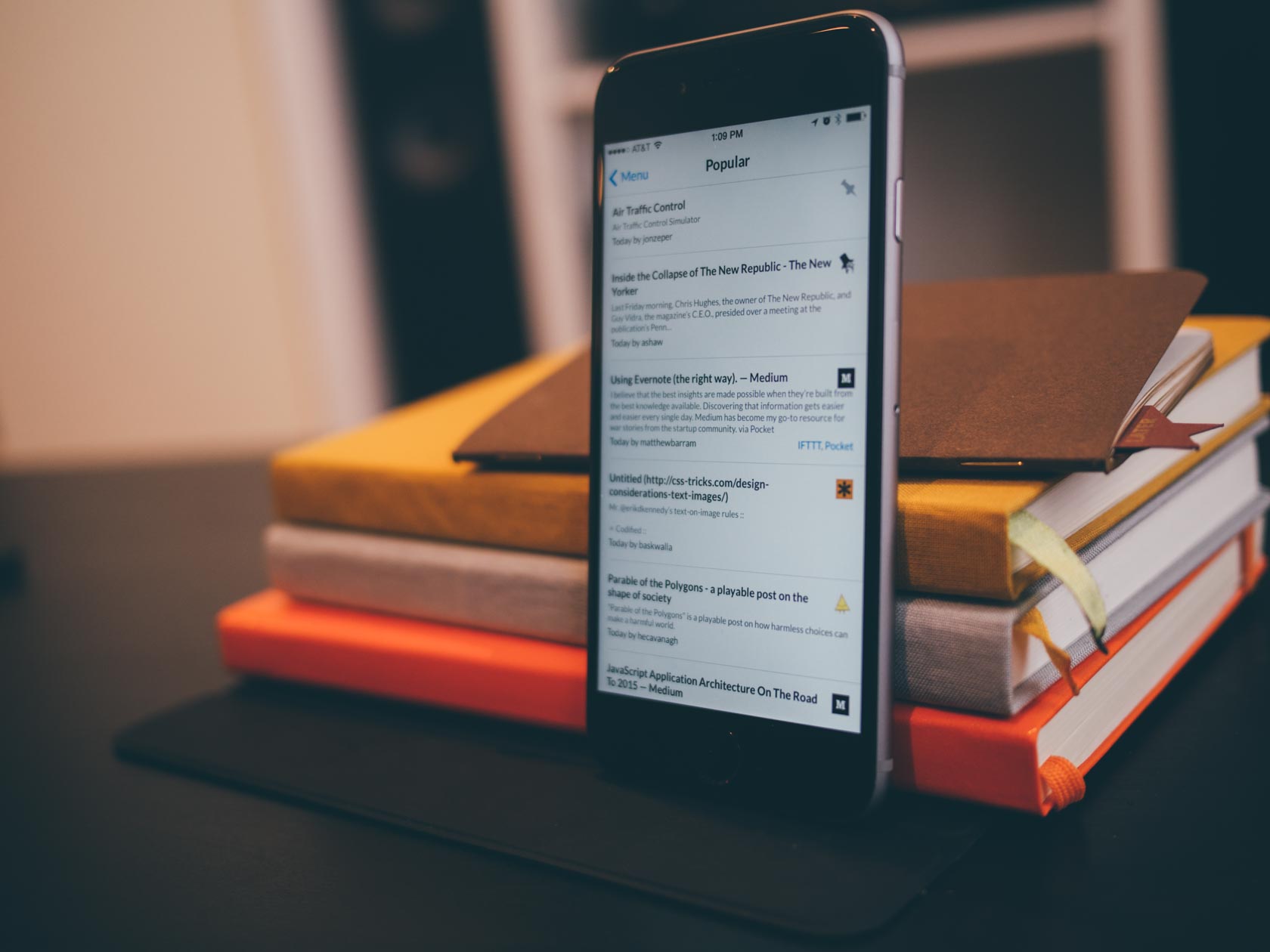
The best Pinboard app for iOS
Pinner
After buying and testing far more Pinboard apps than any sane person should, I’ve concluded that Pinner is the best of the bunch. But believe me, it’s a close call.
Ever since the iOS App Store opened over eight years ago, there have been several varieties of “UI playgrounds” — categories of apps that share a common idea or platform but are implemented in very different ways. Twitter clients, podcatchers, RSS readers, weather apps, and more recently, Reddit clients, are all such examples. And then came a bunch of apps for Pinboard, which were a developers’ playground all their own.
As fans of Pinboard who consume a lot of web content, the challenge before us here at The Sweet Setup was obvious: Put all these apps to the test and declare a winner.
Wait. There’s a Bonus….
Custom Productivity Templates
We have a set of custom productivity templates that work well with the iPad app, GoodNotes. And if you want to try them out, we’ve put together a free guide that can help you.
We’ll show you…
- How to create and save custom page templates in GoodNotes.
- How to use those page templates to transform GoodNotes into your own productivity notebook (or any other type of notebook replacement).
Plus, we also have included a couple of our custom productivity templates for you to get started with. These templates are right out of our popular productivity course.

The custom templates and the guide are available for FREE to our email subscriber community. And you can get it right now. By joining the Sweet Setup community you’ll also get access to our other guides, early previews to big new reviews and workflow articles we are working on, weekly roundups of our best content, and more.
What is Pinboard, Anyway?
If you’re unfamiliar with Pinboard, it’s an awesome bookmarking service created by Maciej Cegłowski in July 2009. There have been many bookmarking services over the years, but Pinboard has certain advantages that put it way above the competition.
For one thing, it’s super fast — the starkly designed website consists mainly of text and hyperlinks, so the page loading time is nearly instantaneous. Its search function is similarly quick, even when dealing with large numbers of bookmarks.

But don’t be fooled by its looks. Underneath the barebones exterior is a flexible, fully featured platform with plenty of resources for geeks to take advantage of, such as tags, APIs, and bookmarklets, oh my. It’s an extremely flexible and reliable web service.
However, it’s not a free service. As of January 1st, 2015, a basic Pinboard account costs $11/year.
If you really want to get the most out of the service though, we suggest upgrading to the $25/year archival account, which enables Pinboard to archive the entire contents of your bookmarks on its servers as stored snapshots. That way, if something you’ve bookmarked ends up getting taken off the web, you don’t have to worry because you still have a copy of it. Another bonus of the archival upgrade is full-text search, which is super handy.
Everybody uses Pinboard a little bit differently. Some people tie it together with IFTTT to, say, privately auto-save all of their own tweets, or make extra backups of bookmark links to Evernote and/or to Dropbox. Some use it as a read-it-later service in place of Instapaper or Pocket. It also works well as a discovery engine for finding new things to read.
As for me, I use it as an archive for all the stuff I care about most on the web — the articles, blog posts, videos, podcast episodes, and quotes that teach or inspire me in some way.
Whatever your own use case, once you’ve got your Pinboard account up and running, the question for many then becomes: What is the best iOS app for managing, adding, editing, viewing, and searching your bookmarks?
The criteria: how we picked the best Pinboard app
To determine the winner, these were the guidelines used to help narrow down the competition and find the best of the bunch:
-
Quality reading experience — Good bookmarks aren’t these things you save and forget about, never to be read or referenced again. They deserve more respect than that — why else even sign up for a service like Pinboard? Besides, there’s no point using these sorts of apps if you’re not going to use them to actually read your bookmarks from time to time.
With that said, these days the reading experience across most Pinboard apps is pretty much the same since they’ve almost all switched away from using their own custom reader panes and instead have implemented the built-in Safari View Controller (which is fine by us, given how good its Reader View is).
-
Simple and fast — Two of Pinboard’s primary strengths are speed and simplicity. The same should be expected of any premier Pinboard app.
-
Easy bookmarking — Pinboard offers its own official bookmarklets for saving content from Safari, which is really quite useful, but what about saving from other apps? Way back in the pre-iOS 8 days, all we had were workarounds. A select few apps granted the ability to send content to Pinboard — or directly to specific Pinboard apps via x-callback-url schemes — while Pinboard apps themselves typically offered auto-recognition of pasteboard URLs on launch.
These days, we consider the inclusion of a share sheet extension a mandatory feature for any Pinboard app worth its salt. Some are better-implemented than others though, which we’ll get to in a bit.
-
Modern design, updated often — What can we say, we like knowing our favorite apps are being actively developed and will be around for the foreseeable future. It also helps when these sorts of apps take advantage of the built-in capabilities of iOS, like the share sheet extensions mentioned above, along with native Spotlight integration and support for Split View on iPad.
-
Universal app — It used to be that some of the better Pinboard clients were only available on iPhone. Although that’s not so much the case anymore, we want to be clear that a universal app is still a requirement for our needs. We’re all multi-device users around here, and there’s no substitution for having access to the same quality experience on both iPhone and iPad.
-
Fully viewable bookmark descriptions on the main list — Maybe I’m in the minority here, but I use the “Description” field extensively for all my bookmarks. The notes I write there serve many purposes: highlighting article passages/quotes, jogging my memory about the content of a given bookmark, listing helpful timestamps for videos, etc.
I put a lot of care into my bookmark descriptions, so they should be as visible and accessible as possible.
-
Access to Pinboard’s various sections (Popular, Network, etc.) — Pinboard is more than just a collection of your own bookmarks; there are some built-in social features that allow you to discover what your friends and the rest of the Pinboard community are bookmarking. It’s like a rabbit hole of interesting stuff to read.
-
Bonus points for 1Password integration — My pet theory: Only developers who pay attention to the finer details of user experience think to add support for 1Password logins. It’s usually an easy way to tell right from the get-go that you’re about to use an awesome app.
(Note that price wasn’t a consideration. The way we see it, if you’re willing to pay $11–$25 a year for a bookmarking service in 2017, you’re probably not going to balk at dropping $5–$10 on a quality app to access that service.)
The Top Three
With that list of criteria in mind, I’ve tested every iOS Pinboard client I could get my hands on. There are three in particular that stand out:
Third place: Pushpin » ($10 — Universal)

We never imagined that Pushpin, the app that shone as the obvious top pick when we first published this review, would now be relegated to third place. However, there have been some strikes against it since, including the fact that it hasn’t had a major update since December 2015, along with a few bugs that we’ll discuss in a bit.
Despite these issues, Pushpin is generally still a stellar example of interface design. The layout is nice and clean, with plenty of contextual cues to help you know where you are at all times. For example, any section you navigate to within the app will cause the top bar to change color based on that section’s icon. The All bookmark list is blue, the Private list is yellow, etc. Touches like these were a big part of why it was our top pick for a while.
The demotion of Pushpin only goes to show that the App Store is a place where the pressure and competition never truly let up.
Second place: Simplepin » (Free — Universal)

As the name suggests, Simplepin is a straightforward app for managing and reading your Pinboard bookmarks. It’s super fast, has a decent share extension, supports 1Password, makes it easy to search for things in your bookmarks list — try typing in multiple tags; it works flawlessly — and even supports Split View multitasking on iPad.
There’s no fluff to speak of, which for some people is ideal. The tradeoff here is that there are no “power user” features either. There’s no way to browse bookmarks outside of your own list, the share extension doesn’t automatically copy highlighted text into the bookmark’s Description field, and you can’t create saved searches. Since our first-place pick already covers all that ground anyway, you could think of Simplepin as a more streamlined alternative, and a fine one at that. I’m surprised it’s free to download, because it’s worth dropping at least a couple bucks on.
Simplepin came as a pleasant surprise when it came time to re-test all the apps in this review. Even though this was my first experience with it, I liked it well enough to bump it straight to second place, bumping Pushpin down and knocking Pinswift out of the top 3.
First place: Pinner » ($5 — Universal)

We weren’t always in love with Pinner. It wasn’t even in our top 3 when we first published this review. But with the release of iOS 8 and Pinner 3 with it, that all changed. In a surprising feat of display, Pinner overtook Pushpin as our top pick, where it remains to this day.
It wasn’t an easy choice to make, either. Our team debated it many times over the course of months. The fact is, Pinner and Pushpin are both so good we could easily recommend either one and call it a day, but that wouldn’t be fair to you, dear reader.
The main goal of The Sweet Setup is to settle the question: Which is the best app? So, let’s discuss why Pinner is the best Pinboard app for iOS.
Our pick: Pinner
This is how I briefly described Pinner 2.0 way back in the original version of this review:
Adheres very closely to iOS 7 design guidelines, for better and for worse. The search function is nearly as quick as Pinbook’s, but portions of the app are sparse on contextual information, or are oddly labeled.
I still stand by this description. Pinner 2 was an acceptable Pinboard app at the time, but just didn’t compare to the polish of Pushpin.
To say that Pinner dramatically changed between versions 2.0 and 3.0 would be an understatement. What started as a “meh” in our book became the premier Pinboard experience on iOS. (Many kudos go to developer Sam Oakley for his excellent work.)
The biggest change at the time was that Pinner dropped an often-strange UI and overly minimal iOS 7 aesthetic in favor of a style more akin to Reeder:
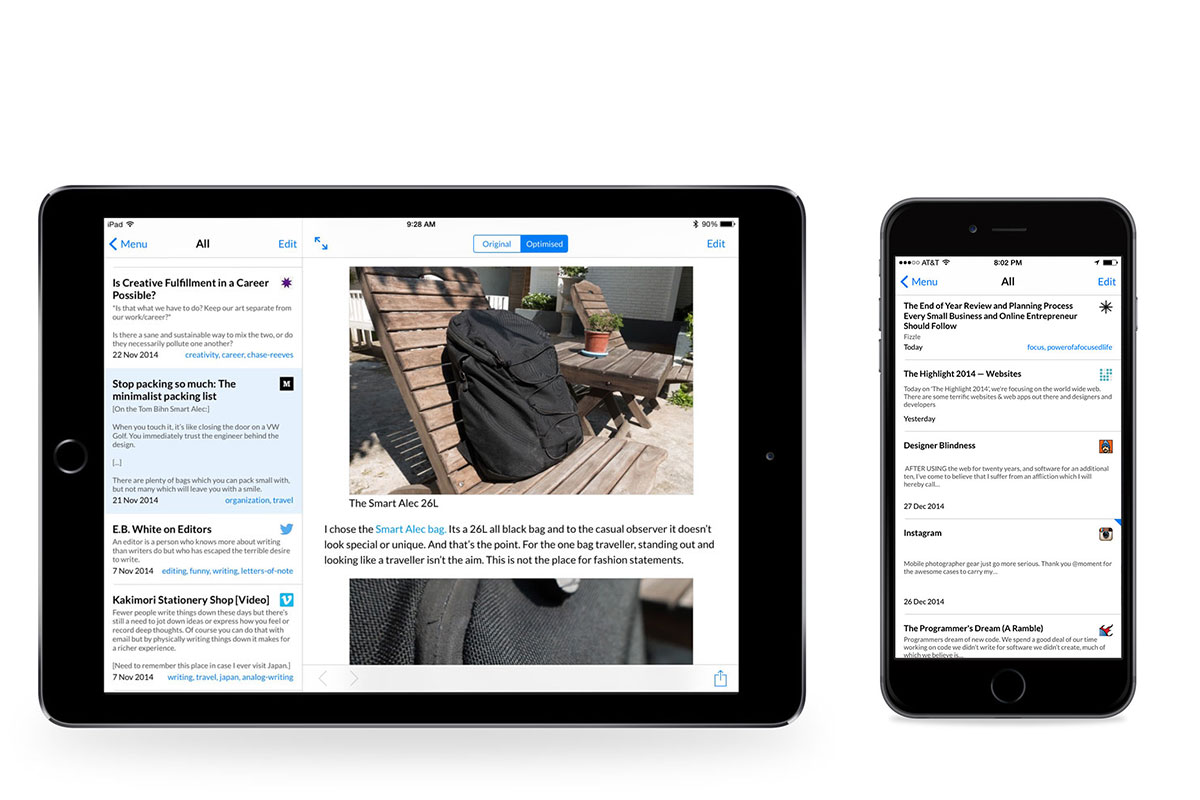
Bookmarks were displayed more sensibly than before, with improved typography and a cleaner layout that didn’t confuse the eye as the old interface had done. No longer would I mistake the datestamp and URL of one bookmark for another’s, and the addition of displayed tags for every bookmark made my inner organization freak happy.
The same interface has held up through the release of Pinner 4.0 and onward to today, and it still works great.
The reading experience
On iPad (where the majority of my reading time is spent), bookmarks are displayed in the left-hand sidebar. Tapping one loads the page in the Safari View Controller — as so many apps do these days — rather than its own reader pane that it used to have.
It’s actually kind of a shame that Sam dropped the old reader interface because it was such a pleasure to use. It always loaded text quickly, beautifully, and without obscuring the sidebar (when using my iPad in landscape, anyway). There were also a bevy of reading options to choose from — font, font size, text alignment, margin size, line height, etc. — and it could even be toggled to remember your last-read position, á la Instapaper.
Ah, well. Reading in Safari’s Reader View works plenty well enough, so I can’t fault Pinner for adopting it.
Another thing I miss from Pinner is the dialog for adding a new bookmark from a copied URL on the clipboard. It used to appear only as a small, unobtrusive message at the bottom of the navigation menu:

For whatever reason, it now uses a pop-up overlay that must be dismissed before proceeding:

This can be annoying if you just happen to have a URL copied to the pasteboard that you have no intention of bookmarking. This was one thing that set Pinner apart from the competition, and it’d be nice to have that feature back. Not a dealbreaker though, by any means.
As for the bookmarks pane on the right, what I’ve always found interesting is that it shows every single bookmark from my account in one long scroll. There is no “keep scrolling down to load more bookmarks” process — at least, not that I’ve ever seen. I can just scroll scroll scroll with no hiccups.
Out of our top three apps, Pinner is the only one that includes a dark mode for both reading and browsing at night. You can toggle this option in Settings, or simply triple-tap the top bar at any time. (Note: Pushpin does have dark color options for its custom-built reader pane, but they’re not applied app-wide.)
Speed and performance
On top of loading bookmark text quickly, Pinner has always been the fastest to launch in my tests. On my iPad Air 2, it typically cold-launches in ~1 second, with Pushpin and Simplepin both coming in at ~2 seconds.
Pushpin used to be in the 4+ second range, so it’s definitely seen some improvements there. As a side note, the iPad version does this weird thing on cold launch where the app icon stretches across the screen before the actual UI comes up:

Going back to Pinner’s launch time, Mr. Oakley did make one much-needed improvement: displaying your bookmarks list by default rather than opening to the navigation menu and making you open the list yourself. Glad to see that was fixed.
In terms of loading webpages, three of the top four apps — Pinner, Simplepin, and Pinswift — all perform similarly, since they all use the Safari View Controller to open links. Some notes on this:
-
Pinswift still opens links in its proprietary reader view, but it seems to load about as quickly as Safari. Tapping on the glasses icon brings up the Safari View Controller in Reader View mode, though this extra step does make a small-but-noticeable difference compared to the other two, since it apparently has no way to set this behavior as the default; it only has a setting that effectively lets you enable/disable the Reading View button altogether.
-
Simplepin, on the other hand, always defaults to Safari’s Reader View, while Pinner allows you to toggle that behavior on or off. Over time, the absence of that tiny friction makes a difference.
-
For a while, Pushpin’s custom reader pane had become the most cumbersome feature. In fact, more often than not, it would simply hang on a blank white screen with a continual spinning icon. Thankfully, the Lionheart team just released a v4.1.2 update that addresses this issue. The app now loads the Safari View Controller by default. However, if you choose to disable that option and use its custom reader pane, you’ll now see this toolbar overlay:
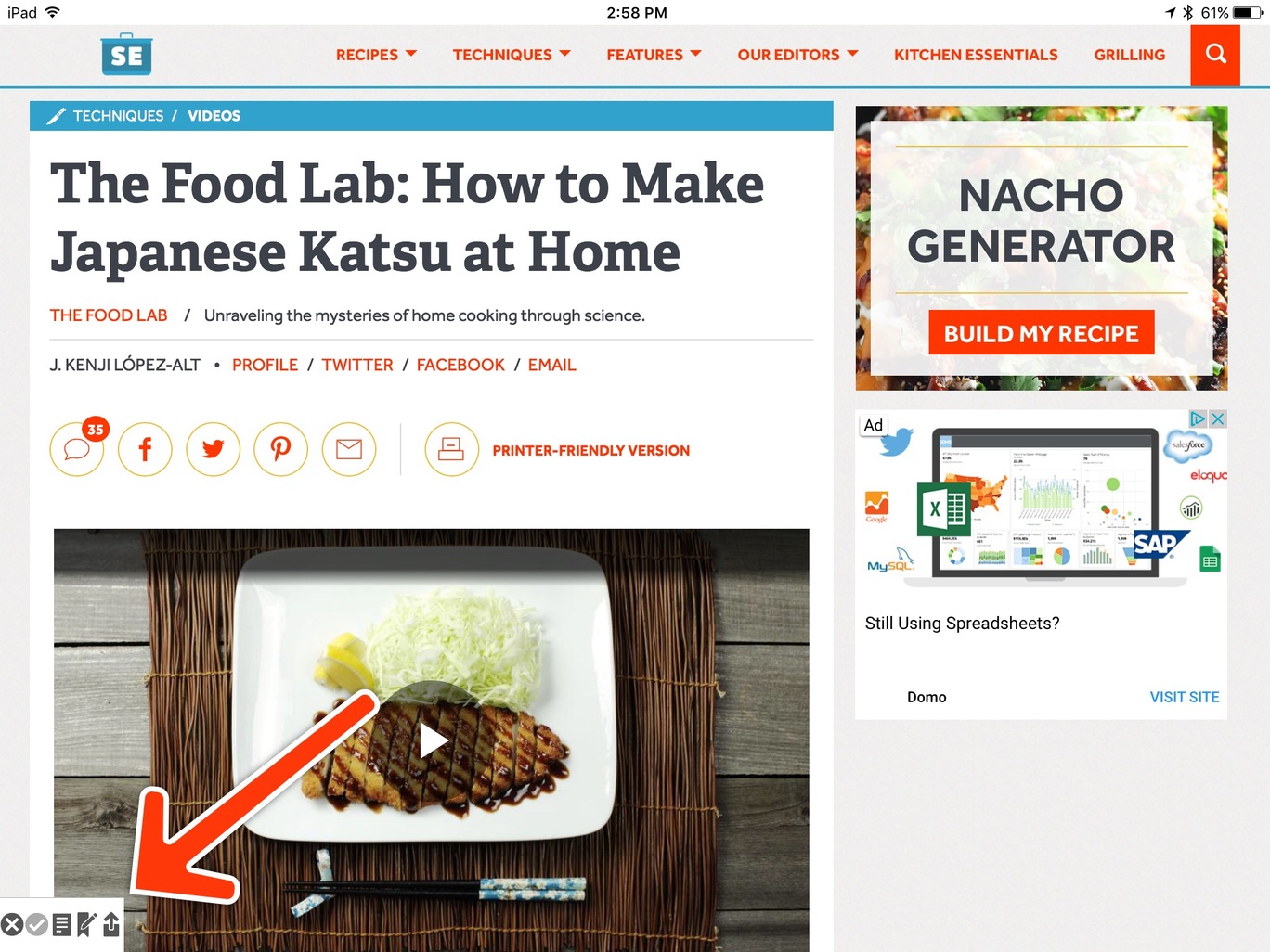
The toolbar offers a readability toggle, an “Update Bookmark” button, and a share button. This new reader view seems to load about as fast as Safari, which is a welcome change but I see no real reason to use it over the Safari View Controller unless you need the option to update bookmarks while reading them.
Share extensions
Call me dorky for saying so, but an app’s share sheet extension can make or break the bookmarking experience. Also, it’s my job to be pedantic about these sorts of things, so stop judging me.
Ahem.
So, what makes Pinboard app extensions useful? They reduce the friction of adding new bookmarks to your account. Whereas back in the “old days” I depended solely on Pinboard’s official Safari bookmarklet, now I can easily send links to Pinboard from just about anywhere a share button exists in iOS — even Overcast. And it all happens in the background, without needing to open a separate app.
It may come as no surprise that of our top three picks, I prefer Pinner’s share extension. With Autofill enabled in Settings, it automatically pulls a webpage’s title when adding a new bookmark, and when saving from Safari it can handily fill the description field with any text you’ve highlighted on the page beforehand. Pushpin’s extension shares those same capabilities.
In fact, the only major difference between the Pinner and Pushpin extensions is their tag entry area. Although they both filter tag results as you type, Pinner has the edge because without having to type anything, it displays a list of your tags in order from most to least used. If there are a handful of tags you use way more often than anything else, this makes the process of adding them that much quicker.



Simplepin’s extension doesn’t pull a description from highlighted text, nor does it suggest tags for you, even if you start typing one. It works well enough for quickly sending things to Pinboard, but Pinner already has an optional second extension called “Quick Pin” that’s even more frictionless and will still pull a description from highlighted text, which even Pushpin’s equivalent “Read Later” extension won’t do.
(Keep in mind that neither of these secondary extensions automatically adds tags for you. In either case, you have to add them yourself later.)
Pinswift can also pull highlighted text from Safari into the description, but adds <blockquote> HTML tags to it for some reason. Also, at first glance it seems like neither the pre-filled title or description text can be edited or interacted with. If you type in either field, the pre-filled text disappears, and the only options given if you tap on either field are “Paste” and “Paste as Blockquote.” Eventually I found out you can swipe right on either field to accept that suggestion and edit from there, or swipe left to dismiss it. A nice touch once you know it’s there, but not very obvious unless you thoroughly read the app’s release notes.
Search
The full-text search feature enjoyed by Pinboard archival accounts is handier than you might think. Trust me, you haven’t lived until you’ve successfully located a story you saved forever ago by searching for some weird, obscure word you knew was somewhere deep in the article.
As of this writing, Pushpin and Pinswift are the two apps in this review that support full-text search, while Pinner and Simplepin do not. For what it’s worth, Pinner does have an option to search all bookmark fields at once. In any case, this isn’t one of those make-or-break features that affects everyone, but still something power users should keep in mind.
If you absolutely must have a Pinboard app that supports full-text search and you decide on Pushpin, it does have some search operators that will help you get the most out of its search bar. Modifiers such as AND, OR, NOT, tag:, and description:let you specify the exact thing you’re looking for. For example, "the sweet setup" AND tweetbot NOT title:mac tells Pushpin to search for any bookmarks containing both “the sweet setup” (be sure to use quotation marks if you want an exact phrase) and “tweetbot”, but excludes results with “mac” in the title.
To see how other operators work, go into Pushpin and navigate to Settings → Feedback & Support → Search tips and it will give you some more examples. Update: When I try opening the Feedback & Support page in Pushpin (on iPhone and iPad), I now get this weird error: “This application didn’t configure UserVoice properly”. Yet another one of those bugs we had to ding Pushpin for this time around.
A side note on the topic of saved searches: It used to be that Pushpin was the only one that could save searches consisting of combinations of tags and users, but Pinner has since added that feature. From the left-hand sidebar, tap the Edit button at the upper left, then tap Add New… at the upper right. Select Your Searches or Community Searches, then fill in any combination of search criteria you want, including multiple tags.
Notes and Quotes
As I’ve probably made clear by now, one of the most important features of Pinboard for me is the bookmark description field. Whenever I save something to Pinboard, I typically paste in a passage that I feel best sums up the article, or I’ll specify one or more timestamps for a video (sort of like makeshift chapter markers), or I’ll make a note of my own. Whatever the case, the result is that I can scroll through my bookmarks and quickly read all the most important stuff without ever having to open another webpage.
A bonus side effect is that if I ever want to link to something on my blog or in our weekly Quality Linkage column over at Tools & Toys, I’ve already got the best blockquote ready to go.
Any Pinboard app that makes these descriptions fully viewable in the bookmarks list gets bonus points in my book. To their credit, our top 3 picks all do just that:
-
In Pinner, there is a Settings toggle called Show extended text in list that does exactly what you’d think. When it’s off, descriptions aren’t shown at all. When it’s on, they’re shown in full. Nothing in between, which is fine by me.
-
In Pushpin, you can easily toggle between “compressed” and “expanded” states in one of three ways:
- Tap the pin icon at the top.
- Use two fingers to pinch the list open or closed.
- Go into Settings → Advanced Settings and hit the Compress bookmarks switch.
-
Simplepin doesn’t have a specific setting for this, it just shows full descriptions all the time. Again, fine by me.
When it comes to accessing description text — say, to copy it for use elsewhere — Pushpin, Pinswift, and Simplepin all have a slight edge over Pinner.
-
With Pushpin and Pinswift, swiping right on the bookmark brings up an info page, where a single tap (either on the description itself or the Edit button, depending on the app) takes you to the description text editor with a blinking cursor at the end. Swipe and tap, that’s it.
-
In Simplepin, you tap and hold a bookmark, hit the Edit button, and tap in the description field there.
-
Pinner takes a slightly more circuitous route. To access descriptions, you must swipe left on a bookmark, tap the now-revealed More button, tap the Edit button on the info dialog (pictured below), tap on the Description line, then tap the text editor to insert a blinking cursor.

It’s not enough to make me switch away from Pinner, but this interaction is tedious at times.
Social Bookmarking for Introverts
The heading above is how Pinboard bills itself, and I think it’s a wonderfully apt description. You can set your account to be totally private (which I have), you can open your list of bookmarks for all the world to see, or you can find a mix of the two extremes by only setting some bookmarks as private.
Pinboard itself doesn’t try to force social media or any other kind of sharing on you, but it does track popular bookmarks and you can follow other users if you wish. It’s all up to you.
Pinner, Pushpin, and Pinswift all provide easy access to these community sections and more in the sidebar menu, while Simplepin has no such functionality. From any of these sections, you can add bookmarks to your own account or view the accounts of whomever originally bookmarked those things.
-
In Pinner, swipe left on a community bookmark to reveal three buttons:
- More — Not really all that useful, as it only brings up a dialog with a share button.
- Author — Takes you to that user’s list of bookmarks.
- Copy — Brings up a dialog where you can edit and save the bookmark to your own list.
-
In Pushpin, tap and hold on a bookmark to either copy it to your account, copy the URL, or share it elsewhere. If you only want to view the author’s account, just tap their username beneath the bookmark.
-
In Pinswift, swipe right to bring up a dialog where you can share the URL, tap the author’s name to view their account, or use the Copy to Mine button.
In this regard, there is really no “winner” as all three apps more or less provide access to the same things, as well as the ability to show/hide community sections in their respective navigation menus.
Wait. There’s a Bonus….
Custom Productivity Templates
We have a set of custom productivity templates that work well with the iPad app, GoodNotes. And if you want to try them out, we’ve put together a free guide that can help you.
We’ll show you…
- How to create and save custom page templates in GoodNotes.
- How to use those page templates to transform GoodNotes into your own productivity notebook (or any other type of notebook replacement).
Plus, we also have included a couple of our custom productivity templates for you to get started with. These templates are right out of our popular productivity course.

The custom templates and the guide are available for FREE to our email subscriber community. And you can get it right now. By joining the Sweet Setup community you’ll also get access to our other guides, early previews to big new reviews and workflow articles we are working on, weekly roundups of our best content, and more.
The Other Apps Tested
You might be wondering, “Which Pinboard apps didn’t make the cut, and why?” We’ll go ahead and list the competition below, but it’s worth noting that apps of this sort aren’t popping out of the woodwork like they used to, and that we’ve removed app mentions if they are no longer available in the App Store.
-
Pinswift ($5 — Universal): This one used to be our 3rd-place pick. I still think Pinswift is all right in most respects. It’s simple and sensible to use, and every section of the app is clearly marked or color-coded so you’re never lost.
During initial tests, Pinswift lost points for not being a universal app, but that has since been remedied — sort of. The iPad interface is really just a stretched-out version of the iPhone UI, and I think it could make better use of all that screen space — for example, having a permanently displayed sidebar that doesn’t overlay the bookmarks list when summoned. Also, over the past several updates, not a lot has happened with Pinswift other than bug fixes and device/iOS compatability.
-
Pinbrowser ($1 — Universal): Pinbrowser’s emphasis is more on sharing and discovery than dealing with your existing bookmarks. You can’t edit anything, which is fine I suppose, but not the type of thing we were looking for. I would call it more of a “companion” app than a standalone client.
Update: When I launch Pinbrowser as a new app now, I get an iOS warning that the app may slow down my device, which makes sense since it hasn’t been updated since December 2013. Another thing I noticed is that it doesn’t automatically prompt me to log into my Pinboard account, which is the very first thing it should do. Also, no 1Password support.
Conclusion
Like I said at the beginning of this review, choosing a top Pinboard app has always been pretty hard to do, considering how all the best ones share so many of the same features. However, Pinner still holds up as the most solid choice for most people. It manages to walk the line between simple and geeky, offering nearly all the features you could want, but still not being all in your face about it.
If you’re a fan of Pinboard, do yourself a favor and buy this app because it’s the best one right now.
Wait. There’s a Bonus….
Custom Productivity Templates
We have a set of custom productivity templates that work well with the iPad app, GoodNotes. And if you want to try them out, we’ve put together a free guide that can help you.
We’ll show you…
- How to create and save custom page templates in GoodNotes.
- How to use those page templates to transform GoodNotes into your own productivity notebook (or any other type of notebook replacement).
Plus, we also have included a couple of our custom productivity templates for you to get started with. These templates are right out of our popular productivity course.

The custom templates and the guide are available for FREE to our email subscriber community. And you can get it right now. By joining the Sweet Setup community you’ll also get access to our other guides, early previews to big new reviews and workflow articles we are working on, weekly roundups of our best content, and more.
