Turning Obsidian into My Perfect Writing App
NaNoWriMo (National Novel Writing Month) is right around the corner, and if you’re looking for a great tool to help you hit your writing goals, there are lots of great options available.
In this article, I want to make the case for using Obsidian by showing you how to turn it into a powerful writing environment using a few essential plugins.
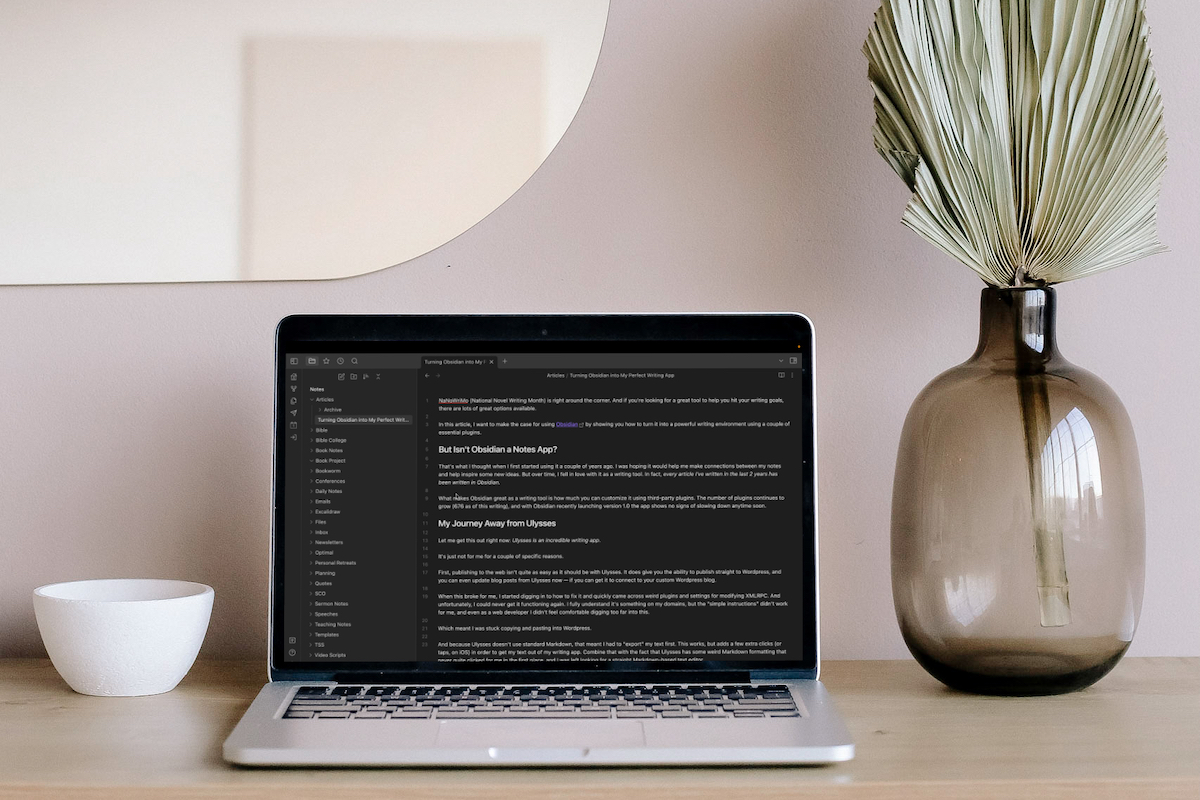
But Isn’t Obsidian a Notes App?
That’s what I thought when I first started using it a couple of years ago. I was hoping it would help me make connections between my notes and help inspire some new ideas. But over time, I fell in love with it as a writing tool. In fact, every article I’ve written in the last 2 years has been written in Obsidian.
What makes Obsidian great as a writing tool is how much you can customize it using third-party plugins. The number of plugins continues to grow (676 as of this writing), and with Obsidian recently launching version 1.0, the app shows no signs of slowing down any time soon.
My Journey Away from Ulysses
Let me get this out right now: Ulysses is an incredible writing app.
It’s just not for me for a couple of specific reasons.
First, publishing to the web isn’t quite as easy as it should be with Ulysses. It does give you the ability to publish straight to WordPress, and you can even update blog posts from Ulysses now — if you can get it to connect to your custom WordPress blog.
When this broke for me, I started digging in to how to fix it and quickly came across weird plugins and settings for modifying XMLRPC. And unfortunately, I could never get it functioning again. I fully understand it’s something on my domains, but the “simple instructions” didn’t work for me, and even as a web developer I didn’t feel comfortable digging too far into this.
Which meant I was stuck copying and pasting into WordPress.
And because Ulysses doesn’t use standard Markdown, that meant I had to “export” my text first. This works, but adds a few extra clicks (or taps in iOS) in order to get my text out of my writing app. Combine that with the fact that Ulysses has some weird Markdown formatting that never quite clicked for me in the first place, and I was left looking for a straight Markdown-based text editor.
Obsidian fits that description perfectly. It’s simple, uses plain text files, provides inline formatting, and supports standard Markdown. It’s everything I’ve ever wanted in a plain text editor.
But there are a few additional settings and plugins you can use to make it even better as a writing app.
Obsidian Settings
First, let’s look at some of the settings.
To access these settings, click the gear icon in the lower-left corner and then select Editor from the Settings sidebar.
The defaults are actually pretty good, but here’s the key settings you want if you’re going to use Obsidian for writing:
- Make sure that Auto pair Markdown syntax is toggled ON. This creates both symbols and places the cursor in the middle, making it easier to create italicized or emphasized text.
- Make sure Smart indent lists is toggled ON. This makes it easier to create bulleted and numbered lists quickly, automatically adding the next bullet when you hit the Return key.
- Make sure that Fold heading and Fold indent are toggled ON. This creates carats for Markdown headers as well as indented text, adding some cool outliner-inspired features that make it easy to fold up text in large files and focus on the text you want.
There are a bunch of other settings you can customize, but many of them are simply personal preference. These are the important ones.
Once you have your settings, it’s time to move on to the plugins.
Obsidian Core Plugin Settings
There are two types of plugins in Obsidian: Core plugins that ship with the app, and Community plugins that you can install to extend the functionality of Obsidian. We’re going to look at the Core plugins first.
Here are my recommendations for modifying the Core plugins:
- Make sure that Backlinks and Outgoing Links are both toggled ON. These are sections available in the right sidebar that show all of the notes that link to the active note and all of the notes linked to from the active note respectively. (If you’re new to the concept of connected notes, check out this article on using the local graph.)
- Make sure that Outline is toggled ON. This adds a tab in the right sidebar that creates a table of contents for your note based on the Markdown headers. This is helpful when you need to jump to a specific section of a longer text as you can do so simply by clicking on the appropriate header title.
- Turn the Word Count setting OFF. Word counts are important, but there’s a Community plugin that does this much better than the built-in word count tool here.
Again, there are a bunch of options here that are personal preference, but these are the important ones. Once you have these Core plugins set, it’s time to really make Obsidian dance by adding some Community plugins.
Obsidian Community Plugins for an Upgraded Writing Experience
You can access the Community plugins public directory by going to Settings → Community plugins → Browse once you’ve toggled off Safe Mode. From there, you can find plugins for just about anything, from embedding tasks from Todoist to creating timeblocked daily plans to creating kanban boards — all based on your locally-stored plain text files using standard Markdown.
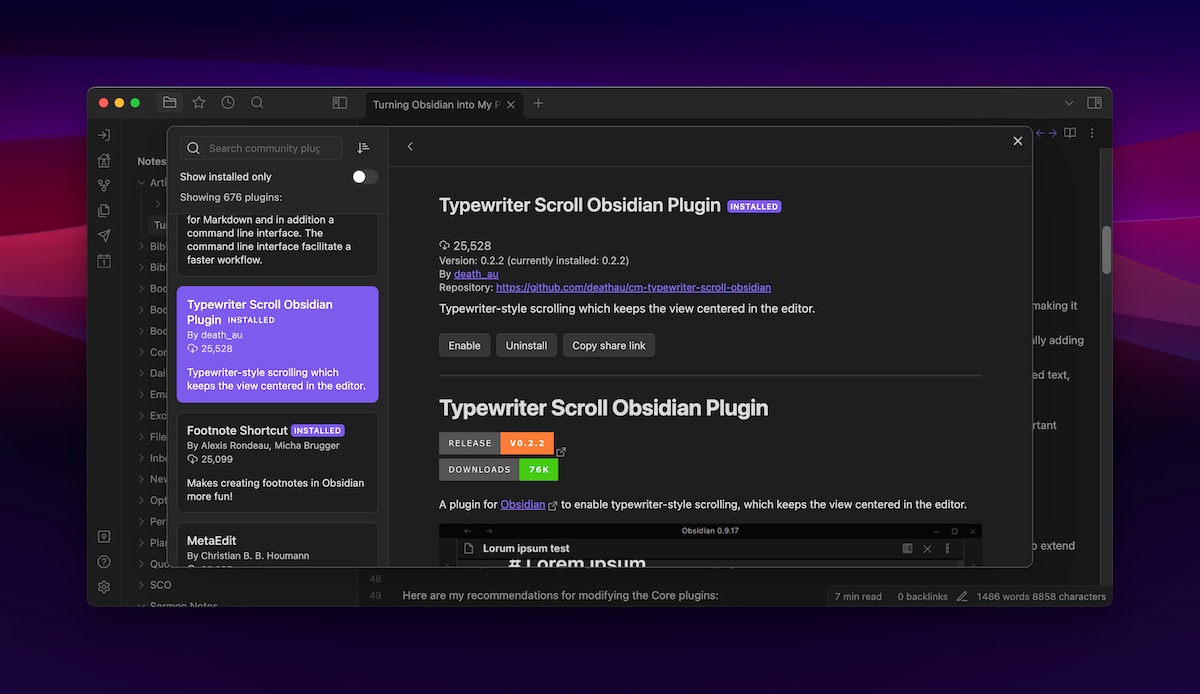
All of the plugin links I share below are Obsidian links (obsidian://link-adress) that will open straight to the plug-in page if you have Obsidian installed and running on your device.
Note that many of the plugins I will share here are 1:1 replacements for standard features in Ulysses, so if you don’t mind non-standard Markdown formatting and don’t run into the publishing issues that I did, maybe try that instead. But if you’re all in with Obsidian, here are the plugins I use to make Obsidian my perfect writing app.
Better Word Count
The first plugin is called Better Word Count. This replaces the built-in word count core plugin, and it functions largely the same with one key addition: when you highlight text, it shows the words/characters of the highlighted text instead of the whole document.
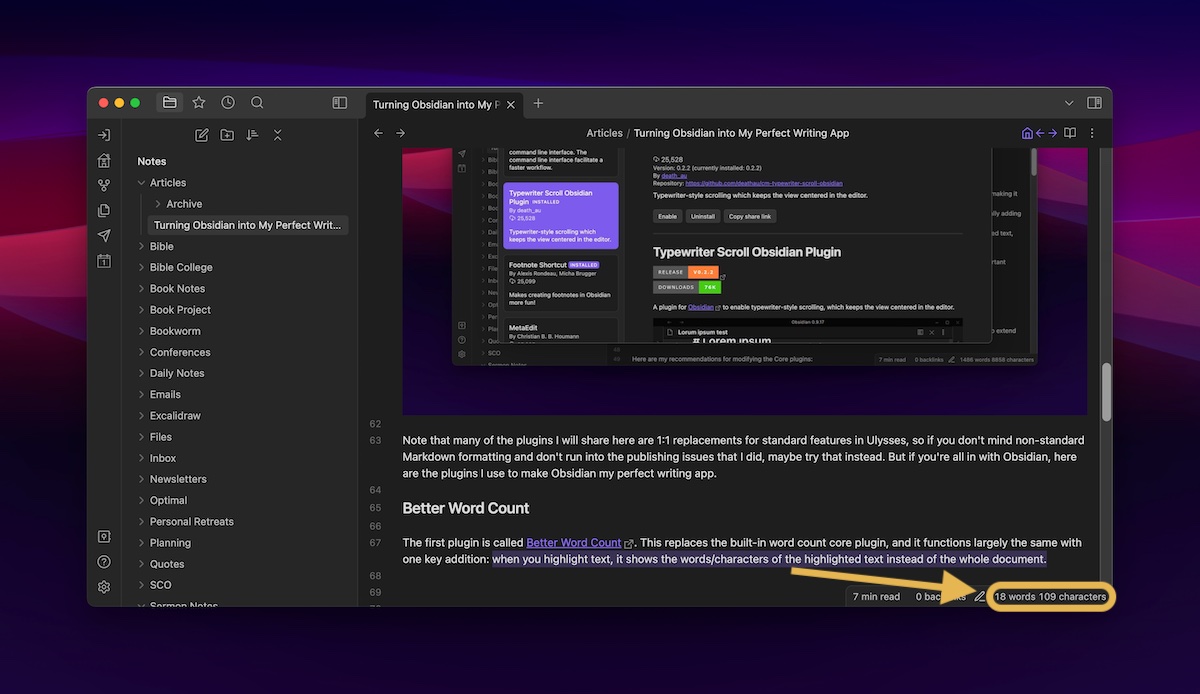
It’s not as good as the writing stats in Ulysses, but it’s good enough for me.
cMenu
If you’re uncomfortable relying on your memory for Markdown formatting, cMenu is a third-party plugin that gives you a minimal text editor modal that allows you to do things like bold, italicize, strikethrough, underline, and toggle blockquotes.
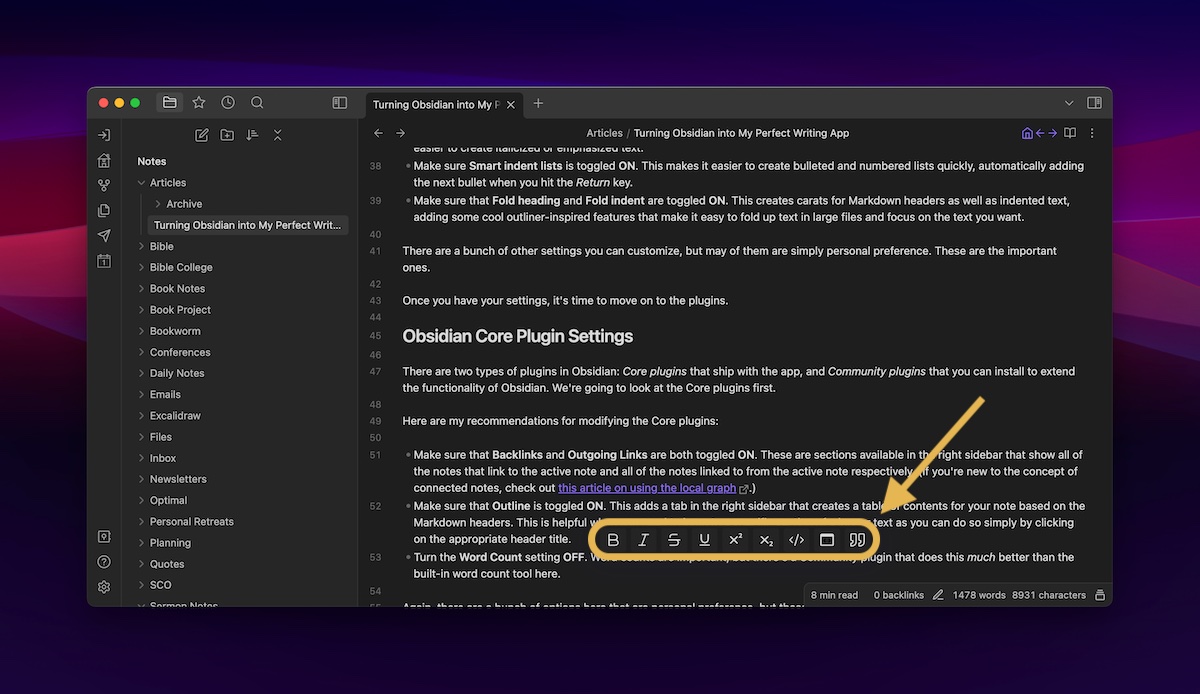
If you don’t like the default options, you can customize what shows up in the modal by adding any of the Commands in your Obsidian library.
Reading Time
Another handy Ulysses feature is being able to see how long it will take to read the text in the selected file. But you can add this feature to the status bar using the Reading Time plugin.
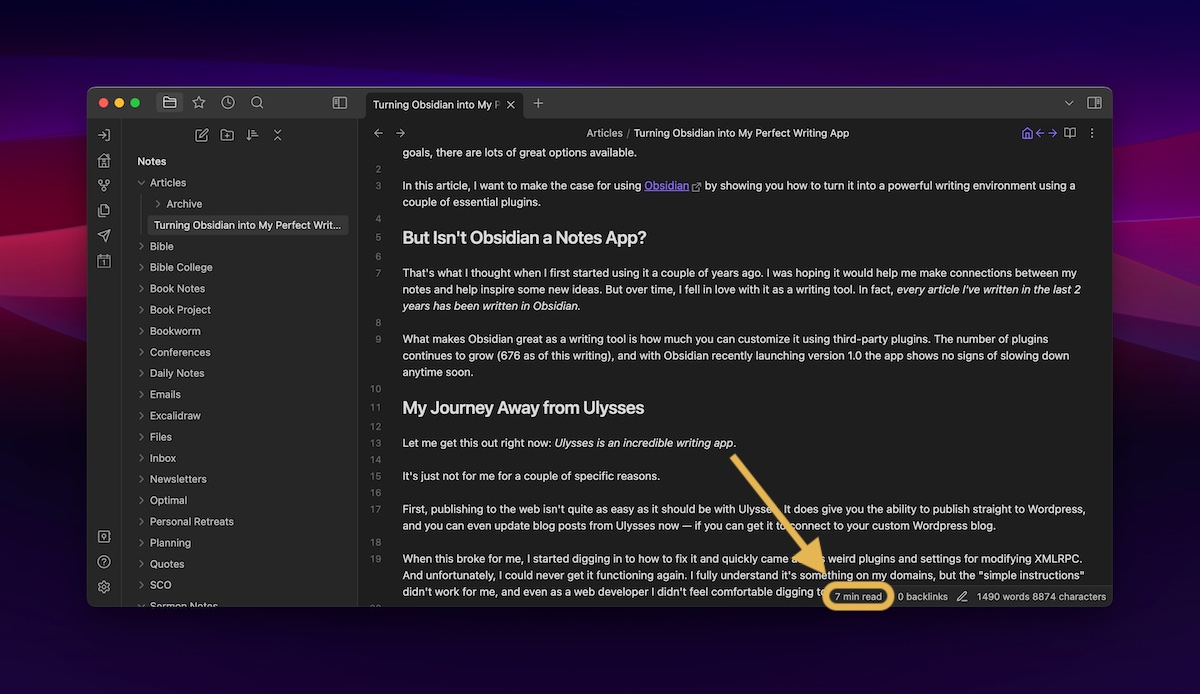
This one is pretty straightforward — just install it and turn it on and you’ll see the reading time at the bottom of your Obsidian window. You can customize your reading speed in the settings for the plugin.
Footnote Shortcut
If you use footnotes a lot, they can be a bit of a pain to create with standard Markdown. It’s a lot easier with the Obsidian Footnotes plugin.1
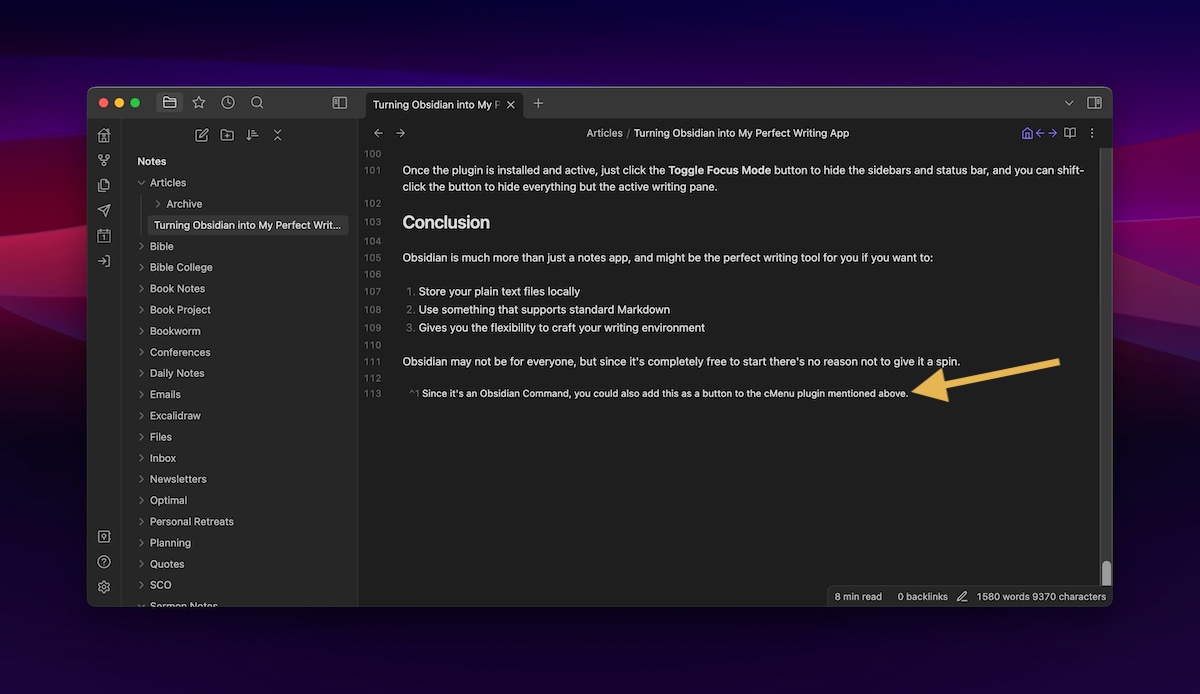
Once installed, you can find it in the Command Palette and with the hotkey: Footnote Shortcut: Insert and Navigate Footnote. You can customize the hotkey by going to Settings → Hotkey and searching for Footnote, which will then insert the appropriate Markdown and navigate to the bottom of the note where you can insert the text for your footnote.
Focus Mode
The Obsidian interface can be a little distracting when you’re trying to focus on your words. Fortunately, the Focus Mode plugin allows you to remove all the distractions and focus on what you’re writing.
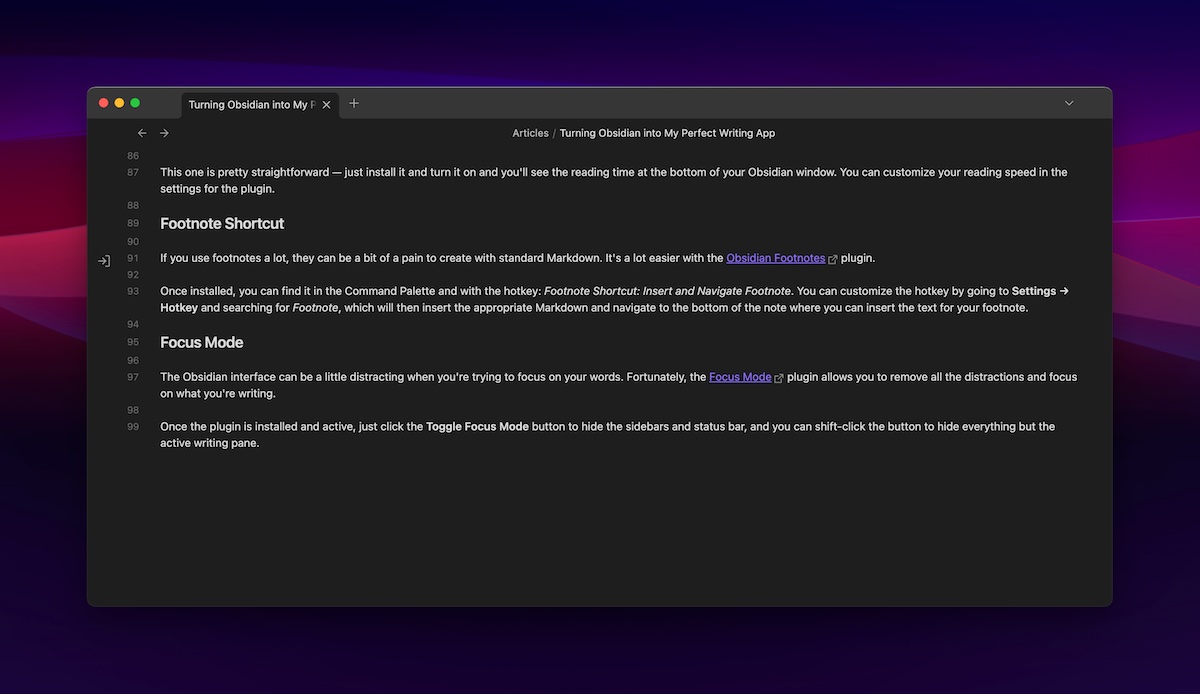
Once the plugin is installed and active, just click the Toggle Focus Mode button to hide the sidebars and status bar, and you can shift-click the button to hide everything but the active writing pane.
Typewriter Scroll
This plugin keeps the currently selected line in the middle of the screen as you type. As you type, the focus moves from the current section to the next section by moving the rest of the page in the background, much like an old-fashioned typewriter.
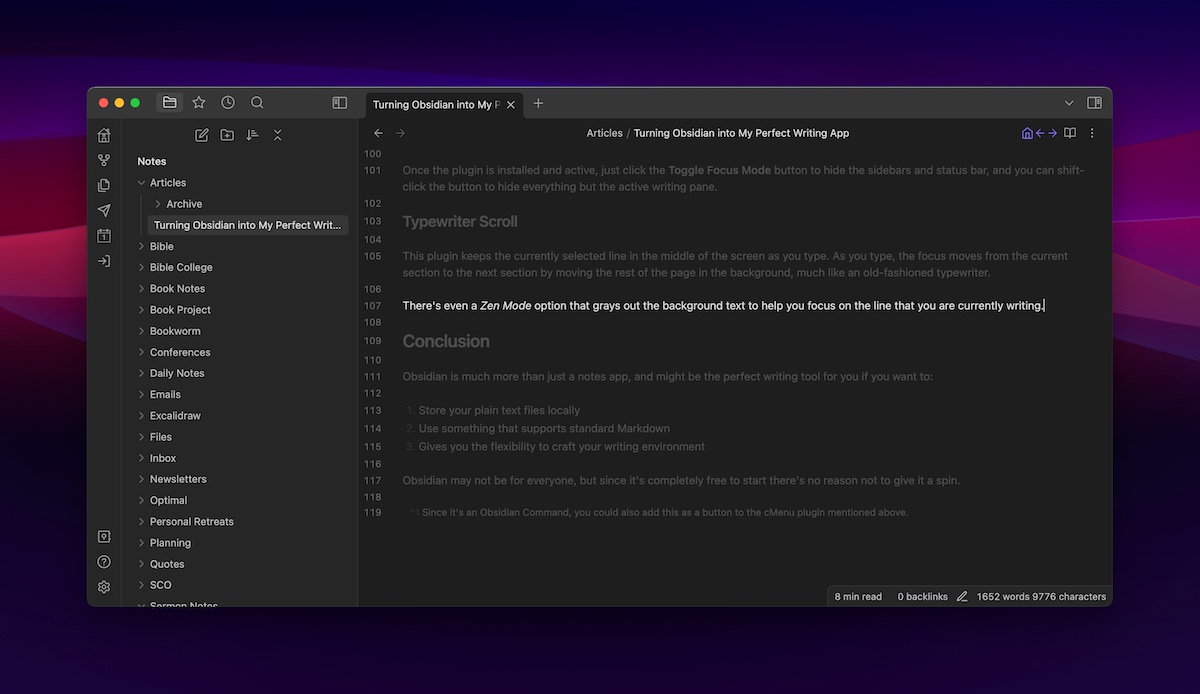
There’s even a Zen Mode option that grays out the background text to help you focus on the line that you are currently writing.
Novel Word Count
If you are aiming to write a book (fiction or non-fiction), you probably have a total word count in mind. Novel Word Count shows you the number of words that a document or folder contains in the sidebar so you can keep track of your long-form writing progress.
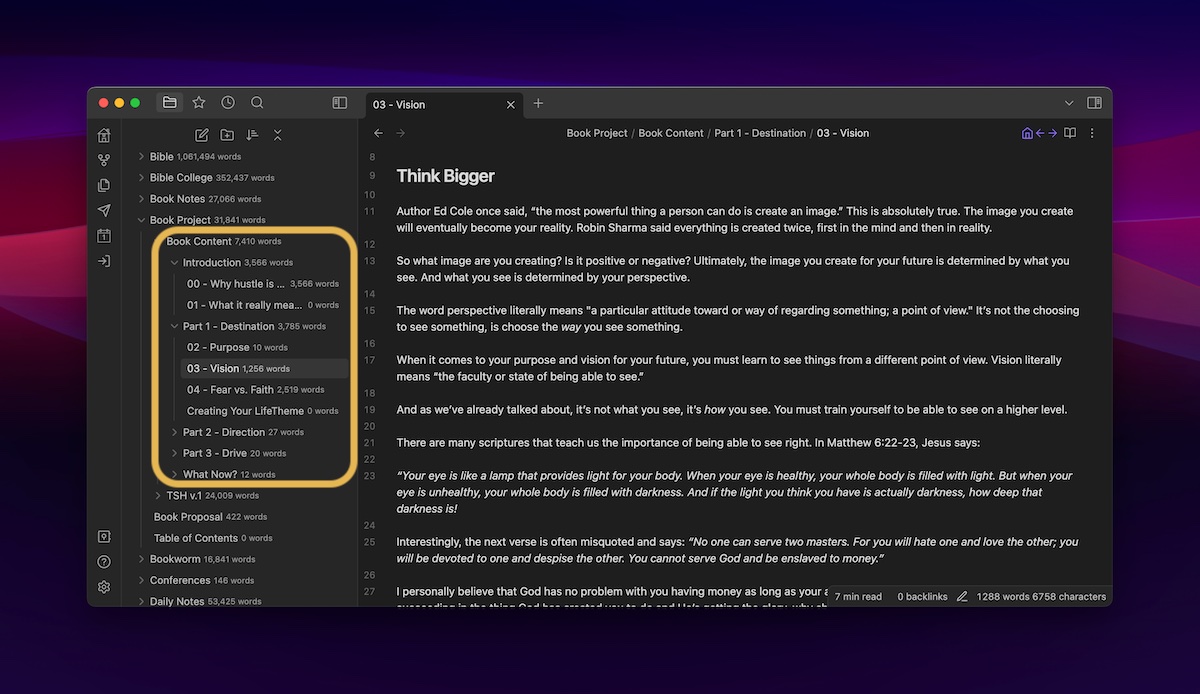
You can also use pages, characters, date created, and date updated (as well as a few different combinations) that can be configured in the plugin settings once you turn it on.
Conclusion
Obsidian is much more than just a notes app, and might be the perfect writing tool for you if you want to:
- Store your plain text files locally
- Use something that supports standard Markdown
- Gives you the flexibility to craft your writing environment
Obsidian may not be for everyone, but since it’s completely free to start, there’s no reason not to give it a spin.
-
Since it’s an Obsidian Command, you could also add this as a button to the cMenu plugin mentioned above. ↩
