How to use Notion for Personal Knowledge Management
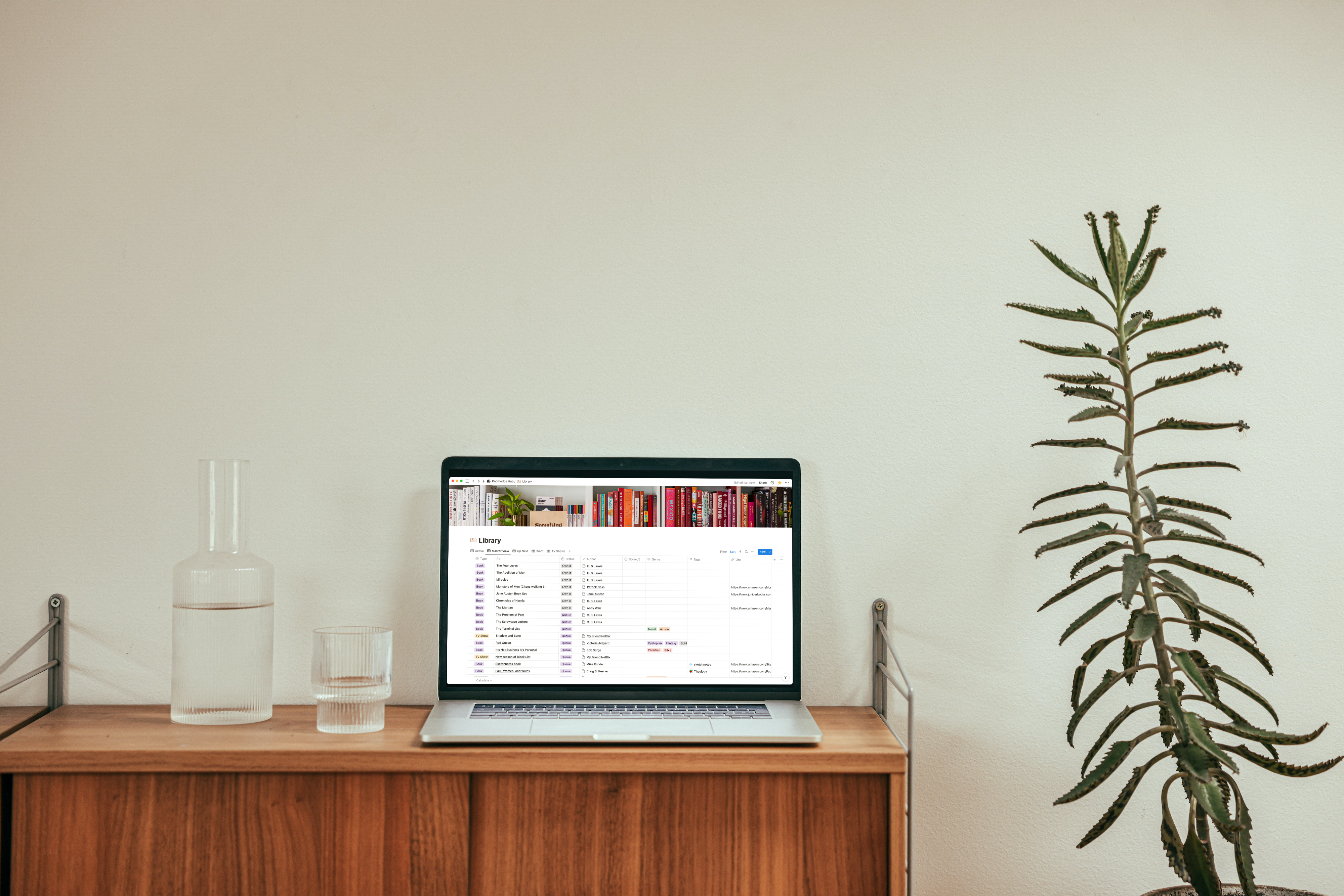
I officially joined the Blanc Media team in September of 2021. When I joined, I had some understanding of productivity, habits, focus, and all of those exciting things. But when I first heard the term “PKM” I drew a blank. What the heck is PKM?
Over the last two years, my understanding of what PKM is has grown quite a bit (not surprisingly since I work with the king of PKM, Mike Schmitz). I realized that PKM (Personal Knowledge Management) is not just for the super-nerd or the information hoarder. The concepts within personal knowledge management can be utilized by anyone, and at the end of the day it’s about doing more creative work.
So, what is PKM?
If you are like me and have no idea what PKM is (or would like a refresher), let me help you out a bit (courtesy of my BFF Wikipedia):
Personal knowledge management (PKM) is a process of collecting information that a person uses to gather, classify, store, search, retrieve and share knowledge in their daily activities (Grundspenkis 2007) and the way in which these processes support work activities (Wright 2005).
Essentially, personal knowledge management is collecting, sharing, creating, connecting, and storing relevant information and ideas to use later for work activities (and not hoarding information because of FOMO). In reality, it’s not that scary or complicated. Mike wrote a fantastic article that is an intro to PKM. If you are unfamiliar with PKM, I highly suggest you take a look. Mike shares about the steps involved in a good Personal Knowledge Management system and introduces the foundation of PKM, the Zettelkasten method.
As my understanding of Personal Knowledge Management has grown, my systems matured to support my setup. I am also a huge Notion fan (I talked about how I track my habits in notion a little while ago and how we use it as a team). Naturally, I am developing my PKM system inside of Notion.
If you are new to Notion and not quite sure where to start, check out our Yes Yes Notion workshop. In the workshop, create your simple, uncomplicated Notion setup for productivity and creativity.
Personal Knowledge Management can be a pretty vast topic, and your PKM system can be huge and include tons of apps and workflows. For this article, we are going to focus on how I use Notion for my PKM Library (and some of the connected databases) and how I capture information quickly.
Although I do use Notion for task and project management (which is also a component of PKM), we are mostly going to focus on how to store information and capture it quickly.
My Library Setup
When I first started using Notion, I used their simple reading list template (Notion has some amazing native templates you can check out for free, which can be great for beginners). Since then, my reading list has advanced quite a bit, mostly thanks to Marie Poulin and my own tinkering.
My reading list has morphed (rightfully so) from a reading list to a Library. I have more than just books saved in the database. I save courses, TV shows, movies, podcasts, or whatever resource I want to save there to reference later or track while I dig into it. Some people take this to another level and add Instagram posts, Twitter threads, or literally anything that they want to read, watch, or listen to later, using Notion as a read-it-later app. I mostly enjoy saving some of the higher level resources I want to keep track of, and TV shows obviously.
Yes Yes Notion Workshop 💥 Create your simple, uncomplicated Notion setup for productivity and creativity.
If you are just getting started with with Notion — or you’ve been frustrated with your Notion setup — then you are in the right spot. This workshop series will walk you through everything you need to know to get set up for maximum creativity and productivity.
👉 Build a simple, uncomplicated Notion setup
👉 Collect and organize your ideas and notes
👉 Get hands-on, done-with-you support from our Notion expert
My Library has changed a lot
I used to have over 20 properties in my Library. ‘Cause you never know what you’re gonna need one day, right? I have since moved away from this philosophy. I deleted tons of the properties and kept only the ones that I knew I was going to use. Since Notion is flexible, I can add more if I actually need more.
I also used to have about a million different views of my Library, but it became cluttered and unnecessary. Now I have the bare bones. I am beginning to embrace the philosophy that less is, in fact, more (except with shoes — more it always better).
Overview of my Library
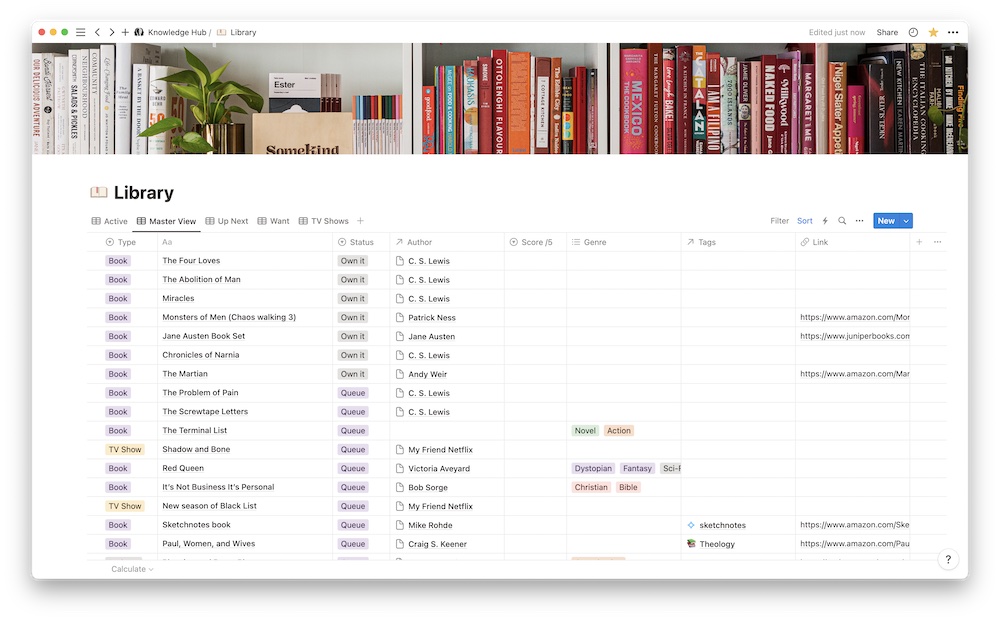
From this view of my library, I can see ALL the different resources I have logged into my library that are either Active/Reading, saved for later, up next, or books I want (and a few I have saved as a reference). I have a few different views set up so I see only what I need to see, such as only what is Active or a list of all the books I want to buy (a girl can dream right?).
The beauty of Notion is that it is totally customizable. With my different views, I can quickly see the information that I want to see. If I only had the Master View, it would be kind of overwhelming. But I can see what books/resources are currently Active (I know I read several books at once, but they are at least different genres) or what I want to read next.
I use my Library for both personal use and for resources and books I am reading for work.
Here is a break down of the main properties in my Library
These properties help me quickly see relevant information for each resource. I have really pared down my properties, I have about 10 left.
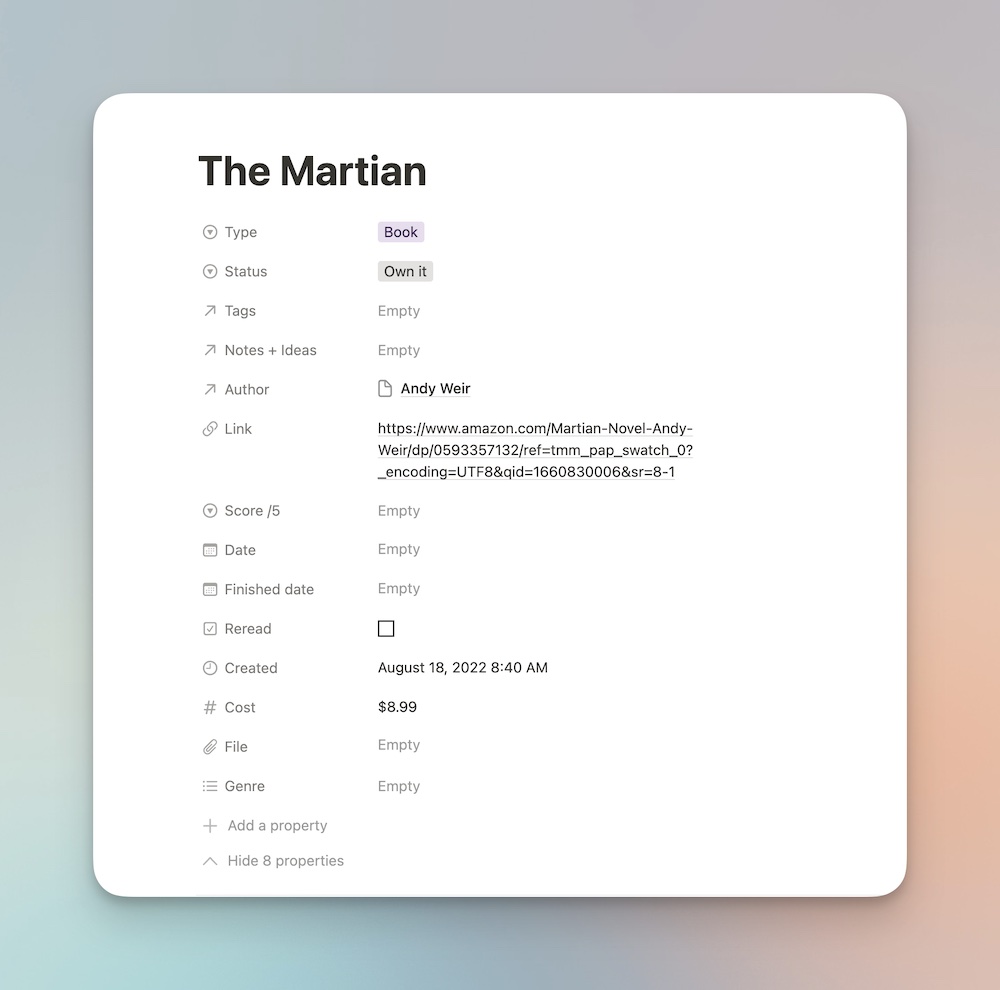
- First, I organize each resource by type using a Select Property. I log each resource as books, TV shows, Movies, Online Courses, etc. You could add eBooks, Notion pages, YouTube Videos, Webinars. The sky is the limit.
- Next, I add the name/title of the resource.
- The Status column lets me know if this is in the queue, active/reading, finished, or something I want. This is also a Select Property.
- The author column links to my “people” database — a mind-blowing, brilliant database that I learned about from Notion Mastery, I’ll talk about this a bit more later) using a Relation Property.
- I use the genre column mainly for books or TV Shows/Movies. You can filter through to see just resources in a certain category, like Action & Adventure (one of my favorite genres). I used a Multi-Select property for this one because a book or movie can be more than one genre (like how RED is both comedy and action).
- The tags column is another fantastic related database property that I will talk more about later.
- I also connected my Library to my Notes + Ideas database with a Relation Property; again, more on this later.
- The score column lets me give a score to each resource. I give a score between 1-5 stars. I add the score once I finish going through the resource, assuming I remember.
- There are a few other helpful properties like URL (super helpful for online courses or podcasts), the cost (a great way to track how much you spend on books or online courses), and a place to link to a file (like a PDF eBook).
A note on relational databases
Relational Databases are some of the hidden magic of Notion that differentiates it from other apps. You can connect different databases together using a Relation Property so that they talk to each other. Why is this helpful? You can create a back-linking system similar to Obsidian (unfortunately Notion does not have a Graph View).
These databases have become pillars in my own personal knowledge management system. I have three relational properties in my Library. They connect to my Tags Database, People Database, and Notes + Ideas Database. This means that all these databases talk to each other and connect information.
People Database
The People database is a place where I create separate entries for every author, content creator, instructor (or honestly anyone) that I want to reference later. In each entry in my Library I can add an author/creator to the entry to reference later.
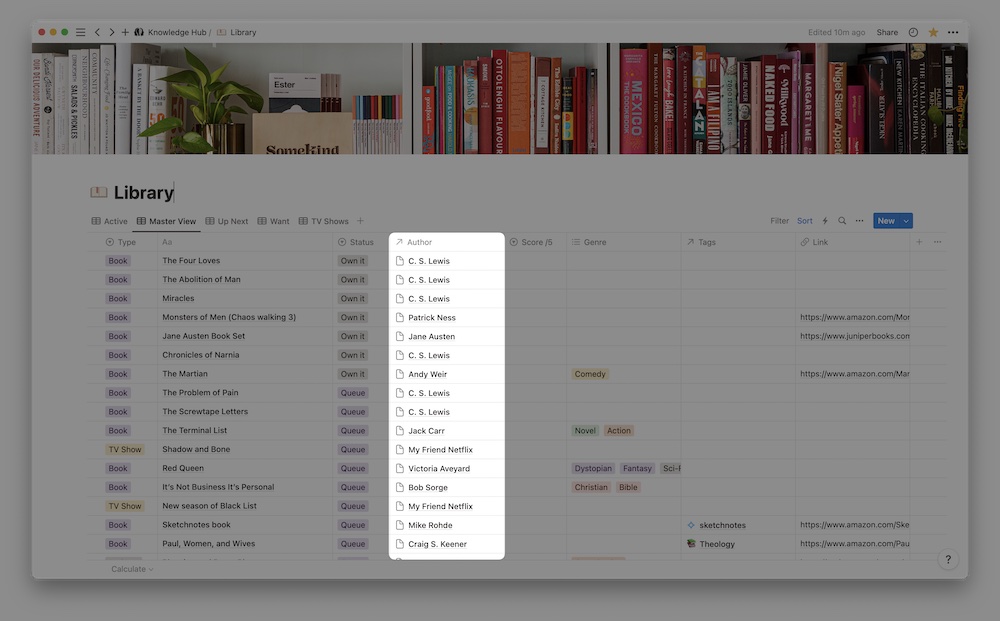
You might ask, why would this be helpful? It’s helpful because you can later go to the People database and find a specific author/creator and see all the content that is related to that person. I can go into my People database and click on the person C.S. Lewis and see all the content I’ve added to my Library that relates to him. This is one of the powerful features in a good PKM system — linking information.
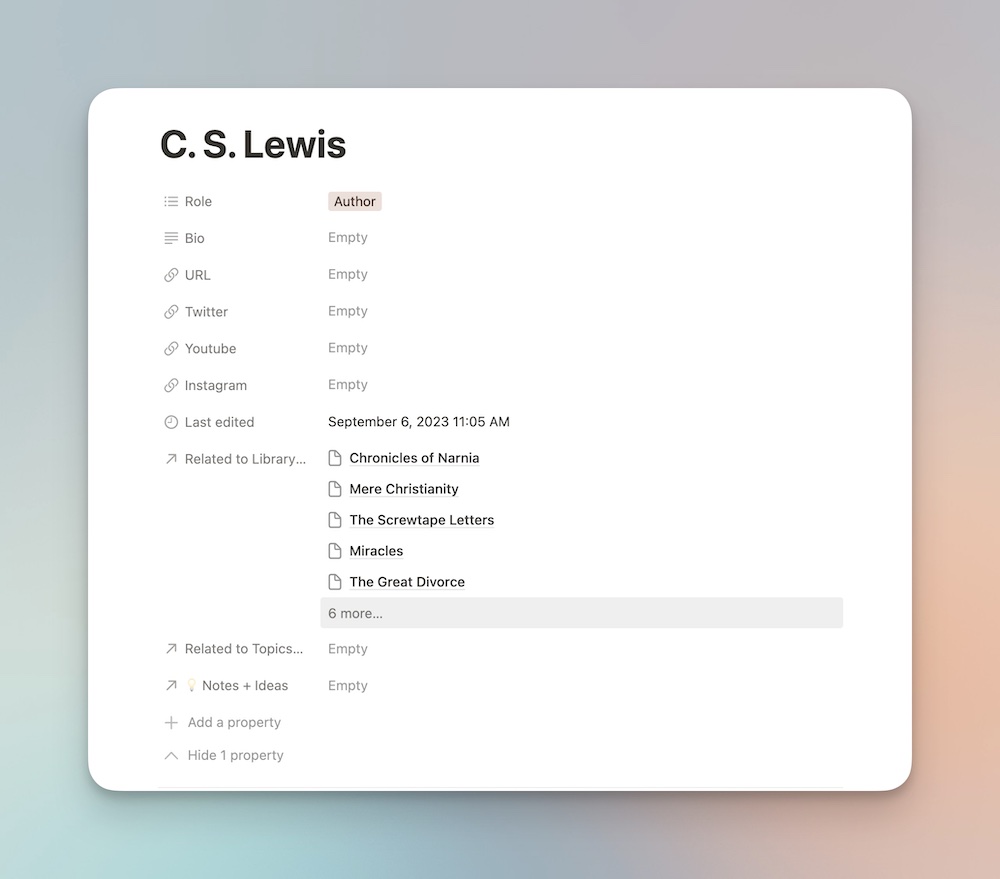
The more you use this feature, the better it gets. If you like an author/creator, you can now find a central place to see all the resources they are related to that person in your Notion Library. Pretty cool, right?
Tags Database
The Tags Database is pretty similar. I can create a tag and add as many as I want to that are relevant to that resource. For example, the book The 12 Week Year has the tags Margin and Leadership. Here is where this gets cool. I can go to my Tags database and find the tag Leadership and find ALL the resources I added that tag to. You can potentially have dozens of resources about leadership that you’ve saved and find them all in one spot. This is HUGE for connecting ideas. Again, pretty cool.
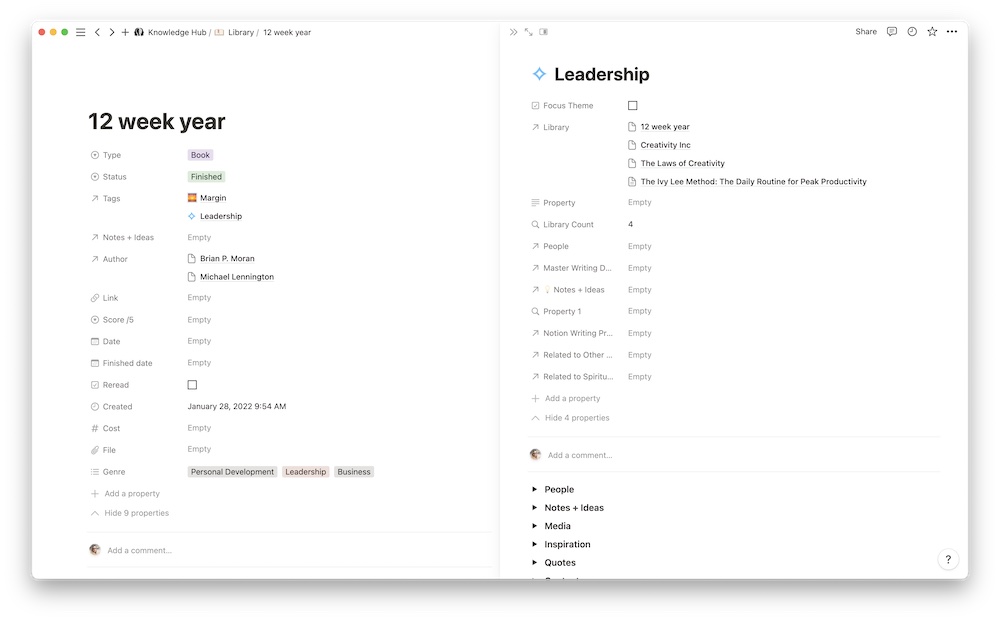
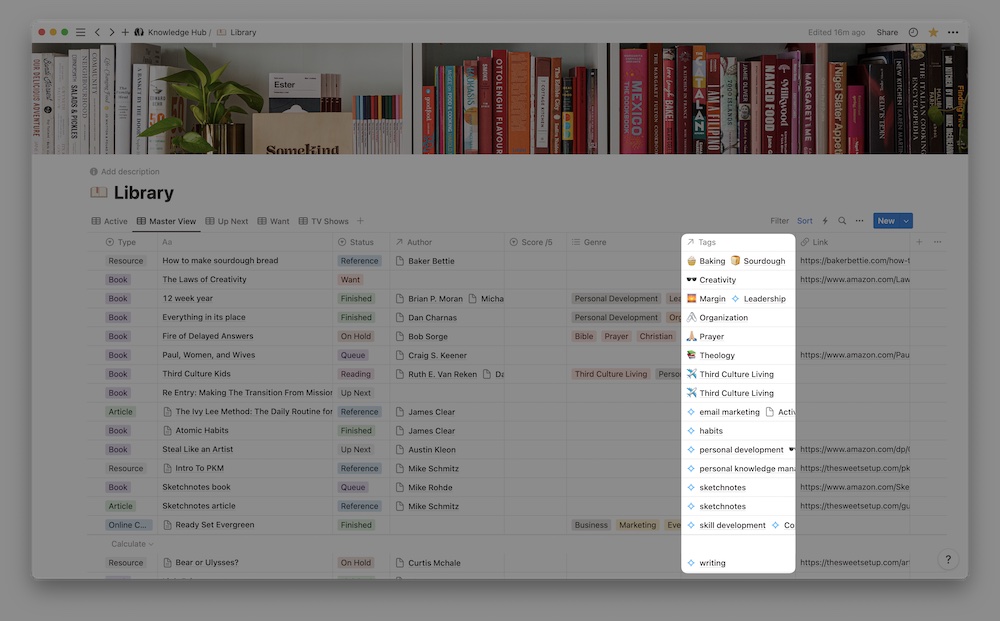
I don’t add tags to every item or resource. I am not really concerned with what skill I can learn that I want to reference later from “Black List”…
Notes + Ideas Database
This one is also pretty self-explanatory. I have a database for Notes + Ideas and I’ve connected it to my Library. I can add notes or ideas from the books I’m reading or the podcast I am listening to using the Relation Property.
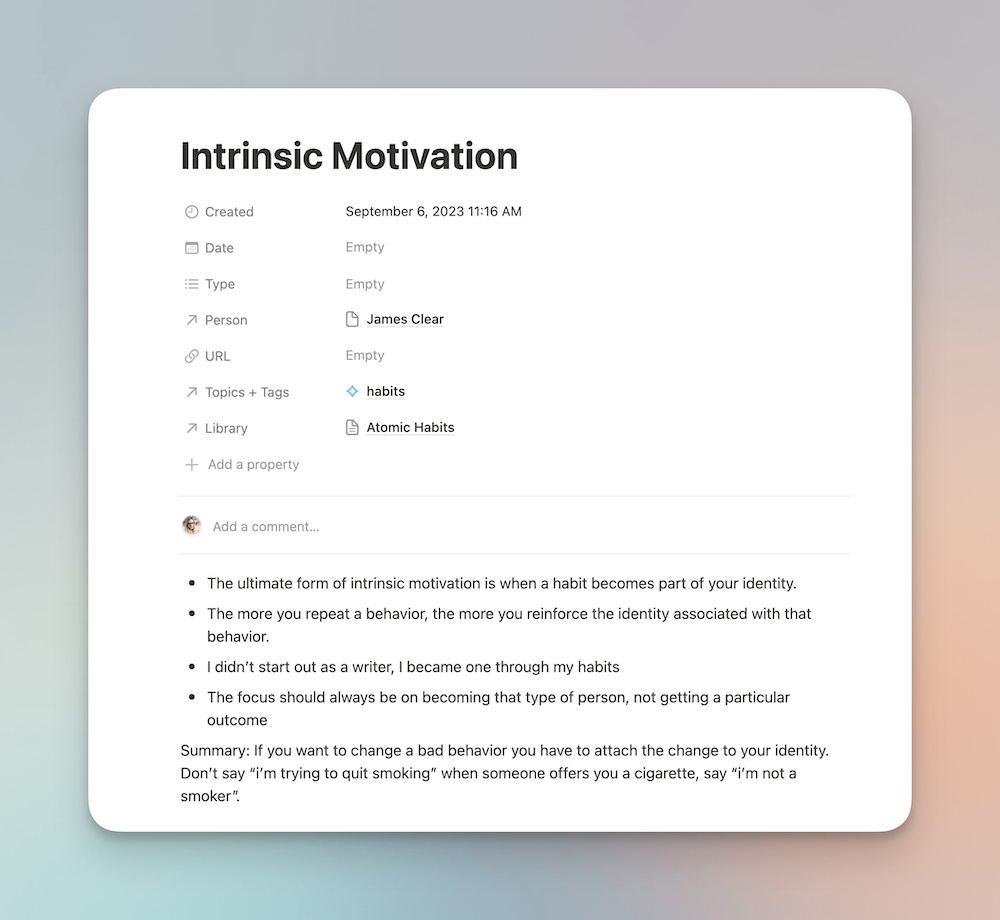
My Library helps me not forget anything
This Library helps me log important information and keep track of what I am learning. Long gone are the days of going, “what was the name of that book I wanted to read again?” My future self is thanking me for taking the time now to add all these resources that I want to tackle later on.
Although my PKM system is not the most robust, I am glad I jumped on the bandwagon.
How I quickly capture notes and ideas into Notion
Unfortunately, every time I have a thought, idea, or see something I want to read later, I am not sitting peacefully in front of my computer with a perfectly steamed chai latte. Actually, in most cases I am not even in front of my computer — I’m out in the world.
It can get frustrating when you have an idea and you’re not sure what to do with it. In most cases, it ends up being forgotten or written onto a sticky note that never gets read.
One of Mike’s big things about PKM is the importance of quickly capturing ideas. Thanks to one of Notion’s latest updates, there is an easy way to easily capture quick notes, among lots of other stuff.
Notion recently rolled out a huge update to their Button feature. Notion buttons used to be well, lacking. But now you can run simple automations by simply clicking a button.
I have incorporated buttons all over my Notion workspace. Although there are many use cases for buttons, I use them to quickly add tasks assigned to myself or my colleagues (FYI the feeling of creating and assigning a task to someone besides yourself is euphoric). Every time I click a button in my workspace, it creates a new Notion page in whatever database I choose.
On my Notes + Ideas and Library pages, I have added buttons so I can quickly add a new note, idea, or book. You can even have the button apply a Notion template to whatever page it created (Eek!).
Here’s what they look like.
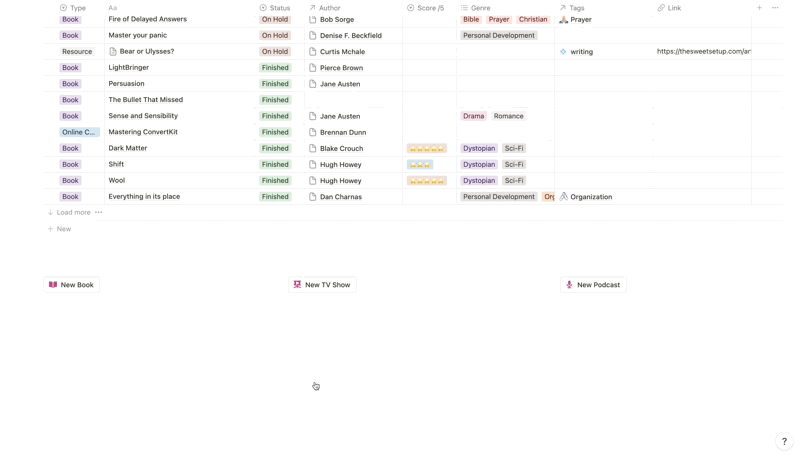
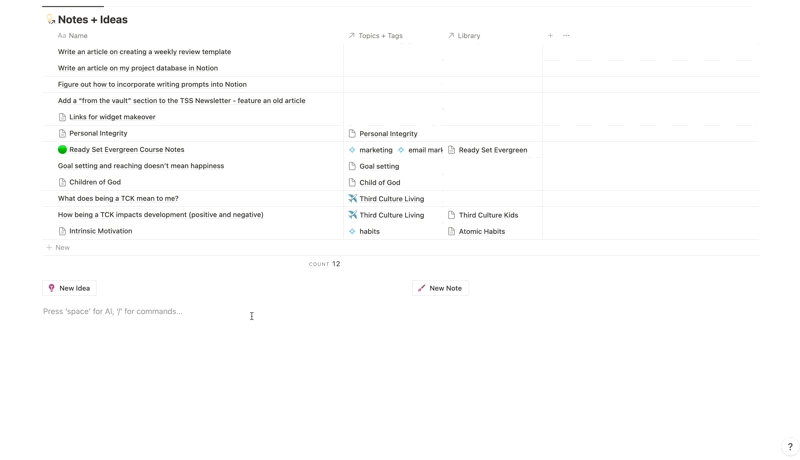
If you want to see exactly how to create buttons, check out my article on Notion buttons here.
I have also added buttons on my personal dashboard to quickly add notes, ideas, and tasks.
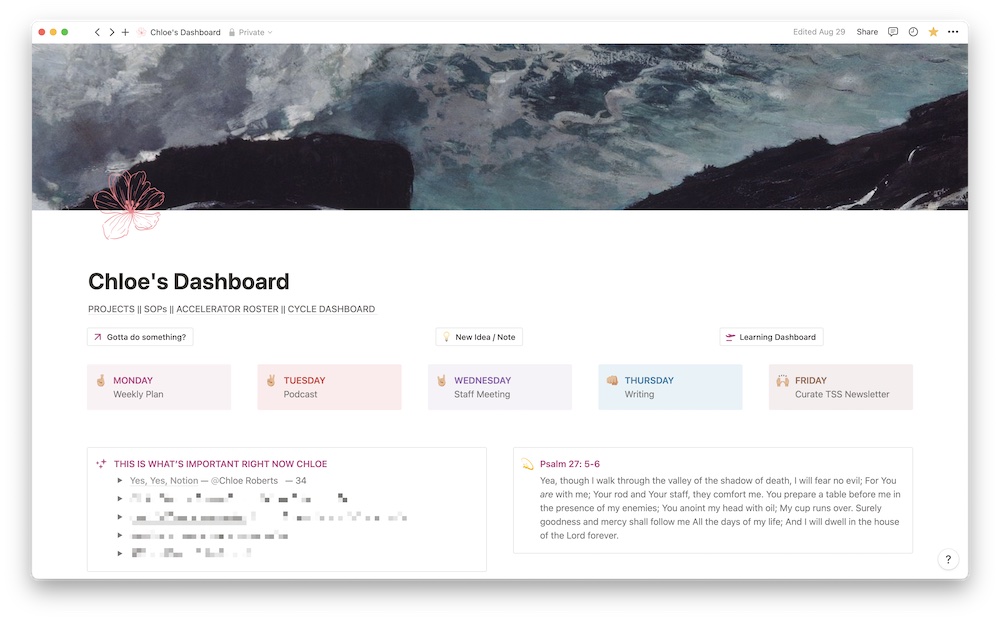
Review and Use
A pillar of personal knowledge management is not just collecting important information, but using and reviewing the information you’ve collected. Once you collect all these ideas, you need to instill a habit of reviewing them. Luckily, you can easily add a To Review tag to any incoming notes or ideas with the button so you can find them quickly. Incorporating this as a part of your weekly review is a great place to start. Once a week, take 10 minutes to go through your new notes and ideas and decide whether they are worth pursuing or not, put them in relevant projects, or toss them out.
Wrap up
PKM helps to not only collect relevant information, but also spur new ideas and help with the creative process. It connects your ideas. It captures your notes. It stores all your current reads. This all helps spur creativity. The more information you add to your PKM system, the better it gets. It becomes your second brain (as our friend Tiago Forte calls it) so that you’re not constantly worried about forgetting your new ideas. When your brain is not so overwhelmed with information you don’t want to forget, you give your brain more space to do creative work. This is where the true gold of personal knowledge management lies.
I use Notion. Mike uses Obsidian. The personal knowledge management tool is not the important factor here — it’s the systems you create that empower you to go further with your ideas.
Yes Yes Notion Workshop 💥 Create your simple, uncomplicated Notion setup for productivity and creativity.
If you are just getting started with with Notion — or you’ve been frustrated with your Notion setup — then you are in the right spot. This workshop series will walk you through everything you need to know to get set up for maximum creativity and productivity.
👉 Build a simple, uncomplicated Notion setup
👉 Collect and organize your ideas and notes
👉 Get hands-on, done-with-you support from our Notion expert
