Quick Tip: Use iOS keyboard shortcuts to save time
Though the feature has existed for years, many people are still unaware that iOS has a built-in keyboard shortcut feature. It’s a bit like TextExpander, just in its most basic form.
There are plenty of iOS writing apps that already take advantage of TextExpander, but you’re out of luck when it comes to apps like Safari and Tweetbot. In those cases, iOS’ built-in text expansion system is quite handy to have around.
Now, when I say “keyboard shortcuts,” I’m not referring to system shortcuts for external keyboards—although they are certainly handy in their own right—but rather custom, time-saving abbreviations for commonly-used strings of text. We all have things that we end up typing frequently: email addresses, URLs, street names, phone numbers, and for some of us, even snippets of HTML and Markdown. These are small hindrances on their own but they really add up over time.
Instead of typing these things manually, save yourself some trouble and set up a few keyboard shortcuts. It’s really easy to do: just go to Settings → General → Keyboards → Shortcuts. By default, Apple includes the shortcut omw, which expands to “On my way!” (without quotes) when typed.
Tap the Add New Shortcut… button to create your own text snippet and an accompanying abbreviation, as shown below.
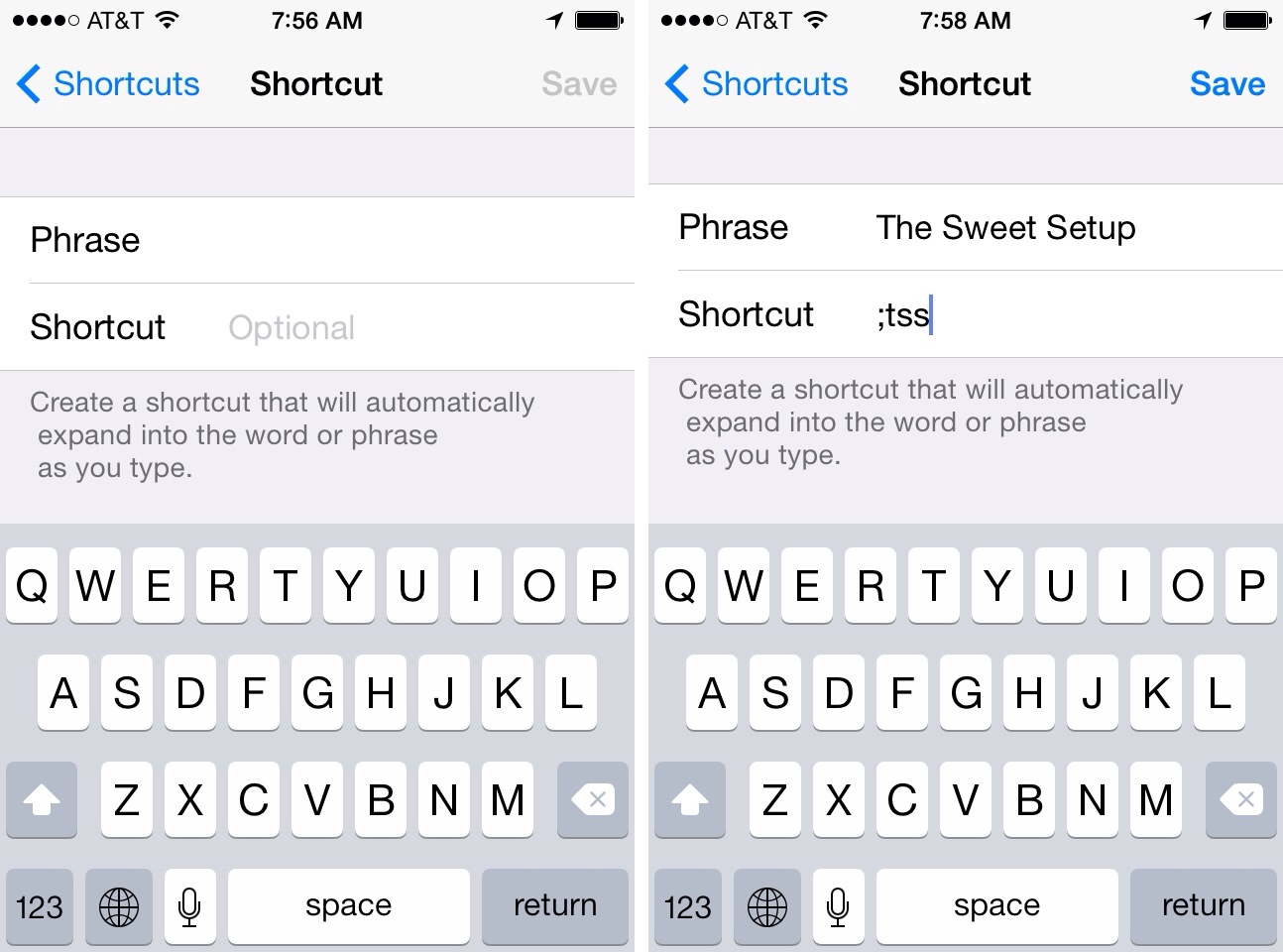
After it’s created, simply type the special abbreviation anywhere within iOS and you’ll get a pop-up bubble for the full snippet, much like an autocorrection. To expand the snippet, simply hit the spacebar. To cancel it, backspace or tap the X on the bubble.

The abbreviation can be anything you want, although there are useful tricks you can use to prevent shortcuts from being triggered by accident.
-
For symbols and special characters, I recommend using an abbreviation prefix such as a semicolon or a period or whatever other symbol you like. From my own snippet list:
;mu= ♫ (music note);temp= ° (temperature symbol);em= — (em dash);tm= ™ (trademark);1star= ★☆☆☆☆, ;4star = ★★★★☆, and so on
I prefer the semicolon myself, and not just because it’s easily accessible on the keyboard. If you use a period, iOS will not recognize that you’re using a shortcut unless there’s a space in front of it, which is cumbersome for em-dashes and the like.
-
For my own email addresses, I just use their first three characters since they already happen to be unique combinations—for example:
cgobecomes [email protected]. Another method would be using something likesb@for Shawn Blanc’s email address. -
If you get sick of typing your phone number in when signing up for things, set up a shortcut called
me.cellthat will take care of it for you. -
For those of you who use iTunes affiliate links, consider using something like
;appto add the&at=[your token]suffix to app links.
I won’t cover every possible snippet method here, but there’s plenty of room to get creative. Everyone’s list of snippets will be different, so think about all the little things you type every day that snowball into a lot of valuable time lost.
You might be surprised by how much more pleasurable your life on iOS can be if you take advantage of these shortcuts.
