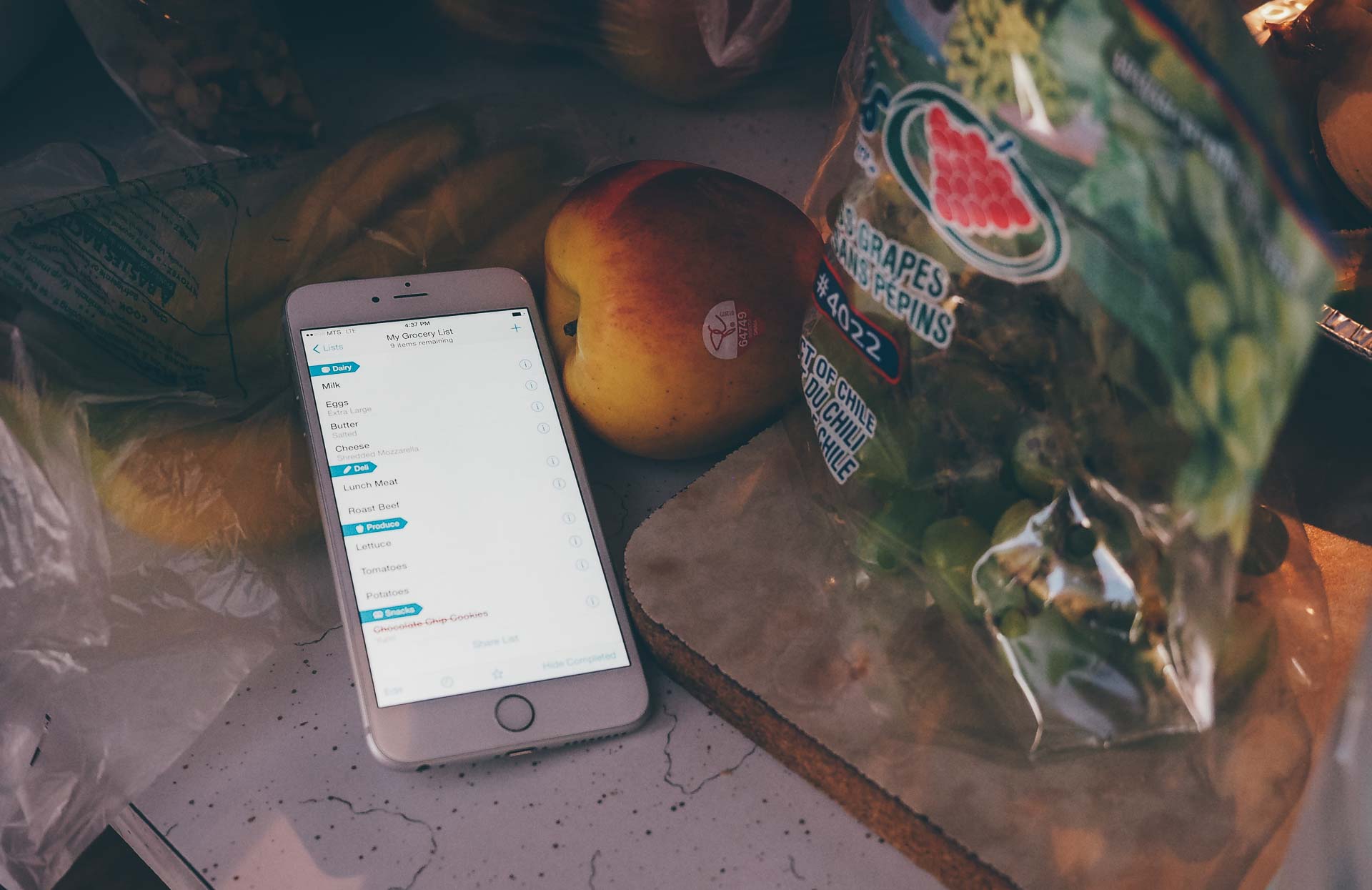
Our favorite grocery shopping app
AnyList
AnyList is our favorite app for shared grocery lists. It’s well-designed and easy to use, it makes shopping for groceries simpler, and it’s available as a universal iOS app as well as a web app.
We spent several weeks trying out many well-known (and not so well-known) grocery apps to determine which one is the most helpful in preparing and checking off your grocery lists.
Free Productivity Guide: Download our simple guide to productivity to help you improve your workflows and be more focused with your time and attention. Get it here.
Like most list apps, grocery shopping methods and mentalities can vary quite a bit, so we came up with a few criteria that we think are essential for a great grocery shopping app:
- Ability to share with other people: The app needs to make sharing easy with other people (who have different accounts). Simply logging in to the same account on multiple devices does not count as true sharing. In our opinion, true sharing means you can share lists with other user accounts, that you can control which lists are shared, and that you can also remove people from your list if needed. Basically, you have full control over what gets shared from within the app. This seems obvious, but several apps that we found interpret sharing as using a shared login.
- Grocery-specific design: A good grocery shopping app needs to make grocery shopping easier. For example, a great app remembers any items that you enter, allows you to create a list of favorite or staple items, and allows you to group items into categories or sort your list manually.
- Quick entry: When creating a list, it’s important that entry is quick and frictionless. If there are several extra taps involved with adding new items, we consider it a hindrance.
- Active development and recent updates: The app needs to be actively developed and current with iOS standards. Getting a spouse, significant other, or roommate to adopt an app like this is likely difficult, so it’s important that we can rely on the app for some time instead of switching a few months later due to a lack of updates or bug fixes.
- Basic list export: In a pinch, we need the ability to send a list through email or SMS, or the ability to print it out.
Those are the essential items, but we also have a few things that are seen as “nice to have” features.
- Picture attachments: Ability to attach an image to an item in the list for easy identification.
- Coupon compatibility: Ability to look up and use coupons for items on your list.
- Ubiquitous access: Available on all major platforms.
- Barcode scanning: Ability to scan a barcode to add or look up an item.
We’ve covered several other list apps previously, such as our favorite simple list-making app (Clear), our favorite GTD app (OmniFocus), and our favorite shared list app (Wunderlist). Why spend the time on such a niche group of apps that can probably be supplanted by any of the apps mentioned above?
The thing is, you could use any list app for grocery shopping, but our focus for this review is on apps that make the experience of preparing a grocery list and assisting in going through that list an easier affair. One of the things that makes this possible is the ability to remember past items, display relevant items as you’re typing, and the ability to create lists of favorite or staple items that you can easily add in bulk to your current list. Yes, this is a niche category of list apps, and that’s partly why it’s so interesting and why they can be a better choice over other list or GTD apps.
Now, with all of the prerequisites laid out, let’s dive in.
AnyList is our favorite grocery shopping app
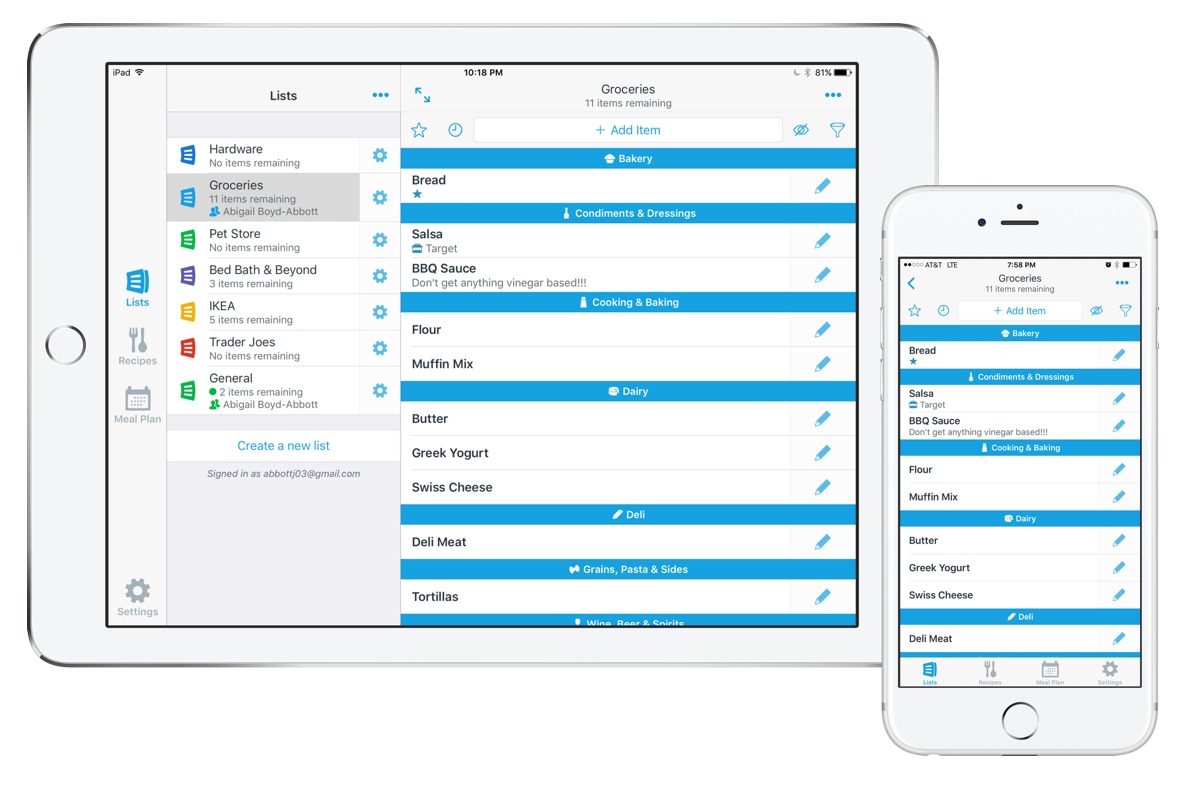
Like a lot of app categories, finding out favorite grocery app is a tough call. There simply isn’t an easy pick here, but we think that AnyList has the best all-around features that most people will love and find useful. Also, it’s a really solid app that has several years of development and updates behind it, a dedicated development team, and a fantastic user experience.
In short, AnyList makes grocery list creation and shopping incredibly easy.
Basic features of AnyList
One half of a grocery shopping list is entering items, and AnyList makes this a breeze. Once you tap the “+” to begin adding items, you just type in what you need and either tap the item from the list of relevant entries or tap return to add it to the list. From there, you can keep typing the next item. This is great because you can do a brain dump of items that you know you need without having to tap around to get back into the entry screen. This is helpful to me when my wife is telling me items quickly — it’s important that I can keep up to ensure I don’t miss anything, and AnyList makes that easy.
The fact that a live list of best guesses is always present under the main entry bar makes it easy to quickly type a few letters, say “ban,” and then tap the item you want, like “Bananas.” Bananas might be a bad example, but consider something like “London Broil Roast” or “Breyer’s Mint Chocolate Chip Ice Cream” — I only want to type those things once.

Once you’ve added items to the list, you can then add notes to each item by tapping the pencil icon and tapping “Add Note” below the item name. I use notes for adding quantities or sizes, but you can use them for anything you want. The cool thing is that AnyList not only remembers anything you enter on the list, but it also remembers any notes you add to an item. In practice, this is useful for entering common sizes or details on items, such as Chicken Breasts — I have 1 lb, 2.25 lb, or Thin Sliced in my list from my past notes.

Along with notes, you can also change the category of the item, assign it to a specific store, or add it to your favorites list from this edit menu. Assigning things to stores is helpful for those specialty items that you can only find at specific stores.
Notifications
Notifications in a grocery shopping app don’t immediately seem like a useful feature, but Anylist uses them to let you know when a shared list is modified. This is helpful because I know when new items are on the list that my wife added, so I know I can take a look to make sure I understand the new additions. The notifications are near instant — sometimes I need to text my wife while I’m at the store to ask about something we might need, and I see the notification before I have time to hop back into the app to continue shopping. Of course, you can customize or turn notifications off if you don’t need them.

Recent Items
If you want to build your list from items you know you’ve entered in recent trips, you can bring up the list of recent items, scroll through, and select any number of items to your current list. Or, you can even tap the menu icon and tap Add All Recent Items to List to add everything to your list. I’ve never used this last feature since my recent items list is so large, but it really helps for selecting things that commonly end up on the list for every trip to the store. The menu also allows you to select and delete certain items from the Recent Items list, or sort the list by categories.
Favorite Items
For any item on your list, you can tap the edit icon (the pencil), and add that item to your Favorites list. I use my favorites list for any items that we buy pretty much every trip, such as milk, eggs, bread, etc. If we usually end up buying it every week, it’s in the favorites list, and that makes it easy to build a basic list every week. Just like the recent items list, you can tap the menu button and tap Add All Favorite Items to List to bring in all the items to your current list. From that same menu, you can also select and edit items in the list, show your favorite items for all lists, and show/hide categories.

Manual Sorting
This was a big deal for me, but I understand that it might not matter to most people. I like to order my list in roughly the same order of the store I’m going to. Yes, I might be a little crazy for knowing the basic layout of the store, but I find that I’m really efficient when I go through the store in a specific order.
For example, I put things that are in the freezer section last in the list even though it’s normally the first section of the store. Why? I just want my frozen items to spend as little time out of the freezer as possible. I live in an area where I have to drive 15 minutes to get to a store, and it can be incredibly hot during the summer.
Anyway, I like to sort my lists manually because I’m a little crazy. Luckily, AnyList can also sort your items into automatic categories if you like. This is a setting that you can enable or disable per list based on your preferences. To change this setting, tap the menu icon in the upper right corner of any list, and tap List Settings. From here, you can show/hide Category Headers, and choose between manual and alphabetical sorting.
Editing items
Like any list app worth its salt, you can also edit the items already in your list. By tapping the menu button and then tapping Select & Edit Items, you can change an item’s category, assign an item to a specific store, add the item to your favorites list, move to a different list, copy it, cross or uncross items from your list, or delete items completely. Simply tap the items you want to edit, and then tap Actions in the lower left corner. While in the “select and edit” mode, you can also reorder the entire list. You can also add photos to your list items if you’ve purchased a subscription.

You can also edit items individually in your list by tapping the edit button (symbolized by a pencil icon in AnyList). From here, you can edit the item title, add a quantity, add or edit a note, add a photo of the item (for subscribers), change the category, assign it to a store (along with prices per store), or add it to your favorites list.
If your list is set to sort manually on the fly, you can quickly reorder items by tapping and holding until the item pops up. From there, you can drag it to a new position in the list.
The same functionality also exists for your favorites or recents list. This is helpful if you accidentally add a misspelled or no longer available item — you can remove that item so it doesn’t show up when building your list. You’d be surprised how many times iOS autocorrects things without you noticing (what the heck is shaving créme?). Or, maybe you decide to switch from dairy milk to soy milk — it’s an easy fix to keep your favorites list relevant.
Free Productivity Guide: Download our simple guide to productivity to help you improve your workflows and be more focused with your time and attention. Get it here.
List Settings
Each list you create can be configured individually. There are several options for each list, so let’s run through them.
- List Name: This allows you to rename the current list.
- List Sharing: Ability to share the list with another AnyList user, or share the list through email, SMS, or printing.
- Theme: Basically, choose the color of the list header and icon in the main lists list. If you’re a subscriber, you can also choose other, more fancy themes.
- Category Headers: Enable or disable category headers for the list. If this is enabled, it will group items automatically into categories. For example, eggs, milk, and cream cheese would be included in the “Dairy” category, and so on.
- Category Group: Edit category group names, create new category groups, and delete existing groups. For example, you can create an “Office Supplies” group and create several categories under the group that help you organize your office supply shopping.
- Remember Item Categories: If you manually change an item’s category, then AnyList remembers this change for future lists. Of course, this feature needs to be “On” in order to work.
- Autocomplete: These settings allow AnyList to automatically fill in any items from a list of in-house grocery items, your favorites list, or your recently added list. In my opinion, this is a super helpful feature that makes list creation a snap.
- Sort Order: You can sort things alphabetically or manually. I use the manual option because, as stated previously, I’m a little crazy about my list order. If you have category headers enabled, it alphabetizes the headers and the lists within those categories.
- Stores: Create new stores, edit or delete existing stores, and toggle whether or not a store name is shown in your shopping lists.
- Passcode Lock: Is your list sensitive? No problem. If you’re a subscriber, you can set a passcode on the list.
- Location-Based Reminders: Super useful feature for subscribers. Add locations, and AnyList will remind you of items you need to pick up when you come in range of those stores.
- Include in App Badge Count: You can control the main badge count setting in iOS, but this feature (if you’re a subscriber) allows you to control which lists are included in the main badge count.
AnyList Settings
There are several settings in AnyList that we think make it a great shopping companion.
- Account & Subscription: From here, you can manage your account and subscription level.
- Text Size: This is controlled at the iOS level in Settings.app.
- Cross Off Items: You can cross off items with a single or double tap.
- Icon Badge: Toggle whether the remaining items count is displayed as an icon badge.
- Keep Screen On: Toggles the ability to keep your phone from going to sleep while AnyList is open. While this is handy for shopping, it’s invaluable for recipes. I normally modified the sleep time in Settings.app, but the feature takes care of that for me.
- Portrait Orientation Lock: Does exactly what it promises. By default, this is off, which means AnyList rotates like crazy as you make your way through the store aisles.
- Notifications: This is controlled at the iOS level.
- Photos: Determine if AnyList can use cellular data to download photos. Obviously, this is for subscribers only.
- Reminders & Siri: Very handy feature that creates lists in Reminders.app so you can dictate new items to Siri. Items from these Reminders lists are imported every time you open AnyList.
- Amazon Alexa Sync: This feature was added in a recent update, and it allows you to connect AnyList to your Amazon Alexa shopping list. Instructions for setting this up are included on this screen.
Along with those items, there’s also information about Support and several “About AnyList” items.
Recipe Manager
Apart from the main grocery shopping features, AnyList also includes a recipe manager. There are other dedicated recipe managers, and we already think that Paprika is the best app for the job, but AnyList’s recipe manager is a worthy companion to your shopping lists. The major strength of the recipe manager is the AnyList browser extension, but that’s only available to subscribers.

Paid Features
We think the basic free features in AnyList are more than enough for most users, but the AnyList Complete subscription ($7.99/year/user or $11.99/year/family) affords you many advanced features that you might want to take advantage of.
One of the biggest features that AnyList Complete gets you is the ability to manage your lists from a browser. AnyList is available on iPhone and iPad, through any desktop browser, and they also have a Mac app that you can download from their site. Personally, I use the iPhone app mostly because I like to walk around while building a list so I can visually check on what we have in our pantry and fridge. But, if you want to manage your lists from a computer, this is a good deal.
I mentioned earlier that AnyList has a basic recipe manager, but with the Complete subscription you also get the ability to import recipes from your browser as you browse recipe websites and blogs. This is huge, and adds a lot of utility to the recipe manager. With this installed, you can clip and automatically import recipes that you find online from all major recipe sites. In my experience, even independent sites are no problem for this extension to handle. Click the extension, and AnyList parses the site and pulls the ingredients list, the instructions, the URL, and other data. Before it’s saved, you have the opportunity to edit the title, add tags, and more. In practice, I choose a recipe or two from the Recipes tab, and tap Add all ingredients to list to make sure everything is added to my grocery list. Alternatively, you can tap individual items in the recipe list if you already have some ingredients on hand.

Meal Plan is an additional feature that subscribers get. This is a fairly basic calendar that allows you to schedule out your recipes for the month.
Another main feature that is included with the Complete subscription is the ability to add photos to items in your list. Personally, I’ve always been fine with keeping any photos of grocery items in my Camera Roll, but I can definitely see the value in having it directly in your list.
Along with the ability to add photos to shopping list items, you can also add photos of your recipes in the recipe collection section.
There’s a handful of other small perks that come with the Complete package:
- More themes with custom colors, fonts, and textures
- Organize your lists into folders
- Set a passcode lock on a list
- Control which lists are included in the badge count
- Priority support if you have a question or problem
At the end of the day, we found that AnyList was the best all-around grocery shopping organizer and assistant, and for most people the basic app will more than meet your shopping needs. For those who want a bit more, the Complete subscription is a great deal for the added functionality.
AnyList too much? You might like Buy Me A Pie
AnyList is a great shopping because it lets you choose how you want your lists organized, offers easy ways to quickly build a standard list, and has more advanced features in the subscription model.
If you’re looking for something simpler than that, Buy Me A Pie is a great basic grocery shopping list app. (It also has a fantastic name; but don’t confuse it with the “Classic” version still on the App Store!)

Buy Me A Pie has a lot of the great features that AnyList also has, such as easy sharing, suggestions for items as you type, and the ability to create a list of favorites. It lacks a lot of the customization that you’ll find in AnyList, but the simplicity of the app and ease-of-use make it a great alternative.
A few of the notable things that we wished Buy Me A Pie included were:
- Ability to organize a list by categories or manual sorting.
- Ability to add notes to items
- Ability to bulk edit a shopping list or your favorites
It does, however, include our criteria for a great grocery shopping app, so if AnyList isn’t for you, we happily recommend Buy Me A Pie.
Other grocery list contenders
- Grocery iQ: Made by Coupons.com, you can imagine that this app leans heavily toward coupons. When entering items on your list, the relevant list displays any coupons available. The problem is, the list of “relevant” items is often pretty irrelevant. For example, when typing “almond milk,” the only match I got was Coconut Oil. Also, if you enter an item that doesn’t exist in their list, it is not added to the recents list for later — you have to enter the complete name of the item every time. It’s a perfectly good app for grocery shopping, but our main choices all do it better.
- OurGroceries: OurGroceries is possibly the most minimal grocery shopping app we tried in our testing. It automatically remembers any unique items you enter, has a fairly easy method for quickly entering items to your list, and works pretty well when you’re actually shopping. Again, we like our choices above more, and with a $4.99 IAP to turn off ads, it’s one of the more expensive options.
- Silo: Silo is one of my favorite shared list apps, but it’s really an app that lies somewhere between Clear and Wunderlist, meaning it acts a lot like Clear but allows you to share lists with people. It’s a beautiful app and has loads of gestures, but you have to manually type everything into your list. For an app category where our favorites all have a list of suggested items as you type, Silo just doesn’t fit (even though it’s a great list app).
Conclusion
A great grocery shopping list app makes the process of shopping for groceries simpler. The ability to share and quickly build lists is a given, but we think that AnyList is the easiest to use, offers the most functionality that most people are looking for, and also has a great design and frequent updates. Both of the apps we mentioned here are free to try, so spend some time with each to determine which one fits your shopping style!
Free Productivity Guide: Download our simple guide to productivity to help you improve your workflows and be more focused with your time and attention. Get it here.
