Time Blocking Using a Custom Template on the Onyx Boox Tab Ultra
I’ve tried just about every time blocking method out there.
I’ve done it Fantastical (my calendar app of choice), followed Shawn in planning my day using GoodNotes on my iPad using a custom template, experimented with time blocking in Obsidian, even crafted my own analog bullet-journal-based hybrid productivity system.
For the past 6 months or so, I’ve been time blocking using an Onyx Boox Tab Ultra as part of my end-of-day journaling and planning routine.
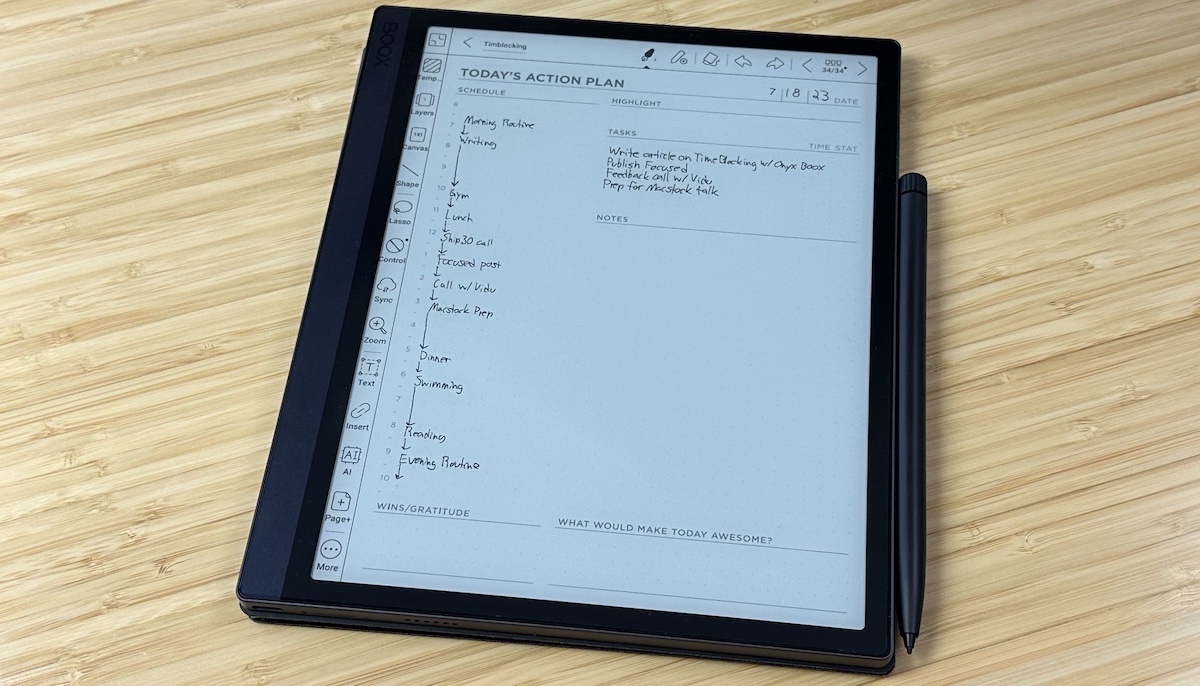
In this post, I’m going to show how I set up a notebook template on my Onyx Boox for time blocking.
Why Use the Onyx Boox for Time Blocking?
I linked to the full review up above, but I love the Onyx Boox as an end-of-day device. It’s kind of like the reMarkable, but a little more powerful (it can run third-party apps like Obsidian and Todoist). It also lets you use custom templates in the built-in note-taking app, something I’ve wished the reMarkable could do for years now.
Because it’s an e-ink screen, I’m not tempted to scroll social media, answer email, or do anything else with this device. The writing experience on the Onyx Boox it comparable to just about any other writing tablet out there, but (with the exception of reading) it’s not the ideal device for just about anything else.
Which makes it perfect for time blocking IMHO.
Time Blocking on the Onyx Boox
Time blocking on the Onyx Boox is pretty straightforward:
- I look at my calendar for the next day the night before
- I transfer all of my appointments onto my time blocked plan
- I select 3-5 things to work on and schedule those tasks
- I fill in the rest of the hours to give every hour a job
The most important thing to remember when time blocking is to give every hour a job. You want have an intention set for every hour of your day so you’re never stuck wondering “what should I be doing right now?”
You also want to avoid creating tiny time blocks. This makes it too easy for your day to go off track. I recommend you use blocks that are at least 1 hour in length. This builds in buffer to your schedule so you can better roll with things as they come up.
I also make sure that I schedule the fun stuff. If you’re going to block every hour of your day, you need to have things on there that you are looking forward to.
I usually time block at the end of my day as part of my evening routine (I’ll also journal using the Onyx Boox during that time). Occasionally I miss, in which case I make my plan before I start working the next day.
I try to never begin a day without taking the time to time block first. I firmly believe the 5-10 minutes it takes to create a time blocked plan is the single best productivity investment you can make in regards to your time.
If you need a refresher, here’s a video I put together as part our simple time management course.
Setting Up the Template on the Onyx Boox
Setting up a template on the Onyx Boox is as intuitive as it should be. Here’s how to do it.
While you could simply open up a new notebook and use one of the built-in templates (or simply draw your timeline on a blank page), I prefer to use a custom PDF template. By setting the template when I create the notebook, every time I create a new page the template will automatically be applied.
Here’s how you set up a custom template on an Onyx Boox.
First, you need to download the PDF file you want to use to the Onyx Boox. This is actually more difficult than it sounds from a Mac, but I do this using a utility called Android File Transfer.
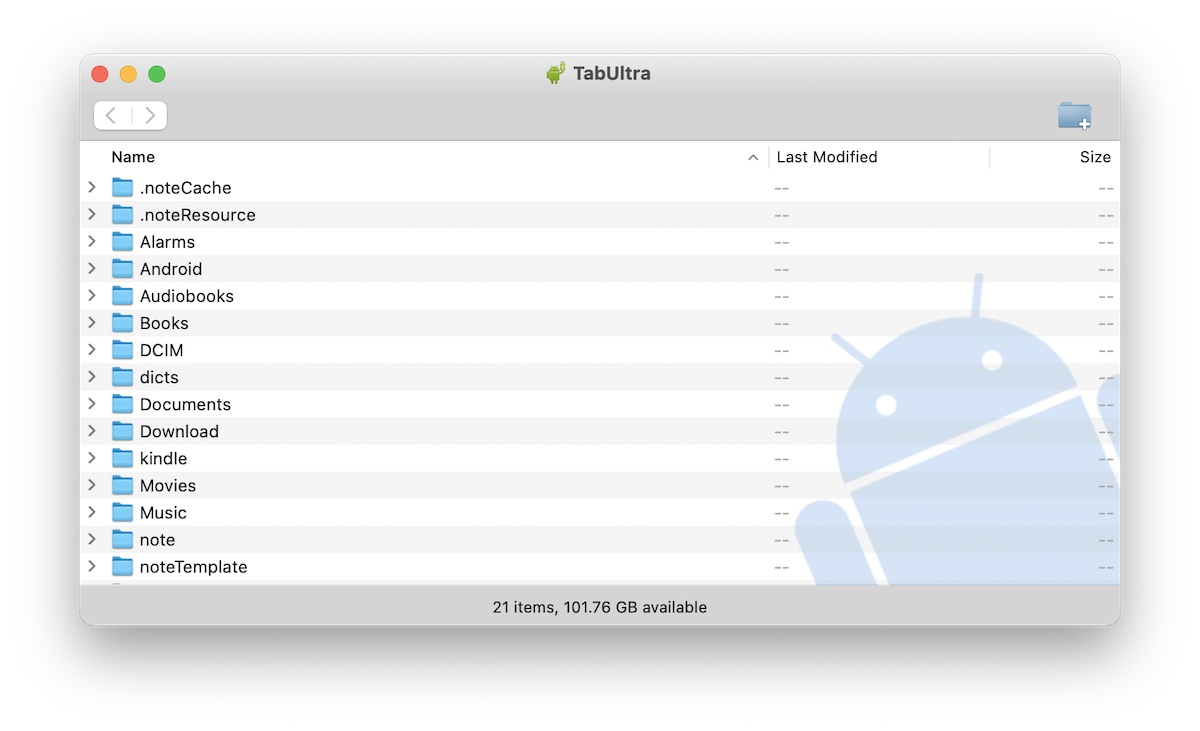
You need to put the file in the correct folder for local templates, which on my device is the noteTemplate folder. You can confirm this location when creating a new notebook by tapping the Settings and looking at the file path at the bottom screen.
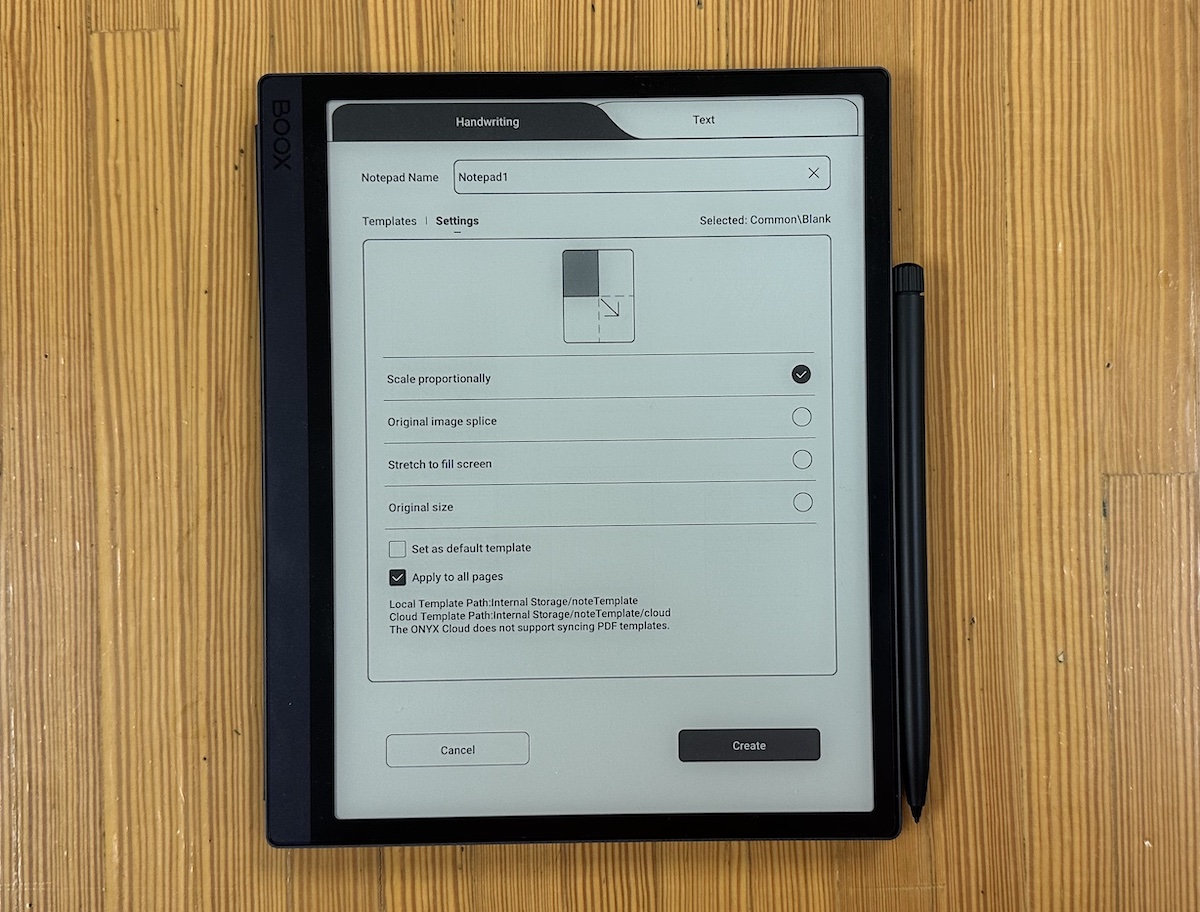
Once you’ve transferred the PDF template, you can confirm it’s in the right place by opening the Storage app and navigating to the template folder on your device. You should see the file you transferred in the file list for the folder.
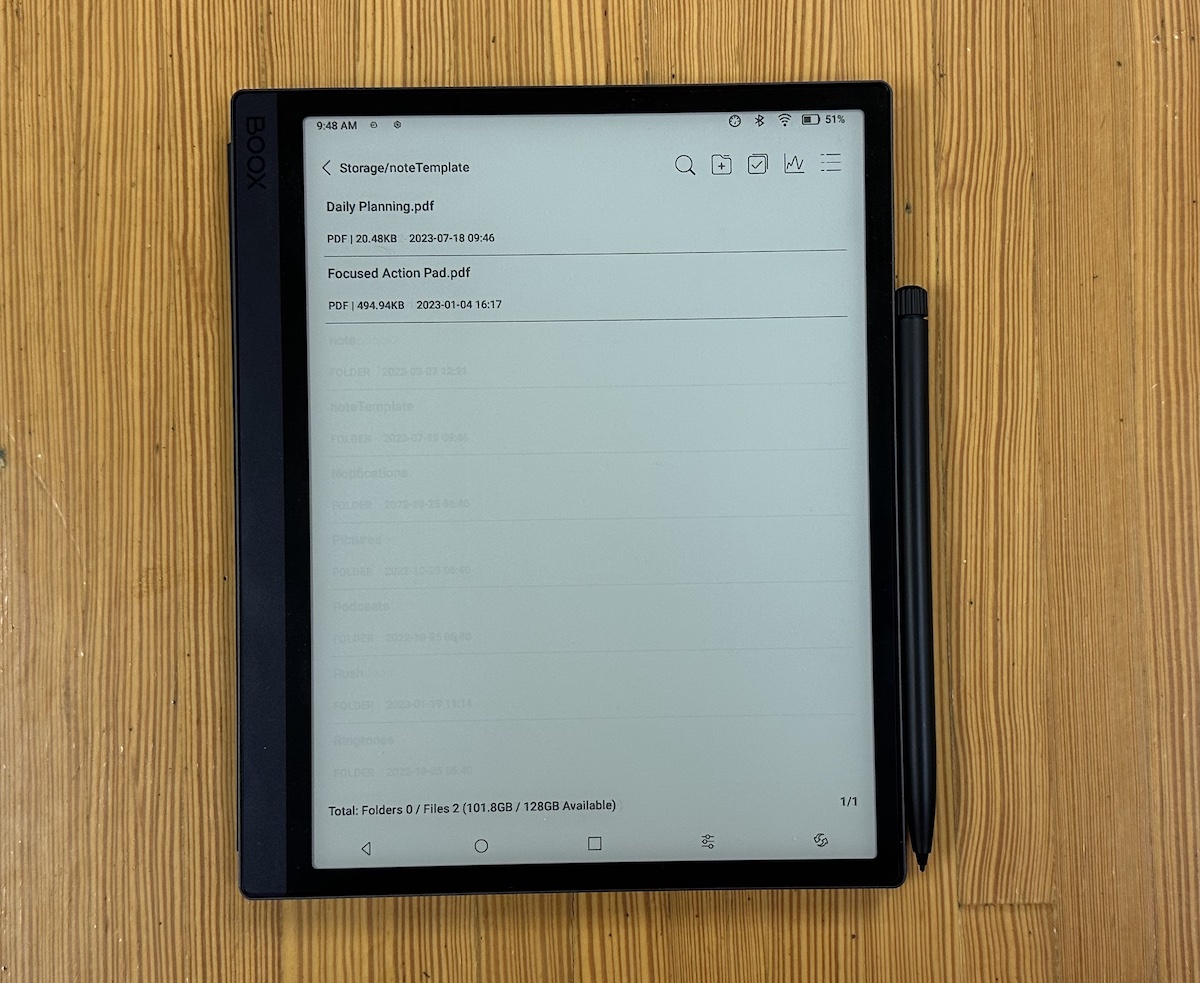
With the PDF file uploaded to the appropriate location, now you can create your planning notebook.
- Open the built-in Notes app
- Create a new notebook
- On the notebook creation screen, select Templates and then choose the Other category. You should see your template in the list.
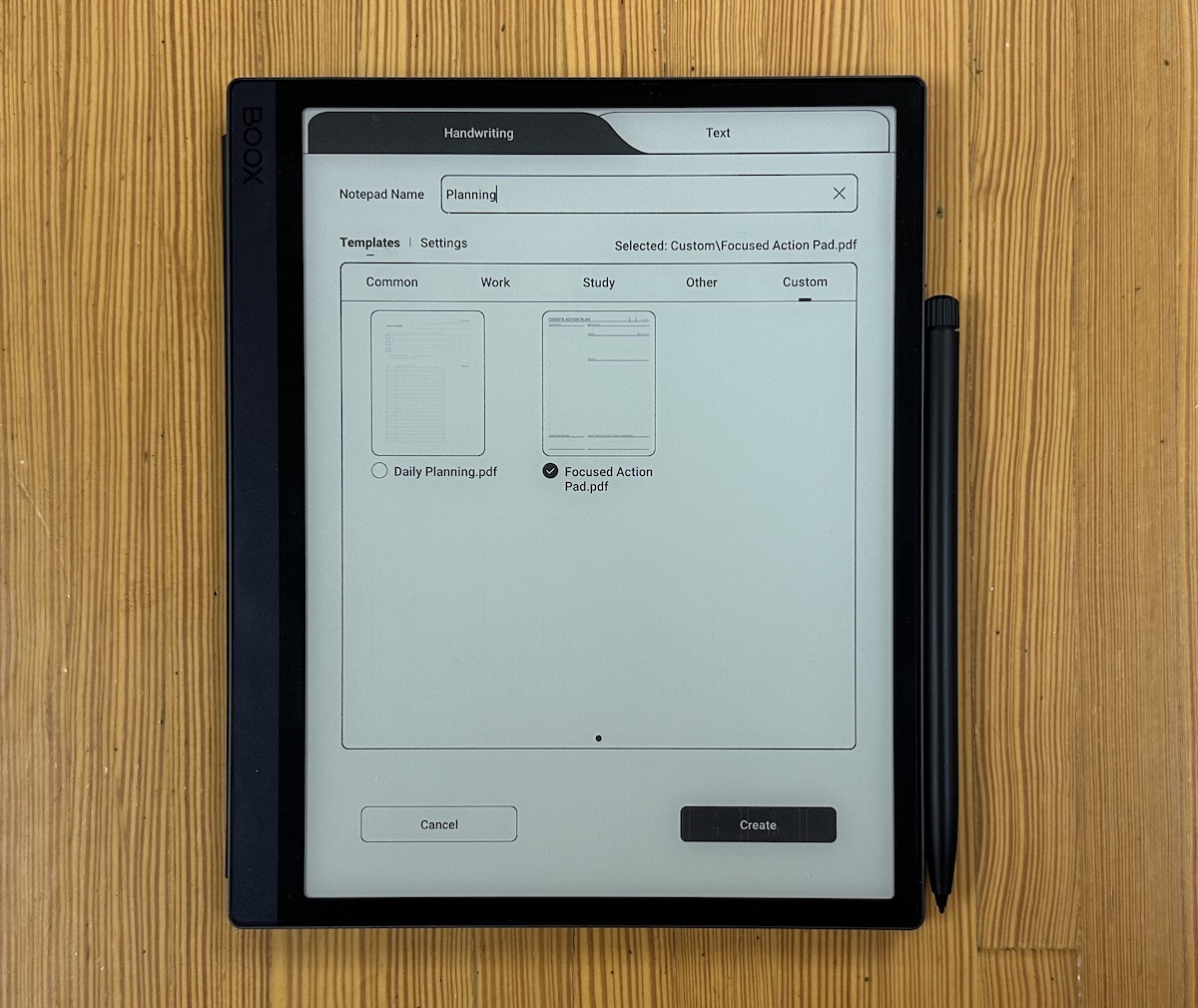
Any 8.5×11 PDF (including the one that Shawn uses) will work just fine.
Do Not Disturb Focus Booster 🚀 Unlock and Sustain your Creative Momentum
Tap into peak productivity so you can finish what you start instead of stalling out.
Get the system you need to unlock creative momentum, sustain it day after day, and shut out distractions that derail your most important work (starting today).
👉 Step #1: The Distraction Detox → Discover how to manage the daily onslaught of notifications, overflowing inboxes, and false urgency that drain your focus.
👉 Step #2: Find Your Flow → Develop a process for quickly getting “in the zone” so you can go from random acts of busywork to consistent daily progress.
👉 Step #3: Dive into Deep Work → Level up your focus skills so you can be as productive as possible during the time you have available.
Get all this, and more, inside the Focus Club membership.
Join 300 focused members who have access to $5,000 worth of our best courses and masterclasses, the Digital Planner, a Private Chat Community, Monthly Coaching Calls, and much, much more…
