Three Apps We’re Trying This Week: April 22, 2019
There are many apps that grace the Mac and iOS App Stores that simply don’t get enough attention or admiration. Sometimes an app is so good at what it does, it becomes the default app for the task and is rarely questioned. Sometimes a new app debuts in a given category and, while it shows promise, doesn’t quite live up to our pick for the best in that category.
There are millions of apps to try out on any given day, and here are three we’re trying this week.
Pixelmator Photo
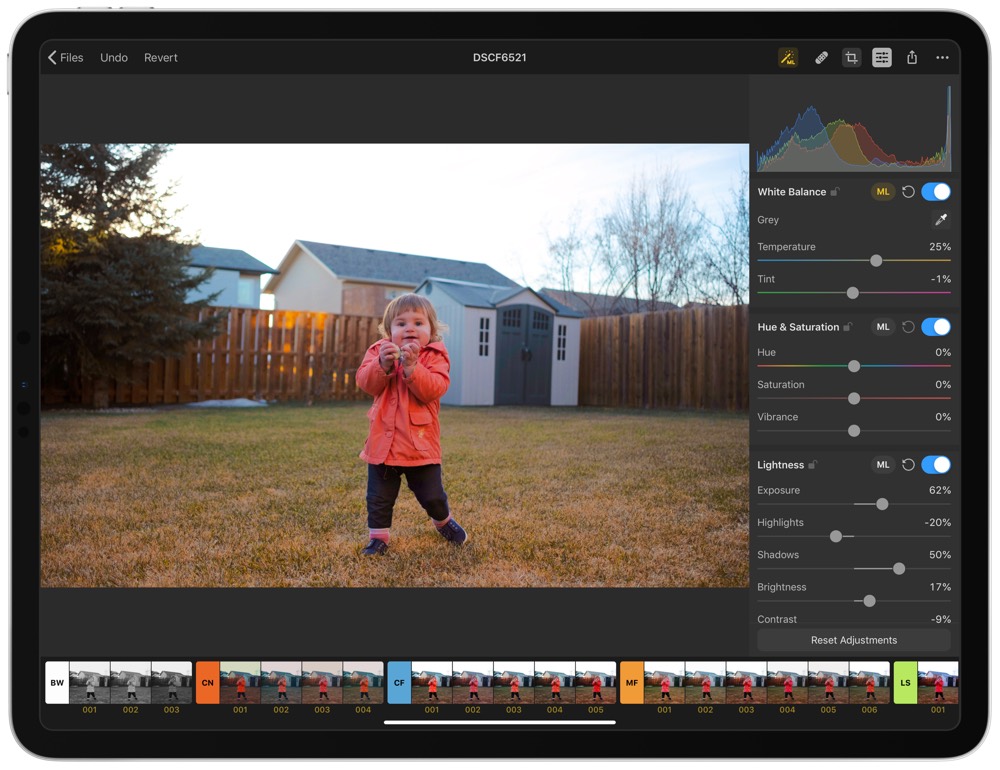
Out of the blue, there’s no shortage of photo editing apps available for the iPad. I’ve flipped over to Adobe Lightroom CC full-time thanks to its cross-platform preset syncing features, but there are elements of the app that have me dipping my toe into other photo editing apps from time to time. Darkroom for iPad is now available, bringing the best iPhone photo editing app to the larger iOS device. And in the last few weeks, Pixelmator Photo debuted with a host of powerful features as well.
Pixelmator Photo is a full-fledged, desktop class photo editor that provides non-destructive tools for bringing out the most in your photos. While this feels like a consistent marketing message across all iPad photo editing apps these days, Pixelmator Photo doubles down on machine learning to make editing faster and more efficient than other apps.
Pixelmator Photo has quick enhancing features like ML Enhance to quickly enhance your photos with machine learning, ML Adjustments and ML Presets to apply adjustments and presets with machine learning optimizing the impact of the adjustments on your image, and even ML Crop and Crop Presets to use machine learning to best crop your images. You can turn each individual adjustment panel’s “ML” button on our off if the computer over-does a specific adjustment.
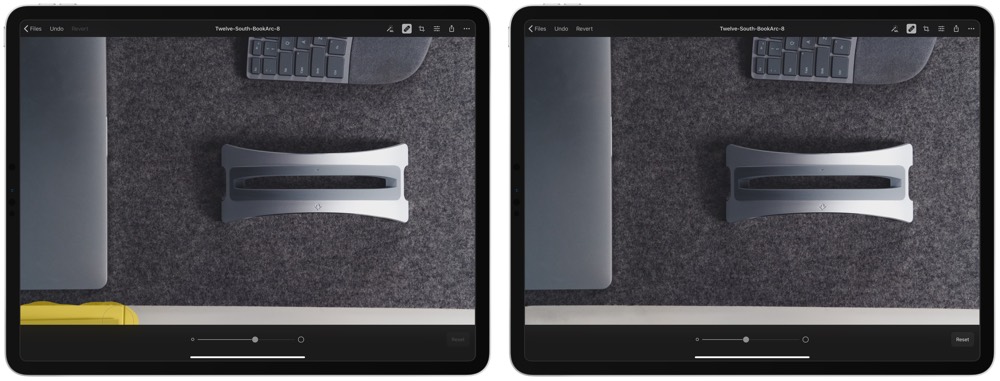
There are a range of other features (really, too many to list):
- Built-in presets ranging from cinematic to vintage to low-light specific presets.
- RAW photo editing.
- Files.app integration for bringing in images from anywhere on iOS.
- Repair tool that is faster and easier to use than any other repair tool I’ve ever tried.
As a whole, my only complaints so far are a few hiccups in the “Recents” files section when trying to add a photo to Pixelmator — I’ve had to restart the app a few times to open a photo for editing.
I expect I’ll continue to use Adobe Lightroom CC for my more-major photo editing projects, but Pixelmator Photo’s machine learning features are an intriguing option for getting more out of your photos in a quicker amount of time.
Pixelmator Photo is available for iPad on the App Store for $4.99.
A Quick Day One Journaling Shortcut
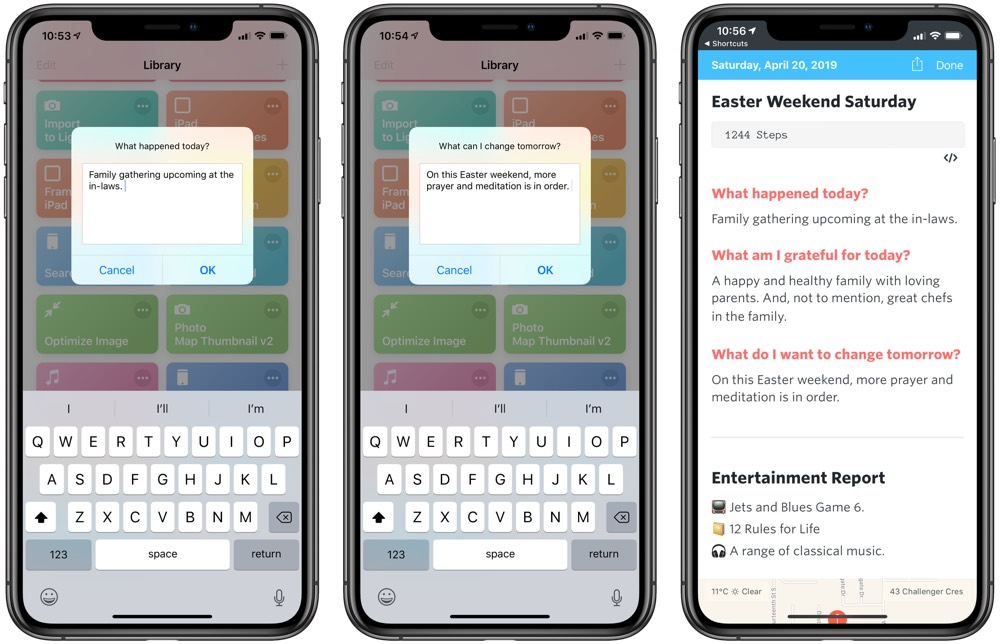
I have really fallen away from the daily journaling habit I maintained a few years ago, so I’ve been looking for a few ways to reignite my consistency of creating new Day One entries. This super simple questionnaire shortcut is a nice way to get something into your Day One at the end of the day.
Daily Entry was created by Justin Cox and simply provides a dialog box within Shortcuts with a few different questions. The simple part of the shortcut involves providing a description of your day with three words, providing a sentence of what you’re grateful for, and what you’d like to change tomorrow.
If enabled (and specifically enabled on the iPhone where you can track health data), the shortcut also provides an “Entertainment Report,” which allows you to define what you watched, read, and listened to during the day. I recommend adding this shortcut twice to your library: once for the iPad and once for the iPhone, simply because the iPhone has access to Health.app data and you’ll see an error on the iPad if the shortcut requests data from Health.app.
You can download the shortcut from RoutineHub.co to get started.
OliveTree Bible Study
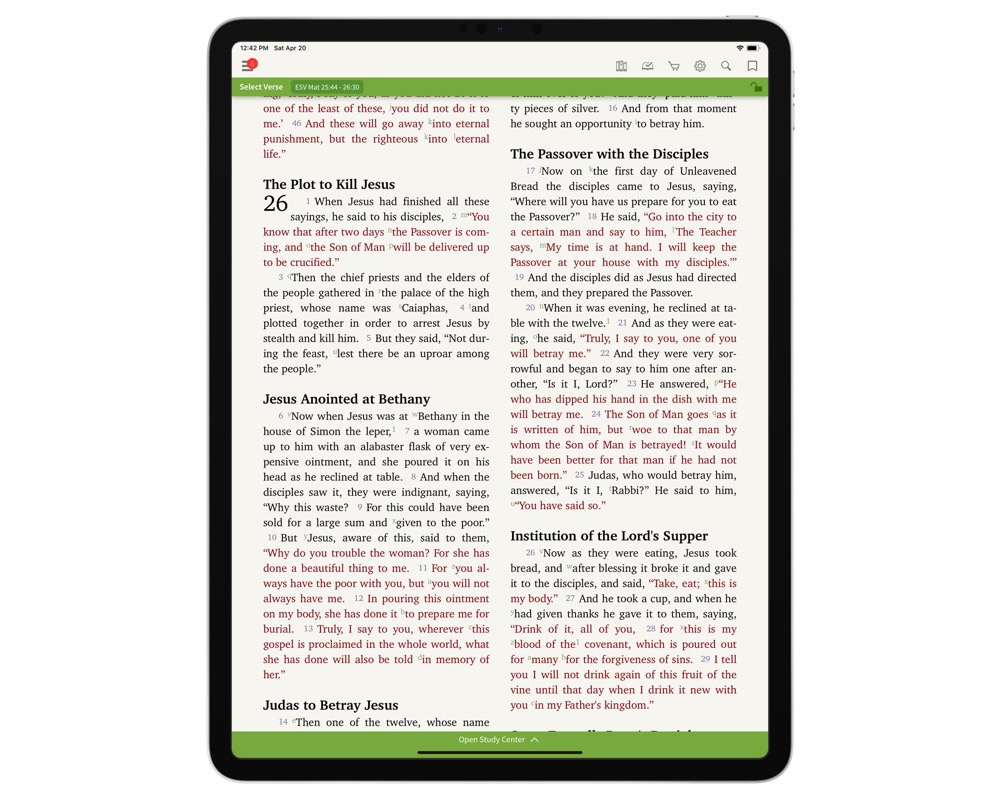
Our pick for the best Bible app for iPhone and iPad is YouVersion, but I’ve used OliveTree’s Bible Study app for as long as I can remember. I took a New Testament course back in 2010 or 2011 in university and remember using one of the very first versions of OliveTree, and I still use the Bible translation I purchased for that course to this day.
OliveTree has grown up over the years and provides a wide range of highlighting, note-taking, customization, and translational features that are sure to meet the majority of Bible study needs.
Two OliveTree features really stick out for me.
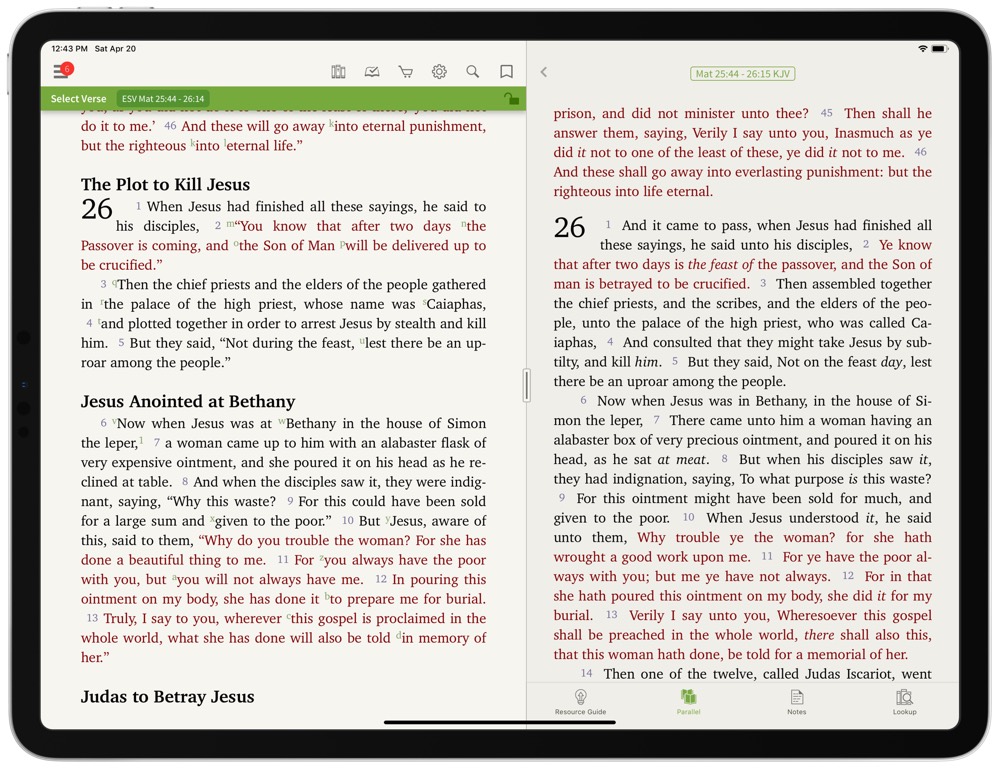
The first is OliveTree’s Study Center. By tapping the green bar at the bottom of the screen, the Study Center opens with four different options:
- A resource guide for opening your current passage on the left in a different translation or in a commentary.
- A parallel reading view that automatically updates as you move through your reading on the left.
- A note-taking window for jotting notes as you read through your passage.
- A lookup dialog box for typing in a search query and finding definitions for words or phrases.
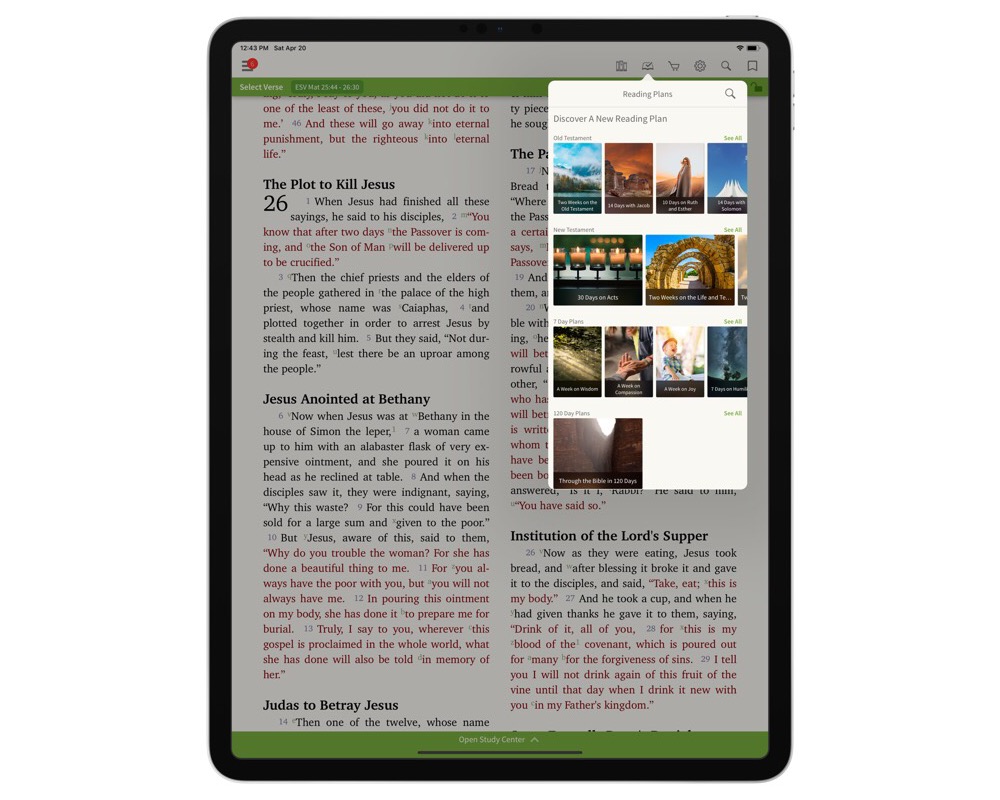
Second are OliveTree’s built-in reading plans. Reading plans are updated throughout the year, so you can quickly and easily find relevant reading plans for the current time of the year. There are also default reading plans for reading the entire Bible in 31 days, spending 30 days in the Book of Acts, reading the Bible chronologically, and many, many more.
I generally prefer to take the required scheduled reading out of OliveTree and read from my physical Bible, but having OliveTree open and at the ready for note-taking is a great way to keep all my notes synced and backed up for reflection.
OliveTree’s Bible Study App is available for iPhone, iPad, and the Mac on the respective App Stores for free. The apps ship with a variety of free translations and a range of additional translations and commentaries can be purchased inside the app.
Stop losing your ideas and notes to multiple apps…
An online course to help you save time, organize your notes, and master the best writing app for Mac and iOS: Ulysses.

