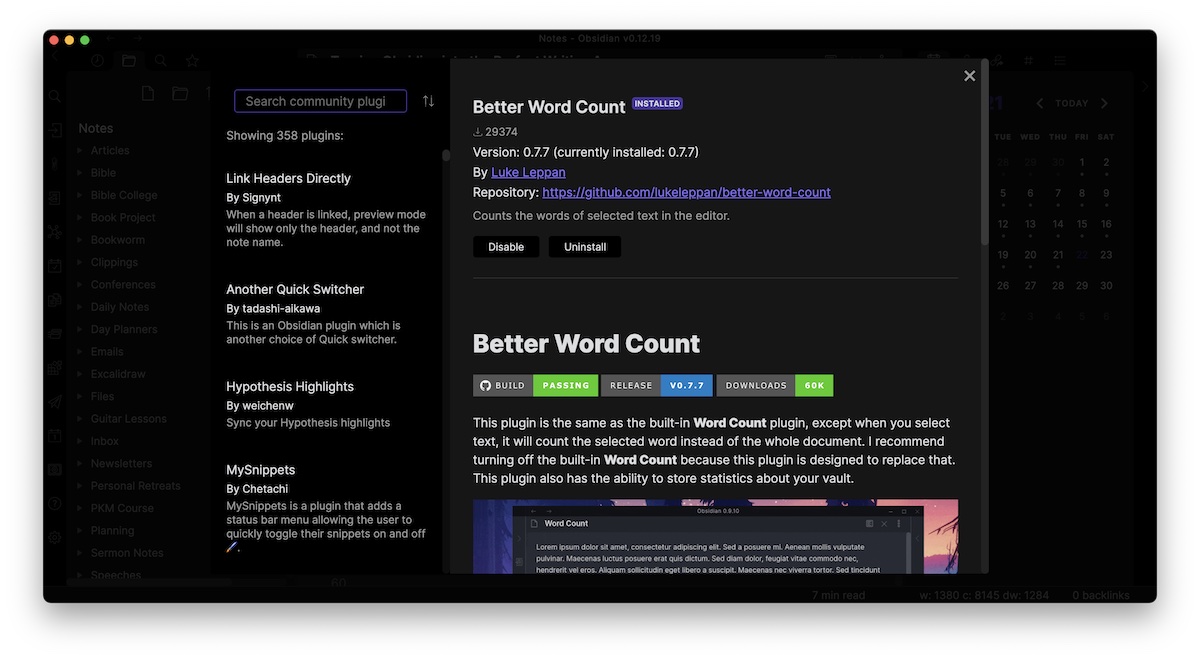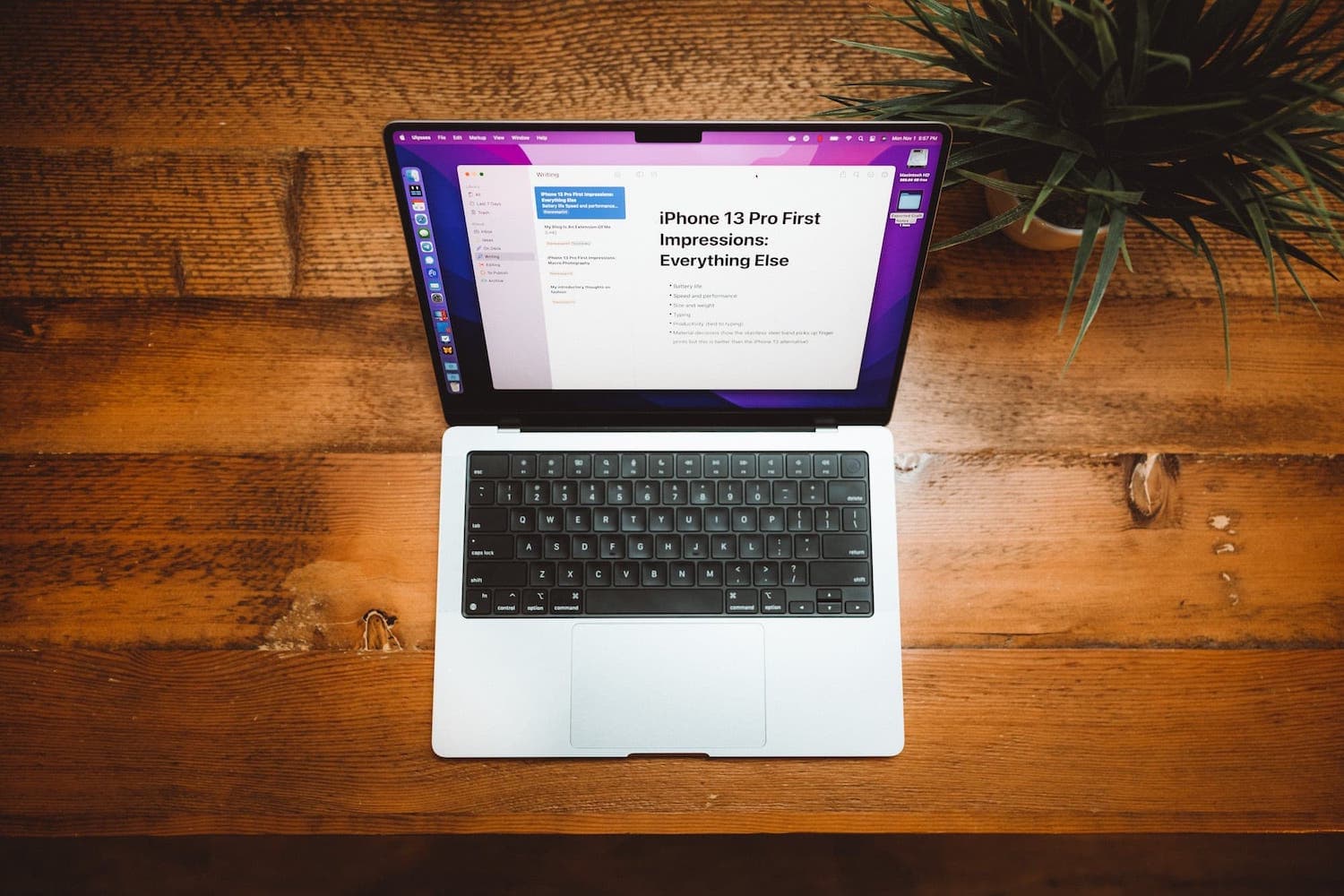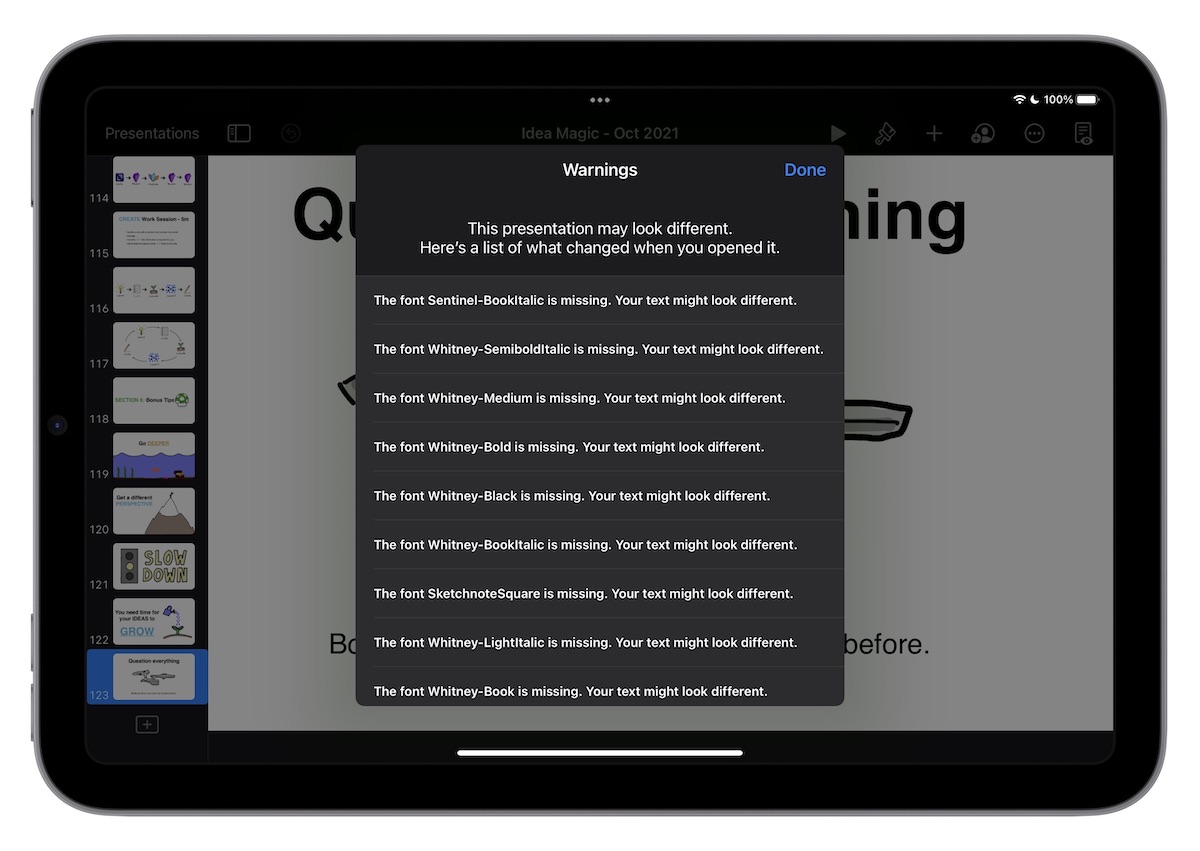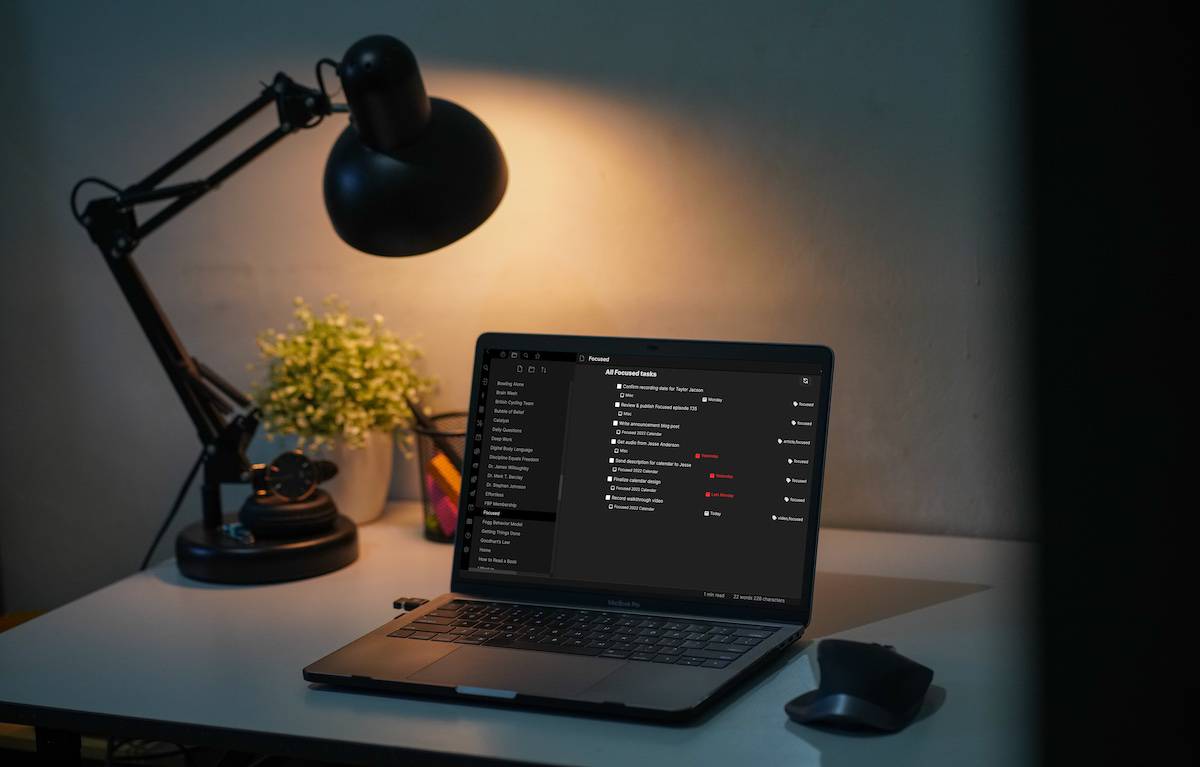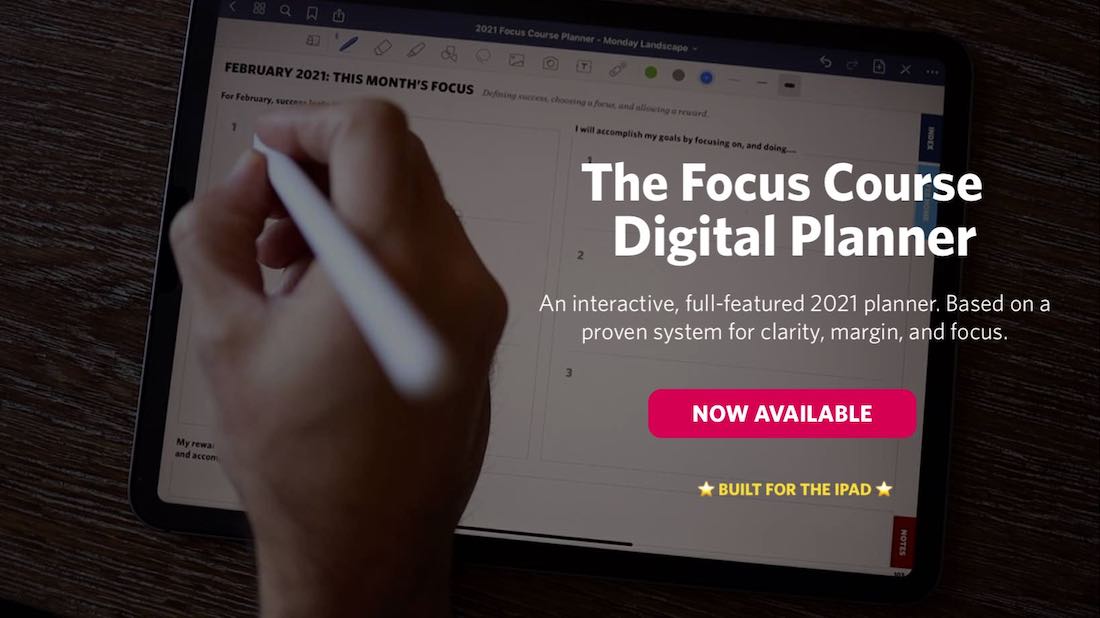Obsidian as the Perfect Writing App, Ulysses Writing Workflows, and More
Here are the things we published this week and last. You can also stay up-to-date by following us on Twitter and RSS.
Also, we have a weekly email newsletter that sums up all the new and cool things published to the site. If you like to stay up-to-date via email, then you should sign up here.
Turning Obsidian into My Perfect Writing App »
When I first started using Obsidian, I expected it would help me make connections between my notes and inspire new ideas. But over the last 12 months I’ve been using the app, I have also fallen in love with it as a writing tool. In fact, I have written every article I’ve published in 2021 in Obsidian.
In this post, I want to share a few tweaks that make Obsidian my perfect writing app.
A Complete Ulysses Writing Workflow »
I have these on-again, off-again relationships with certain types of apps. Note-taking apps are my Achilles heel — if a new one hits the App Store, I’m bound to consider uprooting my entire note-taking workflow to try it. Shortly after, I’m bound to slap myself in the back of the head.
Writing apps are the exact opposite. Barring a short hiatus, my writing workflow has been inside Ulysses for a long, long time. I haven’t been quite as devoted as Shawn, our Editor-in-Chief, but I think about writing apps a lot less than note-taking apps.
Ulysses is a pure writing machine. The app is built to handle blogging, novel writing, publication writing, professional memo writing, and even school essay writing from start to finish. Sheets can start as individual ideas, which can be moulded into full-formed masterpieces to be shared with the open world, all from within the app.
After Mike’s piece yesterday touting the benefits of writing in Obsidian, I had to stand up for Ulysses.
This is how I’ve set up my Ulysses app to fit my various writing adventures. I’ve worked to keep it simple and dumbed-down. This ensures it doesn’t require a lot of mental overhead to keep organized, and it ensures my brain is on the writing rather than the meta.
How to Install Custom Fonts on iOS Using AnyFont »
I’ve fallen in love with my new iPad mini and am trying to use it for just about everything. I even used it to edit the slide deck I used for the creativity workshop I hosted a few weeks ago. But when I first opened my Keynote file, I was greeted with a long list of missing fonts.
Unfortunately, using your own font files on iOS is not as easy as it should be. It’s kind of ridiculous that you have to install system profiles to add fonts at the system level on iOS. But at least there are apps like AnyFont to help make it less annoying.
Using Filters and Labels in Todoist to Stay Focused »
A few weeks ago, we looked at how to use Todoist filters to organize your projects and task lists. While filters can be as flexible (and powerful), you can do even more when you combine them with labels.
Filters allow you to determine what information you want to include in a view from within Todoist. We looked at how you can filter by project hierarchy, due dates, assignee, priority, and more. We even showed how to use filters to separate your work and personal projects. But when you add labels to the equation, you have even more flexibility over what Todoist shows you when.
Interesting Links From Our Friends and Around the Web »
- (512 Pixels) Review: The 14-inch MacBook Pro Resets the Timeline
- (Snazzy Labs) The 2021 MacBook Pros are Insane
- (Mac Power Users) #612: macOS Monterey & MacBook Pro Impressions
- (Marques Brownlee) AirPods 3 Review: Easy Mode!
- (MyProductiveMac) Guide to Todoist
- (Christopher Lawley) How I Use the Apple Watch: The Series 7 Review