Notion Quick Capture Hacks
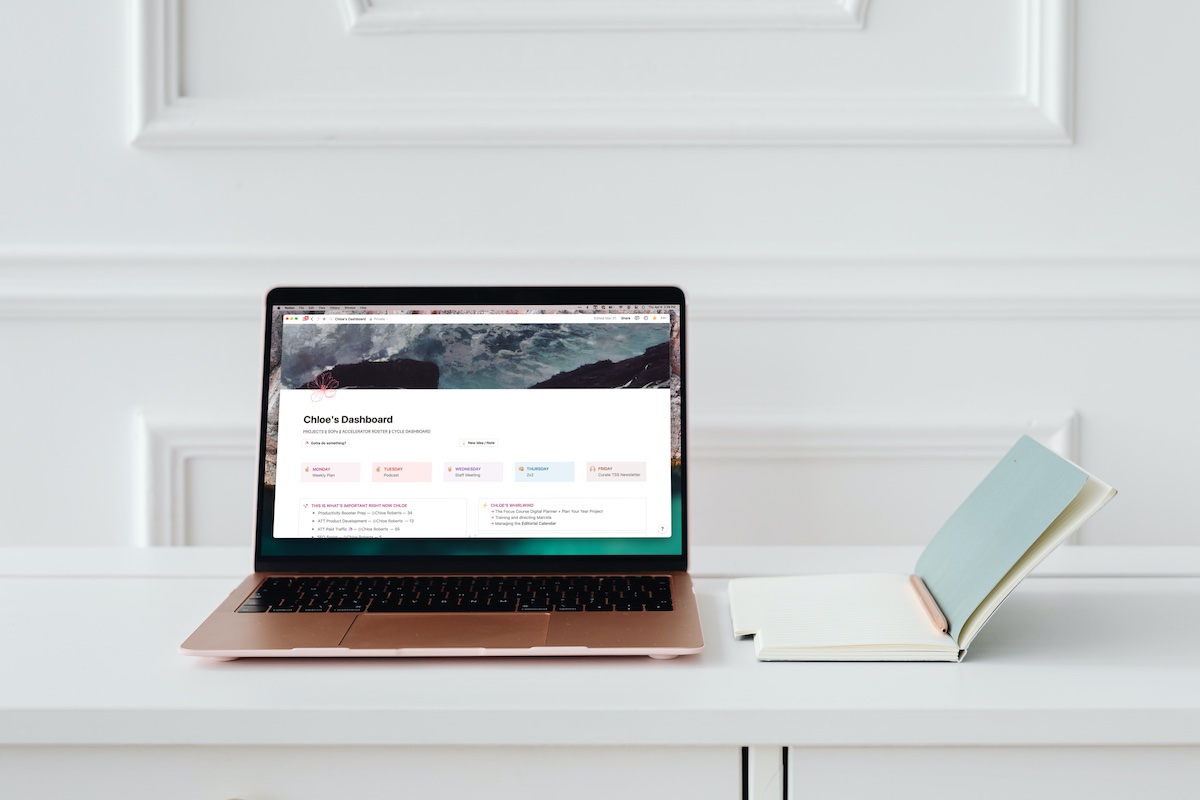
Why does Quick-Capture matter?
If you’ve been around here at all or are a fan of the Personal Knowledge Management (PKM) world, you’re no stranger to the term “Quick-Capture”. Quick Capture is an essential component of a good PKM system. Since Notion is my go-to app for pretty much everything, I’ve worked out a few ways to create a good system for quick capture in Notion.
New to Notion? Check out our Beginners Guide to Notion here.
A few months ago, Mike Schmitz (our resident Obsidian and PKM expert) hosted a PKM workshop for our January cohort of the Focus Academy. He talked about the important components of a good PKM system and how no single app will be a complete PKM system. It is a collection of apps that allow you to disseminate ideas from note-taking to quick capture to creative output. You might collect and organize your ideas in Notion, write about them in Ulysses, and drop your projects back in Notion, but having ideas and making sure you capture them is a key first step.
In this article, we are going to focus mostly on how to quickly capture ideas and notes into Notion.
What is Quick Capture?
Quick-capture simply means that you can easily capture or record an idea or task for later so you don’t forget about it. Sometimes you are out and about and don’t have time to pull out your computer and write down three paragraphs about your latest epiphany, but you still want to record a simple idea for later.
The idea here is to reduce as much of the friction as possible so that you can record the idea when inspiration strikes.
Quick Capture from my iPhone
Often when I am on the go, I have an idea that I want to make sure I remember. The easiest way for me to jot it down quickly is from my iPhone. I used to just write things down in the Apple Notes app, but it got messy. I would also drop an idea or two down in Ulysses, but that was an even worse idea for me since I only use Ulysses to actually write my articles — not brainstorm or store ideas.
So I created a widget on my main home screen that sends me straight to my Notion Personal Dashboard. I can quickly add an idea or a task to my databases using Notion’s fancy buttons that run automations (more on this in a minute).
Here is how you create and add a Notion widget to your home screen:
- Make sure you have a dashboard created in Notion (or another page or database that you want to link your widget to).
- Go to your Home Screen and long-press on an app to bring up the contextual menu, then tap Edit Home Screen. You can also long-press anywhere on the Home Screen to enter jiggle mode.
- Tap the + button in the top left corner, and search for Notion.
- Choose the first widget called Page (you can also swipe and see all the different kinds of Notion widgets you can add).
- Tap + Add Widget.
- Move the Widget around until you find the perfect spot for it on your Home Screen (I put mine on the first page front and center so it’s easy to access).
- The widget will say Tap and hold to set up. Tap and long-press on the widget to bring up the contextual menu and tap Edit Widget.
- Choose the correct Notion Workspace and Page you want to link (in my case the name of the page is Chloe’s Dashboard), tap back on the Home Screen and voila, you can now easily access your dashboard to add tasks and ideas throughout your day!
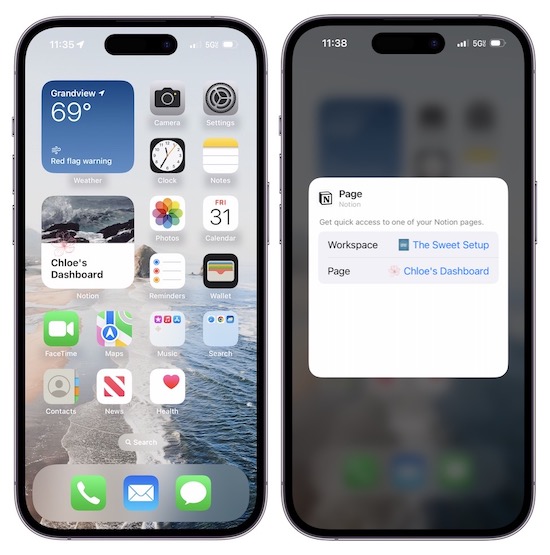
Web Clipper
When you come across an interesting idea or article, there’s an easy way to quickly save it to Notion. Since I find the native “Reading list” for both Chrome and Safari a pain, Notion’s Web Clipper is much more my speed.
Just add it as an extension to your browser, and it will add the article as a new card in your database. It doesn’t just add the link to the card, it actually pastes the content of the article in the card.
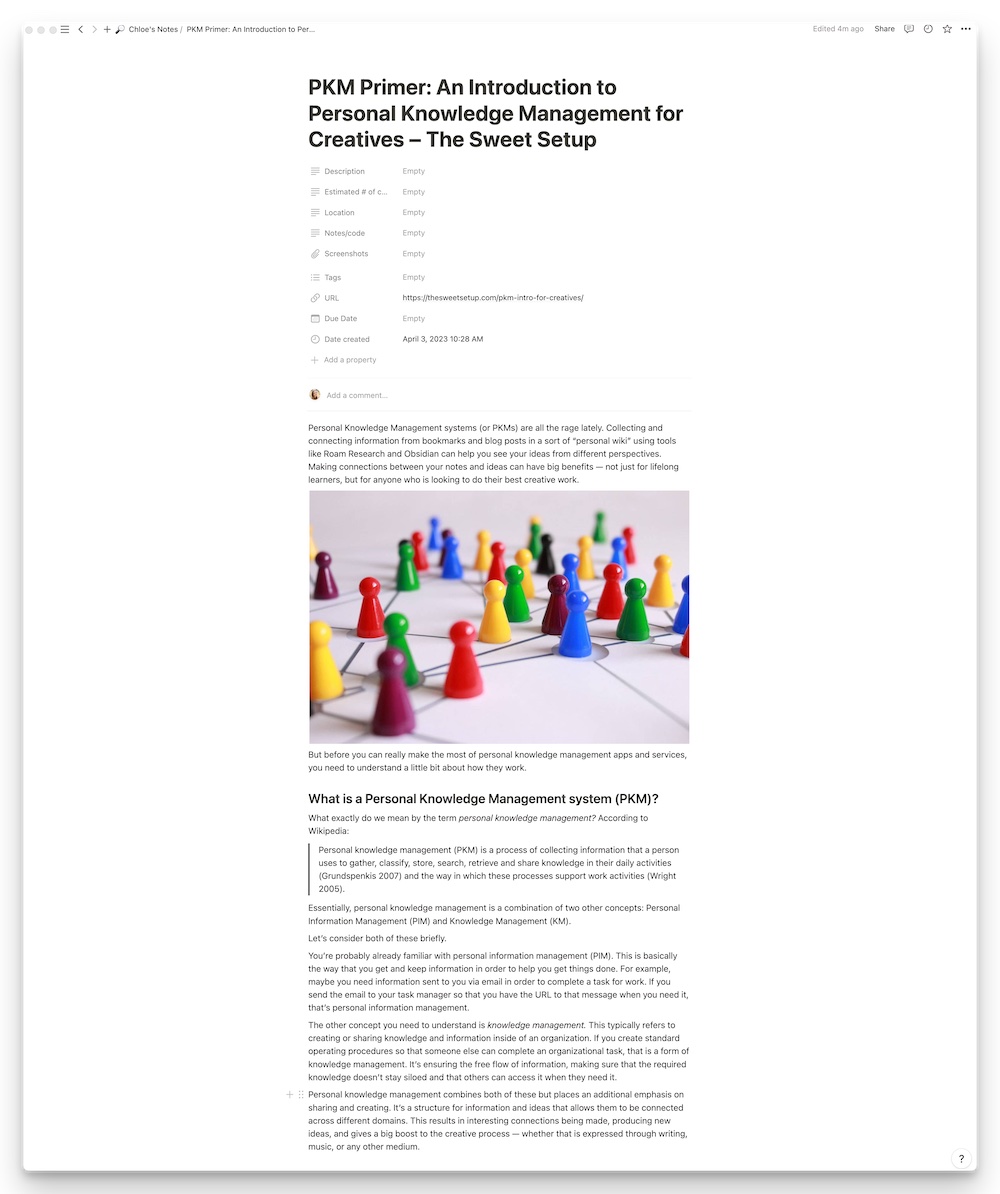
Quick capture from my Mac
I work mostly from my Mac. My Mac is pretty much my most prized possession. I do most of my work from it, and while I’m working I regularly have ideas about other projects or think of tasks that I need to do later. I want to jot those things down without having to get off track from what I’m doing.
I created a shortcut using Shortcuts and a custom keyboard shortcut using BetterTouchTool to open Notion with the command command + Shift + 6. There’s a lot of different ways to do this — most of the people here at The Sweet Setup use Alfred, but I use BetterTouchTool because it’s a part of SetApp (one of the best subscriptions I pay for).
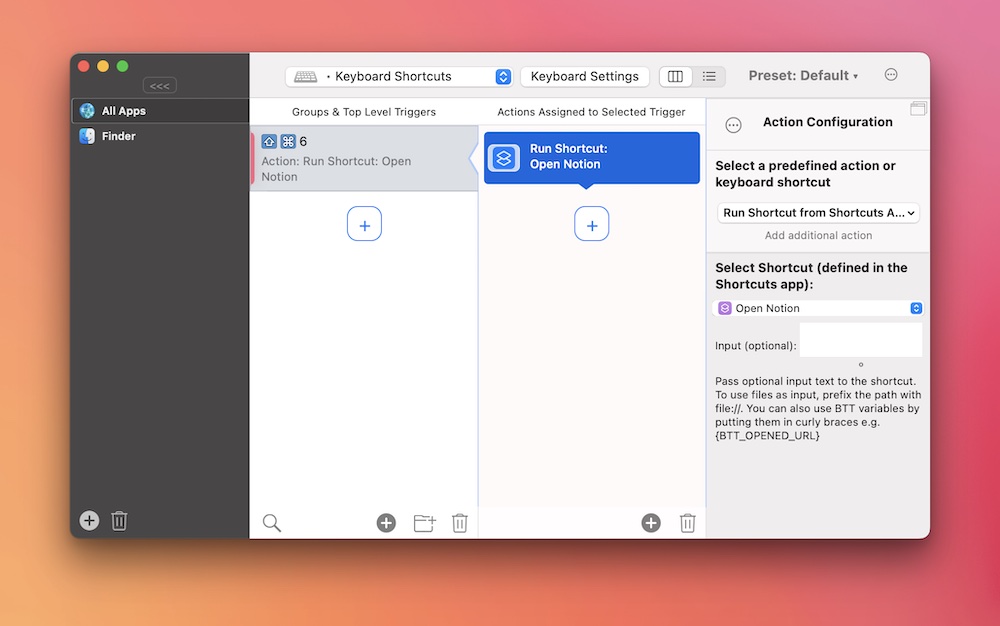
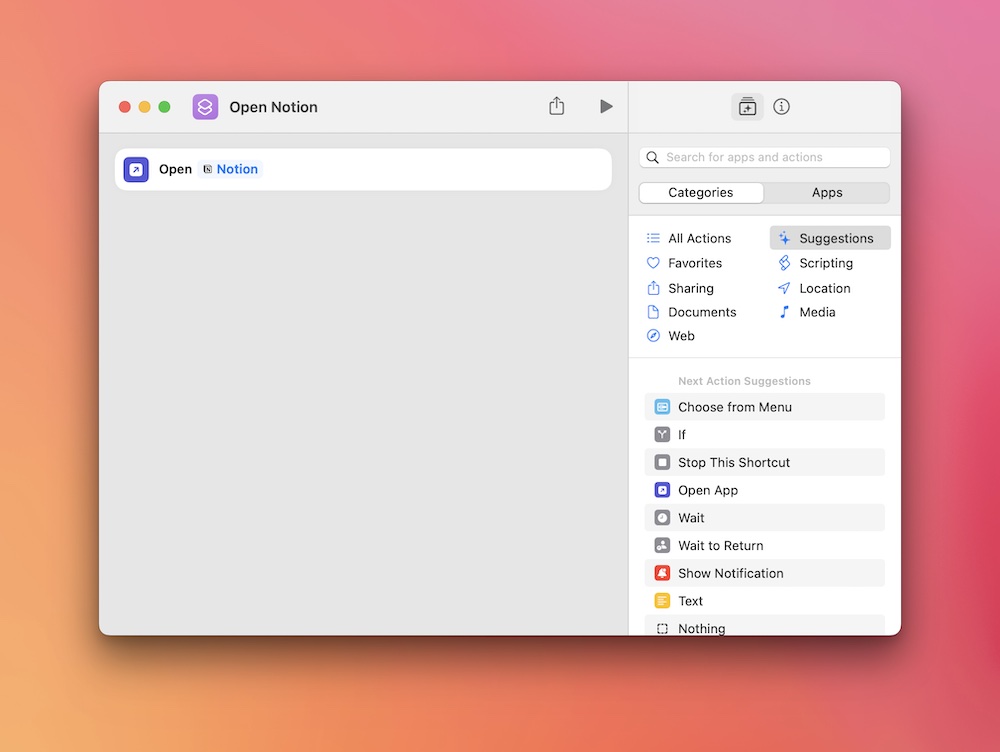
When Notion opens or when I change workspaces, it automatically opens up on the top page in my sidebar, which is my top Favorited page — my personal dashboard.
Creating fancy shortcuts is definitely not my forte. There is probably a way to set up a shortcut or automation that always opens the page you want using a keyboard shortcut, but I didn’t want to spend hours going down a rabbit hole to figure it out. So this is what I came up with.
When I land on my personal dashboard, I have two buttons that I click that add a new task or new note / idea. Notion’s newest update to their buttons is pretty amazing. It runs simple automations, so I can create tasks and new pages faster than ever — elevating my Notion quick capture system significantly.
Using Notion’s Buttons to Capture Ideas and Tasks
Once I land on my personal dashboard, either from my iPhone or my Mac, I have two buttons that I can use to quickly allow me to either add a new note / idea or a new task.
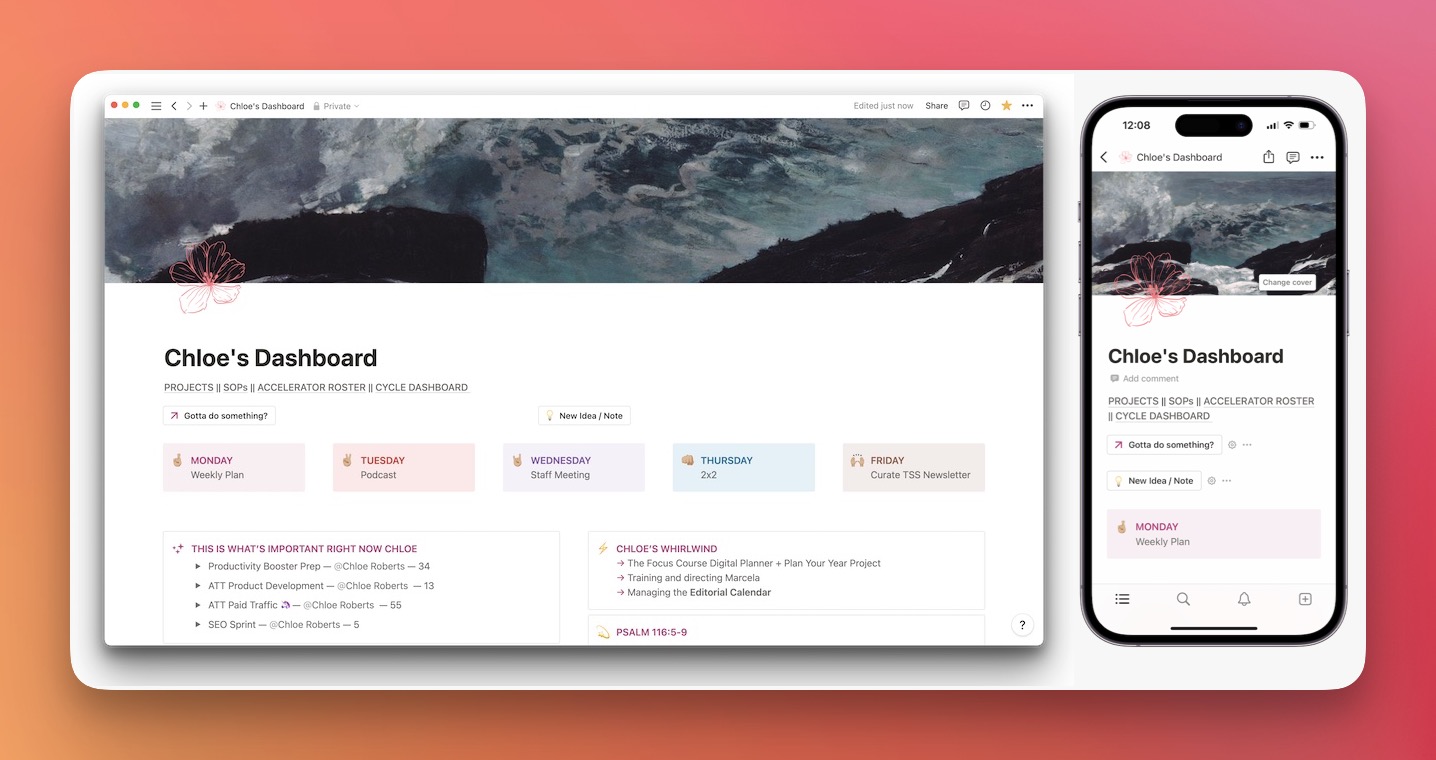
When I first saw a video talking about the updated buttons and the automations they can run, I probably could have cried. This makes it easy to add tasks from anywhere in Notion, add new ideas, and it takes templates to a whole other level. It’s fantastic. It also sparks major joy when there’s a Notion new feature I can “play” with.
They can only run simple automations at this point, but we’re looking forward to updates in the future that will allow them to run some more complicated automations.
But enough of me nerding out. The first button I created was to add a task for myself. I called the button Gotta do something?. This button creates a new task in our Master Task Database and assigns it to me, and opens it in a side peek so I can add more information.
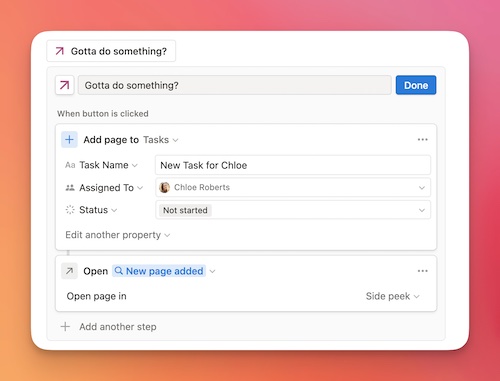
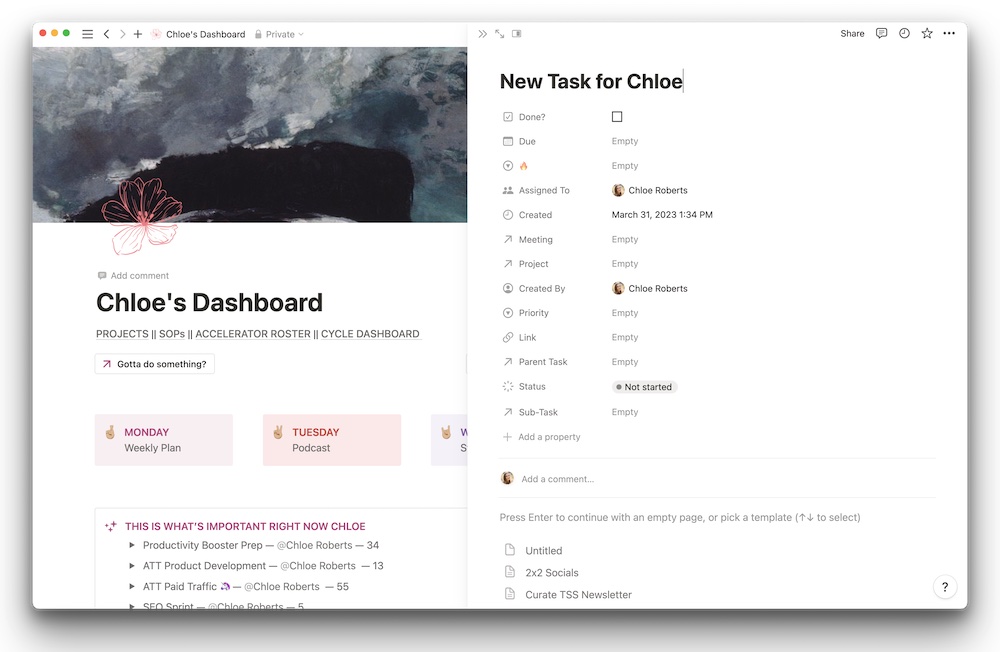
The second button I created I named New Idea / Note. This automation creates a new page in my personal database called “Chloe’s Notes”. This database is full of tons of different notes, ideas, and personal SOPs (Standardized Operating Procedures) for myself. When it creates the new page, it also opens it in a side peek so I add the note right away.
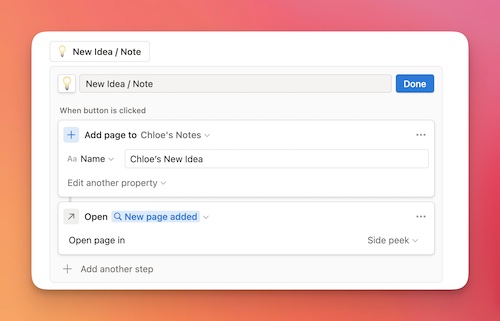
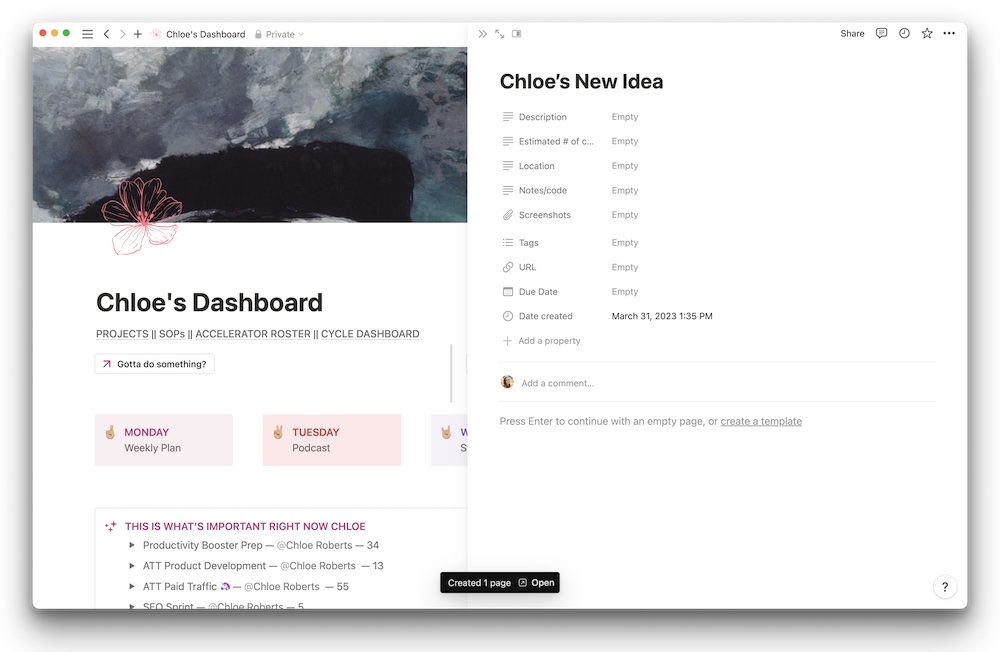
The Task database and my Notes database also live on my dashboard so I can see all my tasks and notes, but this is a quick way to create new entries.
How to Create a Button
To create a button, type /button. Name the button and add an icon. Then, create the automation you want it to run. You have a few different options, such as inserting blocks, add a page, or edit a page.
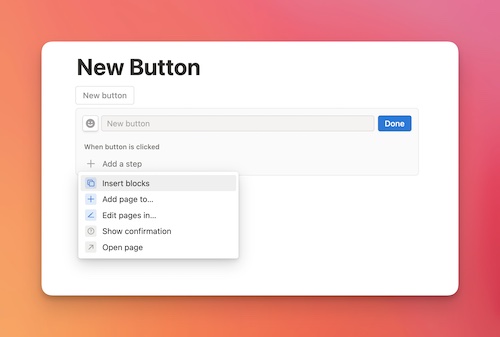
To create a new task or add a note, you would select Add page to. Then you would select the database to which you want the page added. You can name the new page and change the properties (like the status property or who it would be assigned to). You can also add more steps, like a confirmation message or to open the newly created page in a side peek (highly recommend this so you can add more detail to your newly-created task or note).
There are lots of different use cases for buttons, but so far my favorite is quickly capturing tasks and notes.
Buttons in synced blocks
We (at Blanc Media) have also incorporated buttons for quick capture on a few other pages in Notion. We added them to our weekly meeting notes. In our weekly staff meetings, we often need to assign tasks to ourselves or each other while we discuss our projects, etc.
So I created four different buttons — one for each team member that attends our staff meetings. I added them to a synced block and dropped the synced block inside of our meeting notes template. Now every time we jump into our meeting notes for that day and need to assign a task to someone, say Shawn, we just smash the button for assigning a task for Shawn.

Wrap up
Quick capture is one of the foundational stones for a successful PKM system. Capturing your ideas, notes, and tasks on the go is a critical component of creating. The more ideas you have, the more ideas you create.
As Mike Schmitz shared a couple of months ago, the perfect app is not the goal. The goal is to capture your ideas and make something out of them. I use Notion to help me capture my ideas so I can then create something out of them.
🚀 Upgrade: Boost Your Habits
Introducing the new Focus Boosters.
Inside our popular Focus Club membership, join us for the Habit Building challenge (a.k.a. “Booster”). You’ll find out how to make simple changes that will make your daily life better, remove distractions, and create a new simple habit.
Membership Includes: Simple Habits Course, Habit Tracking Templates, Digital Planner, Private Chat Community, Monthly Coaching Calls, and much, much more…
