Morgen Adds Obsidian Integration for Time Blocking Your Plain Text Task List
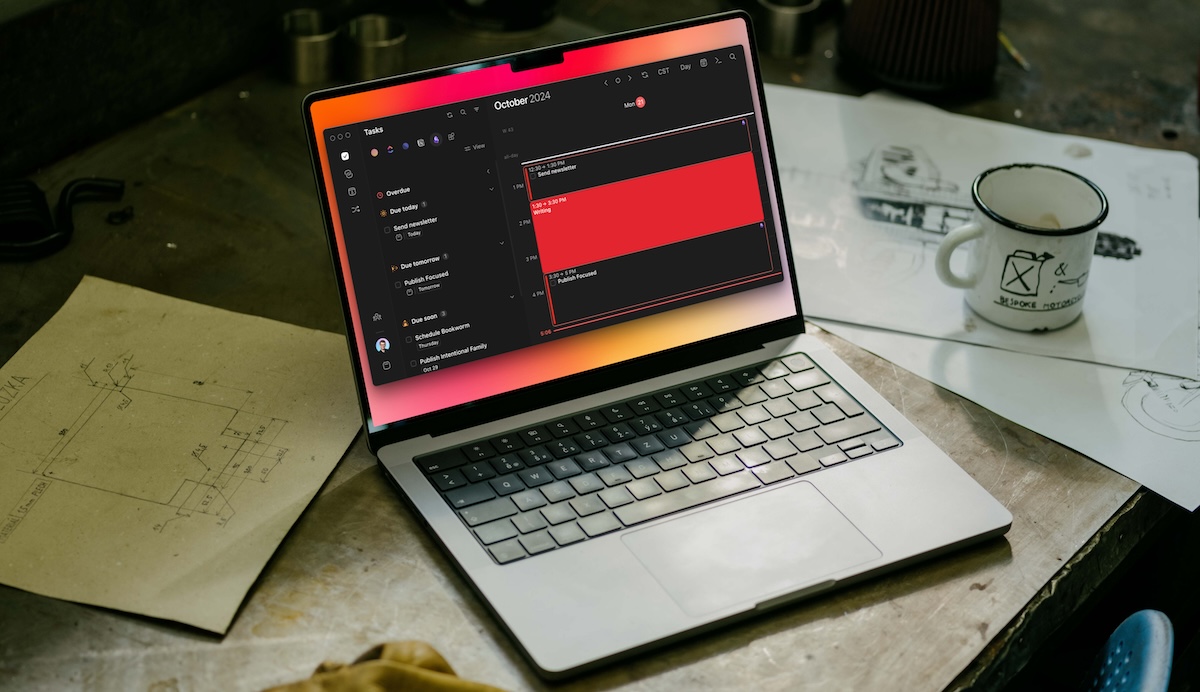
I’m a big believer in time-blocking. It’s the best way I know of to make sure that you protect time for the things that are truly important.
But as someone who manages their tasks primarily in Obsidian, there weren’t many options for getting those tasks to show up alongside my meetings and appointments on my digital calendar.
But recently, the team at Morgen released an integration with Obsidian which not only allows me to see my scheduled Obsidian tasks and block time for them on my calendar, but also syncs the completed task status back to Obsidian when I finish them.
Like peanut butter and jelly, it’s a match made in heaven.
Morgen is More Than Just a Calendar App
On the tin, Morgen is a beautiful-looking calendar app. It has a lot of the same features as Fantastical (our pick for the best calendar app for Mac), like calendar sets, custom views, and scheduling links.
But thinking about Morgen this way is kind of missing what makes it so great.
Where Morgen really shines is as a scheduling tool. There’s a difference between a calendar that shows you a whole bunch of events and a scheduling tool like Morgen that helps you wrangle your time and figure out what’s getting done when.
I didn’t really get this at first. But the more I use Morgen, the more I realize it’s fitting a role for me similar to what Sunsama does for Josh. By pulling my tasks alongside my calendar events, it’s easy to block time for them.
How to Time Block in Morgen
The interface in Morgen as two panes:
- A large calendar view in the main pane to the right
- A smaller sidebar pane on the left
The smaller pane can show a number of things, including tasks from integrated apps, links to your open invites and booking page, and AI workflows to help you manage your schedule more easily.
By default, it shows tasks that are sorted into different categories like Overdue, Due Today, Due Tomorrow, and Due Soon. You can integrate Morgen with different apps like Notion and ClickUp, and clicking the app icon at the top of the pane displays the tasks being imported from that app:
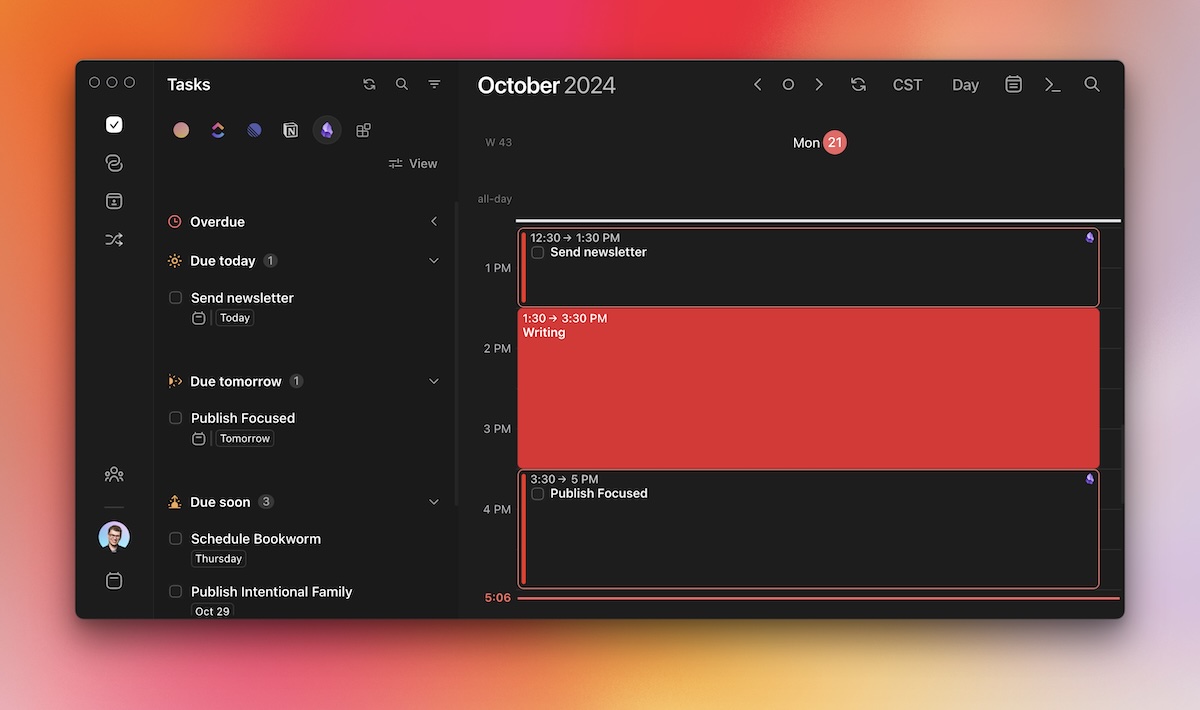
To block time for a task, just drag it from the list on the left into the appropriate time slot in your calendar. A new time block for the task will be created, indicating the time you’ve scheduled for that task.
Once you’re done with the task, you can check it off on your calendar and you’ll get a fun little celebration animation.
But what’s really cool is that is will also synch the task status as complete back into the app where the task exists. This makes Morgen a great tool for managing tasks across multiple platforms when your personal and work tasks exist in different systems.
I’ve been a little envious of people who could use tools like this because I like having everything together in one place. But since I’ve gone all in with task management in Obsidian, I kind of figured this was one of those things I just wouldn’t ever be able to use.
But recently, the team at Morgen figured out a way to integrate the same functionality with your local Obsidian vault via the Obsidian Tasks plugin. And it’s amazing.
How the Obsidian Integration Works
The integration between Morgen and Obsidian relies on Obsidian Tasks, one of the most powerful third-party community plugins out there. This incredible plugin does a lot, and is what powers my crazy Task Dashboard workflow.
I know for a fact the team behind Morgen worked directly with the developer of Obsidian Tasks to get this right, and I think it is absolutely the right move. If you’re using Obsidian as your primary task management system, you’re probably already using Obsidian Tasks.
The other prerequisite is that you have to use the Emoji Task Format option in the Obsidian Tasks settings. I use this already so it wasn’t an issue for me, but if you rely on the Dataview Task formatting option, then you won’t be able to sync those tasks over to Morgen.
Here’s how to set it up:
First, go into the Morgen settings, scroll down to the Local Integrations section, select Obsidian, and click the Connect a Vault button.
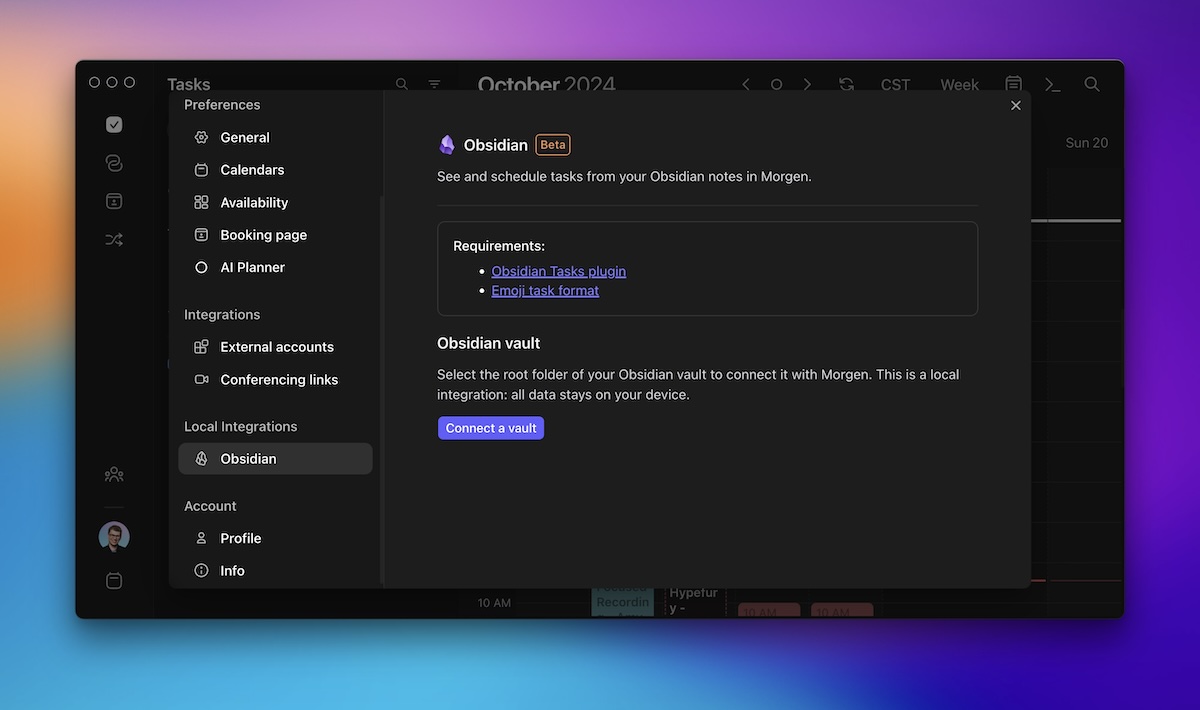
A popup Finder window will appear. Select the folder for your Obsidian vault and click Open. You’ll get a message in the lower-right corner of Morgen confirming that the vault has been connected.
Now you can go back into Morgen and configure the settings. The biggest thing you need to be aware of here is that you need to add task IDs to all tasks you want to show up in Morgen.
Go to the Automatic task ID insertion section and select the Add IDs to imported tasks if you want Morgen to automatically add these for you to your tasks in Obsidian. But be careful! This can’t be undone, and you’ll get a scary sounding warning message before Morgen makes any changes:
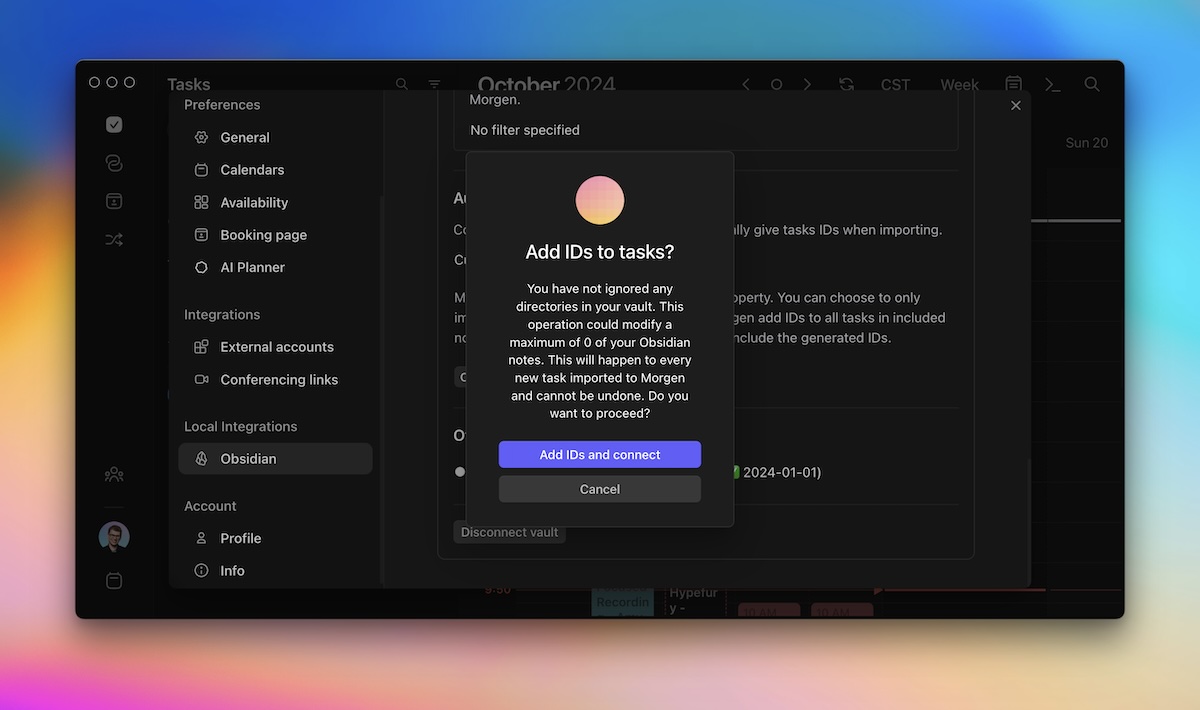
Honestly, this held me up for a bit. But since I didn’t already use IDs for my tasks in Obsidian, the only real downside for me was that it made the task lines in Obsidian a bit messier. Fortunately, this is easy to fix with a hide IDs code in your task queries. I actually added this to the global query in the Obsidian Tasks settings so that it gets applied to every Tasks query throughout my entire Obsidian vault:
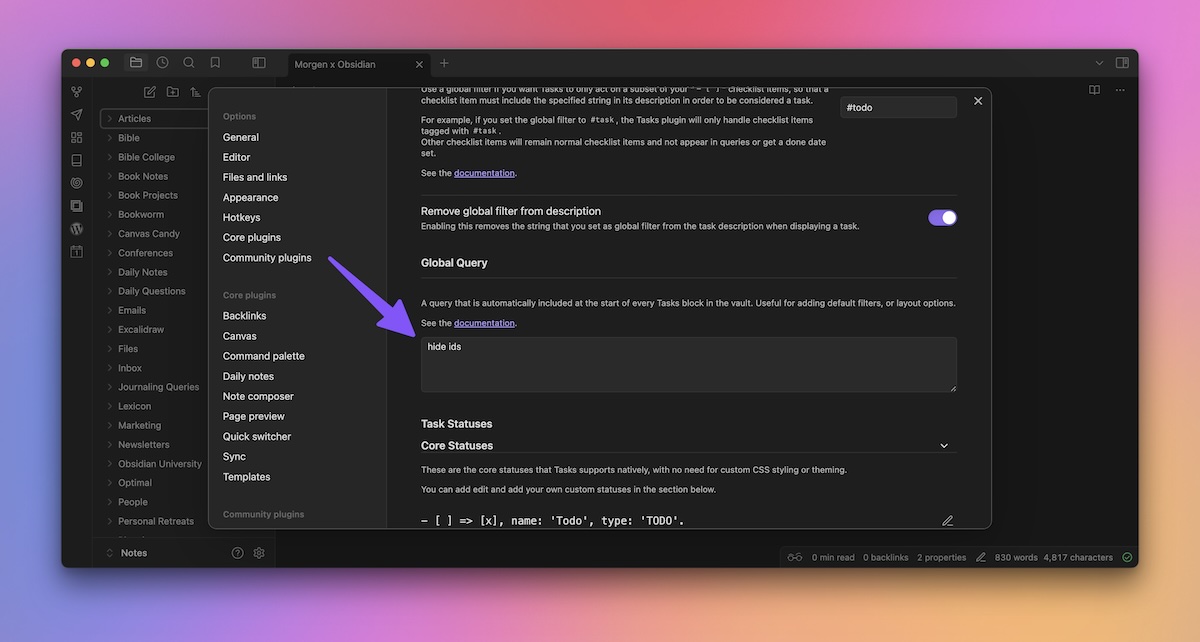
This removes the task IDs from the queries, but they will still show up in the tasks themselves. If you want to completely hide the IDs, there’s a Morgen community plugin you can install in Obsidian that does just that.
By default, Morgen will add tasks from anywhere in your Obsidian vault. If you want to limit the scope, you can choose to ignore specific folders or exclude specific files from being indexed by going into the Obsidian Settings, clicking Files & Links, and clicking Manage under Excluded files.
You can also choose whether to include or exclude files by default. This is great if you only want a subset of your Obsidian tasks showing up in Morgen. If you exclude notes by default, you can tell Morgen which notes to add tasks from by creating a morgen-tasks-include checkbox property to the note and making sure that it’s checked.
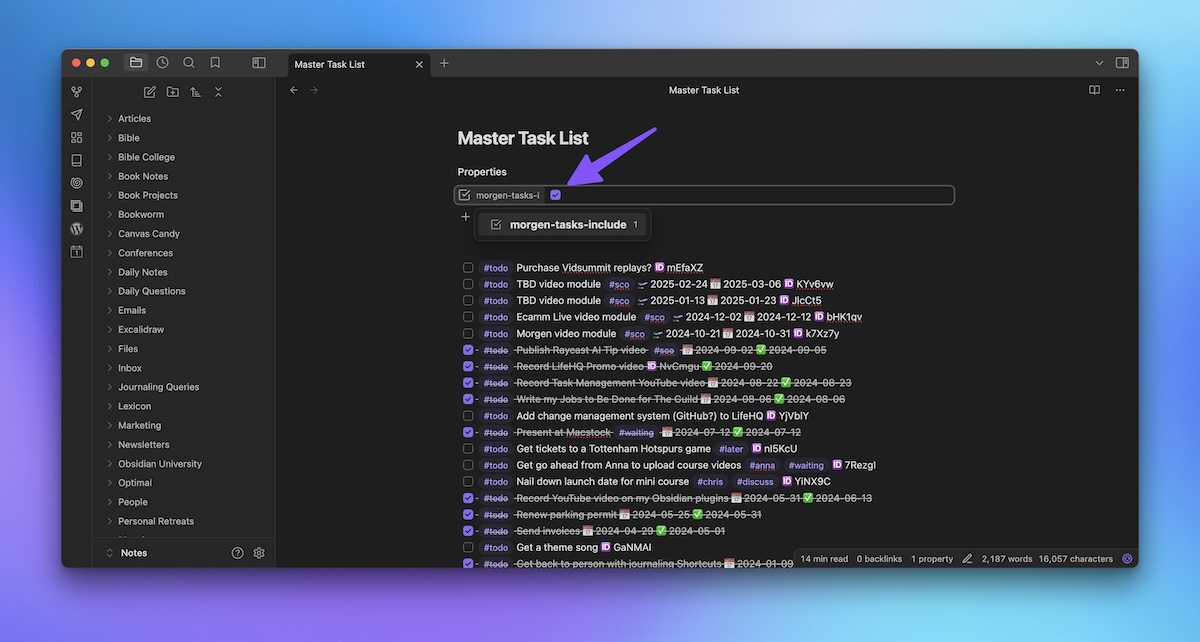
You can also choose to exclude notes older than 30 days, and you can automatically add a completed date to a task when you check it off in Morgen if you’d like.
How Morgen Fits Into my Time-Blocking Workflow
I’ve been time-blocking my day in either an analog notebook or an e-ink Android tablet for years. The common denominator is that my time-blocked plan exists outside of the computer where the work actually happens.
Which may leave you wondering, “Where does Morgen fit?”
Personally, I’ve found it extremely helpful during my shutdown routine.
At the end of each work day, I do a couple of things:
- I look at my Task Dashboard in Obsidian to get a feel for where things are at.
- I open Morgen and create a rough plan for tomorrow by dragging my tasks onto the calendar.
This has really helped disconnect from work mode because I’ve pre-decided what tomorrow is going to look like.
Then when I show up in the morning, I create the analog plan and write my 3 essential tasks on a notecard that I prop up on my desk below my monitor.
I’ve been using this system for the last couple of weeks, and I really like it. It takes only a couple of additional minutes, but it helps me disconnect from work at the end of the day and makes it easier to hit the ground running the next morning when I get back.
A Few Things to Be Aware of
As much as I love my new and improved time-blocking workflow with Morgen, it’s not for everyone and there are a couple of things you should be aware of.
First, as mentioned above, it requires you to add unique task IDs to your tasks in Obsidian. I don’t use these, but it is possible to use non-unique IDs to create custom task workflows in Obsidian Tasks. Yes that’s as nerdy as it sounds, but if you perchance use this feature of Obsidian Tasks, you won’t be able to integrate with Morgen.
Second, the integration is local only at the moment. That means you can’t view your unscheduled tasks in Morgen’s mobile app. Scheduled tasks will sync to the mobile app, but unscheduled tasks won’t be visible. I do all of my scheduling and calendar management from my Mac so this isn’t a big deal to me, but if you’re iOS only then this won’t work for you.
Lastly, this integration is only available for Morgen Pro users, which isn’t cheap. Morgen currently costs $15/month or $108/year. While that’s cheaper than Sunsama, it’s also quite a bit more than a pure calendar app like Fantastical. At that price, it’s definitely not for everyone.
Personally, I believe Morgen justifies that price, but you can make your own judgment call. There is a 14-day free trial if you want to kick the tires before committing.
🤯 Is your productivity busted?
If you feel like you could use a tuneup for how you manage your tasks and your time then Productivity Power Hour is for you
👉 Discover the four most common symptoms of a busted productivity workflow and how to overcome them
👉 Learn how to improve your approach to managing and organizing your tasks.
👉 Identify, with confidence, what you should (and should not) be doing.
👉Includes downloadable templates and cheatsheets
Don’t stay stuck in a busted loop of bad productivity.
GET INSTANT ACCESS FOR $59
