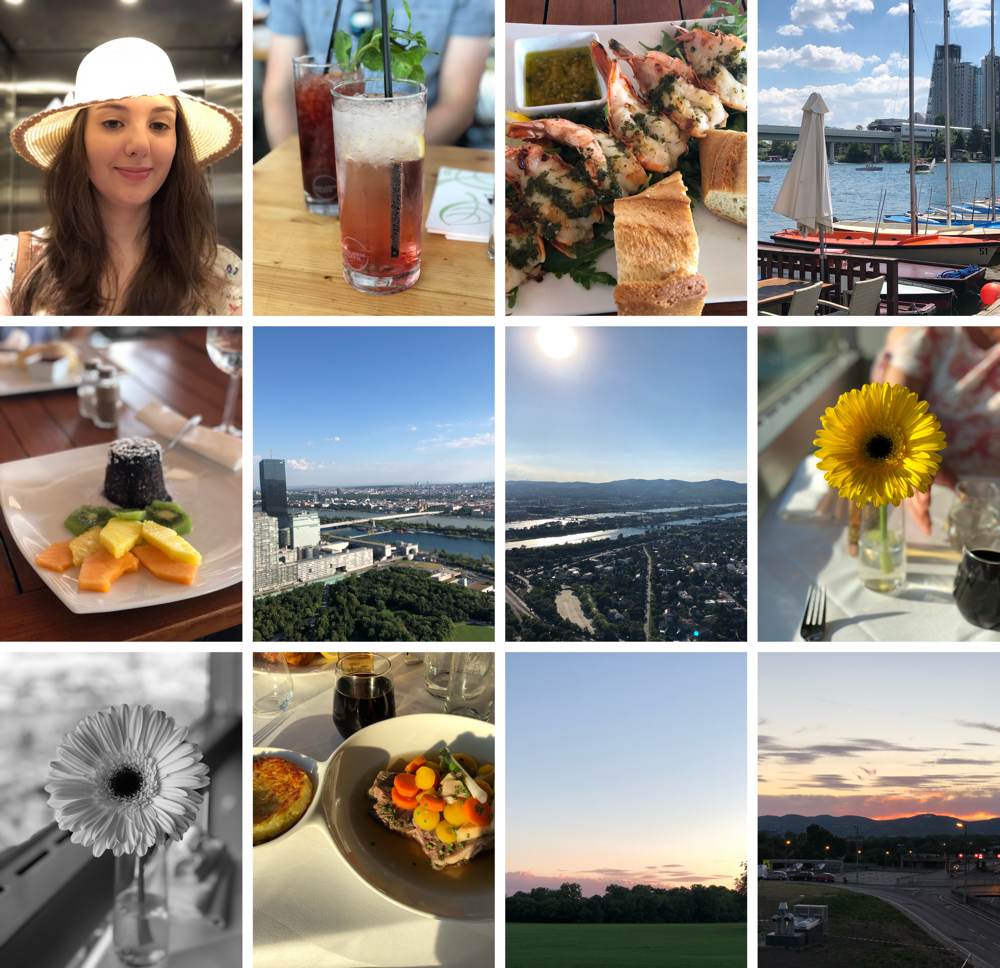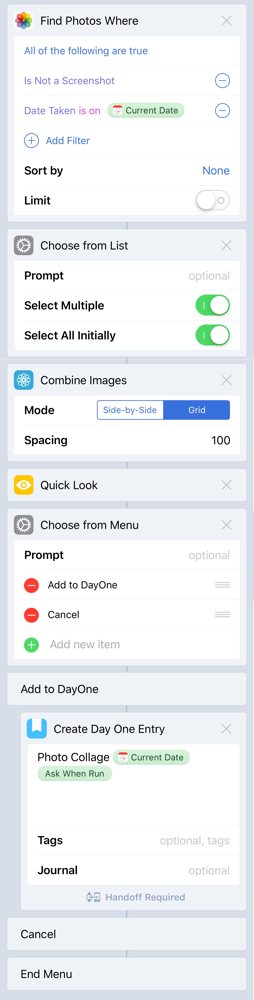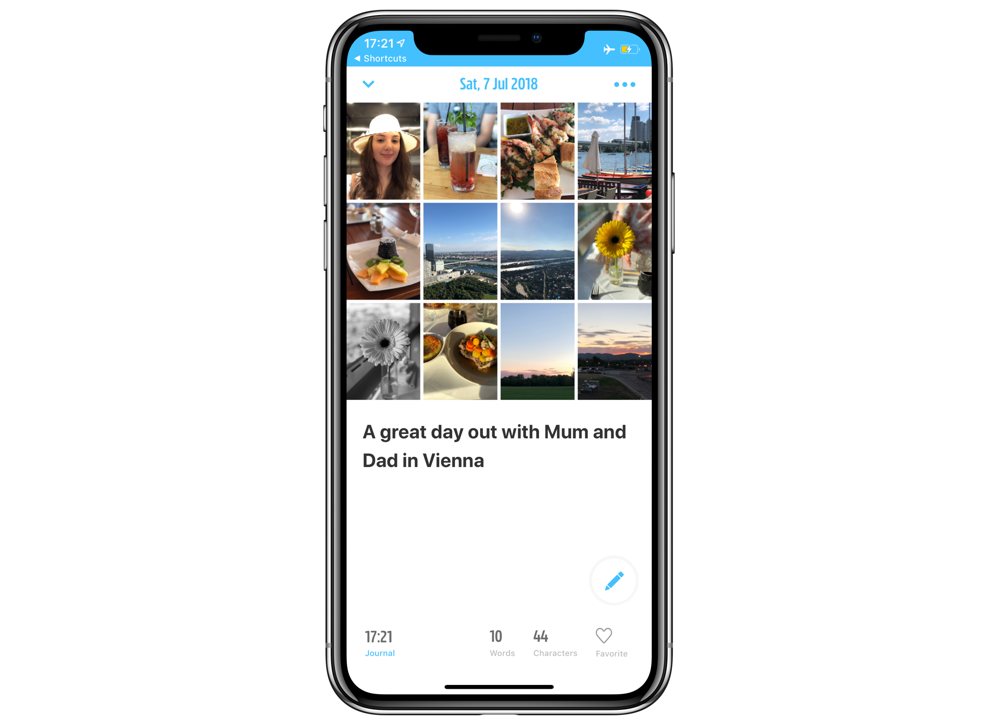How to save a grid of photos to Day One to remember your day
Day One is a great journaling app, and one of the things I love to do is to save a group of photos as a grid if there are a lot of photos from my day. It’s a great prompt for me to start writing from. The photo grid system relies on Workflow.
Wait! There’s more….
How to Use Day One in Your Life
For a the best journaling app, you won’t do better than Day One. And if you want to discover how to use this app more regularly, and take full advantage of all its features, then we have some video screencasts that can help you.
In our course, Day One in Depth, you get 8 video screencasts that will take you line by line through every feature, setting, preference, and option found in Day One.
We’ll show you…
- Complete walkthrough of the Mac and iOS apps.
- How to create and customize your journal entries (from text, to photo, to audio)
- How to find, filter, export, and more.
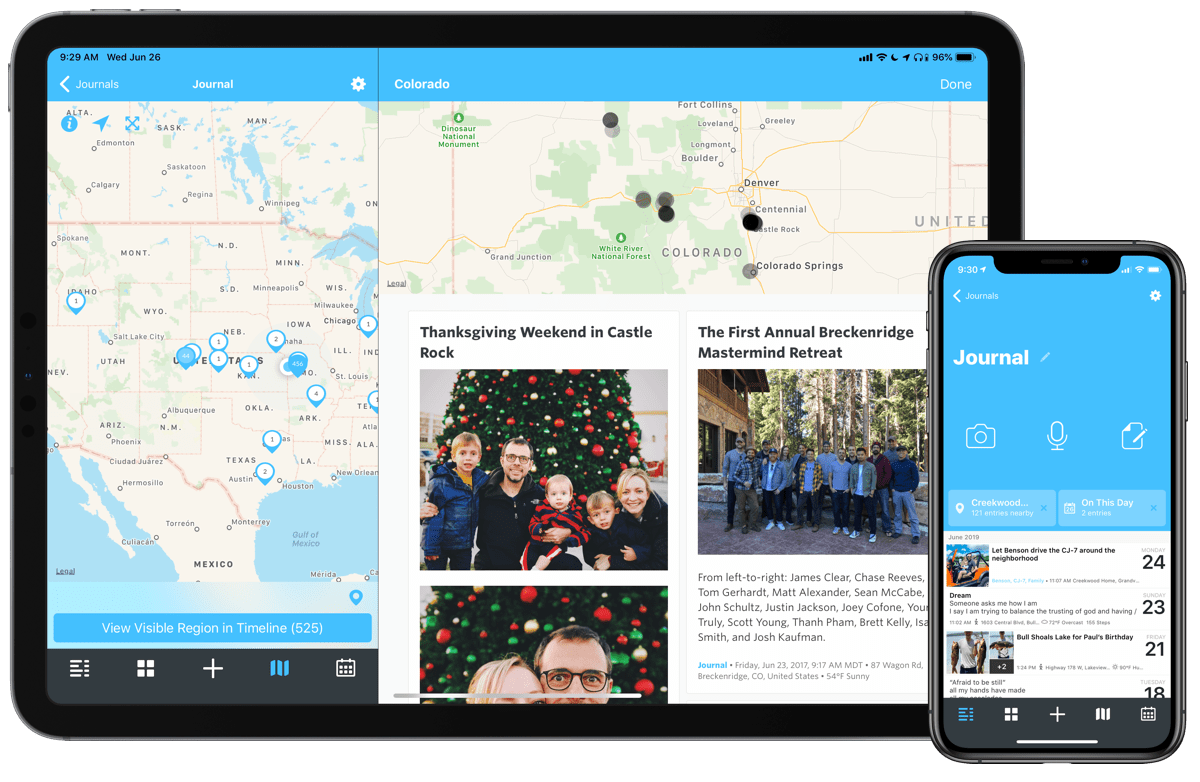
Plus! You will get bonus tips, workflows, and tutorials for how best to use Day One to suit your own needs: from a morning writing time to a photographic travel log, to weekly reviews and productivity journaling — Day One can do it all and we will show you how.
There are actually two of these Workflows, one for today, and one that goes back into the past and allows you to choose a date range and create a grid for each of those days.
The workflow for today works as follows:
- It starts by looking for photos taken today, which are not screenshots.
- Then you choose from these photos – by default all of them are pre-selected for you.
- It then makes the photo grid for you, adding 100 pixels of padding between the photos to give you some whitespace.
- After this, you get a chance to review the photo grid to make sure you’re happy with it.
- Now you choose – if you’re not happy with the grid you can cancel; if you are happy with it, you’re prompted for the text content of the journal entry, and this is all added to Day One for you.
The second Workflow uses the first one as a base, but begins by asking you for a start date and an end date. Next, it goes through each of the selected days to collect the images and build the photo grid. You will need to adjust the date of the entry since it defaults to the current day in Day One.
Have fun creating photo grids!
Download the workflows:
We have more helpful tips right here.
Wait. There’s a Bonus….
Custom Productivity Templates
We have a set of custom productivity templates that work well with the iPad app, GoodNotes. And if you want to try them out, we’ve put together a free guide that can help you.
We’ll show you…
- How to create and save custom page templates in GoodNotes.
- How to use those page templates to transform GoodNotes into your own productivity notebook (or any other type of notebook replacement).
Plus, we also have included a couple of our custom productivity templates for you to get started with. These templates are right out of our popular productivity course.

The custom templates and the guide are available for FREE to our email subscriber community. And you can get it right now. By joining the Sweet Setup community you’ll also get access to our other guides, early previews to big new reviews and workflow articles we are working on, weekly roundups of our best content, and more.