How Ulysses Can Help You Achieve Your Writing Goals
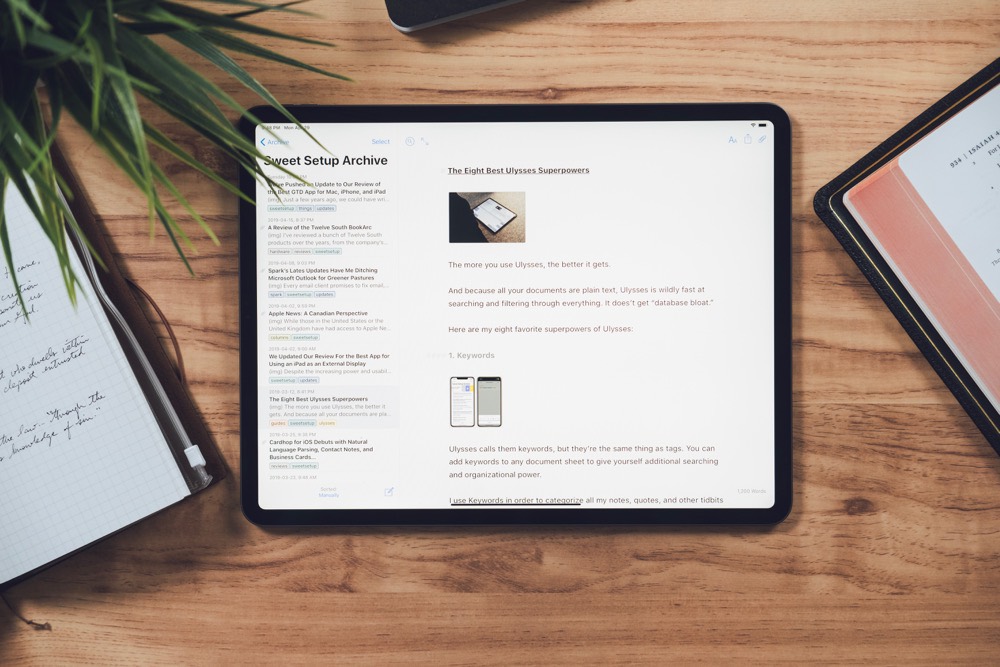
Ulysses, one of our favorite apps, has several features that make it ideal for writing and organizing short and long projects.
The app has several features that make it a great tool for accomplishing your writing goals. Let’s start by examining the toolbar options above the editor.
The Toolbar
On the right is the Quick Export button. In a nutshell, this takes your text from Ulysses and packages it into the format you want. Ulysses has several export options.
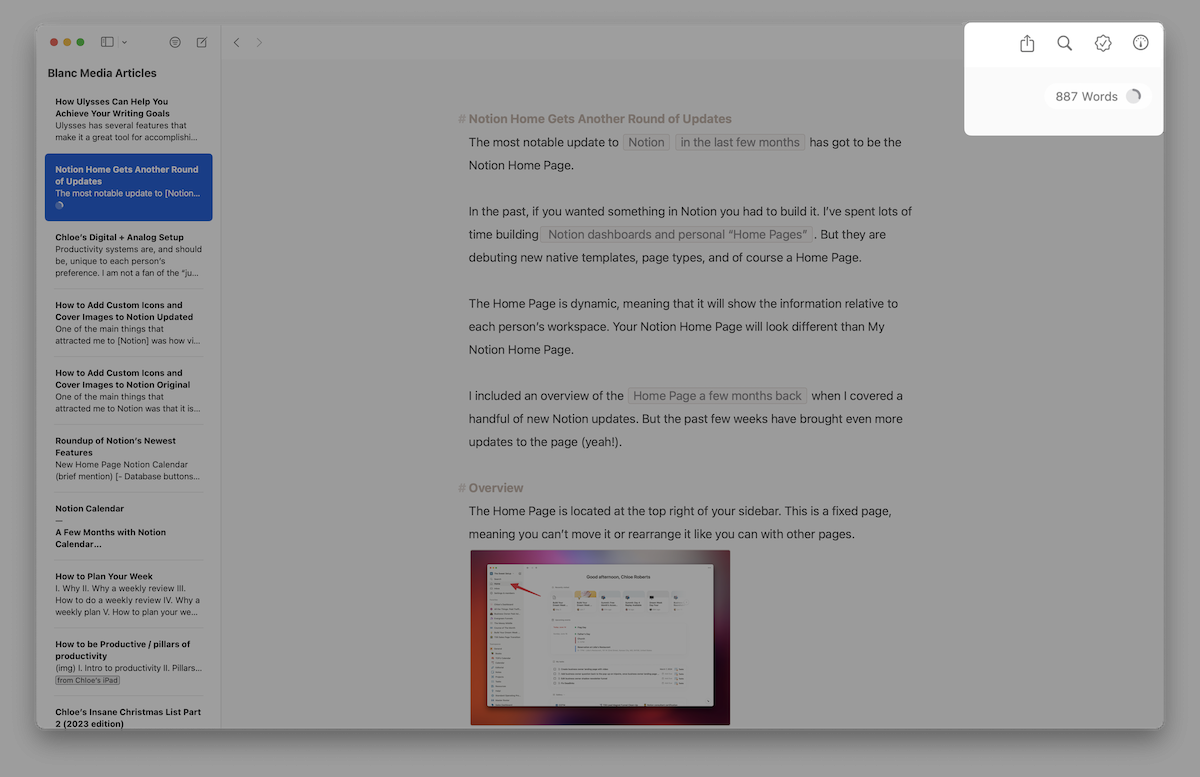
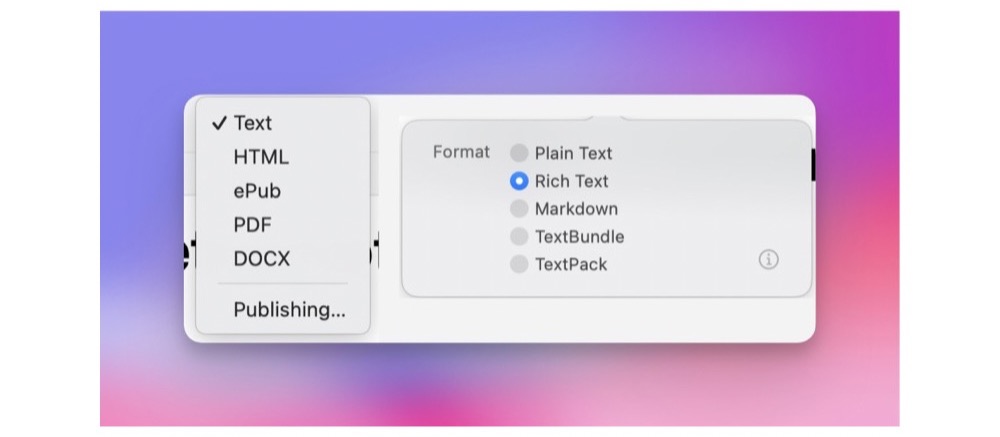
Next on the toolbar is the search icon. This search feature will look for whatever you type in the sheet you are working in, not the entire group or workspace. The traditional shortcut to open it is, Command + F.
After the search icon is the revision button. Just look for the check-mark in a fancy bubble. Revision mode is pretty self-explanatory and helpful for the editing process. When you click it, you can also see any notes you’ve made during the writing process. Once you click on the revision mode button, it will open a side panel. To turn it on, just click Check text.
Next on the toolbar is the Dashboard button, denoted by the gauge icon.
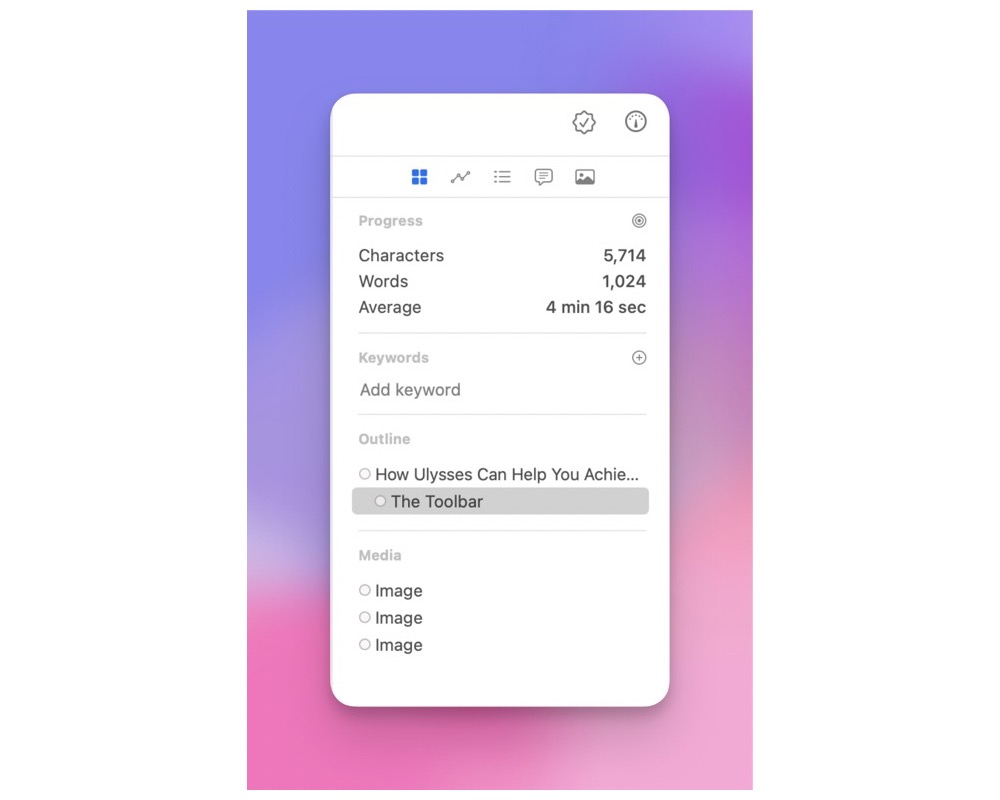
The dashboard also includes several other helpful features. The features include: Overview, Progress (statistics), Outline, Annotations, and Images and attachments.
The Overview panel includes a Quick Look at your progress, keywords, short version of your outline and and images.
The Progress panel shows you detailed statistics about your currently selected sheet (or sheets), including the character count (with and without spaces), word count, number of sentences, number of paragraphs, and number of pages. It also shows approximately how long it will take to read, depending on your reading speed.
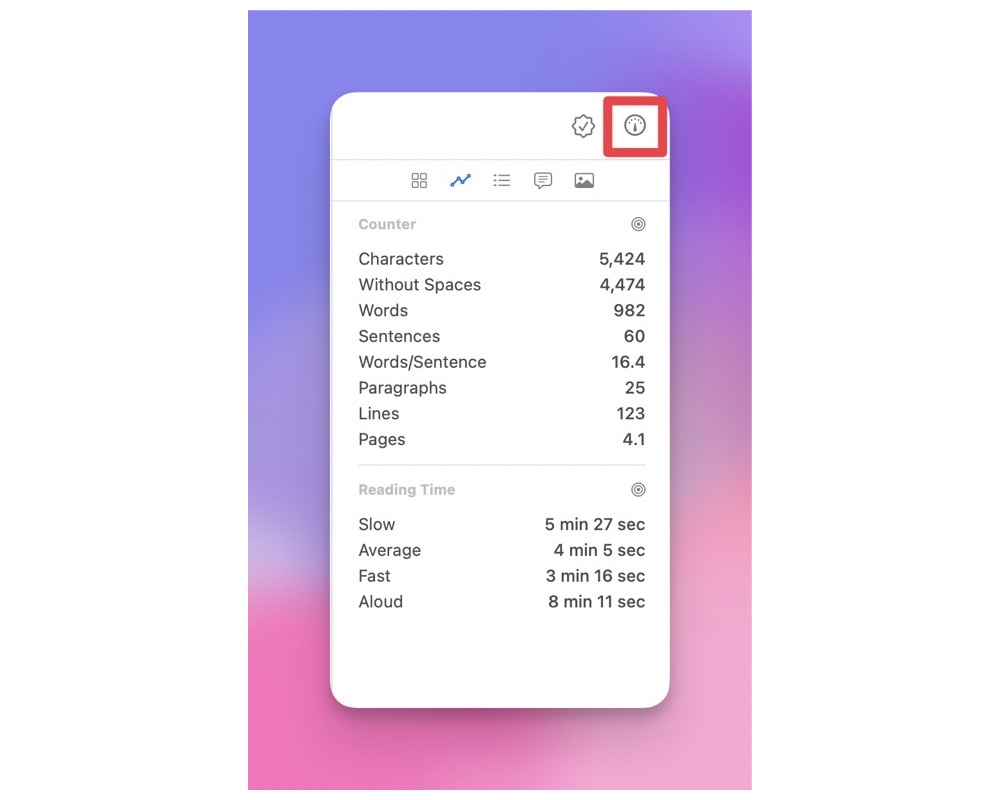
The Outline panel shows you a basic outline of your sheet based on the headers you’ve added. Simply click the section you want and you’ll instantly be taken to the appropriate location in the editor panel.
📝 Capture Your Ideas. Organize Your Writing.
Learn Ulysses is the premier video course for improving your writing workflows with the best writing app, Ulysses.
It sucks to have your ideas, notes, and writing all scattered about with things all over the map. Learn Ulysses will help you:
👉 Save time with your new, improved workflows.
👉 Quickly capture your ideas and enjoy the writing process.
👉 Finally get a structure for all your notes.
More than 35 lessons and setup interviews. Discover all the ins and outs, plus get advanced workflows, writing coaching videos, and example setups.
GET ALL 35 LESSONS NOW
Let’s look at a few of the most helpful tools for your writing goals:
Keywords
You can access Keywords from the overview panel. This allows you to add keywords to the sheet so you can keep your library organized and find things more easily in the future. Keywords are basically tags.
Keywords are extremely flexible and can be used a variety of ways. For example, if you’re writing a novel, you could use a keyword for a specific story character and apply it to each scene that character appears in. You could also apply a tag of To-Do for notes that require you to take action. If you use Ulysses for writing and publishing blog posts, you could use separate keywords like Draft for when you’re working on a post, and Published for when it goes live.
To add a keyword to a sheet, just click the keywords box and start typing the keyword you want to use. Keywords will autocomplete as you type, showing you all the keywords that are in the system that match what you have currently typed. You can select from this list, or just type the keyword you want to use, then hit enter to add it as a new keyword.
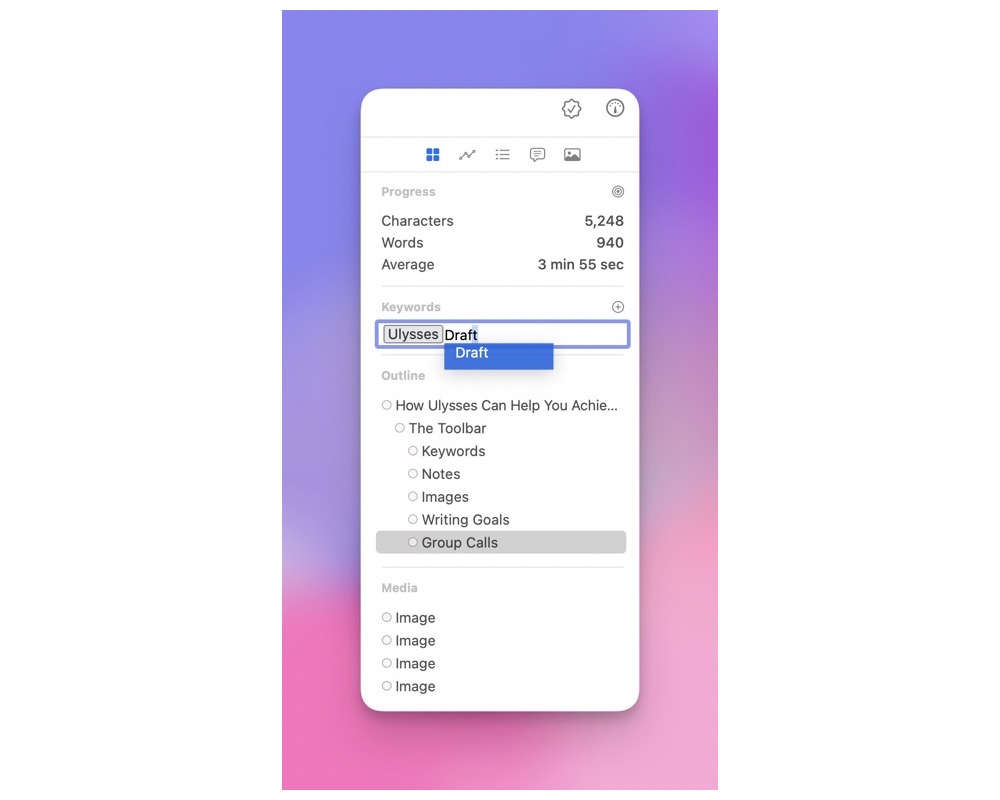
Notes
You can also add notes to a sheet from the Annotations panel. These notes apply to the sheet as a whole and are not included when you export a sheet from Ulysses.
Images
To store images you want to use later, simply drag your images into the Images panel. Then, drag them from the attachments section into the editor when you’re ready to use them.
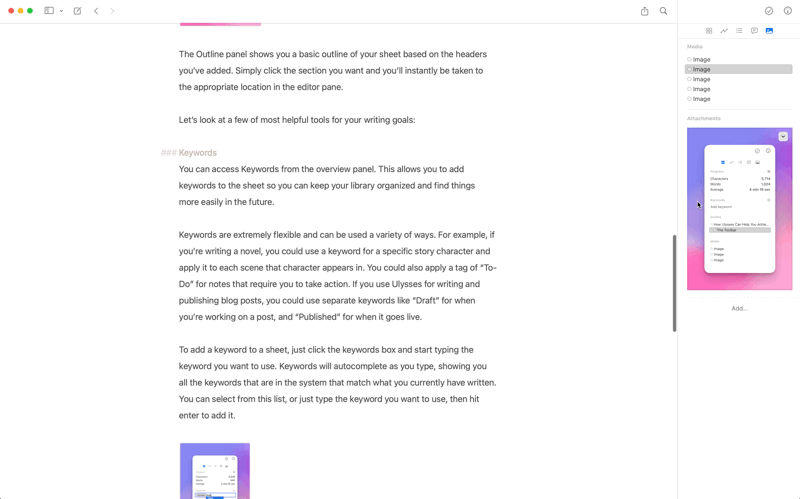
Writing Goals
Now, the main tool we want to look at here is Goals. With these writing goals, you can track your progress in relation to a certain word or character limit, or even target a specific reading time.
From the Overview panel, click the target icon to create a writing goal.
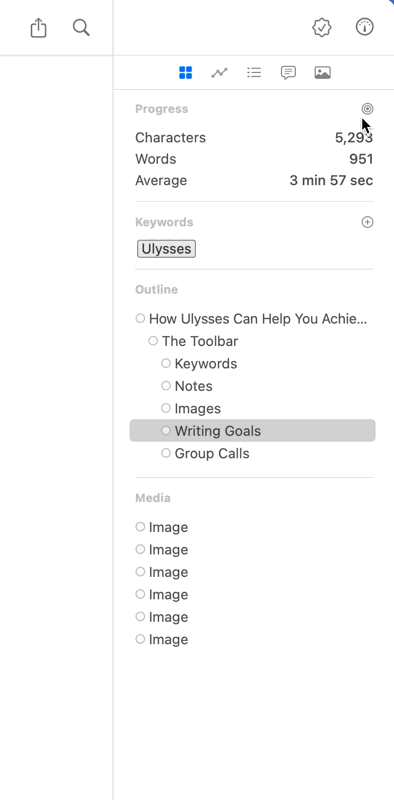
For example, you can set your sheet’s goal to be something specific (“at least 1,000 words”) or something more generic (“about 10,000 characters”). You can also set a deadline if you have to finish your writing project by a specific date. Check the box to add a deadline, and select the date from the date picker. Ulysses will automatically calculate the amount of text you have to write each day to finish on time. If your deadline is at night, and you plan on writing that day, check the Write on Due Date box so that additional writing day gets taken into account.
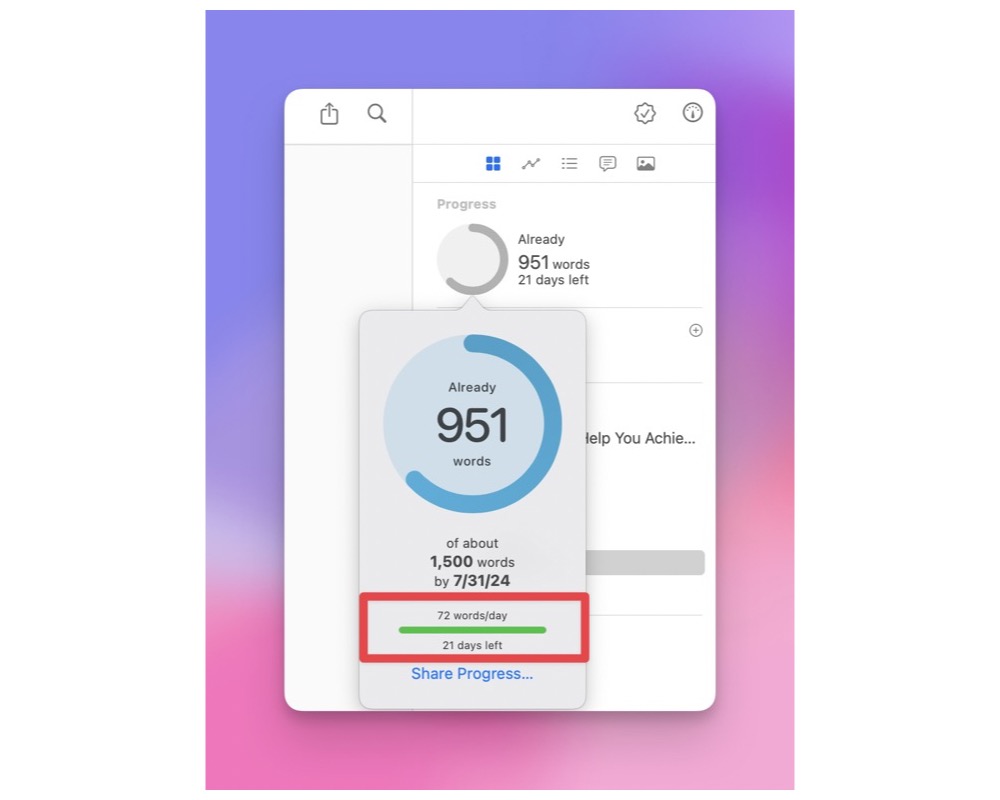
Group Goals
You can also set goals for entire groups. Just select the group in the library, then right-click and select Goal from the contextual menu. Once you set a goal for a group, Ulysses will track your writing history.
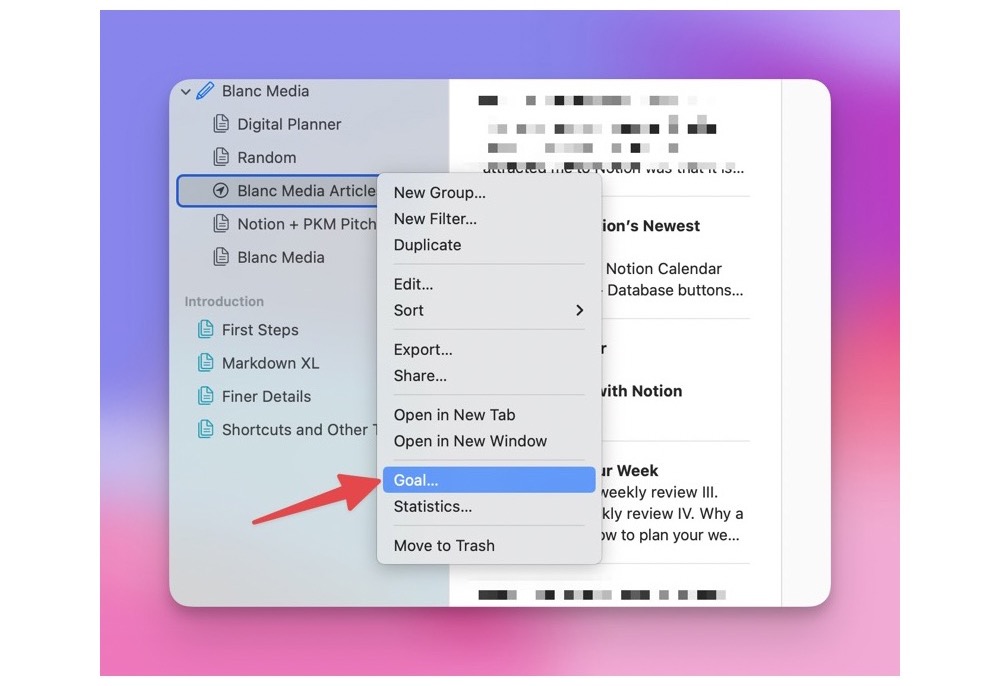
To see your daily progress as you work towards completing your group goal, right-click the group in the library then select the History tab to see the number of words you’ve typed today, your daily average, daily best, and the total progress you’ve made this week.
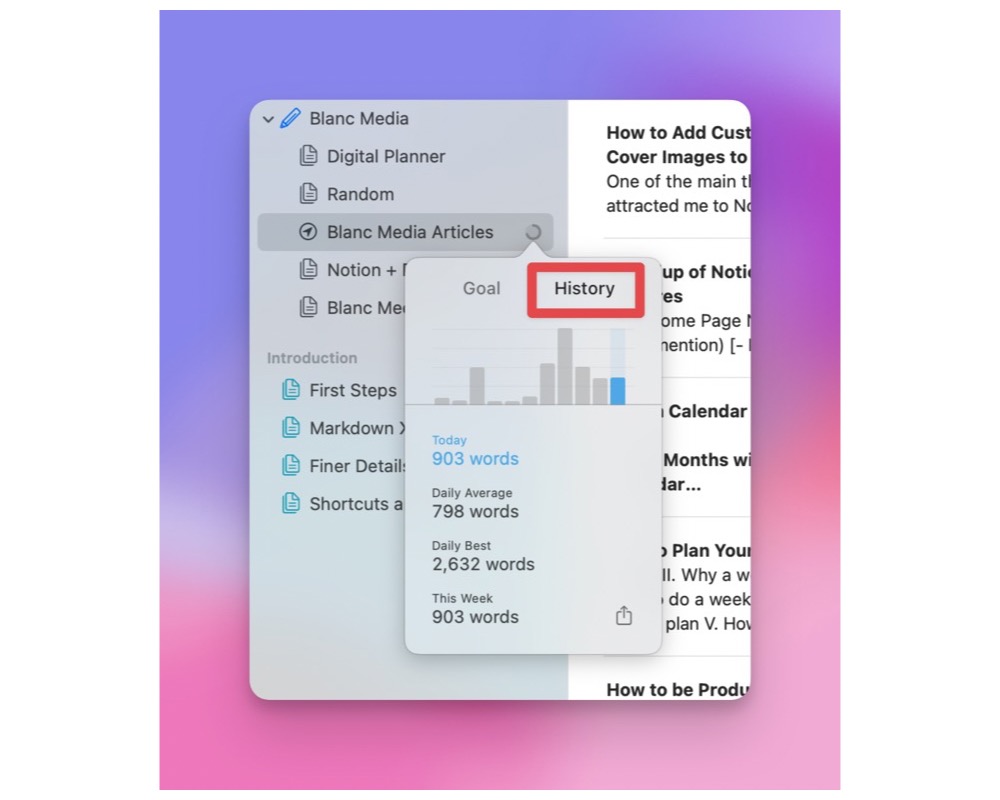
Wrap-up
Ulysses is a one-of-a-kind app. It’s definitely our favorite over here at The Sweet Setup.
The app makes it easy to set goals for all your writing projects and keep track of your progress.
📝 Capture Your Ideas. Organize Your Writing.
Learn Ulysses is the premier video course for improving your writing workflows with the best writing app, Ulysses.
It sucks to have your ideas, notes, and writing all scattered about with things all over the map. Learn Ulysses will help you:
👉 Save time with your new, improved workflows.
👉 Quickly capture your ideas and enjoy the writing process.
👉 Finally get a structure for all your notes.
More than 35 lessons and setup interviews. Discover all the ins and outs, plus get advanced workflows, writing coaching videos, and example setups.
GET ALL 35 LESSONS NOW
