How to be Productive with the Apple Reminders App
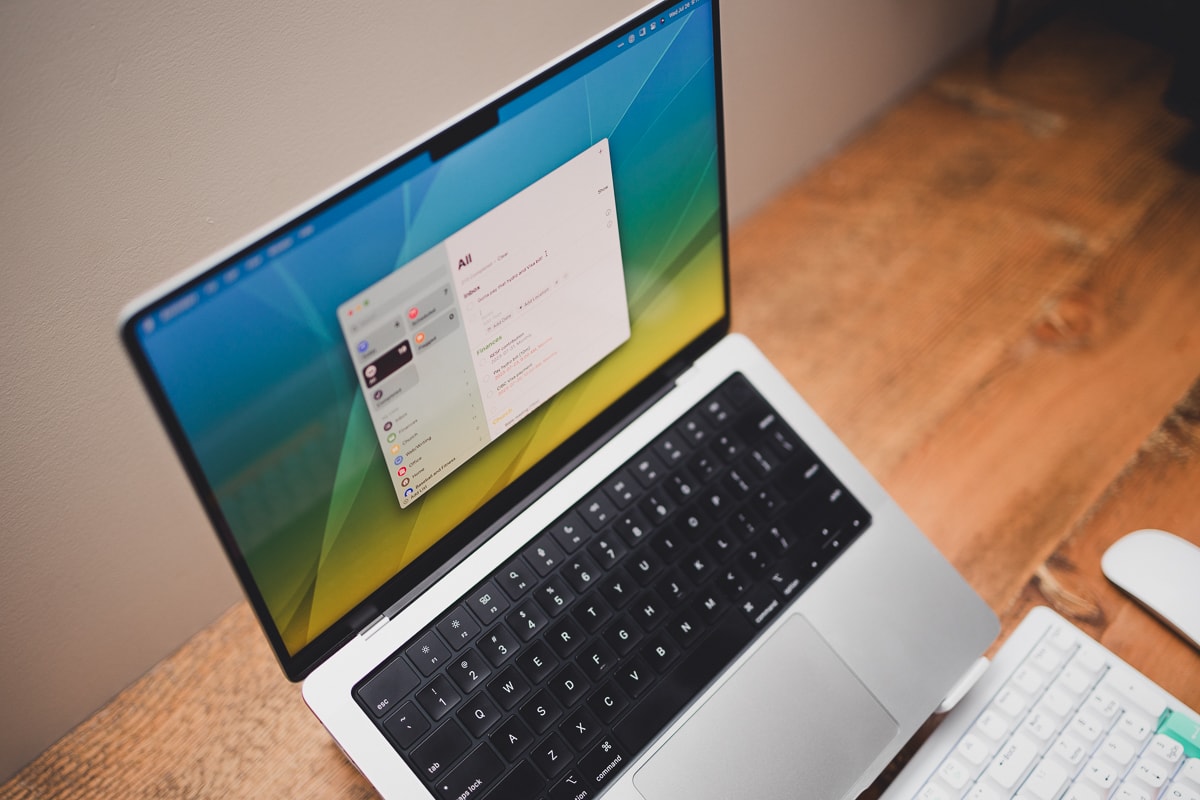
Over the past couple of months we have explored how to get the most out of the Apple stock apps. Apple has stepped up their game with the newest iterations of their stock apps (Notes, Calendar, Mail, Reminders…). In this article we are going to focus on the Apple Reminders app (with the updates from iOS 17).
If you would have said, “I only use the Apple stock apps for my tech stack” a few years ago, the nerd-productivity community would have laughed in your face. But in the past few years, Apple has made huge strides in engineering their native apps to do more. It’s no longer far-fetched to see yourself relying more on stock Apple apps.

Apple Reminders used to have the bare minimum, barely making the cut of being called a productivity app. But now it’s added some key features like sections, sub-tasks, lists, and sharing that make it much more useful. Although it is not as powerful as other apps of its kind like Things or OmniFocus, it still gets the job done as a functional to-do list.
Overview of Apple Reminders App
The Reminders app interface is pretty simple. You don’t have to navigate to a bunch of pages or subfolders to see your reminders because they’re front and center.
On the right hand side, you see your reminders, while on the upper left you see a few buttons (Today, Scheduled, Flagged). On the bottom left, you see all your lists.
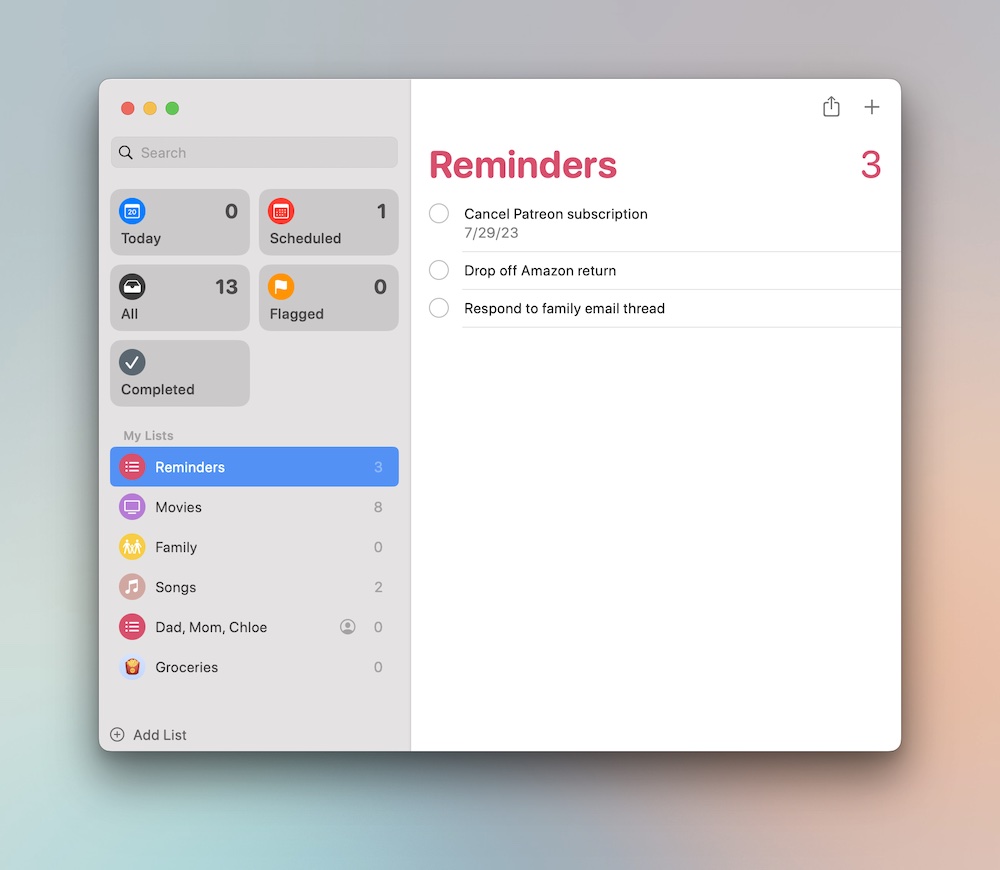
To add a new reminder, just click or tap the + button in the top right corner. It will create a new reminder and you just type what you want to be reminded for.
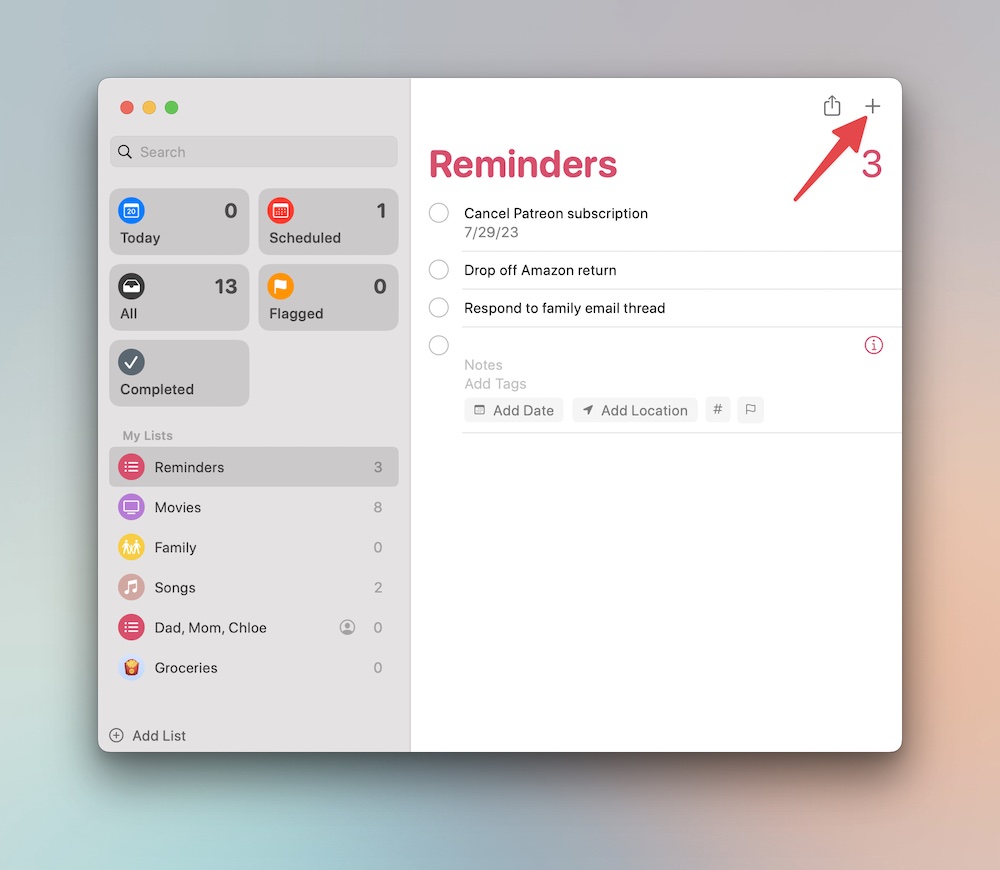
That can be the end of it, or you can add more info. You can have it remind you at a certain time, location, or when messaging a specific person. You can also add a priority level for your most important tasks, or add links or notes.
When creating your reminder, you can add a specific due date or just leave the due date blank.
Early Reminders
New to iOS 17 is Early Reminders. You can choose to be reminded of a reminder ahead of time (this is improved from the “remind me 10 minutes before” stuff). You can choose to be reminded a day before, two days before, a week before, or three months before. You can also set up a custom time.
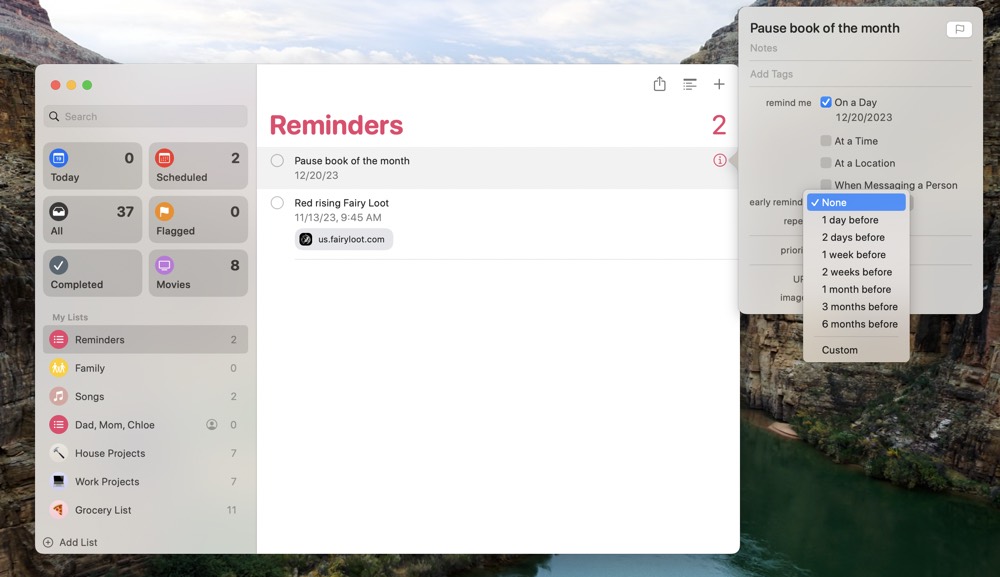
(Yes, I have a reminder set to buy the Red Rising Fairy Loot edition. Those things sell out quick. Don’t judge me.)
Once you add a date and time to remind you, you can also set an option to Repeat. You can set it to repeat daily, weekdays, weekends, monthly, and so on.
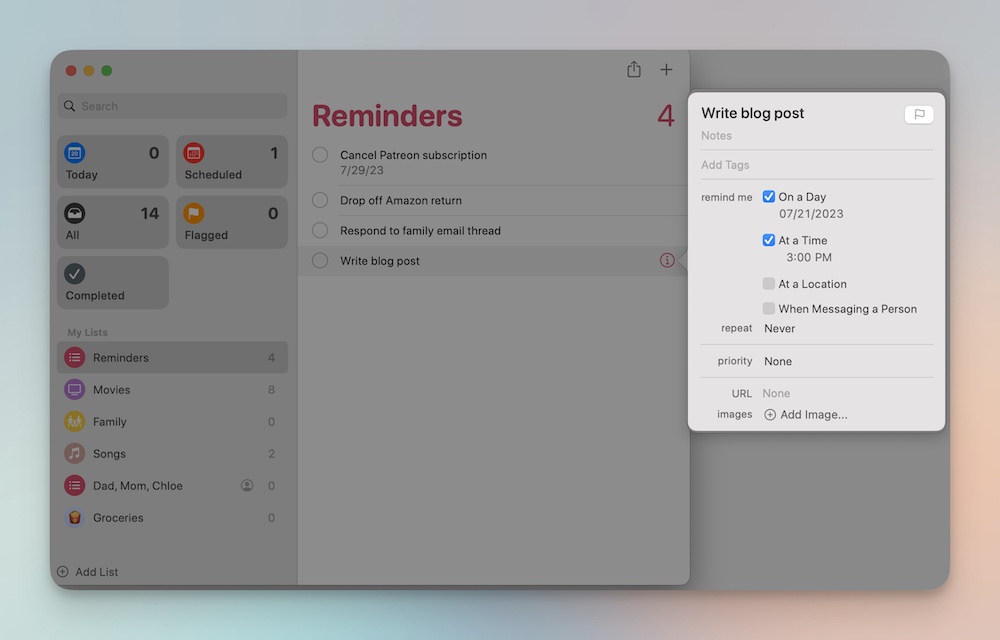
What if you want to create a reminder that is in a specific category? Or share it with other people? Enter Lists.
Lists
Lists are basically folders inside of the Reminders App. You can have lots of different folders, and you can also share specific folders with your friends and family.
Here are the different lists that I have set up:
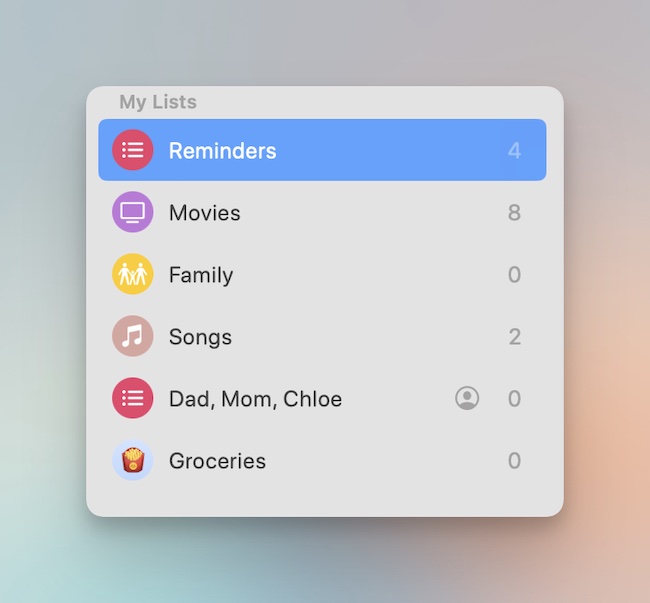
My default list is Reminders. You can set a default list by clicking Reminders from your menu bar on Mac, then clicking Settings and choosing the list you want to be the default.
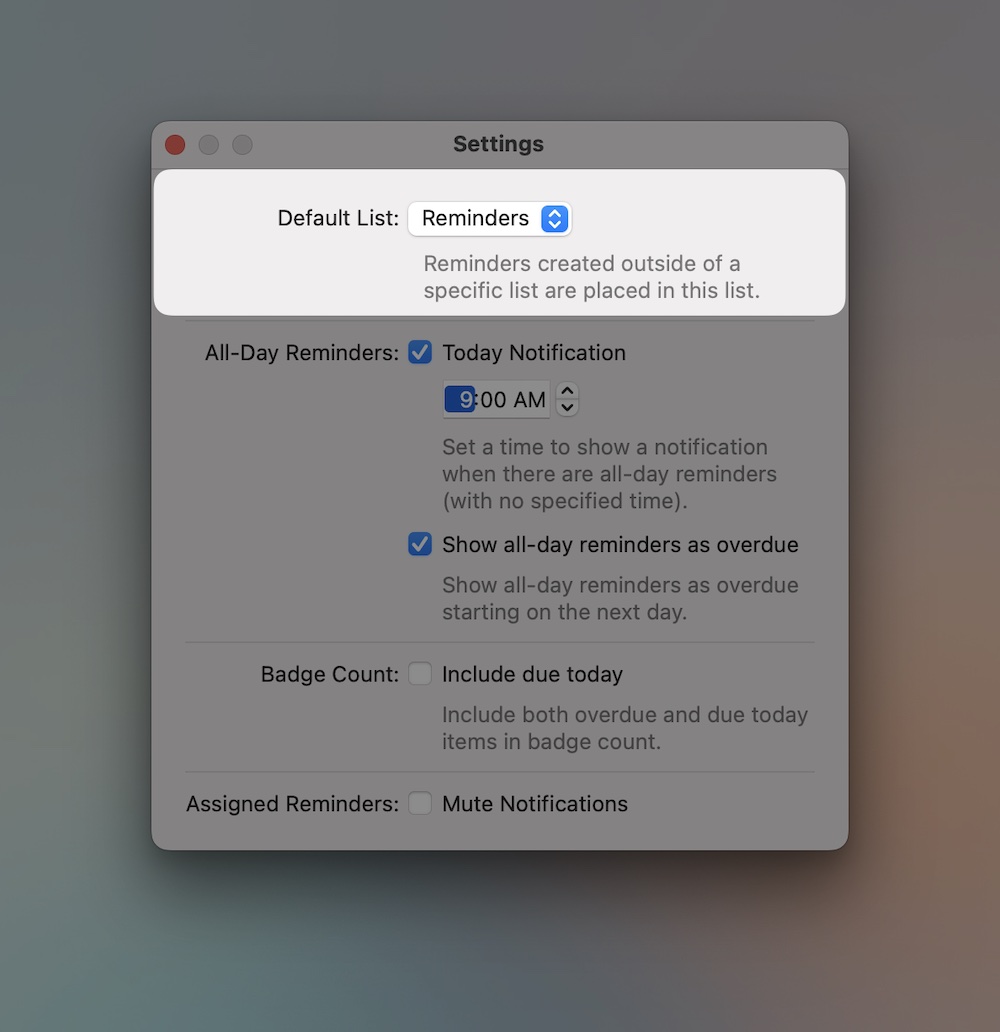
If you want, you can have all your reminders live in just one list, but it’s pretty helpful to separate them into different categories. One of my lists is called Movies. I just add different movies that I want to see here and mark them as completed once I’ve watched them. I do this so that when I sit down in front of the TV I’m not spending time scrolling through the countless streaming services. (And yes I have somewhat varied movie tastes…)
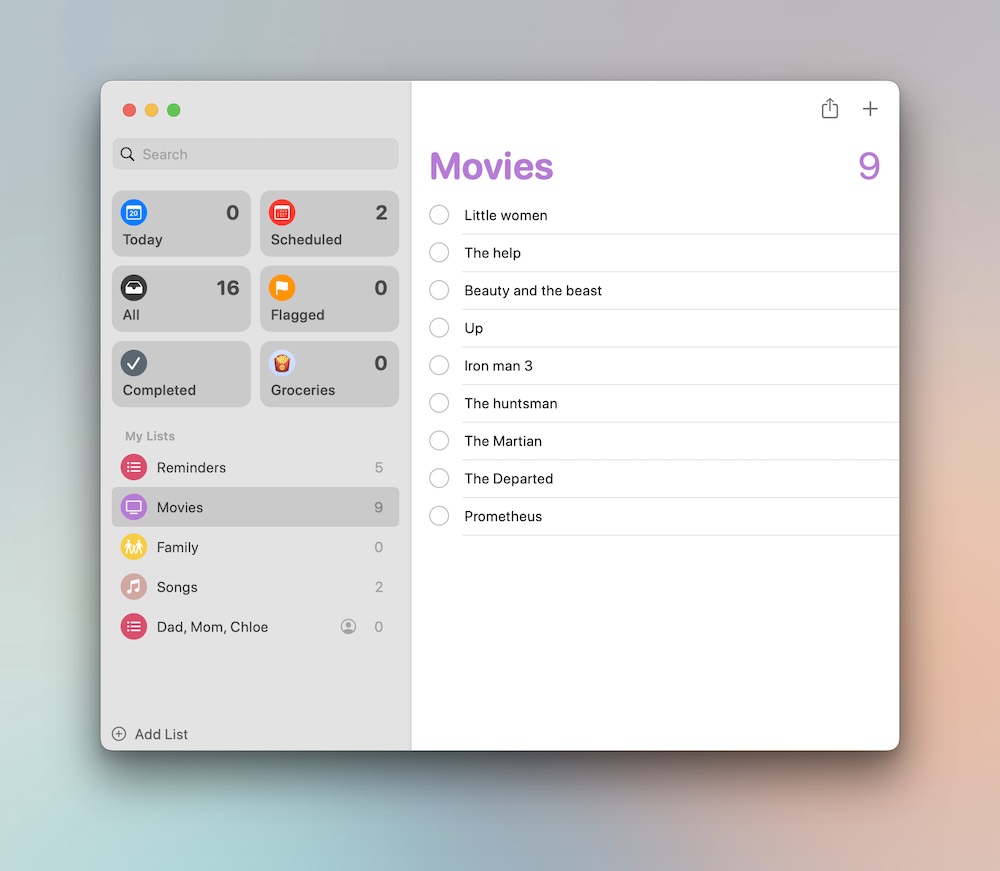
Shared Lists
Sometimes, texting your friends or family members reminders or things everyone has to do just doesn’t cut it. We created a Family List a few years back, and it’s pretty helpful.
You can add tasks here for the whole family like Take the trash out that goes off at 6pm on trash day. So whoever is at home at that time can see the reminder and take the trash out.
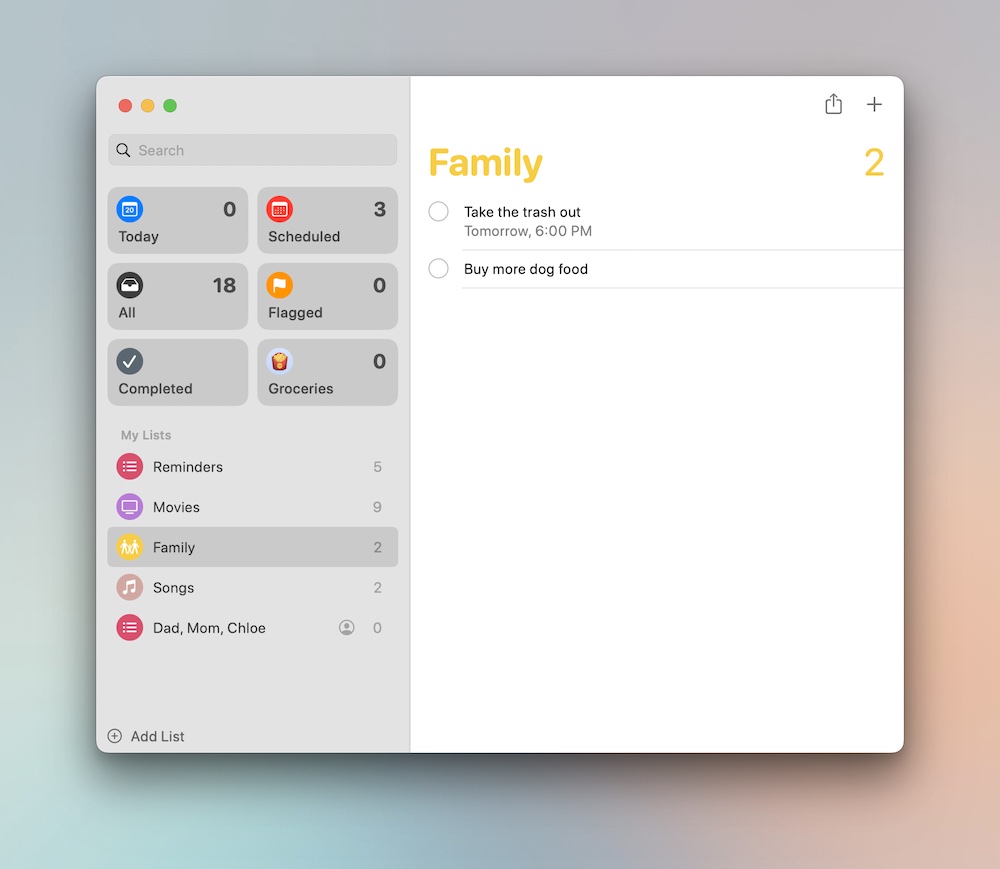
To share a list, just click the share icon in the top right corner and choose how you want to invite people to the list.
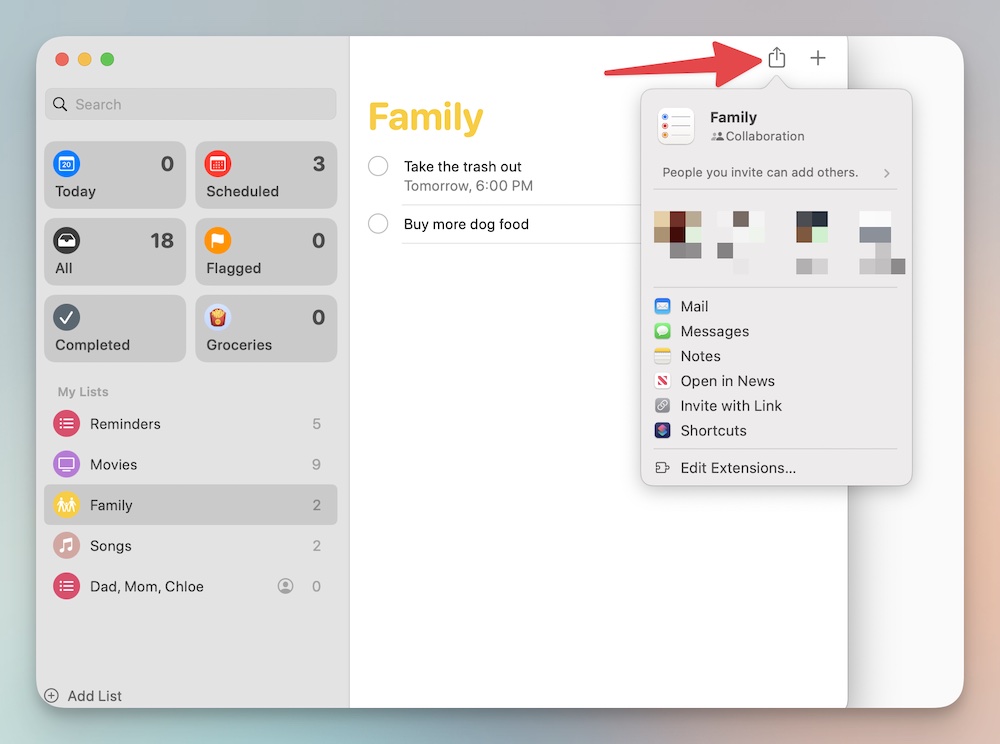
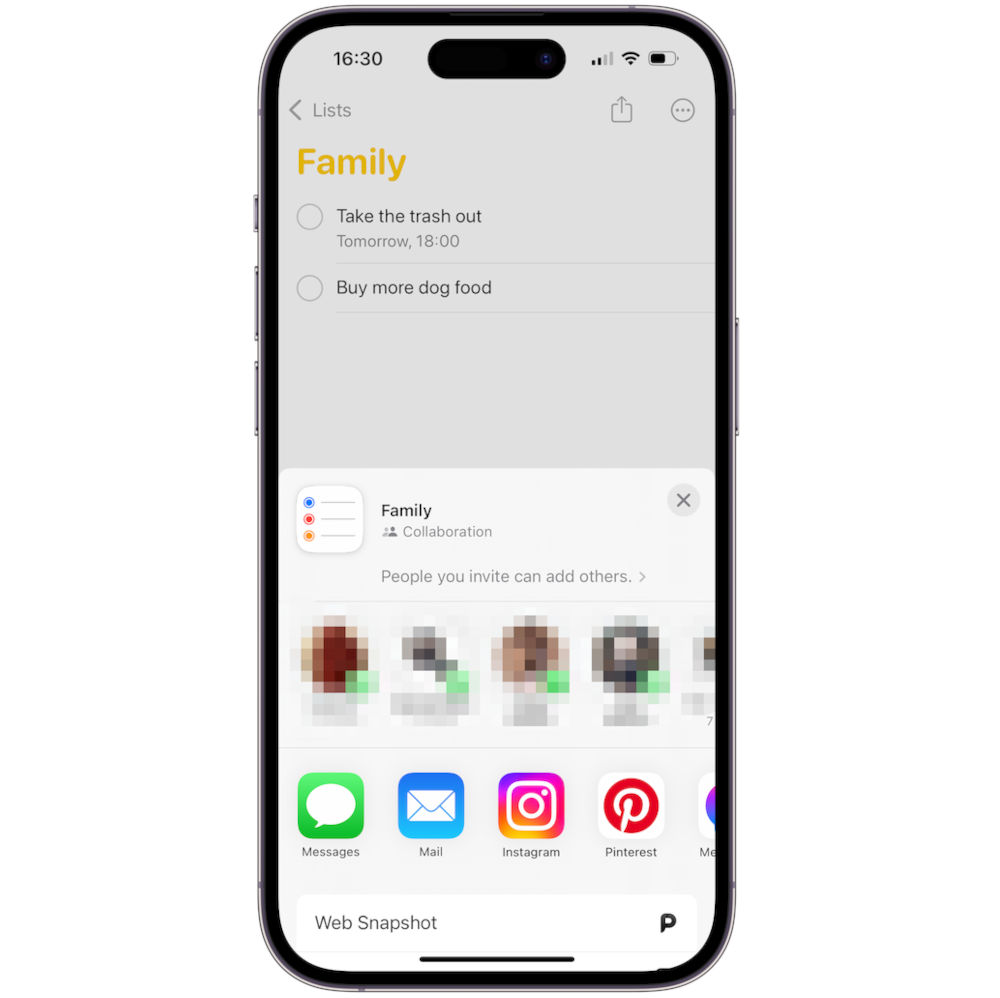
(I am already scheming about ways to get my family to fill out their Christmas lists faster this year using this list.)
This is a neat shortcut to quickly share a grocery list with friends, your birthday wish list with the whole world, or a running reminders list for you and your significant other.
If you end up having a ton of different lists, you can pin your favorite ones to the top so you can quickly access them. To pin a list, just right-click on Mac or long-hold on iOS and tap Pin. This pins the list to the top and it looks like a delightful little bubble.
Sections
One of my favorite recent updates to Reminders is Sections. Sections are automatically included in the new Grocery List feature (more on that later). But you can add them to any List.
The sections feature allows you to divide up your reminders list. This is helpful for specific lists, such as my House Projects List. I can easily separate everything into its own Section or project.
This newer feature kind of makes the sub-tasks feature less useful and sort of redundant. Unless you are really hammering down projects into sections and then sub-tasks.
Columns
Thanks to iOS 17, you can view your Reminders Lists in Columns. This is only really helpful if you’ve already created sections.
On your Mac, select the list you want to add columns too. Then click on View from the menu bar and select As Columns.
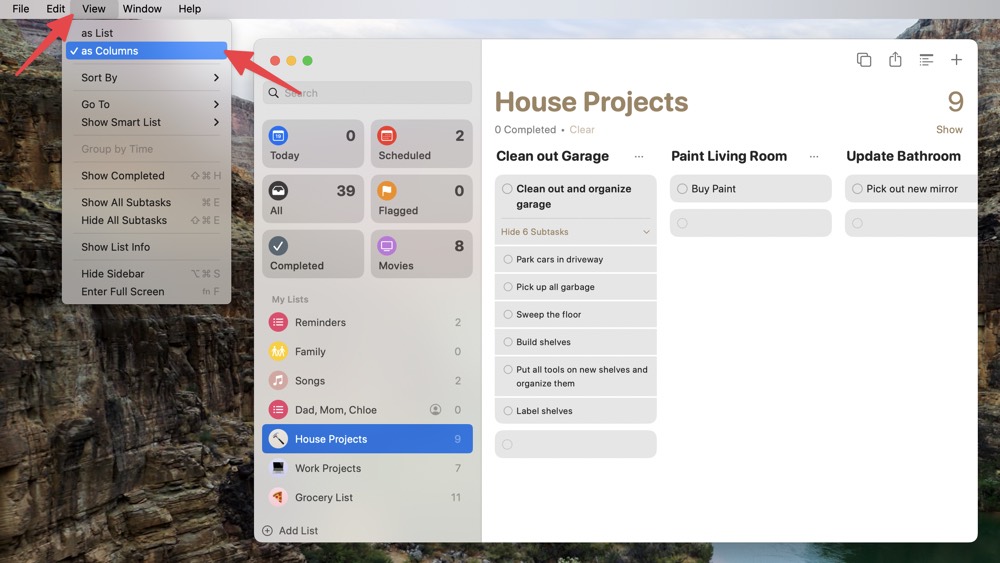
For iOS, click on the 3 dots at the top of the list and tap on View as Columns.
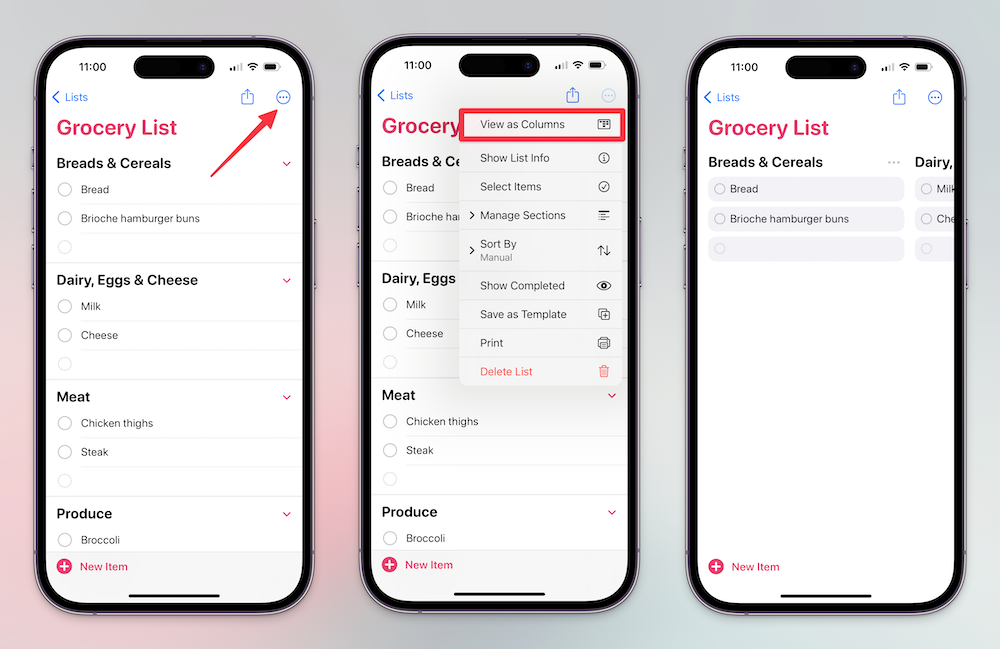
With the addition of sections and columns you can essentially create your own kanban board.
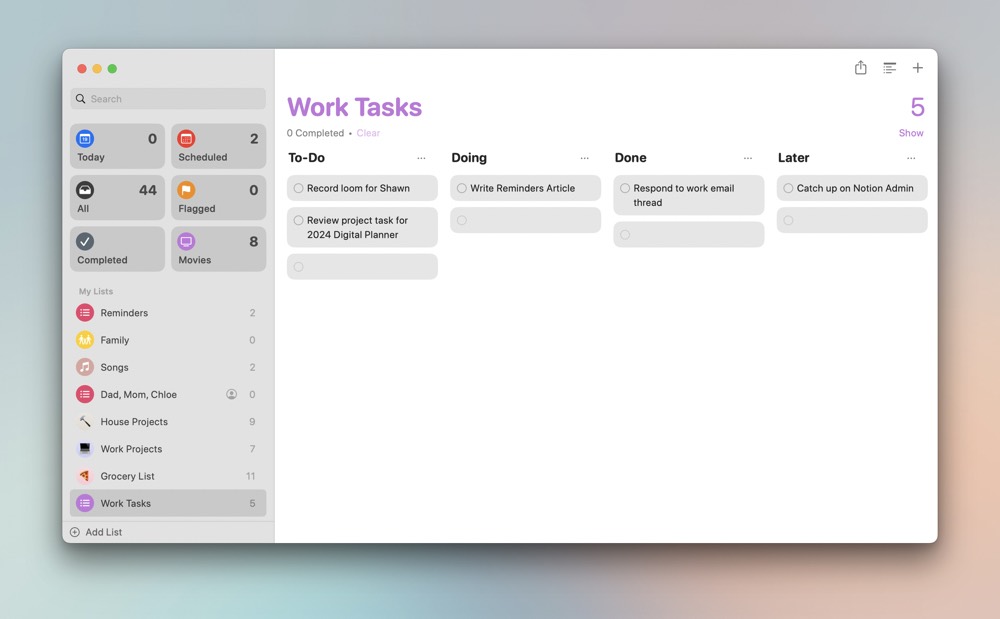
Grocery Lists
In the most recent iOS update (iOS 17) you can create a list unique type of list called Groceries. This list type automatically organizes all of your shopping items into helpful categories (such as meat, produce, household items, etc.).
To create a Grocery List, click + Add List from the bottom left corner on Mac or Add List from the bottom right corner on iOS. Under List Type, choose Groceries. Now all your items will be sorted into categories.
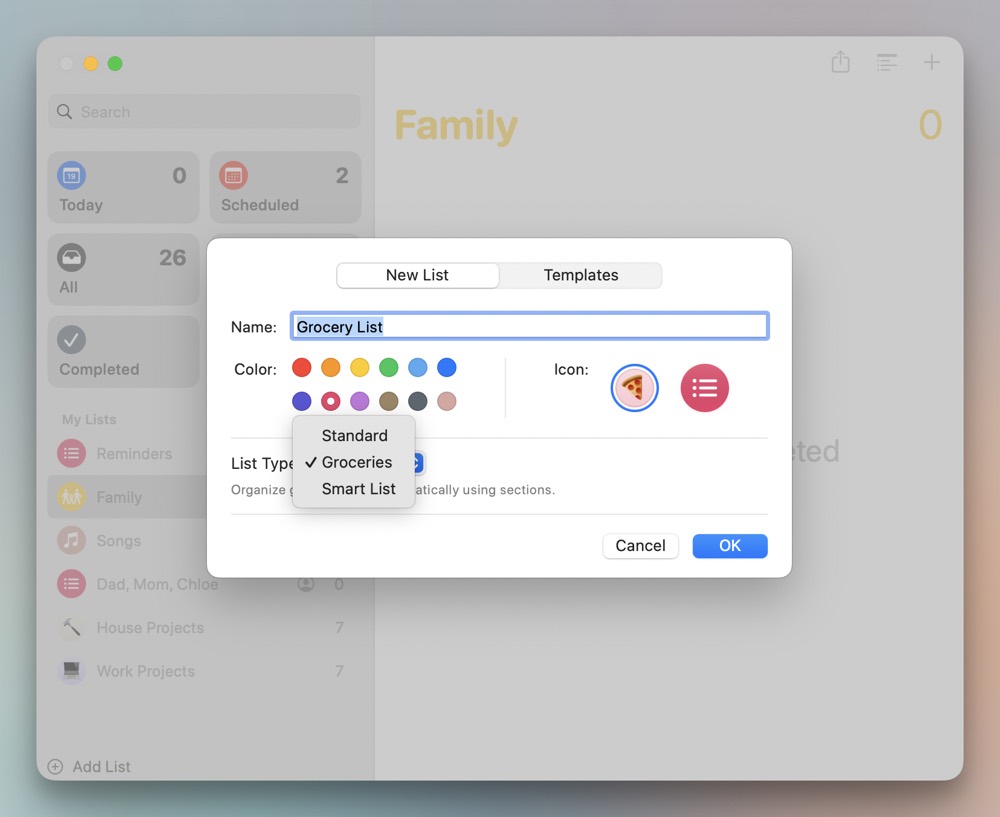
When you begin adding items, you will notice they will get automatically sorted into categories.
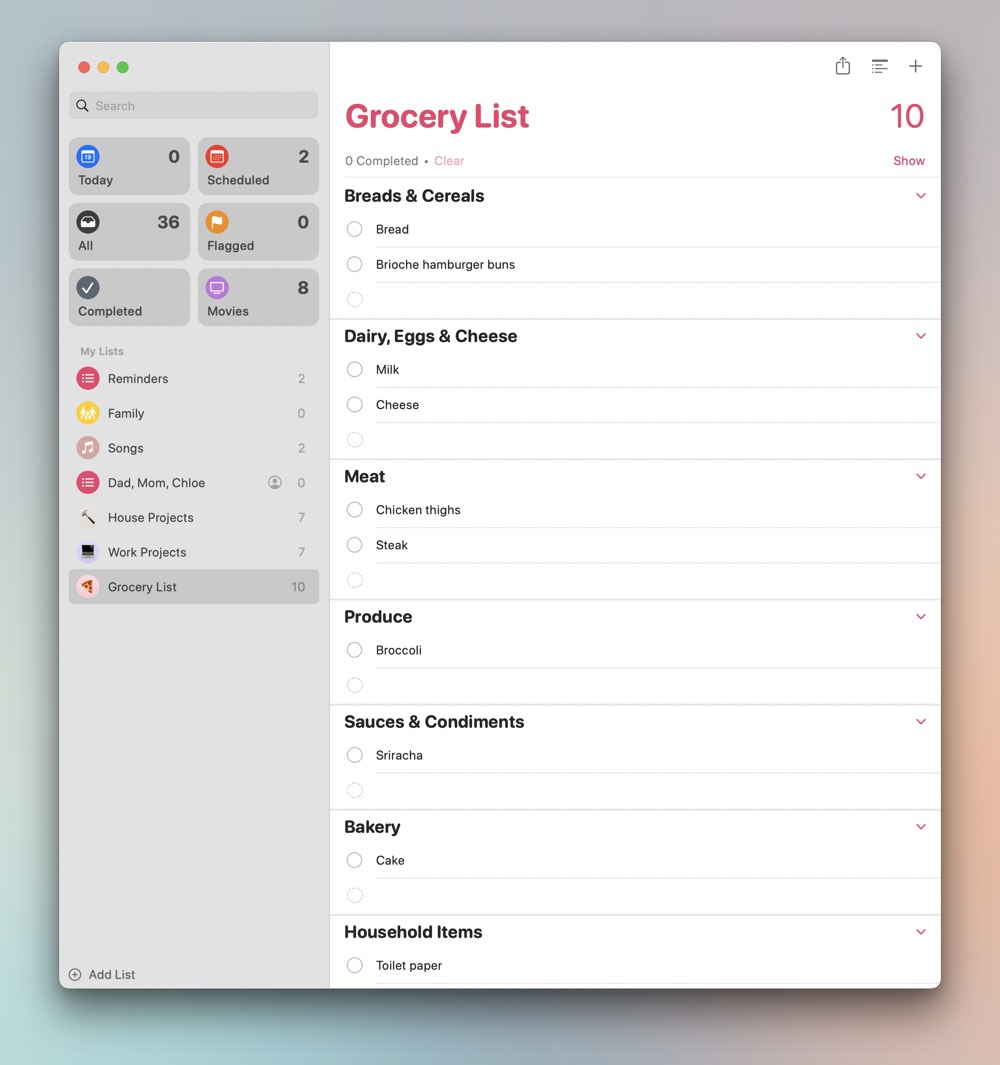
You can also collapse any category by clicking on the arrow next to the specific section.
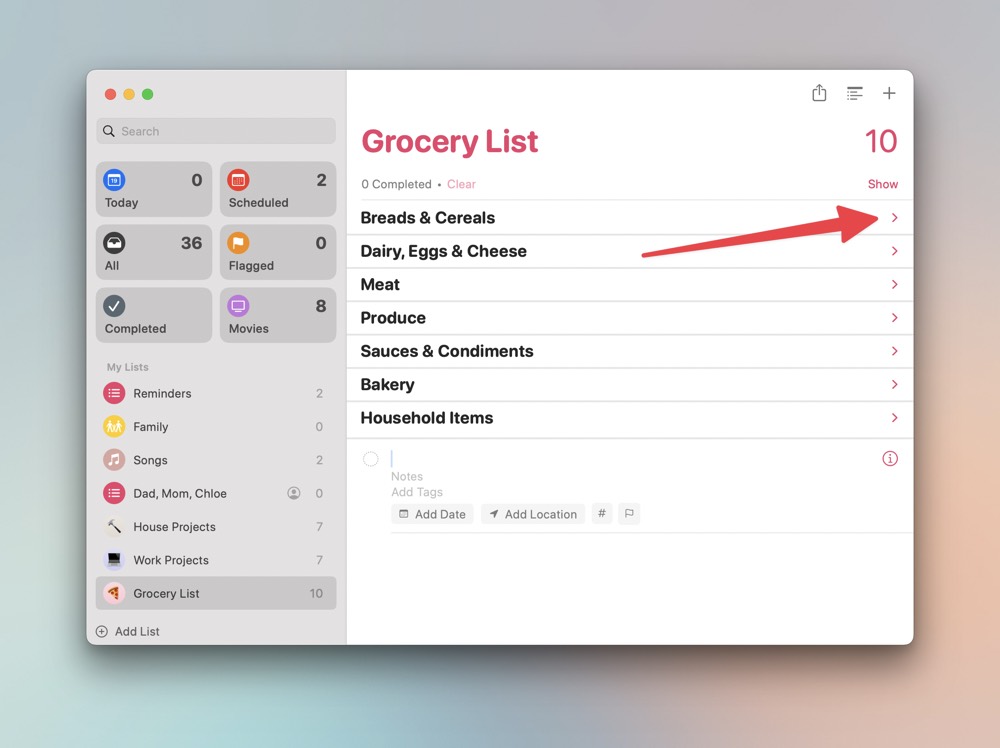
Just like in any other list, you can view the sections as columns.
Today Group
The Today group is another feature that makes the Reminders App a more competitive to-do list app. It pulls together all your reminders from all your lists that are due today and organizes them by time. It splits your reminders into a morning, afternoon, or evening section.
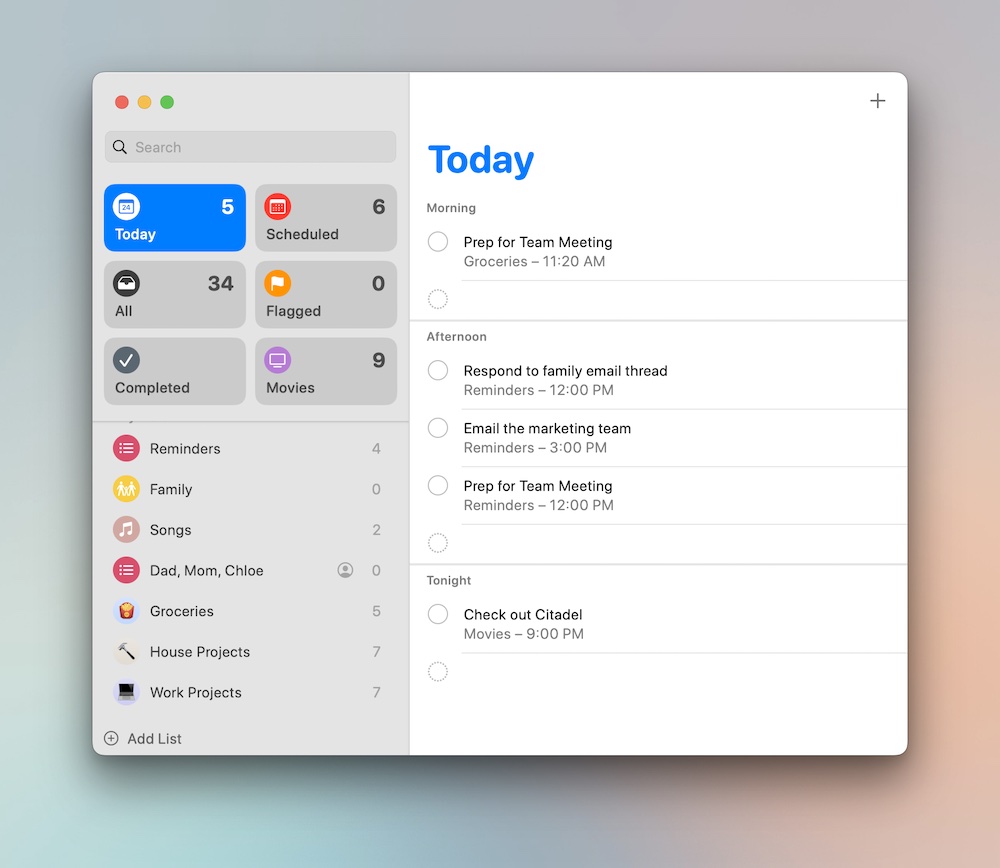
This new-ish feature makes the app much more functional. You can quickly see everything that is due today divided into three time periods. All your reminders and to-dos in one place. Need to change the due date? Just edit the reminder and push it to next week and it will disappear from the Today section.
Sub-tasks
One of the newer features that has shown that Apple’s Reminders App is climbing that ladder from not-so-great to better is sub-tasks (but as I mentioned earlier, this is less life-changing since Sections have joined the party).
Note: you cannot create a sub-task in the Today or Scheduled view. You need to be in a specific list or the All view.
Once in a specific list or the All view, just click and drag one task onto another to add it as a sub task.
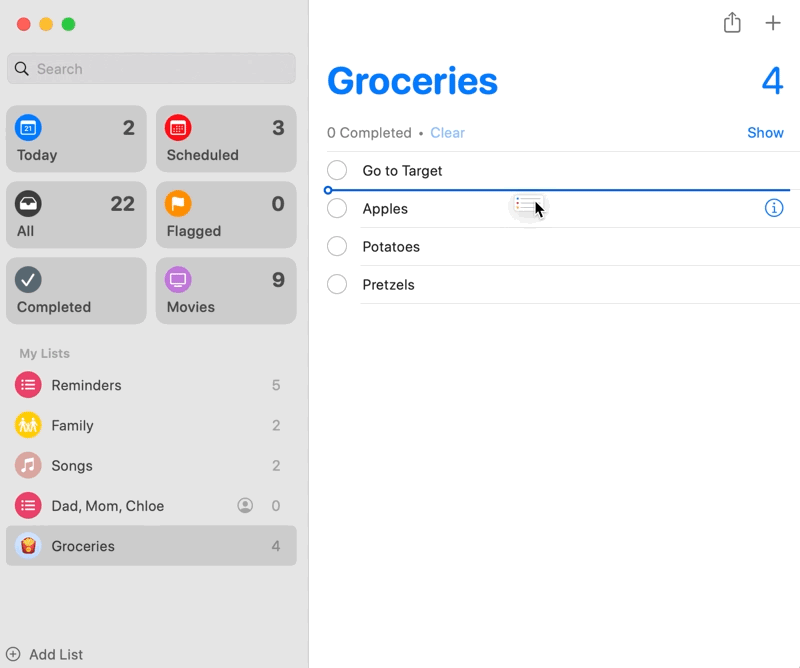
When you mark the main to-do item as completed, it automatically checks off all sub-tasks.
This is an essential feature if you are really using Reminders for all of your task management, especially for work tasks. Within sections you can create sub-tasks to turn projects into several smaller tasks, and so on.
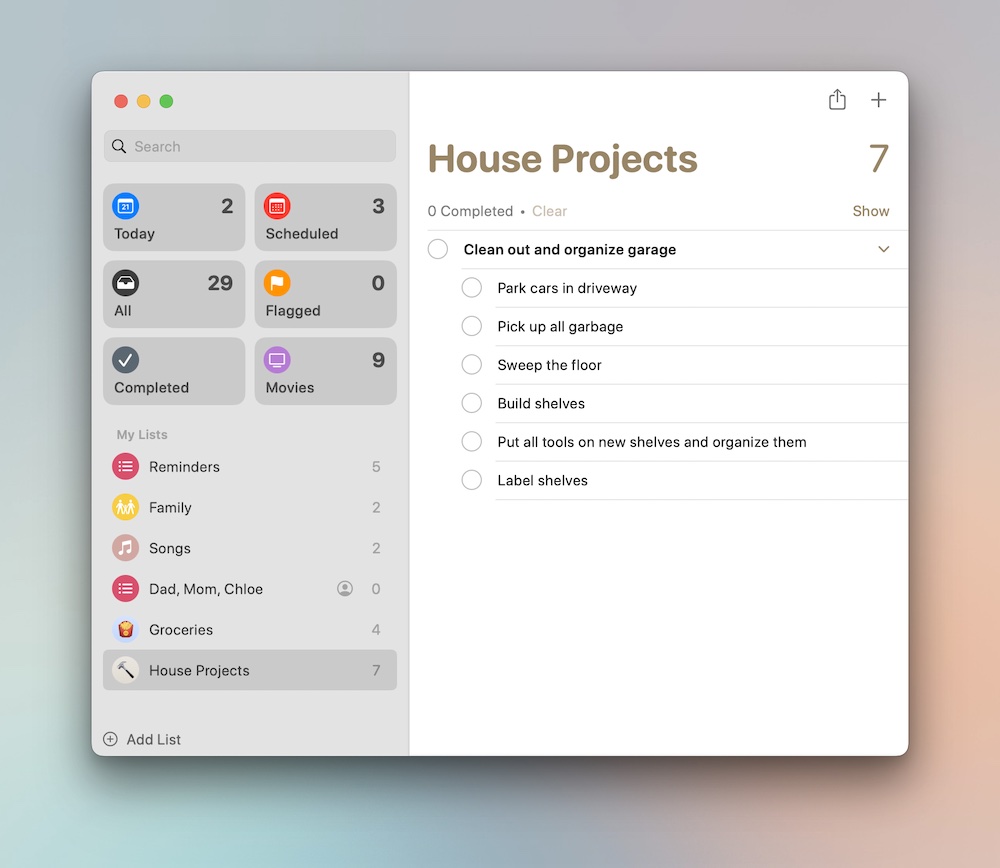
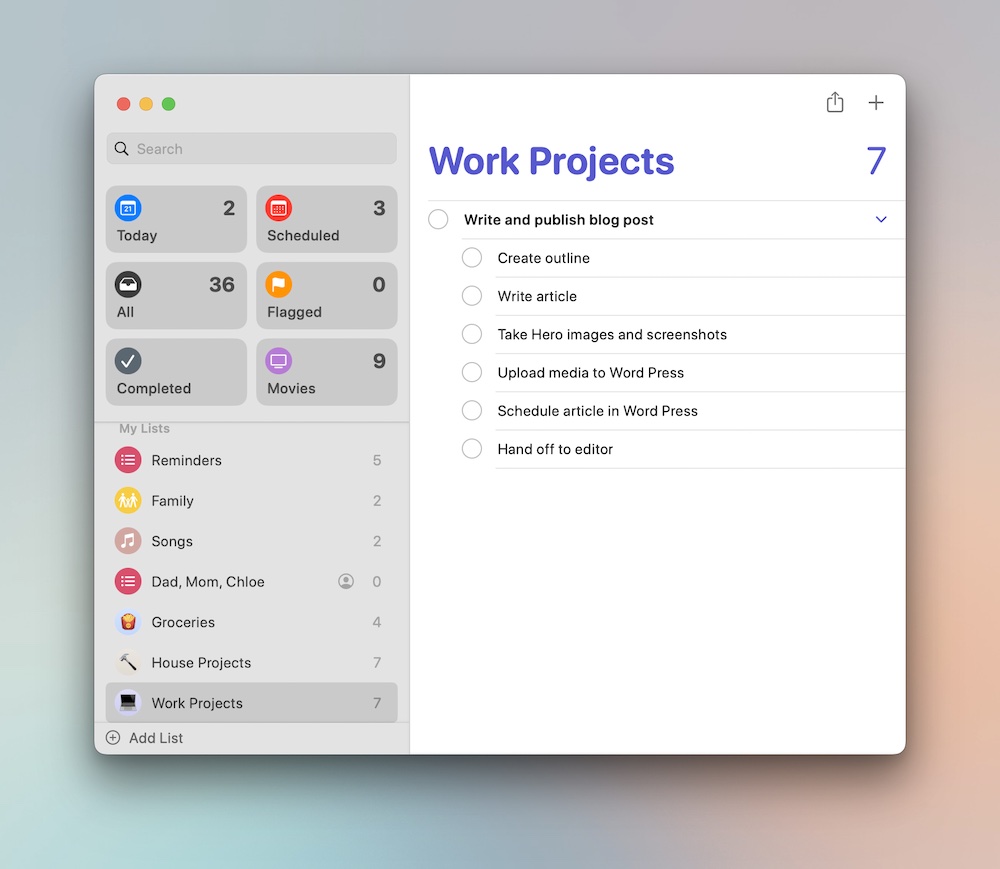
Location
Another interesting, but underutilized feature, is location-based reminders. Once you create a task, you can enable the location feature to notify you of that specific reminder when you are arriving or leaving a certain location.
This is gold for your grocery or shopping list. You can set the location of your favorite store and choose Arriving, it will notify you of your grocery list when you get to get to your preferred store (so Target).
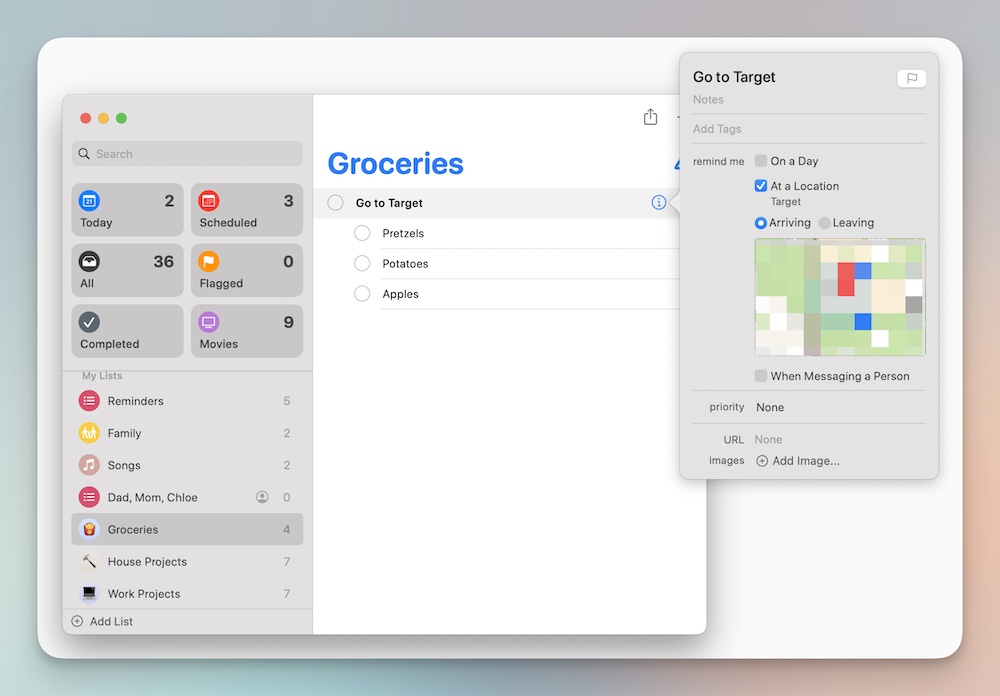
Siri
I remember being very disappointed when I couldn’t rename Siri to Jarvis when it first debuted. But it was pretty fun to sit around the table and ask Siri to tell you jokes.
Siri’s usefulness has definitely improved since it first joined our lives in 2011. With all the different ways to add reminders, the one I use the most is, “Hey Siri, remind me to… at….”
I can ask Siri to remind me about something from my iPhone, iPad, Mac, and Apple Watch. Luckily, Siri’s dictation has improved considerably since 2011 and I rarely have to edit the text or the due date.
This is one of the features that separates the Reminders App from others. You don’t have to set up any shortcuts to have Siri add a to-do item to the Reminders App. This is a great feature that I use when driving.
Templates
A somewhat “hidden” and new feature in the Apple Reminders App is templates. You can add a number of reminders to any list and then create it as a template. This could be helpful with grocery lists, packing lists, or for projects you repeat.
But this is somewhat limited. You have to create the templates inside of a specific list. When you choose to use the template, it creates a new list. If you have a set grocery list very week, it can be helpful. But otherwise it’s not a life-changing feature.
If you choose to create a template in a list where you’ve had lots of reminders in the past, you have the choice to include all your completed tasks. So unless you want your reminders from the last 10 years to resurface, make sure the Include Complete Reminders toggle is off.
If you want to create a template on Mac, click the list with the reminders you want to turn into a template and then click File → Save as Template.
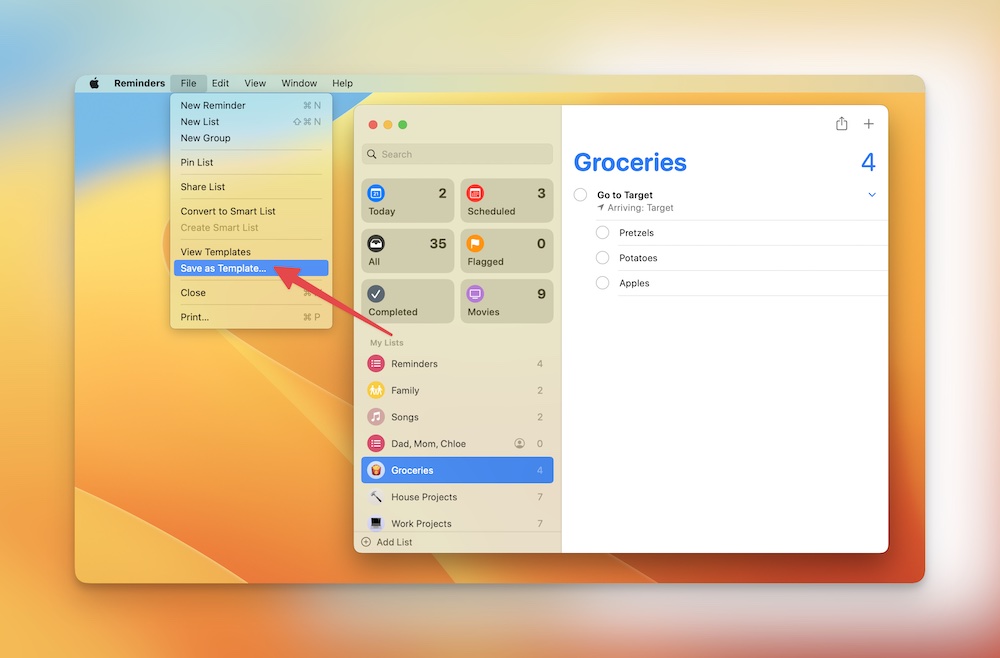
On iOS, open the Reminders app and choose the list you want to turn into a template. Click the three dots in the top right corner, and then tap Save as Template.
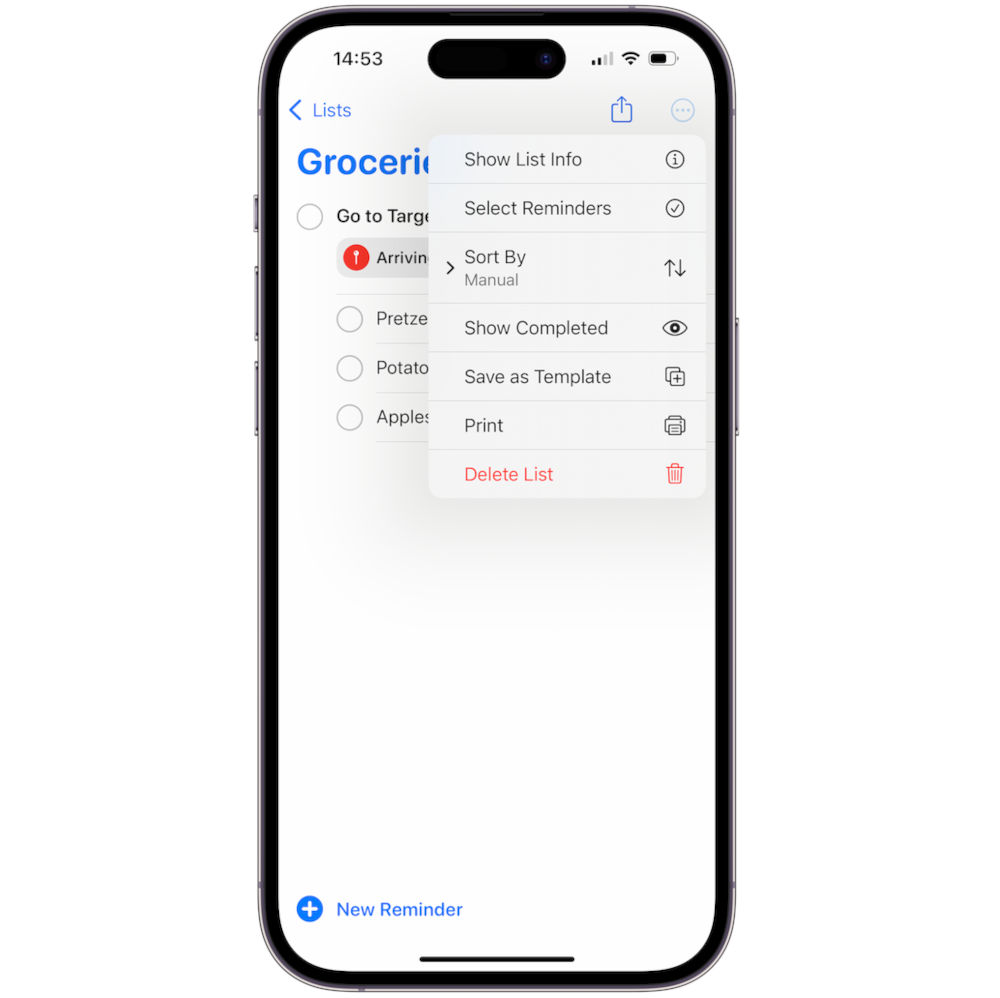
Again, this feature needs some work. It’s not super usable. Hopefully we’ll see some updates in the future.
Widgets and Shortcuts
You can add a reminders widget to your iOS device home screen that quickly shows you an overview of all your reminders for a specific list and allows you to check items off from your Home Screen.
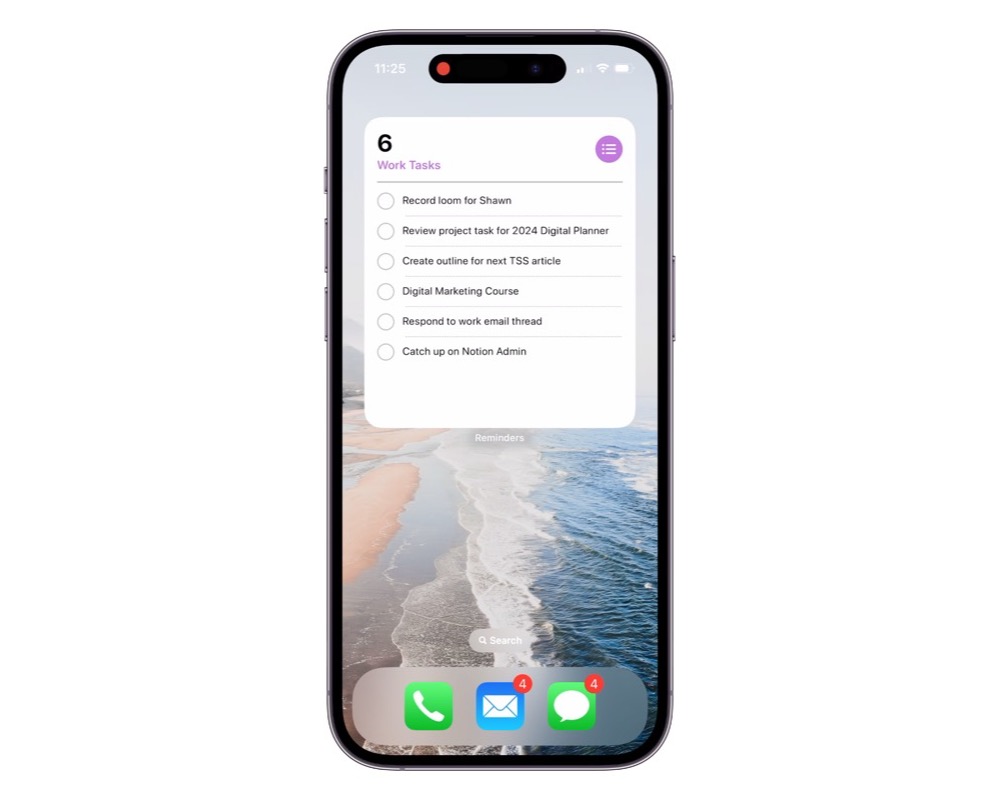
You can also create a Reminders Shortcut to run a few tasks. There’s about a million different things you could do with shortcuts, so the sky is the limit (and your technical skills).
Wrap Up
There is not one app to rule them all (unfortunately). There isn’t a perfect task manager or to-do list app. The goal isn’t perfection, though — the goal is to figure out what works best for you so you can do your most important work and be a functioning human being that doesn’t forget to grab milk on the way home.
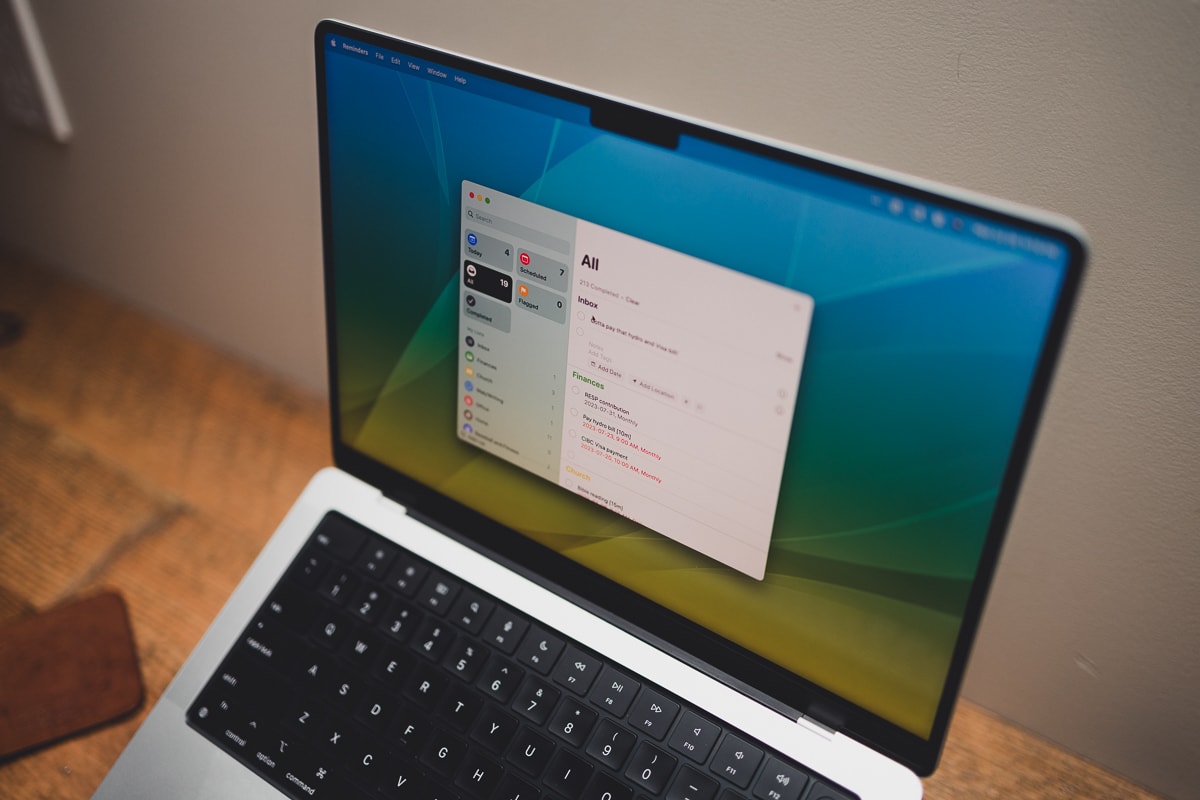
You don’t always need the latest and greatest app to be productive. Reminders is very user friendly, integrates with all your Apple devices, and gets the job done.
With Apple’s upgrades to their stock apps over the last few years, Reminders can hold its own. I am personally a huge fan of using Siri to schedule reminders for me. It makes me feel like Tony Stark.
Although I mostly use Notion for my task and project management, I definitely use Reminders for my personal life (especially since they show up on my Calendar thanks to Fantastical).
Design Your Ideal Weekly Schedule
Free → Video Workshop + Productivity Templates
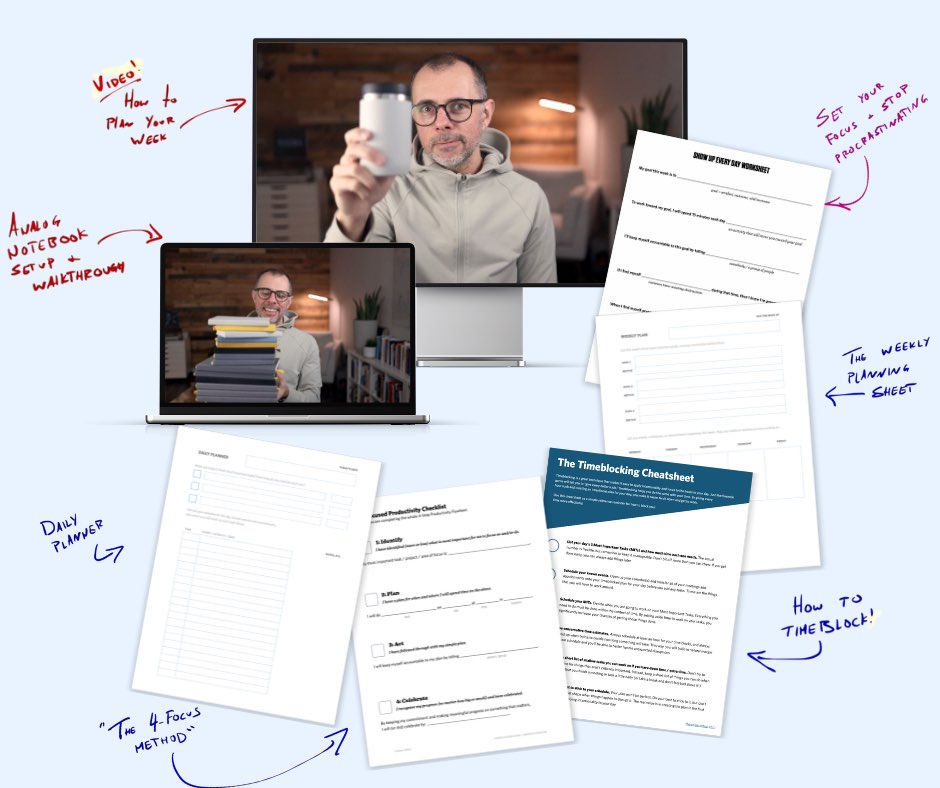
If you want to reduce the busywork and distractions, then sign up here for instant access to a brief video workshop on How to Plan Your Week.
♥️ Quick Note: You’ll get access to the workshop, plus a few additional bonuses to help you overcome procrastination and deal with distractions so you can spend more time on the important work that matters.
