A Guide to Determine if Apple Mail Is the Right Email App for You
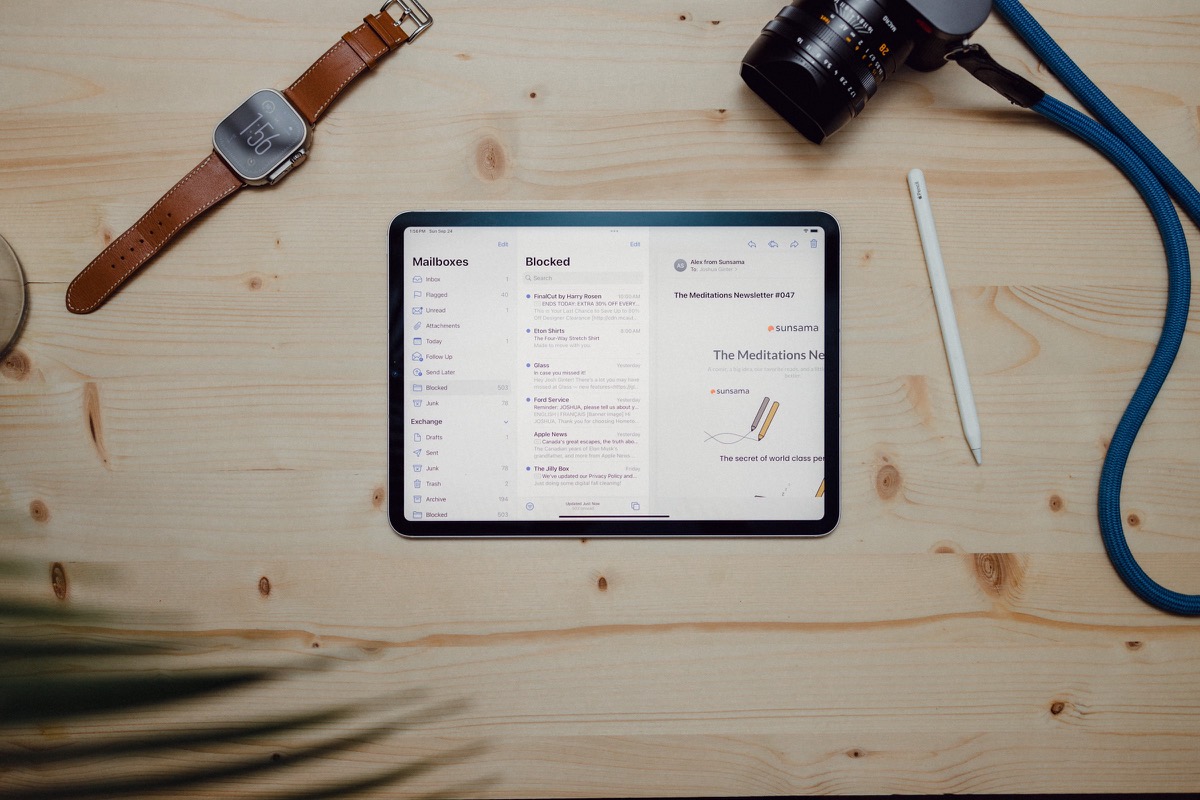
After all the incredible innovation in software categories like calendars, productivity, note-taking, messaging, and browsing, it feels like email continues to lag behind. To this day, there isn’t a dead-red, best email app for the iPhone, iPad or Mac. Some email apps are excellent at collaboration. Others are excellent at integrative features with other apps. Others are fast and secure.
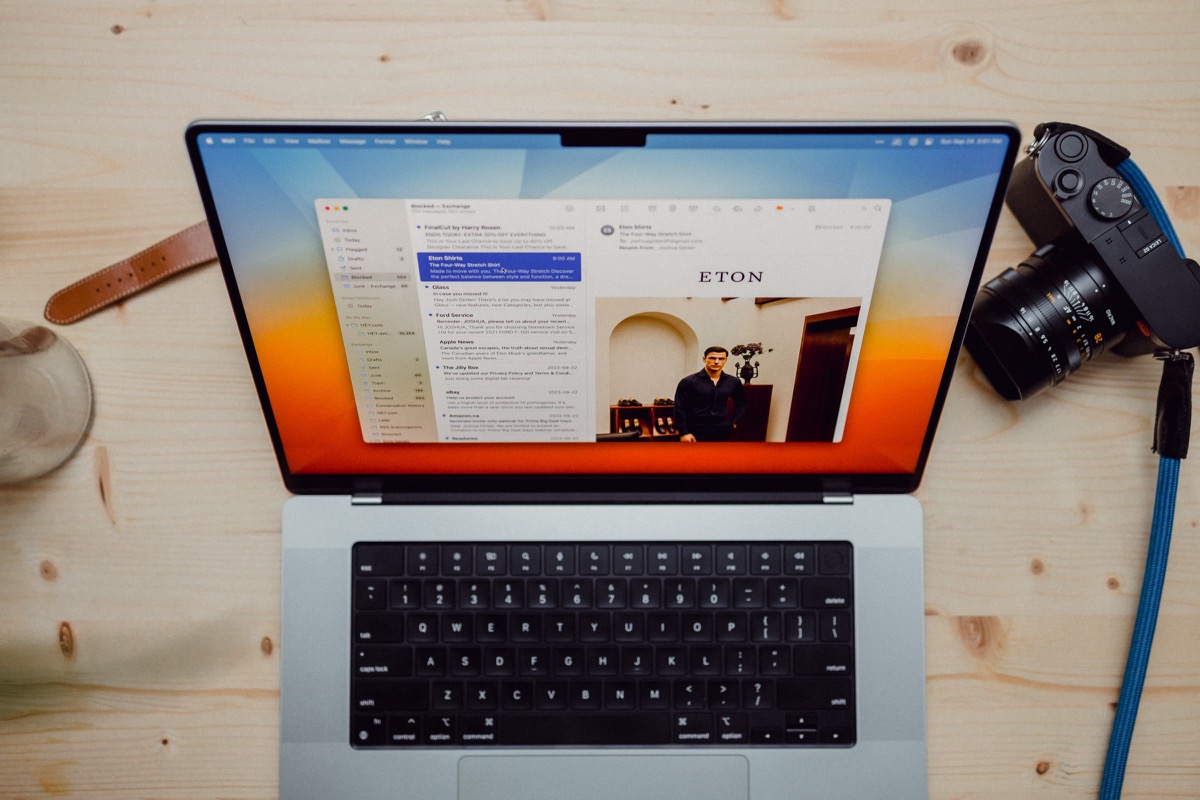
But, at least to me, it doesn’t feel like there are any email apps out there with endless glowing reviews and that stand as the obvious recommendation for everyone.
Folks will surely have a favorite email app, don’t get me wrong. We’ve just left the days of Sparrow Mail or Mailbox with no clear best-of-the-bunch alternative. (Oh the days of Sparrow…)
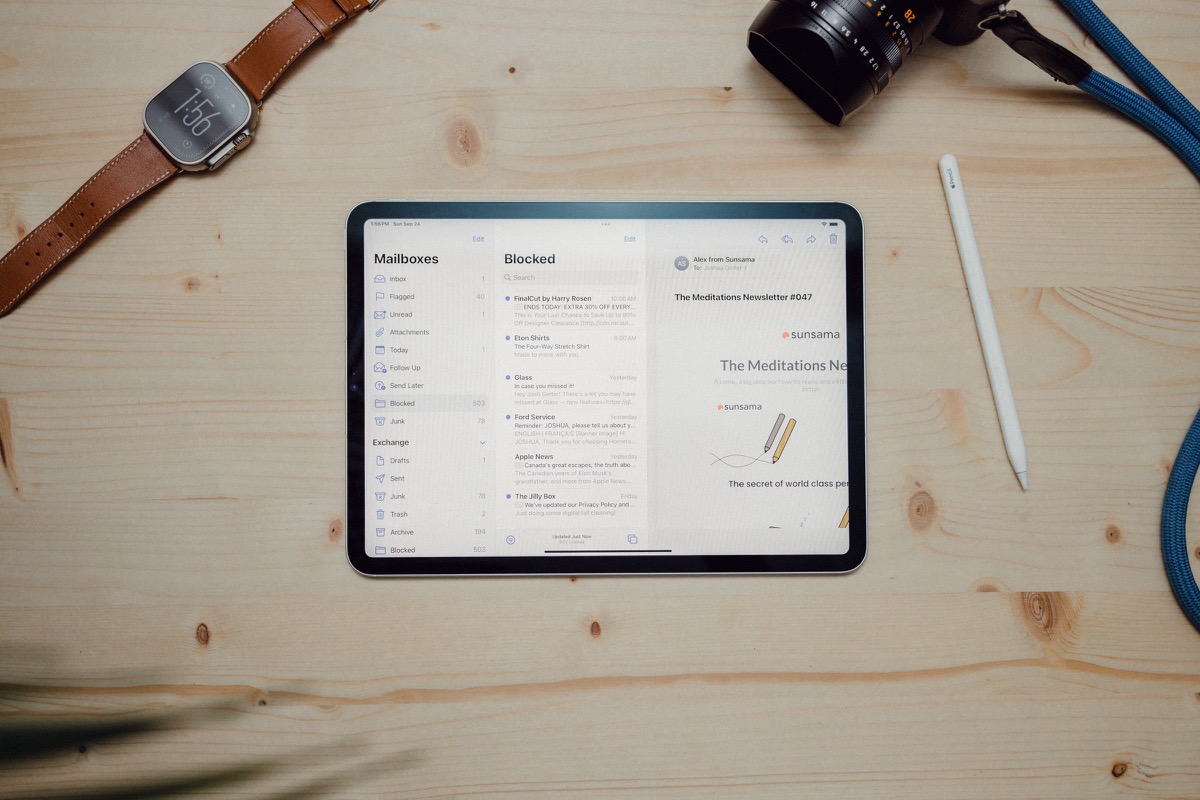
Fortunately, Apple’s built-in Mail app has become pretty feature complete over the years. Though the latest email features take a year or two to show up in Mail, most have made their way into the app — features like Send Later, Snooze, Undo Send, and more are now all in Apple’s default Mail app and available to all iPhone, iPad, and Mac users.
Apple Mail is also well designed, both visually and functionally. The app uses the now-proven three-pane view for managing, navigating, and reading emails, while new emails are composed in their own window. The app looks great — especially on iPad — and works quickly and efficiently. Again, other email apps may look better visually, or may function better, or may be more secure and private. But Apple Mail is a great standard option that will meet the needs of many users.
Below is a guide on how to better use Apple Mail. With such a standard app used so widely by millions, it’s unlikely a groundbreaking workflow would be unearthed today. But perhaps there’s a fun little nugget you didn’t know about when using Apple’s ever-evolving email software.
Email Services
Apple’s Mail app comes loaded as one of the most flexible email apps available for Mac, iPhone, and iPad users. Very few email clients support the number of mail services Apple mail supports, which makes Apple Mail an easy recommendation for almost anyone. The following email providers are available in Apple Mail:
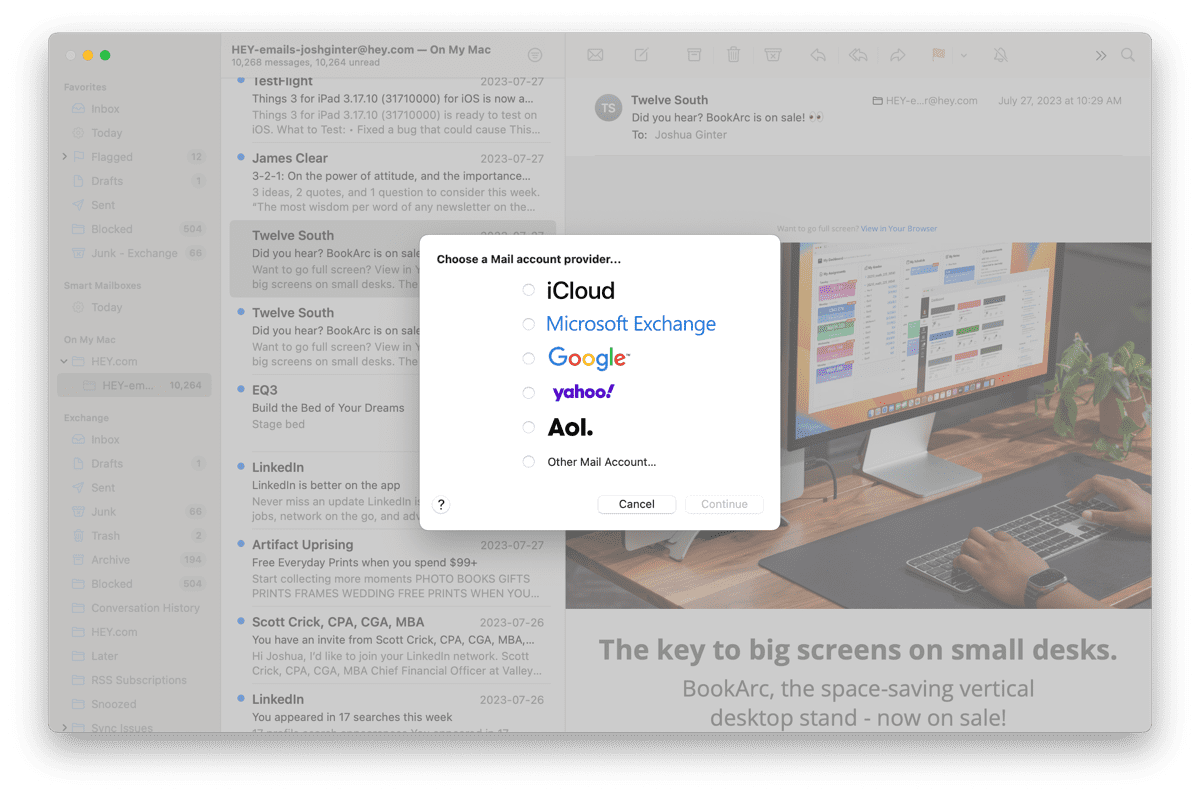
- Apple/iCloud
- Exchange/Outlook
- Google/Gmail
- Yahoo
- AOL
- POP/IMAP
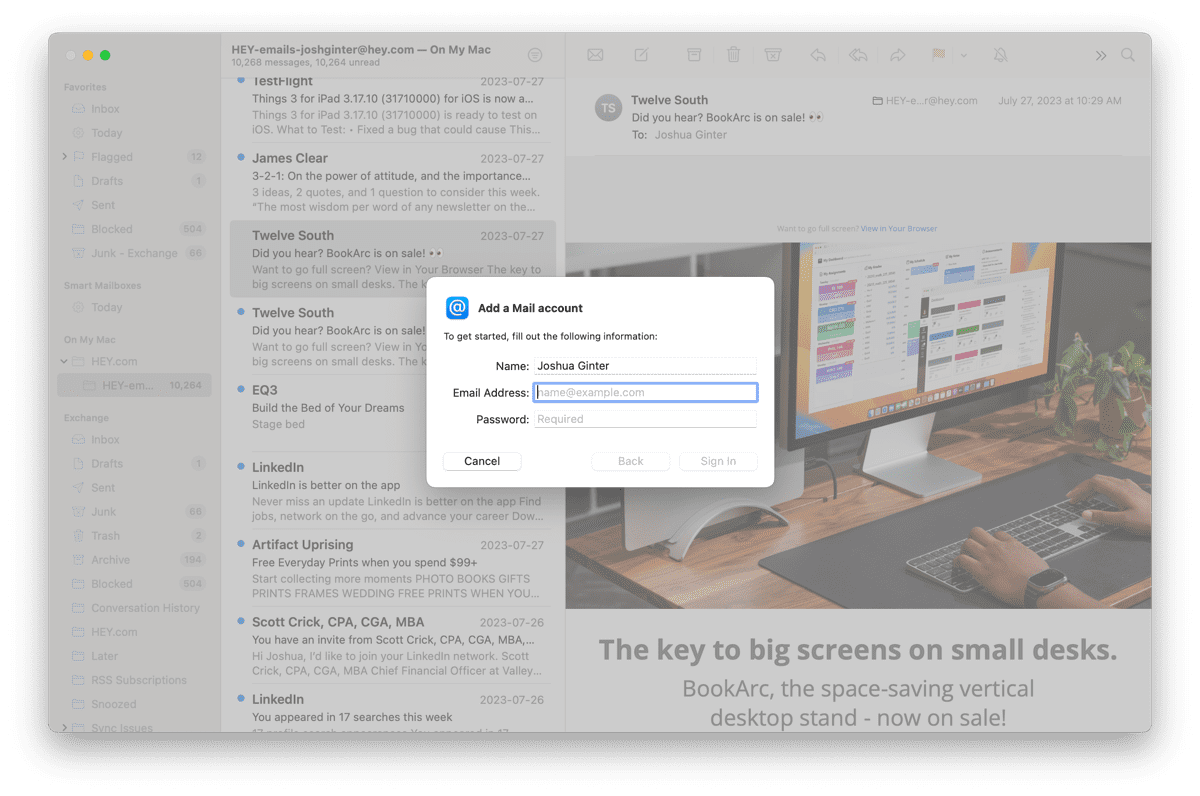
You’ll note specialty email providers like HEY email are not available in Apple Mail, but this is a rarity — even specialty services like Proton Mail and Fastmail can be used inside Apple Mail.
For each of these services, Apple Mail supports a standard set of Mail-specific features. We’ll discuss more below, but all features like Send Later, Remind Me, Undo Send, and more are available for the above email providers. Service-specific features, like the new Dynamic Email features in Gmail, are unavailable in Apple Mail. If you’re looking to use these specific features, we recommend using the actual Gmail app, or using an app like Mimestream.
iCloud+
Apple Mail can be taken to another level when you subscribe to iCloud+. iCloud+ comes with a variety of niceties like iCloud Private Relay, which better protects you when surfing the web. However, iCloud+’s best features are largely email related.
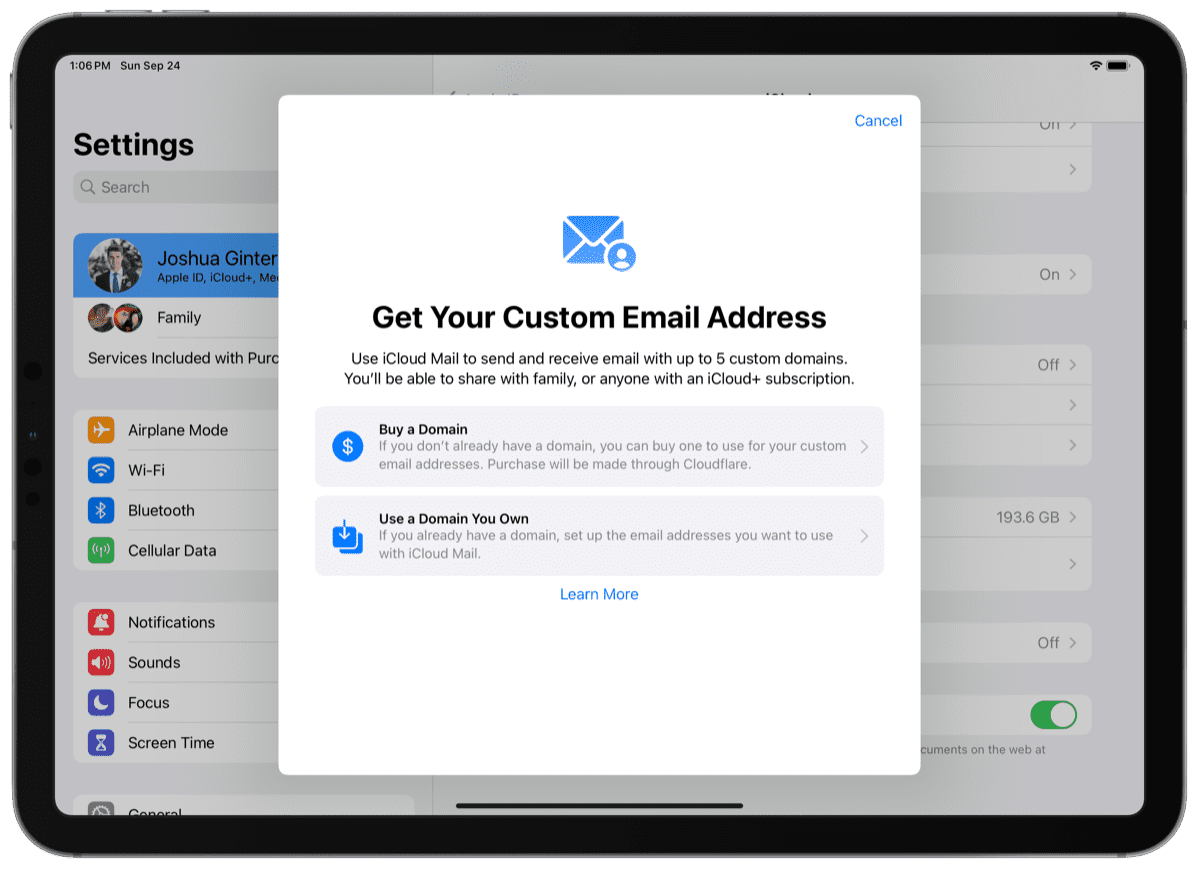
Custom domains can be setup right on your iPhone by going to Settings > [your name] > iCloud > iCloud Mail > Custom Email Domain. You can purchase a domain right through Apple and then setup up to 5 different personalized custom email domains to better personalize your email address. You could always setup custom email domains you previously owned, but iCloud+ now enables you to purchase a domain right through Apple to make something your own.
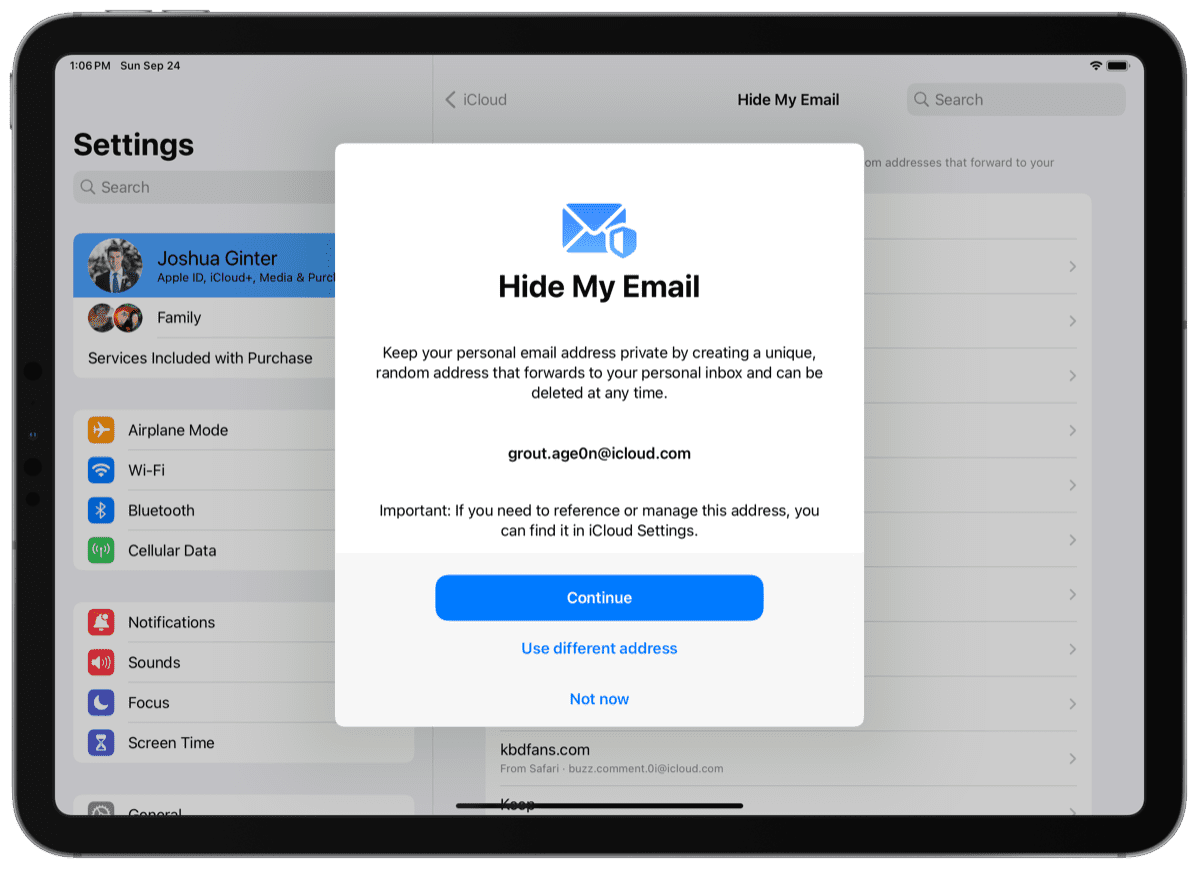
iCloud+ also has Hide My Email features for adding more protection for your privacy. Hide My Email allows you to generate a new unique, random email address or use one you’ve already created for supported apps. From there, the random string of characters keeps your email hidden and away from prying eyes on potentially-compromised email lists.
iCloud+ comes with a variety of Apple’s services subscriptions, so you may already be paying for some of these features and not know you have access to them. Otherwise, iCloud+ may be worth the extra few dollars just for the Hide My Email feature alone.
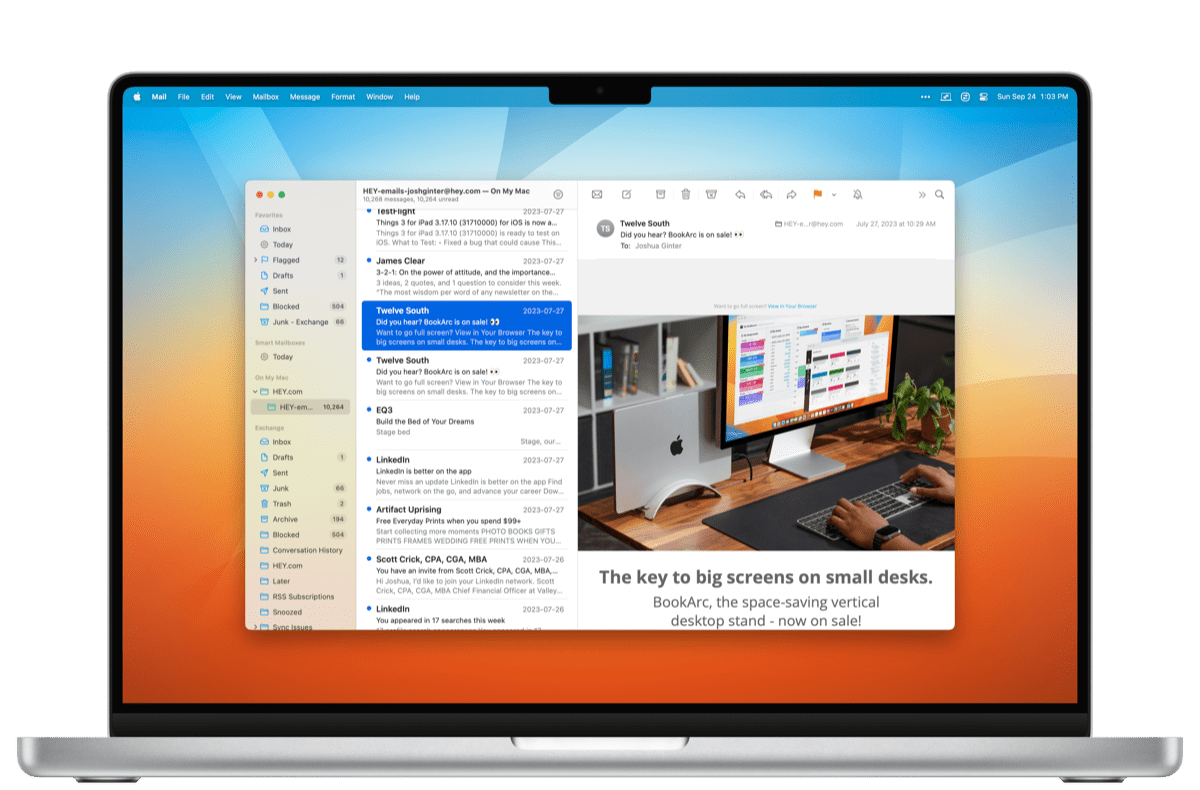
By and large, unless you’re looking for very specific features in very specific email providers, Apple Mail is likely a great first stop for just about any email provider available today. Like the rest of the app, Apple Mail’s broad support creates a great foundational email app for all iPhone, iPad, and Mac users.
Ideas to Action Focus Booster 💥 Double your creative output with a simple system for organizing
The Ideas-to-Action Focus Booster shows you how to translate your notes, thoughts, and plans into rapid progress (instead of getting stuck at the start).
👉 Step #1: Capture Your Genius → Create your own digital idea incubator. You’ll learn how to leverage tools like Notion, Obsidian, and more to organize every spark of inspiration worth saving.
👉 Step #2: Develop Your Ideas → This is where the magic happens. Connect the dots on your ideas and unlock the creative energy to see them through.
👉 Step #3: Execute Your Vision → Turn inspiration into action so you can finally share what’s in your head with the rest of the world.
Bonus: Yes Yes Notion → Discover how to make Notion your command center for turning ideas into action in this 2-part bonus workshop.
Get all this, and more, inside the Focus Club membership.
Join 300 focused members who have access to $5,000 worth of our best courses and masterclasses, the Digital Planner, a Private Chat Community, Monthly Coaching Calls, and much, much more…
Notable Features
Although Mail has been built from the start with support for a wide range of email providers, the same can’t be said about standard email features. Email features seem to hit third-party apps significantly quicker than Mail. This could be due Apple’s major annual updates. Or it could be due to other factors. Nevertheless, over the years, Apple has taken its time building out table stakes email features which have been around in other email apps for a long time.
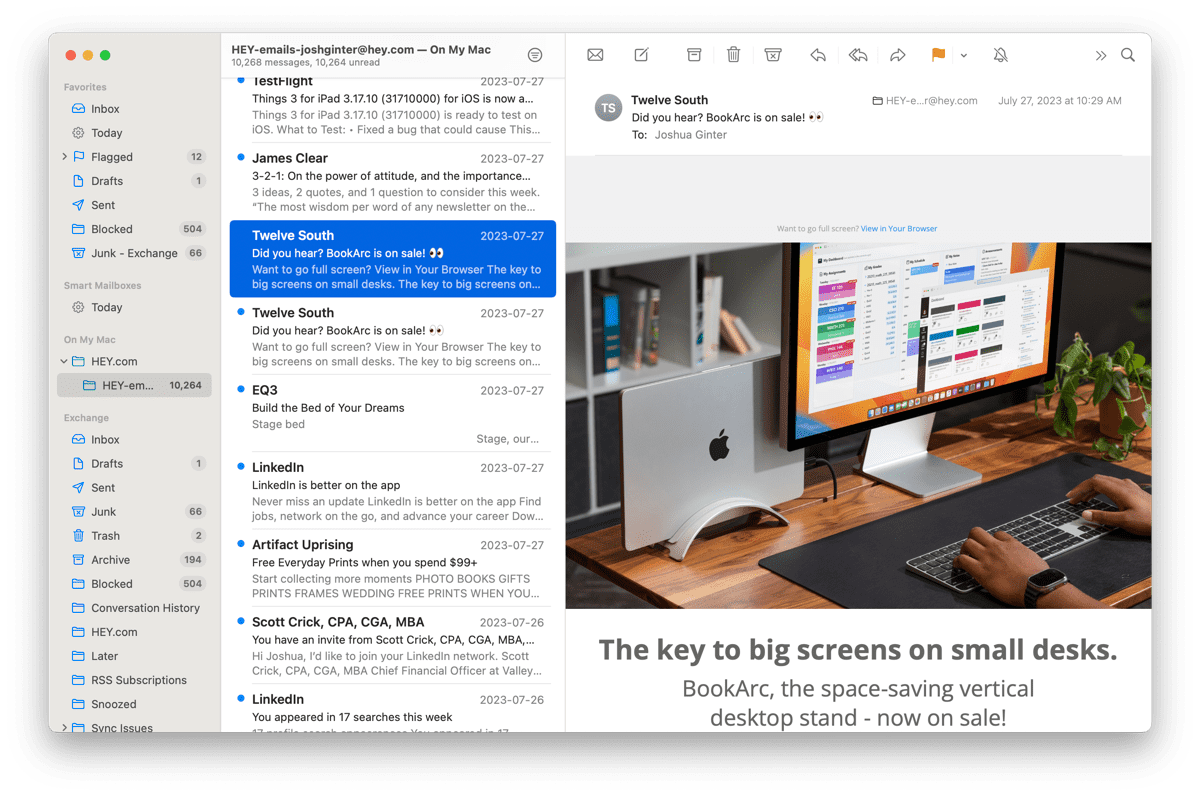
Here’s a summary of the major Mail features debuted over the years, starting with macOS High Sierra:
- High Sierra
- Use Mail full screen to read and write messages without switching windows.
- Search for messages in Mail using Top Hits for relevant results.
- Customize the background color for text in messages using the Format toolbar.
- Mojave
- Emoji button for easy addition of emoji and symbols in emails
- Insert photos or scanned documents from nearby iPhone or iPad into emails
- Move selected emails to another mailbox quickly with Mail’s suggestion feature
- Dark Mode option to view emails with a dark background, or switch to a light background for specific messages.
- Catalina
- Unsubscribe from mailing lists directly in Mail.
- Mute conversations to reduce noise in your Inbox.
- Block messages from specific senders and move them to the Trash.
- View messages in a simplified column layout with a message preview.
- Highlight conversations in the message list for easier spotting.
- Sign attachments using your nearby iPhone or iPad.
- Insert sketches from your nearby iPhone or iPad directly into a message.
- Big Sur
- View and manage favorite mailboxes in the Mail sidebar.
- Easily search and select different mailboxes for efficient email organization.
- View and sort messages in a convenient column layout.
- Open and use tabs for seamless multitasking in the Mail window.
- Monterey
- Enable Protect Mail Activity to safeguard your IP address and Mail activity.
- Use Mail extensions for enhanced messaging capabilities.
- Quickly show or hide the Mail sidebar with the keyboard shortcut Control-Command-S.
- With iCloud+, Hide My Email lets you send and receive messages while protecting your real email address.
Some of the biggest updates to Mail in years hit for macOS Ventura:
- Undo Send — Before a specified time interval elapses, you can stop an email from being sent after you’ve hit the send button. This is especially great for those scary instances where you discover an error in your email shortly after sending.
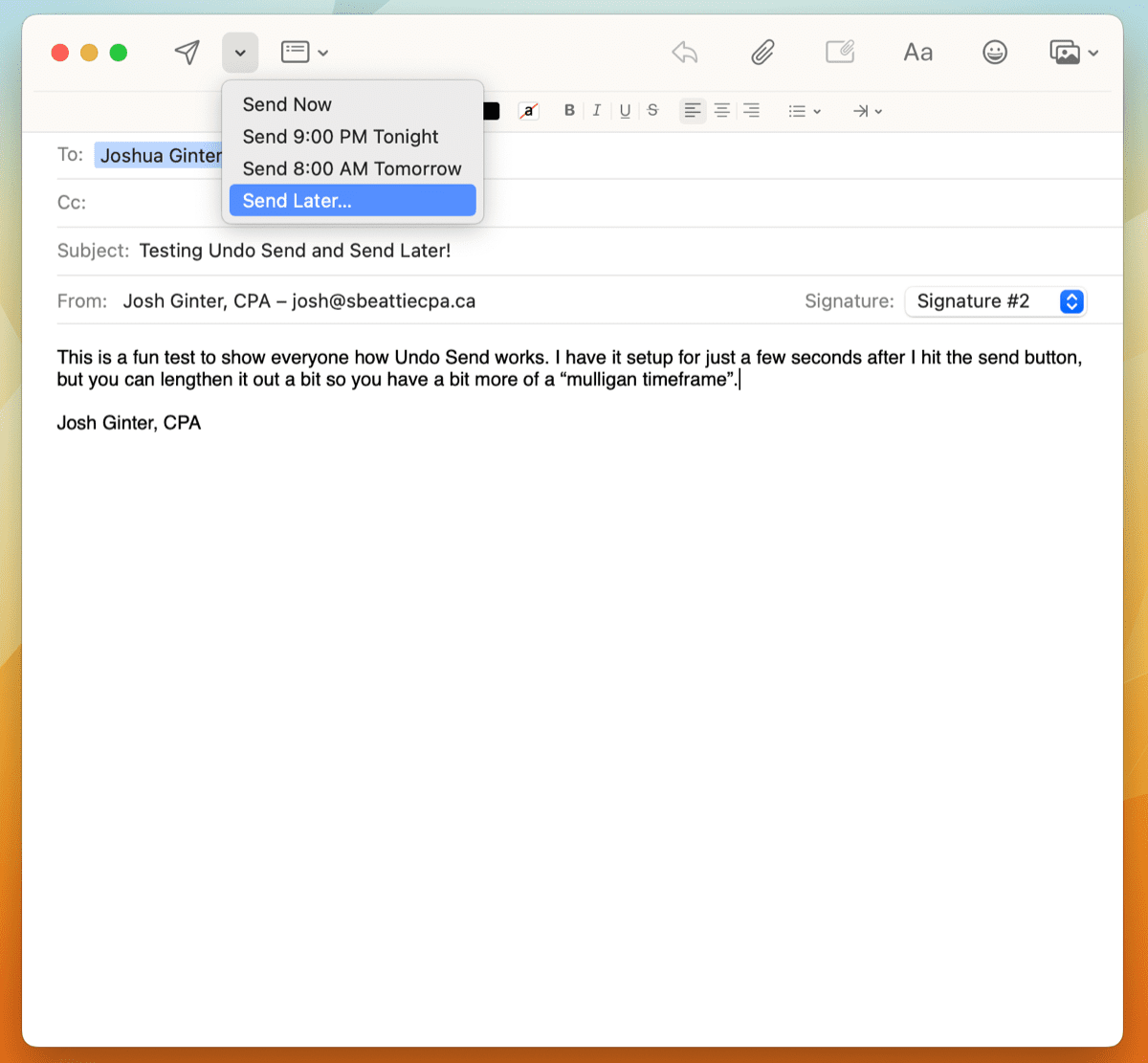
- Send Later — You can draft an email and schedule that email to be sent at any time you’d like. This is ideal for drafting emails in the evening and only sending in the morning so as to avoid the impression you work throughout all hours of the day.
- Remind Me/Snooze — You can remove an email from your inbox and schedule it to arrive again at a time of your choosing. If you’re into Inbox Zero, this is great for deferring emails to a time you can better handle them.
- Follow-up — If you have sent an important email to someone and ask them to respond to your email within a certain amount of time, Mail will ask if you want to follow up with the recipient if they don’t respond. If you send a lot of important emails, this is great for staying on top of important issues and keeping the ball moving forward.
- Missing recipients — If you forget to include recipients that you mention in an email, you receive a message before you send it asking if you want to add them. This is one of those features you’ve seen in other email providers and is a great addition to Apple Mail.
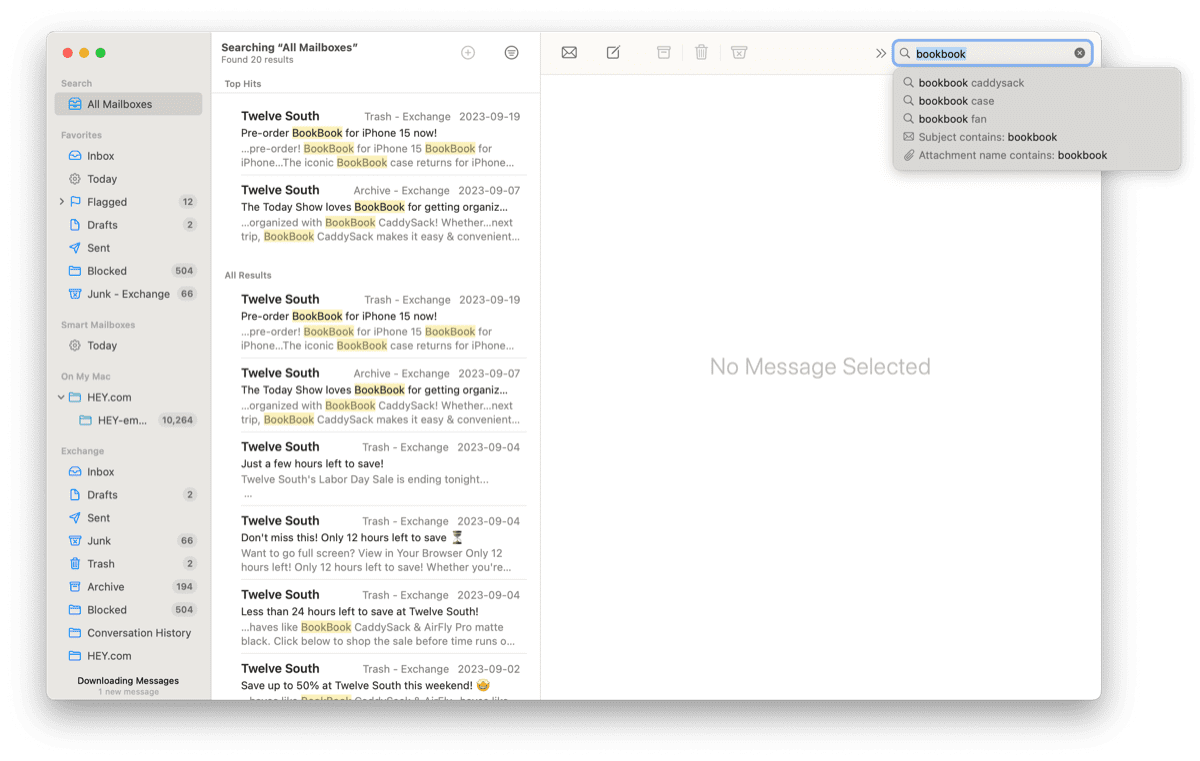
- Improved Search — If you use your email archive as a record of work like so many other folks, Mail’s improved search in Ventura is faster, more accurate, and much more likely to unearth the long lost email you’re looking for.
- Mail Drop for large attachments — Regular email attachments are limited to 25MB in size. To combat this, using iCloud, you can send files up to 5GB in size via Mail’s Mail Drop feature. Files are uploaded and a link provided for the recipient to download your files. Recipients have 30 days to download the files before the link expires.
- Focus-Specific Email Accounts — You can specify which email accounts you want to receive email notifications from on a per-focus basis. So you can have personal email arrive only during personal hours and work emails arrive during only work hours.
It’s not like the list above is lacking, by any means. You can do a lot with the latest version of Apple Mail. And in many ways, you can take Mail even further when working on iPad. On an iPad, you can:
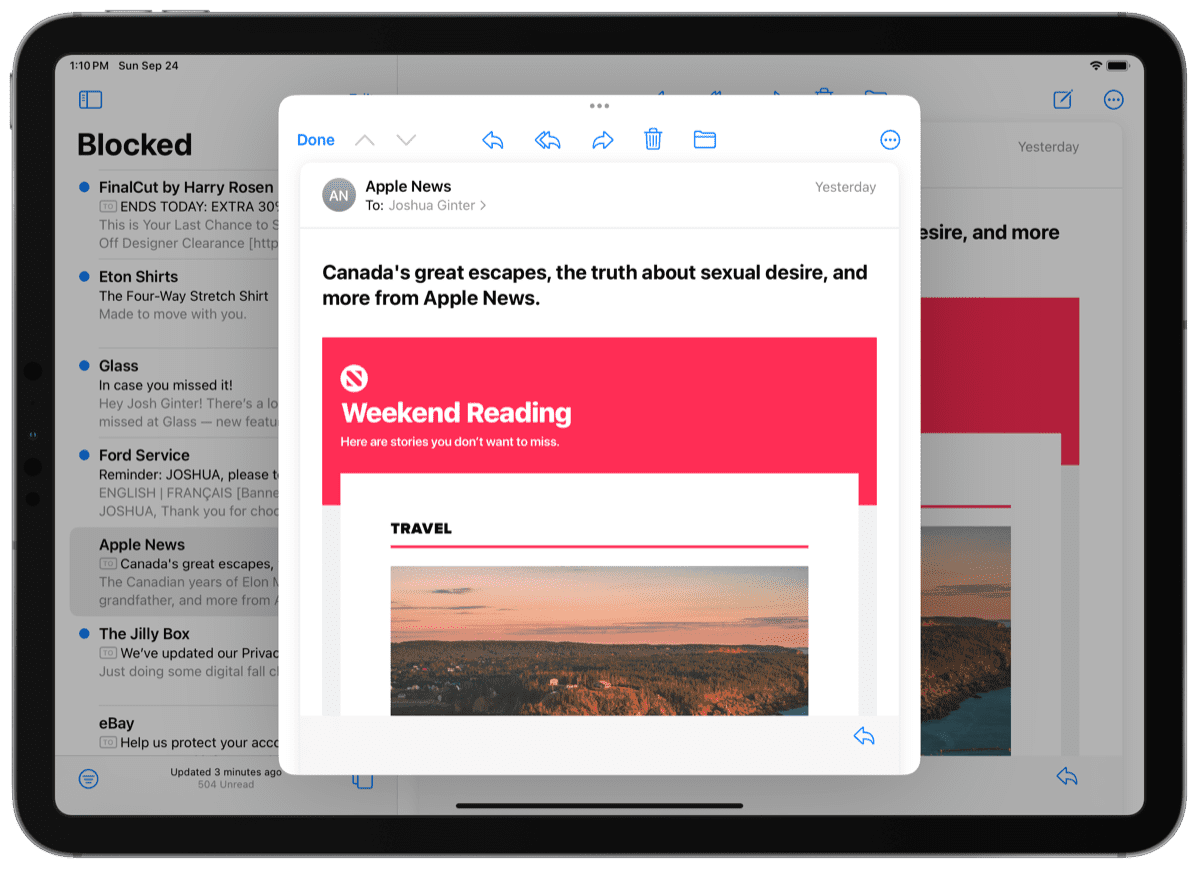
- View an email in a center window, one of iPadOS’s newest multi-tasking features.
- Drag and drop attachments from anywhere across iPadOS.
- Drag and drop emails into other apps.
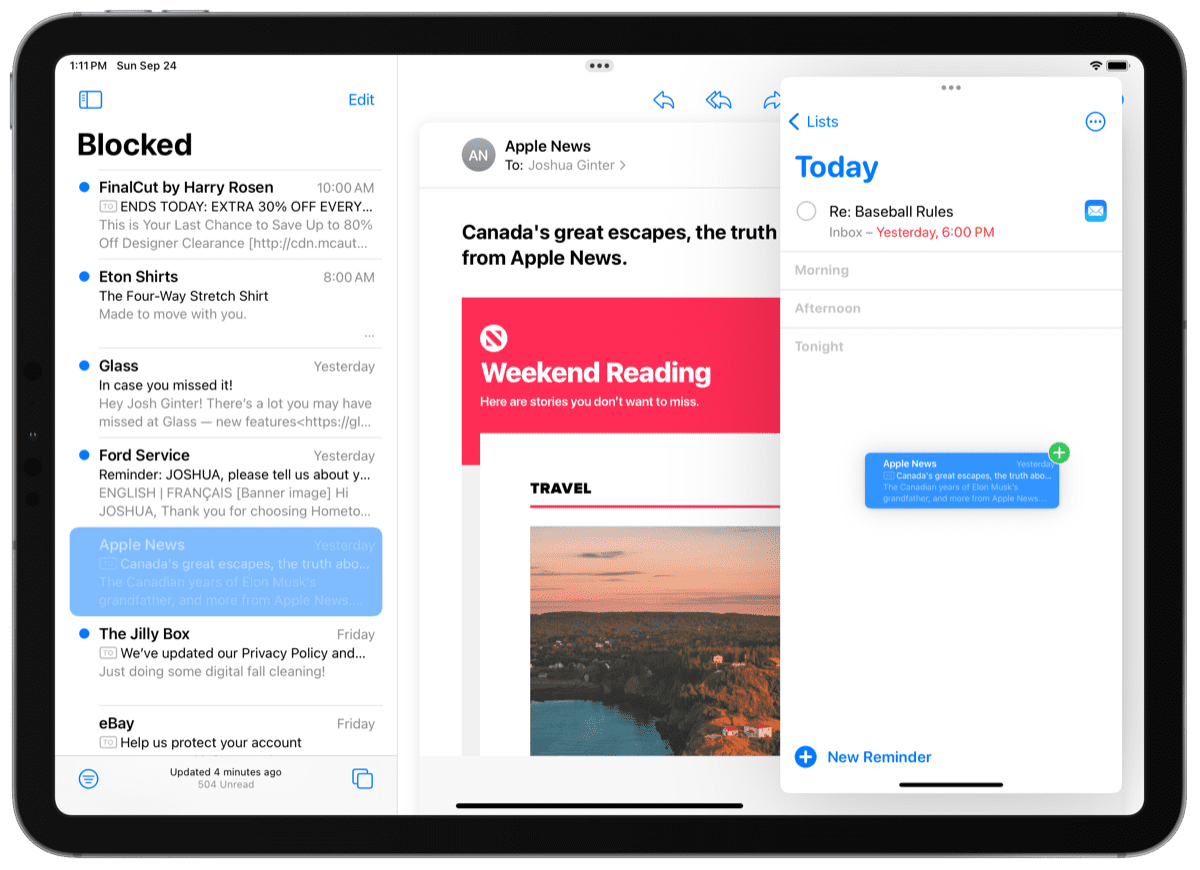
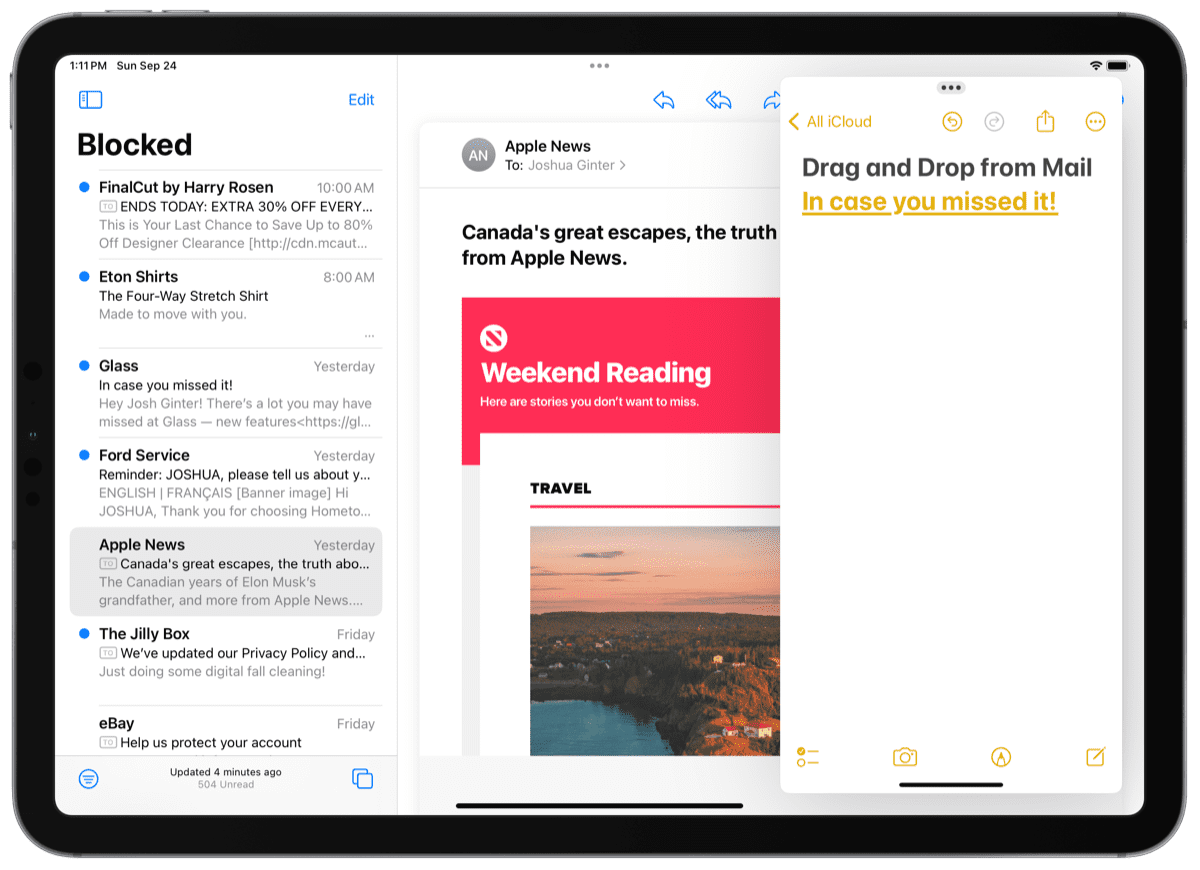
- If you drag into Apple Notes, a link will appear which can be tapped to whisk you back to that email.
- If you drag into Apple Reminders, a new task will appear with a Mail icon that can be tapped to take you directly to that email.
- If you drag into Apple Calendar, a new event window will appear with the email’s concerning line acting as the event name.
- If you drag into Things, a new task is created with a URL linking back to the email in the task’s notes section.
- If you drag into Fantastical, a new event window will appear with the email’s concerning line acting as the event name.
- Create multiple windows in Mail to draft and view your other emails at the same time.
Perhaps the single biggest missing feature in Mail across iPhone, iPad, and the Mac is the lack of a share sheet button. You can drag and drop emails when on iPad, but getting emails out of Mail is quite difficult, especially on iPhone. This is why so many bridging features in third-party apps exist, such as the “Forward to Things” feature in Things — you can forward an email to a specifically created address for your Things inbox so you can send emails as tasks. This single feature would likely move a variety of iPhone and iPad power email users back to Apple Mail in one swoop.
Features to Look For Elsewhere
The list of baseline features has grown over the years in Apple Mail, to be sure. However, with the general crawl for new feature releases comes a number of features which power email users will surely miss. To be clear, new email features come at a snail’s pace relative to other app categories — email is one of the oldest technologies on the planet and is very difficult to develop for. But it’s also true that the best new email features are coming from third-party email providers these days and Apple is constantly playing catch up.
Here are a few awesome features found in other email apps which you won’t find in the current iteration of Apple Mail:
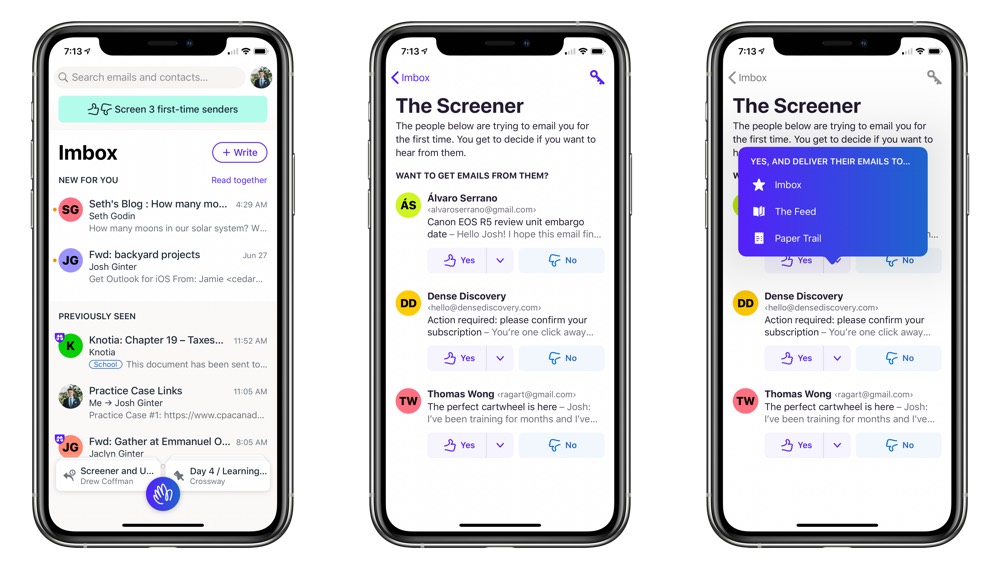
- The “Screener” — First made popular in HEY, the “Screener” is a UI designed specifically to keep unwanted senders out of your inbox. Once you screen that sender, all future emails from that sender will either end up in your inbox or into a doomed category of “Screened Out” or blocked. To an extent, you can do this in Mail for Mac, iPad, and iPhone, however the UI isn’t nearly as delightful or easy to use as it is in HEY or Spark.
- To block a sender in Apple Mail, you need to tap on the sender’s email address a few times and tap “Block this Contact”. This will also block any text messages from that contact card’s phone number as well. However, the sender will still end up in your inbox the first time they send you an email, unlike HEY or Spark.
- Collaborative features — By and large, there are no collaborative features to be found in Apple Mail. Team-specific collaborative features are best found in an app like Spark Mail, where you can delegate emails to other members on your team, discuss emails together within the app but outside of an email thread, and more.
- Improved “Personal/Work” profiles — The recent debut of Mimestream provides one of the easiest personal/work profile switches of any email app available for Mac. You can customize your notification schedules in Mimestream on a per-profile basis and designate whether specific emails should show up on a per-focus basis in macOS. The latter features are somewhat available in macOS, but switching between profiles appears far easier in Mimestream.
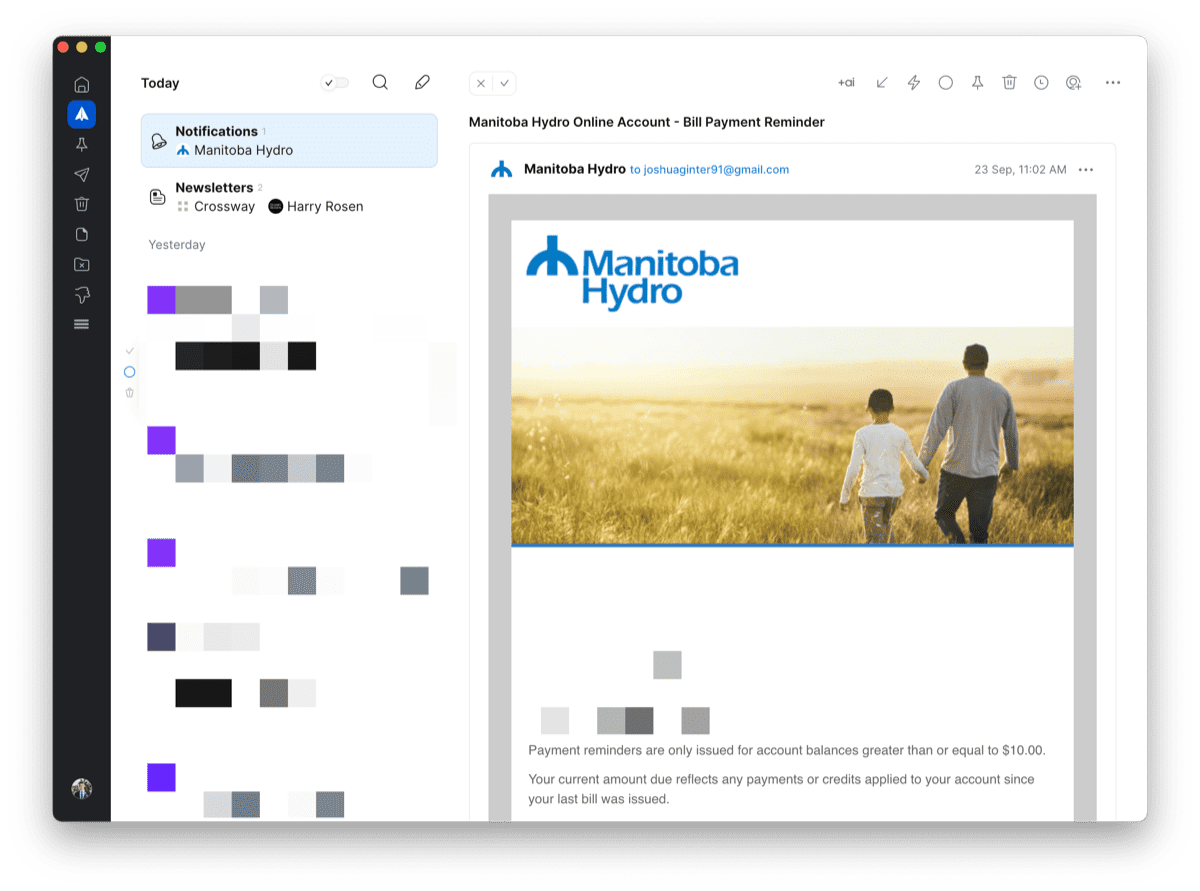
- Split up your inbox between Newsletters, Notifications, and People — You could tag this a “Smart Inbox”, but I greatly prefer the way Spark Mail applies generic tags to incoming mail to better sort out the cream from the chaff in your inbox. Whereas Apple Mail presents you with a waterfall of email no matter the type, Spark breaks out newsletters and notifications from the actual “People” list, putting your eyes on the most important emails first. You can use rules in Apple Mail to do this, but it’d be nice if this was automatically done.
- Inter-app sharing features, like Reminders or Notes — As discussed above, Apple Mail’s sharing features are sorely lacking, especially with other Apple-made apps like Notes and Reminders. If you want to better integrate your email across all your favorite apps, you’ll have to look elsewhere. Again, great email apps like Spark Mail and even Microsoft Outlook do a better job of integrating with other apps across iPadOS and iOS.
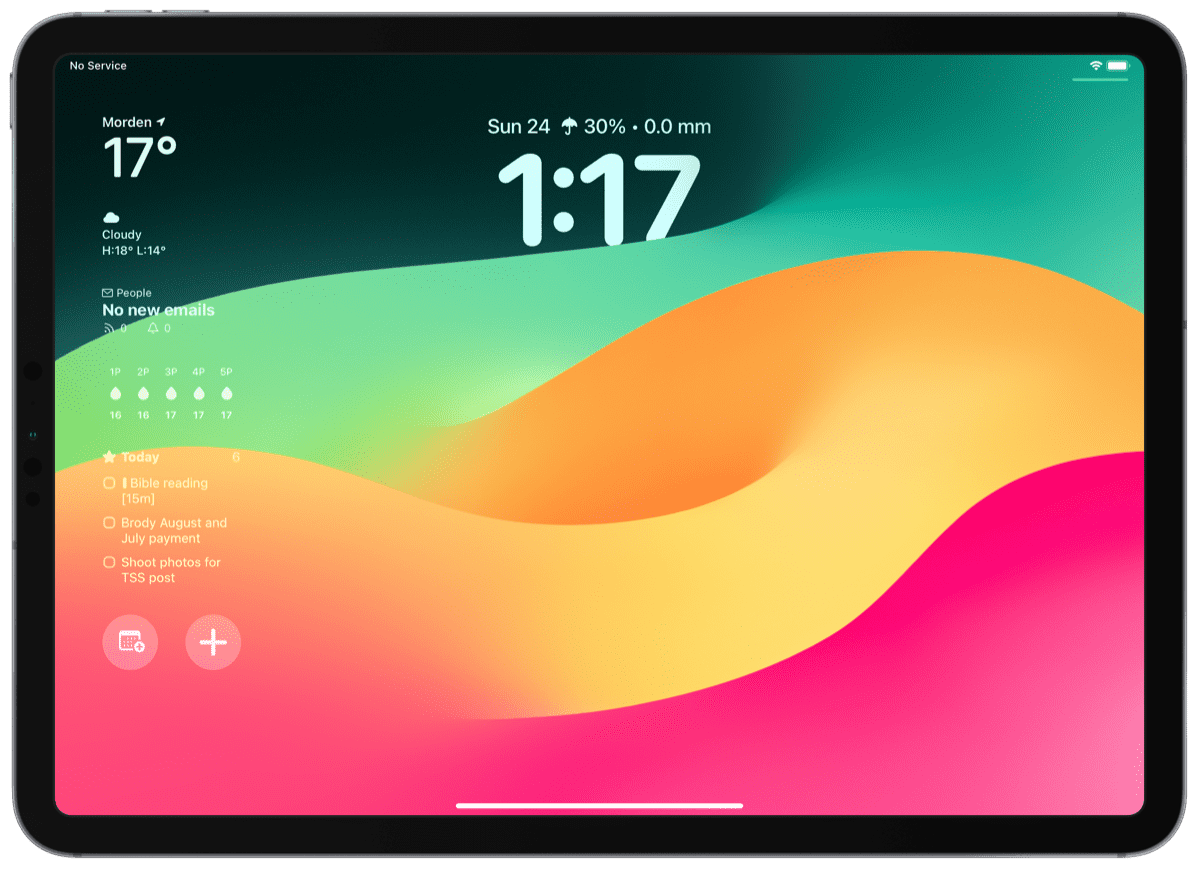
- Lock Screen widgets in iOS 17 and iPadOS 17 — This is a bit of a head-scratcher given the built-in Apple Mail status. There are currently no Lock Screen widgets available for the default Mail app, making one of the few built-in apps with no Lock Screen widget option. There are four main things I use my iPhone for: messaging, social networking, checking the weather, and emailing. The fact there aren’t Lock Screen widgets for both Messages and Mail is an odd omission, if you ask me.
- Fast sync — Apple Mail’s syncing speed certainly feels slower than other apps I’ve tried in the past. If I have both Spark Mail and Apple Mail open at the same time (which is quite often), Spark will ping with an email notification and I’ll have to wait for Apple Mail to catch up. It’s rare where that extra few seconds matter, but for those who want the fastest email sync, Apple Mail is unlikely to be the final choice.
To be sure, the list of missing email features shrinks each year, as Apple surely realizes the importance of a strong email app on the iPhone. There are very few other email apps which have the same sort of fit and finish the default Mail app provides. As these features roll into Apple Mail, the app only doubles down on being one of the easiest email app recommendations for most users.
Ideas to Action Focus Booster 💥 Double your creative output with a simple system for organizing
The Ideas-to-Action Focus Booster shows you how to translate your notes, thoughts, and plans into rapid progress (instead of getting stuck at the start).
👉 Step #1: Capture Your Genius → Create your own digital idea incubator. You’ll learn how to leverage tools like Notion, Obsidian, and more to organize every spark of inspiration worth saving.
👉 Step #2: Develop Your Ideas → This is where the magic happens. Connect the dots on your ideas and unlock the creative energy to see them through.
👉 Step #3: Execute Your Vision → Turn inspiration into action so you can finally share what’s in your head with the rest of the world.
Bonus: Yes Yes Notion → Discover how to make Notion your command center for turning ideas into action in this 2-part bonus workshop.
Get all this, and more, inside the Focus Club membership.
Join 300 focused members who have access to $5,000 worth of our best courses and masterclasses, the Digital Planner, a Private Chat Community, Monthly Coaching Calls, and much, much more…
Tips and Tricks for Using Apple Mail
Mail’s feature-set is both strong and weak — strong in that the app covers off so many different users with its broad range of email support and growing list of features, and weak in that the app is still missing a variety of awesome third-party email features and integrative features. Even still, we do have a few tips and tricks to get more out of Apple Mail. Power users will likely already have these sorts of tricks nailed down. Less heavy users could maybe stand to customize Mail better to their needs.
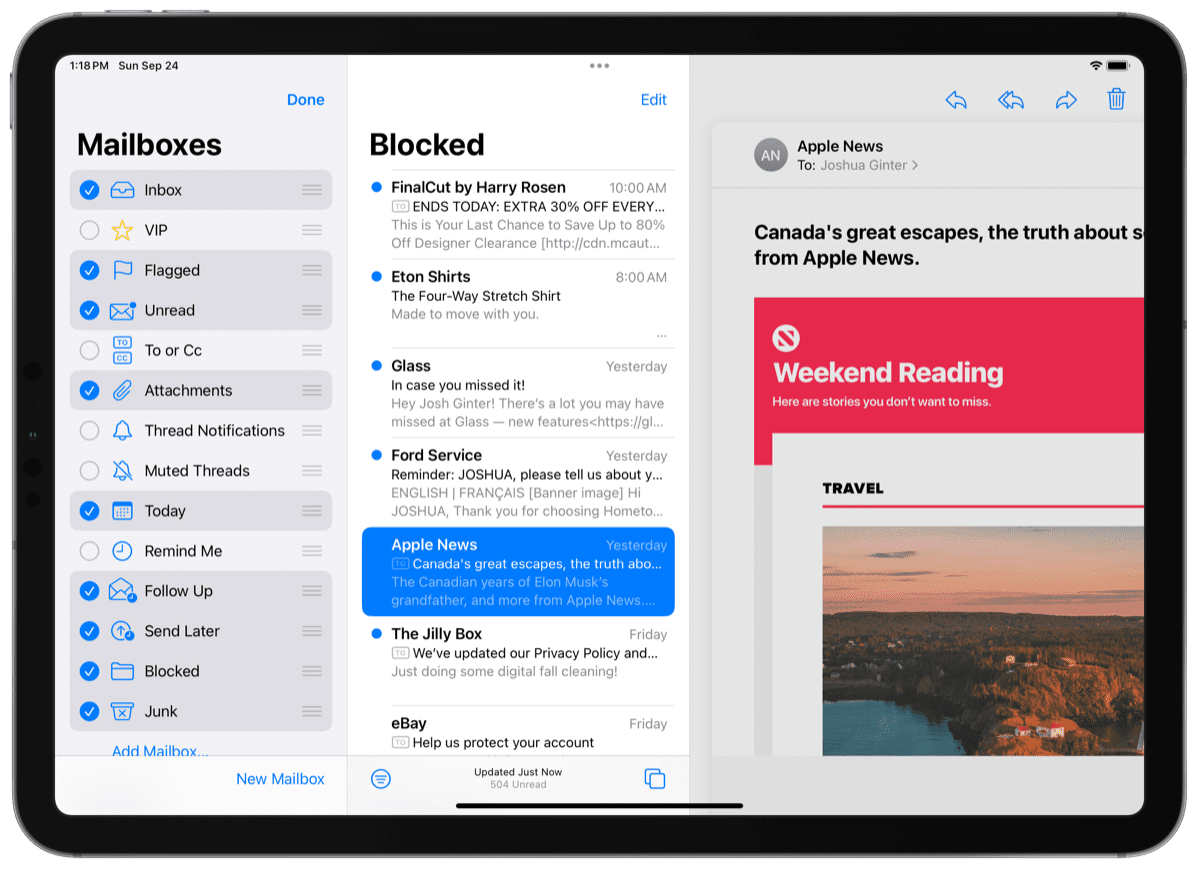
Organizing your favorite mailboxes in the sidebar — I only recently discovered the ability to change your favorite mailboxes in Apple Mail for Mac, iPhone and iPad. By hitting “Edit” in the Mail sidebar, you can pick and choose specific filters, views, and mailboxes to popular your quick-navigation sidebar.
For the longest time, I didn’t know how to get rid of the pesky “VIP” inbox. Further, I’ve always wanted to know which emails came in or were sent out today or which ones have attachments. By hitting the “Edit” button and customizing that sidebar, these filters and mailboxes are just a tap away.
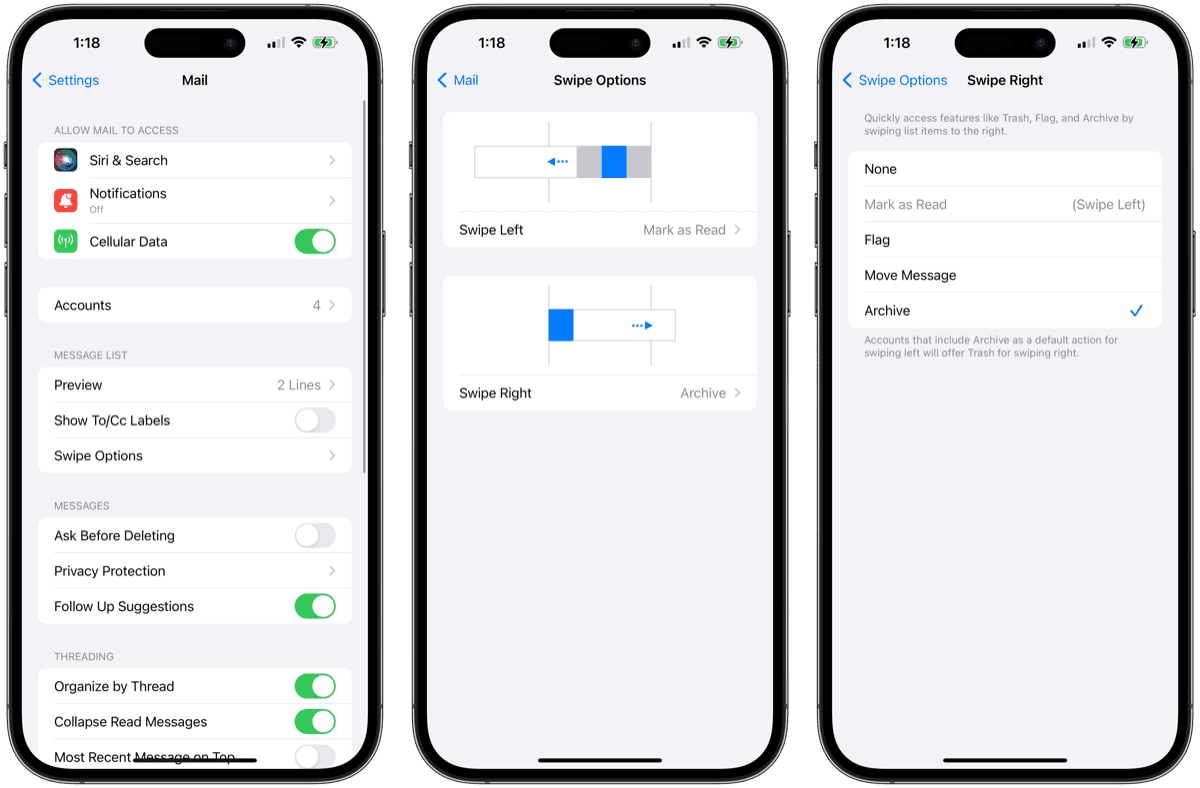
Customizing your swipe actions — If you go to Settings > Mail > Swipe Options, you can customize your quick swipe behaviors inside the Mail app. Using quick swipes, you can swipe to archive, delete, flag, mark as read, and move an email to a folder of your choosing. It’s amazing how many people I witness opening an email, tapping the move or delete button, and then moving to the next email that needs to be deleted or moved. By setting up these custom swipes, you can triage your inbox quicker and right from your email list.
Setup an out-of-office reply — To setup an automatic out-of-office or “Gone on vacation!” reply, you’ll have to head outside the bounds of Apple Mail and into iCloud.com. From there:
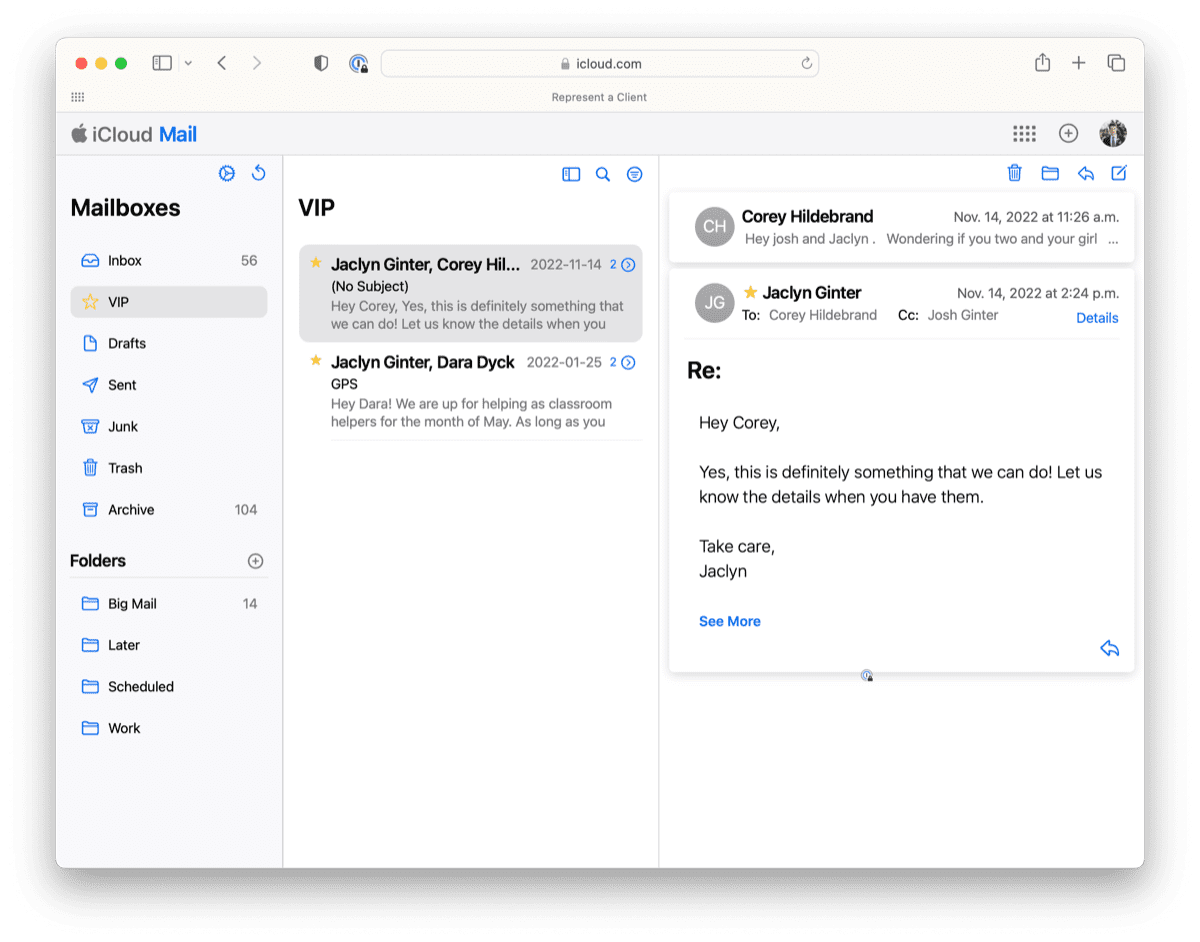
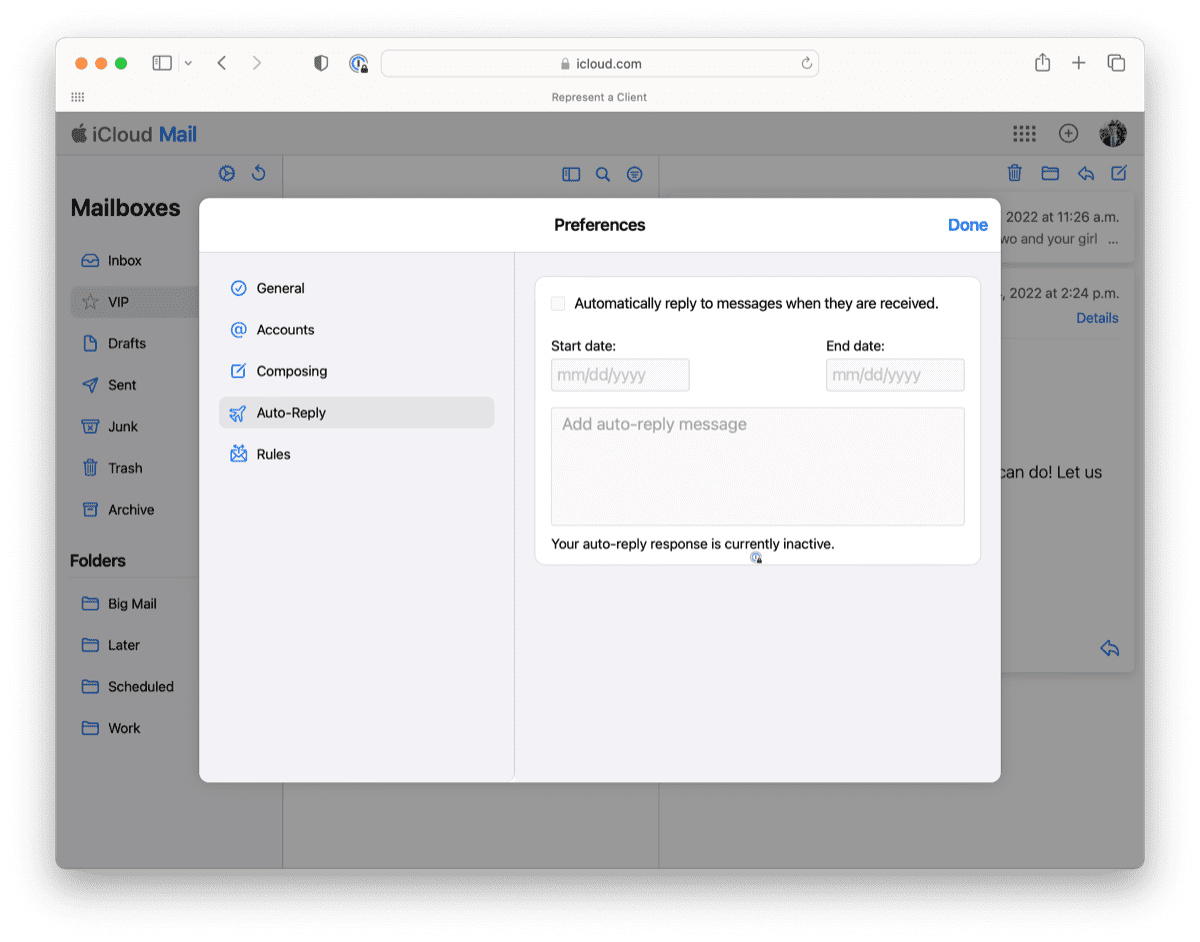
- Click the gear icon at the top of the Mailboxes list.
- Click Preferences.
- Click Auto-Reply, select “Automatically reply to messages when they are received,” and then type the message you want to send. Be sure to follow company policy with this.
Setting out-of-office replies is a far better method for limiting distraction while away from work than simply turning off notifications. Training email recipients and senders that you aren’t a slave to your email is a huge step forward and out-of-office replies are a step in the right direction.
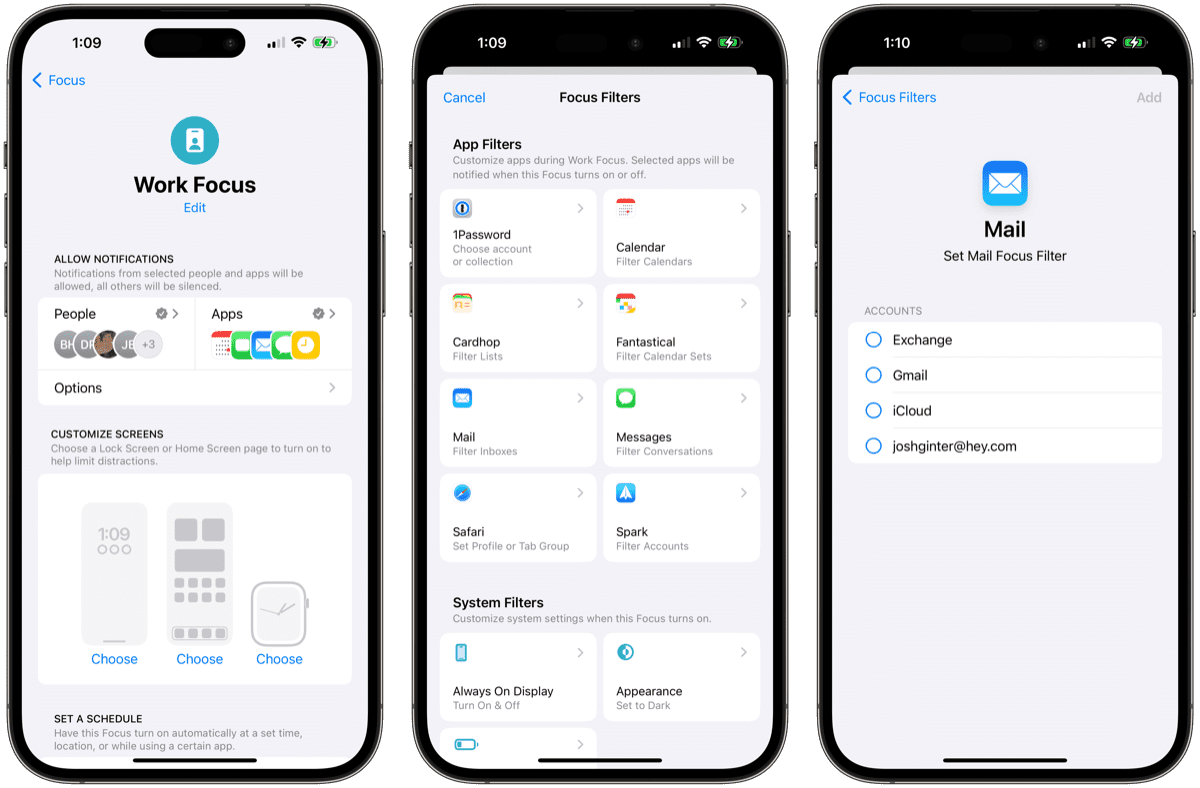
Setting up per-Focus Mail features — In macOS, iPadOS, or iOS, navigate to Focus in the system settings. From here, you can click “Add Focus” and share across all your devices to create Focus-specific notifications and behaviors for Apple Mail.
Once created, you can set notification settings to allow notifications from certain individuals through the filter, allow calls from certain individuals, and of course allow certain emails to work their way through.
Best of all, under “Focus Filters”, you can select how each app behaves within that Focus. If you click Mail, you can select which inboxes will notify you and which inboxes will be available for sending and receiving on a per-Focus basis. This can be a sort of workaround for the lack of true profile support like found in Mimestream and enable you to have better personal and work email boundaries.
Use Apple Mail alongside other email apps — This may be just a “me” thing, but I find myself using Apple Mail for very specific elements of email and selecting other email apps for other specific elements of email. For instance, I use Spark Mail a lot, specifically for sender blocking settings, triaging email, breaking my inbox apart between people, newsletters, and notifications, and new AI features. However, for whatever reason, I can’t figure out how to setup auto-spellchecking in Spark Mail, making it a pain in the derriere for composing new emails. This pain, plus the odd composition window either taking up the entirety of the app view or a small square in the corner, make for a less than impressive email composing experience.
Enter Apple Mail. I will often find myself jumping into Apple Mail to reply to emails and compose longer emails while referencing other emails in my inbox. A Spark and Apple Mail duo is surprisingly strong, even if I have to pay for the Spark side.
Wrap Up
Apple Mail is one of those stock apps which I keep wanting to come back to. The design of the app is very clean and very easy to use and is an easy recommendation for so many email users out there. It’s built-in. It’s free. It has great support, security, and an attention to privacy.

Of course, it’s missing features some folks will consider imperative. I to find it mind-boggling Apple continues to limit Mail’s ability to integrate with other third-party — and even first-party — apps. For many, an email inbox is a to-do list, and this would be far better handled inside Reminders or Things than it would inside Apple Mail.
Nevertheless, Apple Mail comes built into every iPhone, iPad, and Mac and remains a pretty strong email app contender. Picky users will be picky users, naturally. For the rest of us, Apple Mail’s latest feature-set and design are some of the best email experiences you’ll get anywhere on the internet today.
Ideas to Action Focus Booster 💥 Double your creative output with a simple system for organizing
The Ideas-to-Action Focus Booster shows you how to translate your notes, thoughts, and plans into rapid progress (instead of getting stuck at the start).
👉 Step #1: Capture Your Genius → Create your own digital idea incubator. You’ll learn how to leverage tools like Notion, Obsidian, and more to organize every spark of inspiration worth saving.
👉 Step #2: Develop Your Ideas → This is where the magic happens. Connect the dots on your ideas and unlock the creative energy to see them through.
👉 Step #3: Execute Your Vision → Turn inspiration into action so you can finally share what’s in your head with the rest of the world.
Bonus: Yes Yes Notion → Discover how to make Notion your command center for turning ideas into action in this 2-part bonus workshop.
Get all this, and more, inside the Focus Club membership.
Join 300 focused members who have access to $5,000 worth of our best courses and masterclasses, the Digital Planner, a Private Chat Community, Monthly Coaching Calls, and much, much more…
