A Comparison of the New Apple Pencil Features in Apple Notes & GoodNotes
There was a ton that was announced in the WWDC keynote presentation on Monday. iOS 14, iPadOS, watchOS 7, macOS Big Sur, a bunch of privacy and Home updates, and even a big upgrade for AirPods. And that doesn’t even include the announced switch to Apple silicon for future Macs! But one of the sections that really caught my attention was the announced improvements to the iPad with Apple Pencil.
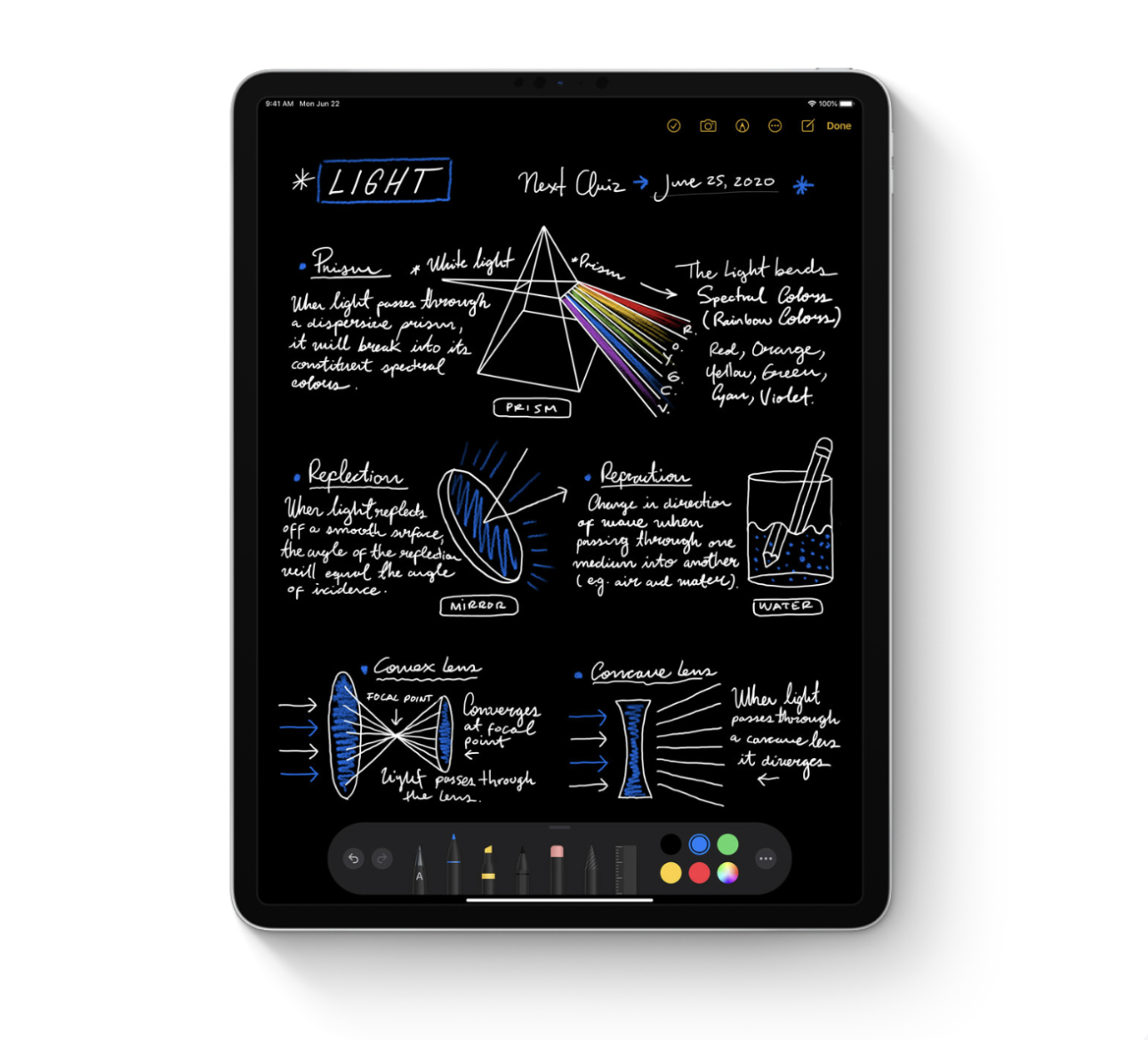
Apple seems to be making it much easier to use the Apple Pencil as the default interaction method for your iPad. For the first time in a long time, I’ve found myself considering Apple Notes again as a viable option for my handwritten notes.
Leaning in to the Strength of the iPad
In our WWDC Keynote Reactions Event, I said that I was a little nervous about the convergence of macOS and iPadOS. I made the comment that the iPad (especially when paired with Apple’s Magic Keyboard ) is beginning to look a lot more like a Mac, and with the new design changes coming in macOS Big Sur, the Mac now looks and feels more like an iPad. In a couple of years, they’ll both be using the same Apple-designed chips.
So, as someone who loves my 16″ MacBook Pro (I do 90% of my work there), I was left to ask myself, “Where does the iPad fit for me? Do I really need an iPad anymore? What advantages does the iPad really give me over my Mac?”
The portability of the iPad isn’t a huge selling point for me. Since I’m not someone with a desktop Mac, I can easily fold up my laptop and bring it with me.
But as I thought about how I use the iPad, I realized that almost everything I do on it involves the Apple Pencil. For me, the Apple Pencil is not an accessory — it’s an essential part of the iPad. Taking sketchnotes, playing with mind maps, even editing podcasts — they all involve using the Apple Pencil for me.
I could do those things on my Mac, but I choose to do them on my iPad simply because I enjoy the experience of using the Apple Pencil.
So I was excited to see some of the improvements that came to the Apple Pencil, including the announcement of Scribble. Scribble allows you to control parts of the interface you previously couldn’t so you don’t have to put down your Apple Pencil as often when using your iPad. For example, with Scribble you can:
- Use handwriting in any text field (like a web form in Safari) and your handwriting will automatically be converted into text.
- Circle to select a word, touch and hold to add a space, and scratch a word or space to delete it.
- Access the shortcut palette without using the onscreen keyboard.
This is all great for iPad users like me who love using their Apple Pencil. It was great to see Apple leaning in to using the Pencil as a distinguishing feature of the iPad. But I have to admit, at the end of that section in the keynote, I did pause and ask myself:
Did Apple just Sherlock GoodNotes?
Personally, I don’t think so. But it’s worth comparing what you get with new improvements inside the default Notes app with our favorite app for taking handwritten notes, GoodNotes.
Shape Recognition
I’ve used the Shape Tool in GoodNotes to help me draw perfect shapes for a long time. It’s one of the biggest reasons I now take sketchnotes on an iPad instead of by hand. I like that you can use different pen styles and select fill colors, but I honestly don’t use these as much as I thought I would.
The biggest problem with the GoodNotes Shape Tool is that it sometimes has a hard time deciding what shape I’m trying to draw. Because of my admittedly bad handwriting, diamonds and triangles occasionally become circles instead. It doesn’t happen often, but it is annoying when it does.
According to the GoodNotes website, these are the supported shapes in GoodNotes:
- Circles
- Ovals
- Squares
- Rectangles
- Triangles
- Lines
- Trapezoids
The common denominator for everything here (except circles and ovals) is that they all are comprised of straight lines.
Apple’s Shape Recognition on the other hand promises to “allow you to draw geometrically perfect lines, curves, and shapes, including hearts, stars, and arrows.”1 Their list of supported shapes is considerably longer, and includes:
- Line
- Curve
- Square
- Rectangle
- Circle
- Oval
- Heart
- Triangle
- Star
- Cloud
- Hexagon
- Thought bubble
- Outlined arrow
- Continuous line with 90‑degree turns
- Line with arrow endpoint
- Curve with arrow endpoint
I can see myself using many of these (especially the thought bubble and star) frequently.
You also don’t have to switch to a separate tool in order to use this. All you have to do is pause slightly at the end, and your imperfect shape becomes a perfect one.
I really like how frictionless this is. I can’t tell you how many times I’ve started to draw something using the Pen Tool in GoodNotes and then got frustrated because I couldn’t get my shape to look right, so then had to switch to the Shape Tool and try again.
Advantage: Apple Notes
Data Detectors and Copy as Text
I remember the first time I copied handwritten notes in GoodNotes and converted it to text. It felt like magic. But after seeing Apple’s demo earlier this week, it now feels a little cumbersome.
In order to copy as text, you need to:
- Select the Lasso Tool from the toolbar
- Select your text by drawing a circle around it
- Tap the selection
- Select Convert
- Use the Share sheet to move your text elsewhere
I’m not brave enough to install the beta on my iPad just yet, but from what I saw it looks like Apple has made this process much simpler.
Automatic data detectors are also a pretty big deal. The iPad will automatically recognize data like addresses, phone numbers, and email addresses so you can take action on your handwritten notes. Just tap the recognized data and you’re given a choice of actions to take, like opening a compose window in Mail or showing the address in Apple Maps.
I have no idea if this is an API that developers can tap into, but even if it is, for a lot of people simply using this inside of Apple Notes will be more than enough. The best case scenario here for GoodNotes is that they have to redesign their app to get similar functionality, and worst-case is that they are stuck using their own system which will never be as seamless as Apple’s built-in one.
Advantage: Apple Notes
Paper Types & Templates
It wasn’t announced in the keynote, but after some research I noticed that the textured paper appears to be gone from the Apple Notes app.
Finally.
Honestly, this was my single biggest hindrance to using Apple Notes. The removal of the texture makes it much more appealing.
But it’s still only a single paper type, and that’s a deal-breaker.
If you’ve never used templates inside of GoodNotes, you may not realize what a big deal this is. Templates allow you to convert your note-taking app into a powerful productivity tool. They can be simple (like a dot grid pattern in custom page sizes), or complex (like the planning templates available below).
Wait. There’s a Bonus….
Custom Productivity Templates for Your iPad
If you want to use custom productivity templates on your iPad, we’ve put together a free, walkthrough guide along with two of our in-house templates that can help you get started.
We’ll show you…
- How to create and save custom page templates.
- How to use those page templates to transform GoodNotes into your own productivity notebook (or any other type of notebook replacement).
Plus, we also have included two of our custom productivity templates for you to get started with.

This guide is available for FREE to our email subscriber community. And you can get it right now.
By joining the Sweet Setup community you’ll also get access to our other guides, early previews to big new reviews and workflow articles we are working on, weekly roundups of our best content, and more.
(We also have over 20 custom templates in our Learn GoodNotes course.)
With custom templates, you can combine the benefits of analog and digital note-taking and completely transform your iPad note-taking experience (it’s also what enables our Digital Planner).
So even though Apple Notes has finally gotten rid of the their skeuomorphic page design, they’ve got a long way to go when it comes to paper types and page templates.
Advantage: GoodNotes
Power User Features
I’ll make this part short:
Apple has none.
If you are a power user looking for more than a simple digital notepad, Apple Notes really isn’t for you. You need something like GoodNotes, which offers features like:
- Presentation Mode: Convert your iPad into a digital whiteboard when you connect it to an external screen or projector via HDMI or AirPlay. You can use a laser pointer tool to highlight text on the screen and control what parts of the interface your viewers can see.
- Zoom Window: An auto-advancing window at the bottom of your screen that allows you to write very neatly with your finger or a stylus. It magnifies a part of the page that corresponds to the highlighted blue area on the document.
GoodNotes also gives you great drag and drop support, PDF hyperlinks, and document tabs. So if you’re looking to make the most of your iPad hardware and want a powerful note-taking tool, Apple Notes just isn’t going to cut it.
Advantage: GoodNotes
Conclusion
There’s no denying that Apple has significant upgrades to the Apple Notes experience in store for later this year. They also added support for using the Apple Pencil as the default mode for interacting with your iPad with the introduction of Scribble. But for serious note-takers, GoodNotes is still king. Yes, they will never have the same first-party advantages (like being able to tap on your lock screen and open a new note). But if you want something that allows you to do more than just basic sketching or note-taking, GoodNotes is a phenomenal value.
