iOS Shortcuts: The Ultimate Guide for Resources, Examples, Libraries, Triggers, and More
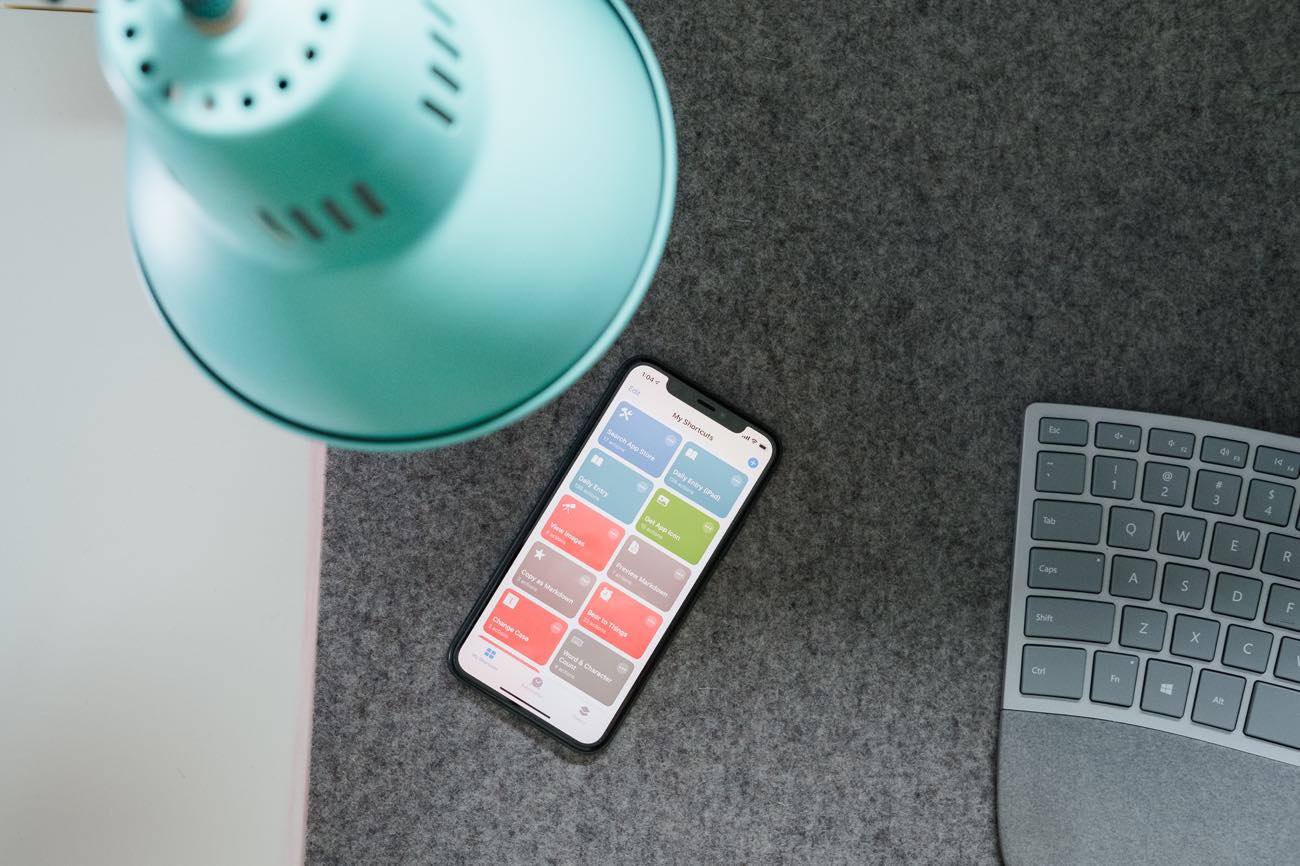
Right now, in your pocket (or perhaps in your hand), you have access to the best-kept secret on your iOS device: An app called Shortcuts.
The iOS Shortcuts app originally began as a third-party app, Workflow. Then, Apple bought it and re-released it in 2018 as Shortcuts — headlining it as a significant part of iOS 12.
However, at the time, Shortcuts was still an iOS app you had to download on your own. And while the future of Shortcuts was very bright, it was still limited in certain areas.
But now? So much has changed and improved with Shortcuts on iOS 13 and iPadOS.
Shortcuts is now a default app. It comes automatically installed on every iPhone and iPad running iOS 13 or iPadOS, just like Apple’s other default apps such as Safari, Mail, and Reminders.
Not to mention that this new version of Shortcuts has many amazing new things you can do and ways that you can run Shortcuts and automations.
But with all of this awesomeness, it may feel daunting. Perhaps you are wondering…
How do I get started with Shortcuts on iOS 13?
What are things I can automate with my iPad?
How do I run Shortcuts?
How do I make Shortcuts?
Wait, what are automations?
Heck, what are Shortcuts!?
If you’re asking any of these questions. You’re in the right spot.
Or perhaps you already have a handful of Shortcuts set up, but you want to take things to the next level and discover more of what’s possible.
In this guide, we are going to give you a big-picture overview of all the cool things you can automate with iOS 13 and iPadOS, and also provide you with links to the best resources out there so you can learn more.
Contents
- Introduction to iOS Shortcuts
- Triggering Shortcuts and Automations
- Home Automation Gear (HomeKit and iOS 13)
- Examples of Clever Shortcuts
- iOS Shortcuts Libraries and Galleries
- Reviews, Tutorials, and Guides
Wait. There’s a Bonus…
Curated List of Must-Have Apps with Shortcuts
We spend an inordinate amount of time sorting through hundreds of apps to find the very best. And based on our own usage, plus the feedback of our readers, we have put together a short list of our must-have, most-used apps in 2019.
You will get…
- The current list of The Sweet Setup‘s top 8, must-have apps.
- A special, pro tip for each app to help you save time and become more of a power user.
- A hidden feature of each app that you may not have known about.
These apps work on iPad, iPhone, and Mac, and they range across several different categories but are mostly focused on productivity. We hope this will help you get the most out of your devices and your day.

This guide is available for FREE to our email subscriber community, and you can get it right now. By joining the Sweet Setup community you’ll also get access to our other guides, early previews to big new reviews and workflow articles we are working on, weekly roundups of our best content, and more.
A Brief Introduction to Shortcuts on iOS 13 and iPadOS
In their official guide, Apple defines a Shortcut as “a quick way to get one or more tasks done with your apps. The Shortcuts app lets you create your own shortcuts with multiple steps.”
Shortcuts are comprised of actions. Like opening other apps, adding things to the clipboard, getting the driving time to a place, starting a timer, and more. There are all sorts of really cool things you can do that vary across the spectrum between super simple and deeply complex and geeky.
Then, they can be triggered in various ways. It’s the new triggers and automations that shipped with Shortcuts in iOS 13 that really unlock all sorts of the awesomeness. Let’s look at that…
How to Trigger and Automate Your Shortcuts with iOS 13
With Shortcuts on iOS 13 and iPadOS there are now triggers and automations for running your Shortcuts automatically. And there are all sorts of ways you can trigger these shortcuts.
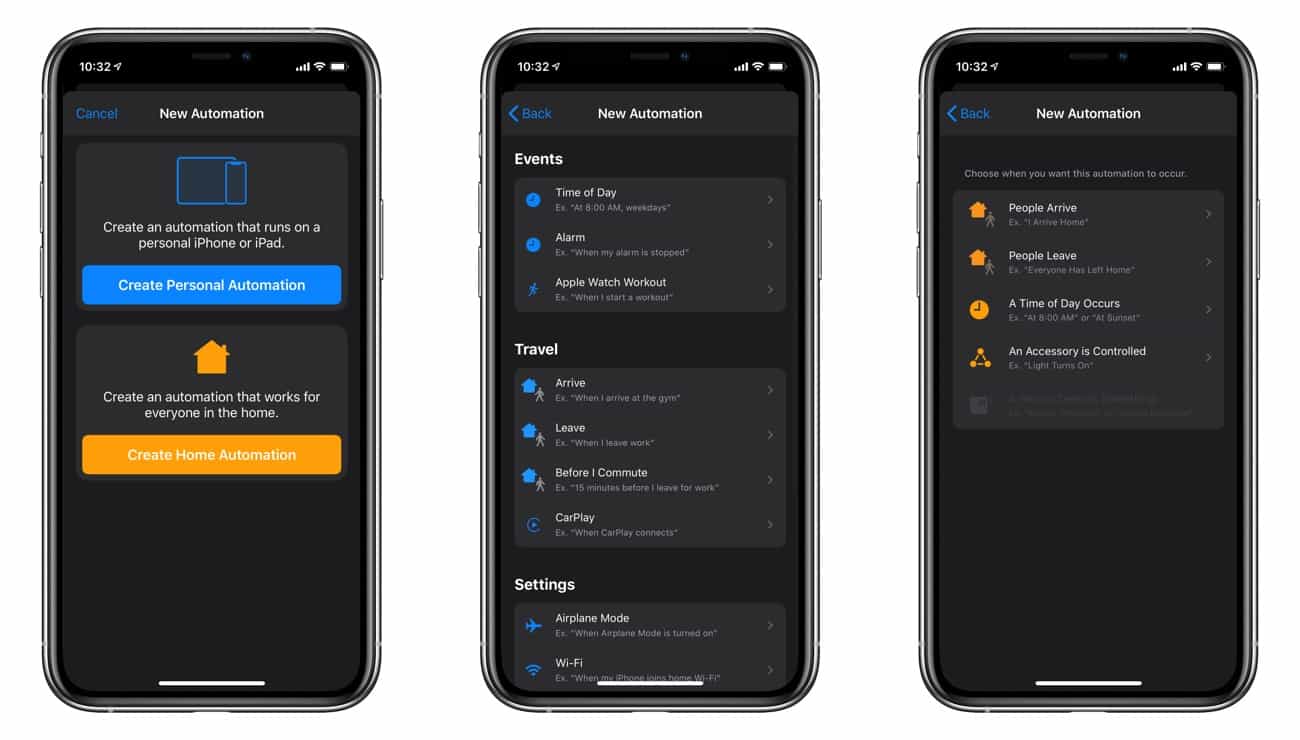
For example, you can set a shortcut to trigger automatically when you leave your office. Or when you start a workout on your Apple Watch. Or even when you turn off (or snooze) your morning alarm on your iPhone.
How to Trigger a Shortcut Automation
Here is a list of all the available options to automatically trigger a Shortcut.
- Time of day as well as specific times on specific days. You can also use sunrise and sunset as triggers.
- Arrive or leave a location, using your currently location data.
- Before I leave, using Siri to evaluate your routines and calendar events and guess when you’re about to leave.
- Wi-Fi, which is based on when you connect or disconnect from a specific Wi-Fi network.
- Bluetooth, which can be triggered when you connect your AirPods, for example.
- Airplane Mode: Start an automation when Airplane Mode is turned on, or off, or either.
- Do Not Disturb: Can trigger when Do Not Disturb is turned on, off, or either.
- Low Power Mode: Can trigger when Low Power Mode is enabled, disabled, or either.
- NFC Tags: These smart stickers are now truly taking over letting us simply place our iPhones on them to trigger an automation the same way you can tap on a checkout machine at the store to pay with your iPhone. You can purchase NFC stickers and place them around your home, in your car, etc. and use them to trigger specific automations and shortcuts (more on that in the section below).
- Open app: Trigger a shortcut or automation to kick off when you open a specific app.
- CarPlay: Connecting to and disconnecting from your car can serve as a trigger to run an automation.
- Alarm: If you stop the alarm or snooze it, a Shortcuts automation can then be triggered.
Neat! But what does this mean for real-life usage?
Well, it means all sorts of things.
We’ll give you more ideas in the section below that includes example shortcuts, but in the meantime, here are two automatic shortcuts that I personally set up. They’re very basic but quite handy.
-
One is that my iPhone puts itself into Do Not Disturb mode from 5pm – 7:30. This is my evening family time where my wife and I have dinner with our three young boys, and then we have family time and I get them ready for bed.
I like to put my phone away, out of sight, and be free from any incoming notifications during that time so I can be sure to give my full attention to my family.
-
Another shortcut automation I have set up is to turn on the lamp in my living room at 6:15am and then turn it off at 11pm. This way, when I get up in the morning to make coffee and begin my day, the living room light is already lit. And, then, in the evenings, I don’t have to think about turning it off — it will turn itself off automatically.
I used to have to work around those two examples by using other apps. But now, with iOS 13, these Shortcut Automations run natively from within the app and the whole process is much easier and more seamless.
In one of the sections below, we have some more examples of clever shortcuts that people are using.
Fun Tip: Trigger a Shortcut When You Launch An App
With Shortcuts on iOS 13, you can now trigger a shortcut when you launch an app.
There are a lot of cool things you can do here.
For example, every time you open up Ulysses on your iPad, you could automatically trigger a Shortcut to: (a) log a session for your writing habit streak in the app Streaks; (b) set your iPad into Do Not Disturb mode; and (c) start playing a focused writing playlist from Apple Music.
Now, that would all be a bit intense to happen every time you open up Ulysses, but you get the idea… (I have a similar Shortcut built, but I don’t trigger it automatically when I open Ulysses; rather, I use the Shortcut itself to set DND, open Ulysses, etc. And then, for all the other times when I simply need to use Ulysses for something other than a focused writing session, I will just open the app like a normal person.)
All this to say, you can use this trigger to “replace” some of Apple’s default apps. Most notably, the camera app. Using this Shortcut you can get fast, Lock Screen access to a better, third-party camera app if you’d prefer. Simply create a shortcut that triggers automatically when you open the Camera app, and have that shortcut open your preferred camera app instead. (But then recognize that you won’t be able to use the default camera app — because every time you open it, your Shortcut will trigger and you’ll be sent over to the other app.)
Getting Into Home Automation using HomeKit-Compatible Gear and the Shortcuts App
This is where things get to the next level of fun (and nerdy).
If you have some HomeKit-compatible hardware, then you can use Shortcuts on iOS 13 to automate things around your house.
Here are a few, simple Home Automation gadgets you can start with in order to dip your toe into the water:
Smart Plugs and Outlets for HomeKit
I have a few of these Wemo Smart Outlet Plugs, and they’re fantastic. We use them mostly to control some lamps in our living room and the space heater in my office. It’s awesome to have these things turn on and off automatically, on a schedule — and also to be able to ask Siri to turn them on or off.
For a smart plug that is intended for outdoor use (hello automated holiday lights), check out this one from iHome.
Smart Garage Door Opener / Controller for HomeKit
Good news: You don’t need to buy an entirely new garage door opener if you want a smart one. You can buy inexpensive, smart garage door controllers that can easily connect to your current garage door.
If you want to open and close your garage door with Siri, run automations that check to make sure you didn’t leave your garage door open after you’ve already gone to bed, or if you want to be able to remotely open your garage door from across the country so your neighbor can borrow your drill, then check out one of these options:
-
The Insignia Smart Garage Controller is one of the least expensive options to get. And, though it may be poorly reviewed on Amazon, a few friends of mine who have one say it’s great. YMMV.
-
The Chamberlain Smart Garage Controller is widely regarded as the best, but you’ll also have to buy a MyQ Home Bridge in order to get the “MyQ” technology in the Chamberlain controller to talk with HomeKit.
NFC Tags
For a few bucks, you can grab these NFC tags that are simple and ship for free from Amazon.
Setting them up is super easy. Once you have an idea for a way you can use an NFC tag to trigger a Shortcut or automation, the Shortcuts app will guide you through the simple process of scanning and naming a tag.
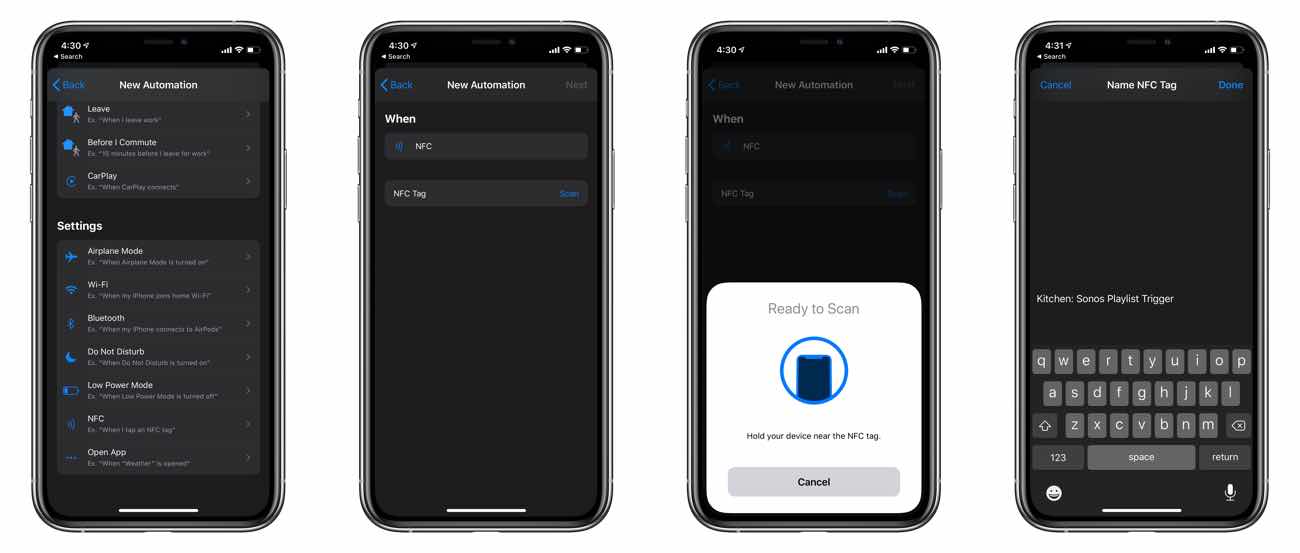
Note about using NFC tags to trigger Shortcuts and automations with your iPhone: In order to trigger an automation, the screen on your iPhone will need to be on. Your iPhone doesn’t have to be unlocked, the screen just can’t be off.
HomeKit Light Switches
Both Wemo and Lutron offer smart, dimmable light switches that work out of the box with HomeKit.
With smart light switches, you can still manually control the installed ceiling lights of your room, but you can also use Siri to turn them on / off, dim the lights, and even set up home automations that integrate with the lights in your room.
Using a HomePod or Apple TV for Home Automation
With a HomePod and/or Apple TV, you can use Siri to run shortcuts and automatons in your home without having to use your iPhone / iPad. These devices also serve as a “smart home base” so to speak, for automations that can run for anyone in the house — and that are not dependent upon your device being present.
Examples of Home Automation with iOS 13
-
With some smart home accessories (such as WeMo plugs and smart light switches and even a smart garage door opener), you could then put an NFC tag on your nightstand by your bed and when you plug your iPhone in to charge as you are going to bed, your iPhone could check to see if you left any lights on (or even if your garage door is still open on accident) and, if so, it could turn them off for you.
-
With a smart front door lock, you could have an automation in place that unlocks your door when you arrive home. You could even have certain lights turn on and certain music begin to play as well.
-
Place an NFC tag next to your washing machine, and then when you begin a load of laundry just tap the tag with your iPhone to start a timer that will remind you when the laundry is done. (And yes, of course, you could also set a timer by simply using Siri on your iPhone or Watch. But where’s the fun in that?)
For even more recommendations and information about HomeKit gear, check out the Wirecutter’s roundup of the best HomeKit-Compatible devices and their guide to building a smart home with Apple’s HomeKit.
Example Shortcuts and Automations From The Sweet Setup Team and Friends
One of the best ways to get more out of Shortcuts and Home Automation for yourself is to see some examples of how other people are using them. So we asked some friends of the site to share a clever or favorite example of their own for how they are using Shortcuts on iOS 13.
Federico Viticci: New Reminder+
Federico is editor-in-chief of MacStories, and is a mild user of Shortcuts.
It’s very difficult for me to pick a single favorite shortcut in my library of 350+ custom ones, so I’ll choose one I recently created, which I’ve been using a lot.
The shortcut is called “New Reminder+” and it provides me with a custom flow to create multiple reminders in a row without opening the Reminders app.
The new Reminders app is much improved in iOS 13, and I love managing tasks inside the app with natural language and subtasks, but sometimes I’m in a hurry and just want to add multiple reminders, one after the other, without interruptions. This shortcut gives me the same convenient tools I enjoy in the Reminders app, but inside Shortcuts: I can type dates in natural language or add them via a date picker, and I can assign tasks to different lists. I’ve added this shortcut to my Home screen for fast access, and it’s quickly become one of my favorite task management tools — powered by Reminders, but made more flexible by Shortcuts’ system integrations.
Download Federico’s “New Reminder+” Shortcut.
Matthew Cassinelli: Thinking Aid
Matthew writes a regular website and YouTube channel that are focused almost entirely on Shortcuts.
Here’s a clever one I like that may be a different way to think about how to use Shortcuts. It’s called Thinking Aid.
Sometimes it’s hard to process your own thoughts, so I built this to speak out loud what’s currently going through my head, then have Siri read it back to me. Then I can decide if it really is something that’s important, or rather a throwaway thought I can move on from. Building it into a shortcut offloads the process to my pocket computer, and I can take a moment of self-reflection to recognize bad thought patterns, or just capture a thought into Day One directly.
Works great from HomePod or AirPods!
David Sparks: Move Calendar Blocks
David writes a Mac and productivity blog at MacSparky, co-hosts the Mac Power Users podcast (among others), and has an in-depth field guide to using Shortcuts that is filled with a slew of helpful videos and examples.
I’m a fan of block scheduling. It helps me plan my day with a degree of sanity and keeps me on track. Nonetheless, sometimes things go a bit sideways and I find myself needing to move several blocks. That isn’t particularly easy on iOS. Shortcuts to the rescue. This Shortcut lets you select some (or all) calendar entries for the day and move them back a set number of minutes. Interestingly, there is no “move calendar event” shortcuts action so this shortcut gets around that limitation by creating new events the set number of minutes later and then deleting the source event. I thought that was kind of clever.

Get David’s “Move Calendar Blocks” Shortcut here.
Rosemary Orchard: When I Get Home
Rosemary is a weekly contributor here at The Sweet Setup, co-hosts the Automator’s podcast with David Sparks, and writes her own productivity-centric Apple blog.
I have a terrible memory and much prefer it if my devices can remind me to do things at the right time… Then, I just need to tell them what to do!
That’s where this Shortcut comes in handy. It takes a list of tasks you give it and adds them to the task manager of your choice with the appropriate reminder.
Once you’ve downloaded the Shortcut, rename it so it doesn’t have the name of the task manager in it, now you can just say “Hey Siri, when I get home” and this will then prompt Siri to ask “What should I remind you to do?”, the task is then added to the appropriate task manager and you’re done.
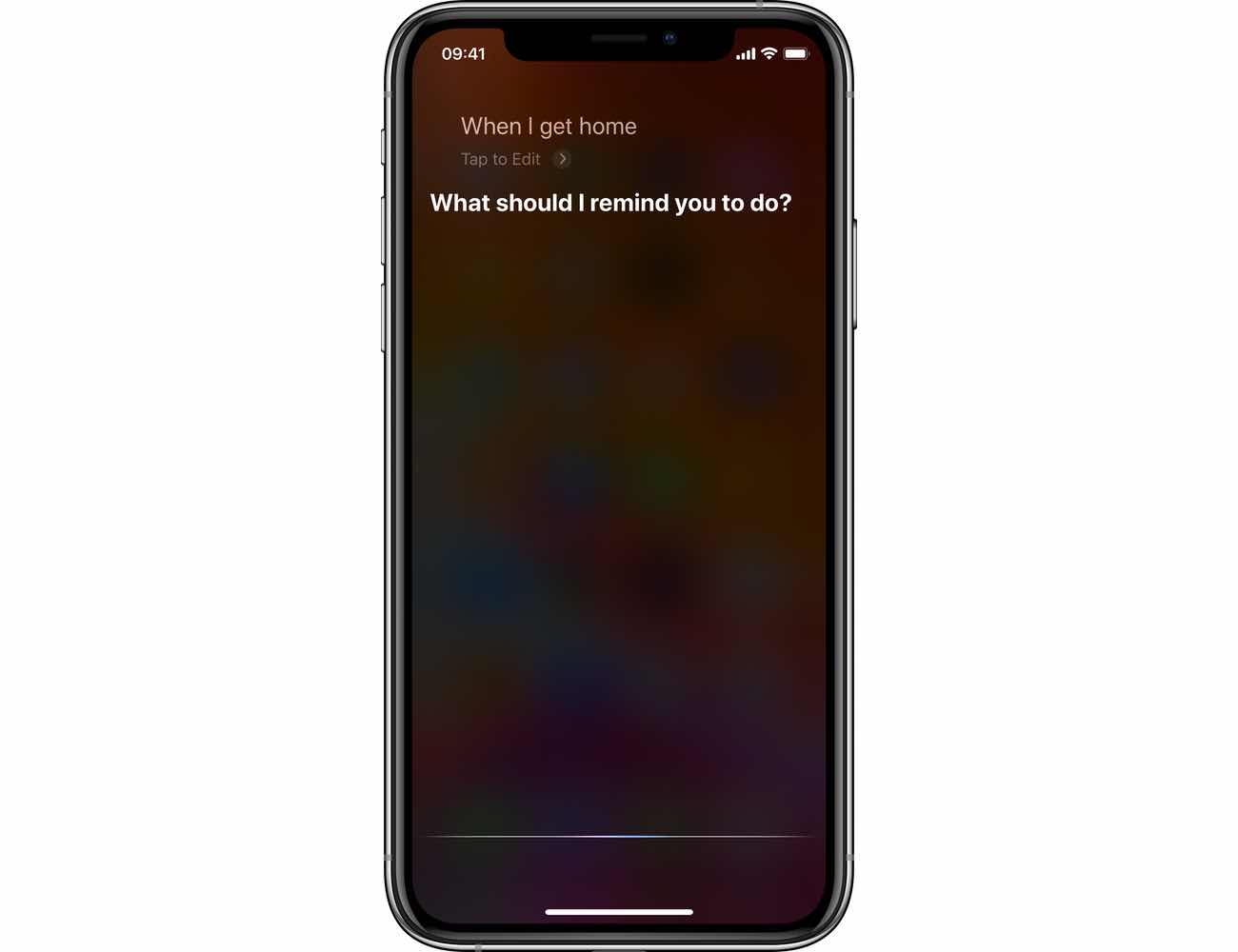
This Shortcut takes advantage of the new parameterized Shortcuts available from Reminders and Things, and allows you to forget about your tasks until the right time. It also uses the new conversational Shortcuts feature.
The advantage of using this Shortcut is that: (a) you can add multiple items at once; and (b) you can send those items to OmniFocus and/or Things. Also, I’ve found Reminders’ geofence to be too big — it prompts me much too early for location-based things.
Download Rose’s Shortcut:
Jason Snell: “Share Reduced Image”
Jason Snell, founder of SixColors, has a shortcut for quickly reducing the file size of an image before sharing it:
iPhones and their 12-megapixel cameras take photos with enormous file sizes. And when I’m sharing those images over a low-bandwidth connection or with a very slow app (I’m looking at you, Slack), I don’t want or need to upload the full image to get my point across. So I made Share Reduced Image, which takes any image you throw at it, resizes it to 1024 pixels wide, converts it to a medium-quality JPEG, and opens up a Quick Look so you can quickly share it in any way you choose. (I’ve got another variation that places the image on the clipboard, ready for pasting.)
Get Jason’s “Share Reduced Image” Shortcut here (or, Clipboard version).
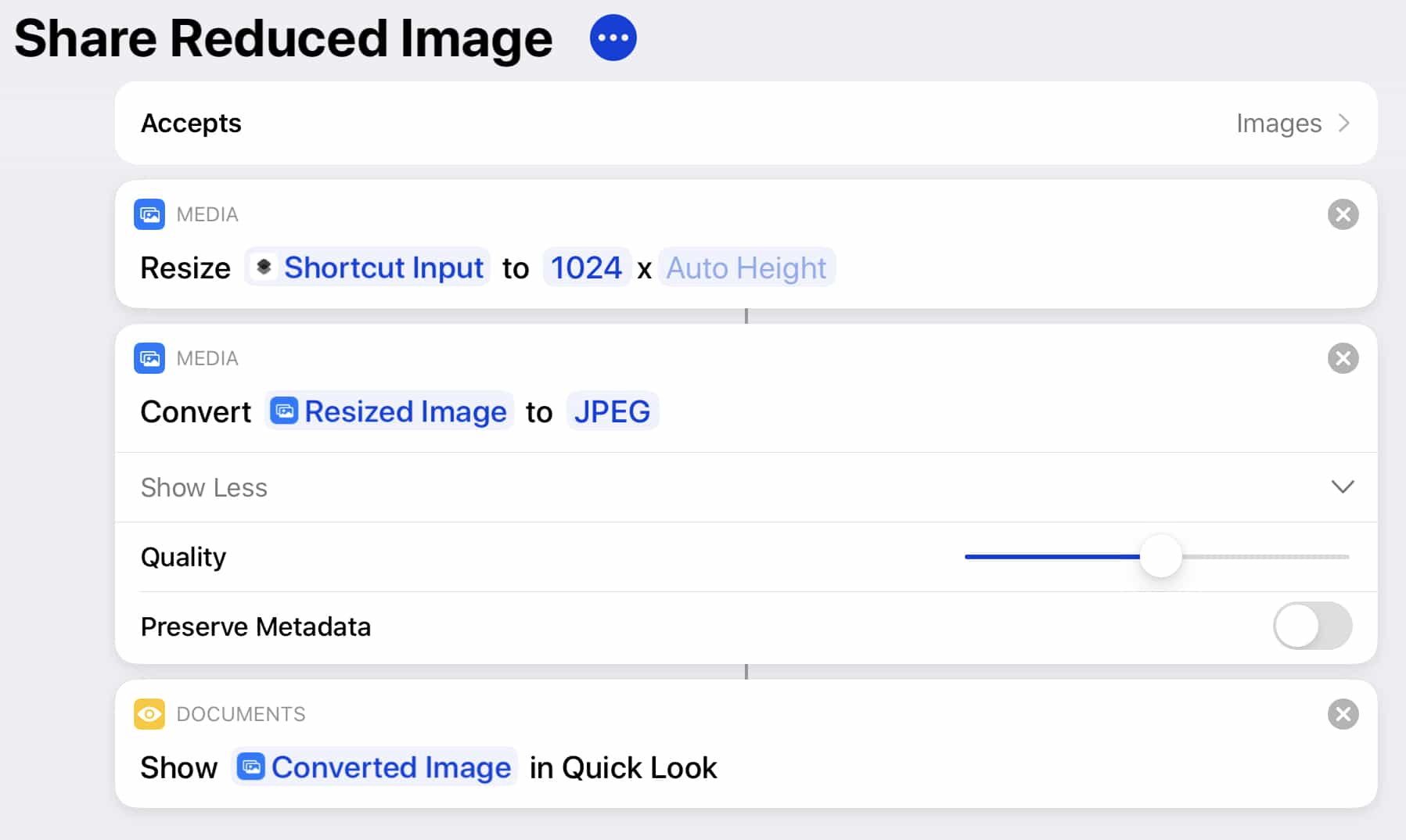
Shawn Blanc: Turn On the Office Space Heater
Hey, that’s me! <waves>
My home office is downstairs, and during the winter months it gets quite chilly.
So I have a space heater plugged into a WeMo smart plug, and an automation set up that turns on the heater about hour before I come into the office so the room is be warmed up by the time I come in to work. It then turns off automatically at the end of my work day. And, I have it set up to only run Monday through Friday.
Before iOS 13, I had to use the WeMo app to manage this. The WeMo app is clunky, ugly, and not something I wanted to interact with often if I could help it. Now I can run the same automation from the built-in Home app, which is much more reliable and easy to use, and it can tie in to many other actions, Shortcuts, and automations if I want it to.
iOS Shortcuts Libraries and Galleries, Etc.
For even more examples, here are a couple of libraries full of hand-built Shortcuts and examples for you to peruse and even install for yourself.
- Matthew Cassinelli’s Shortcuts Library
- MacStories Shortcut Archive
- MacStories Shortcuts Icons
- The r/shortcuts page (best browsed using our Favorite Reddit app, Apollo, btw)
Note that to install shortcuts that are shared by other people, you need to change the Shortcut Security Settings on your iPhone to allow the installation of Shortcuts from untrusted sources.
You can do this by navigating to your iPhone / iPad Settings app and tapping Shortcuts → Allow Untrusted Shortcuts.
Recommended Reviews, Tutorials, and Guides for Shortcuts on iOS 13 and iPadOS
Now that you have a general idea of what an iOS Shortcut is and how you can use them, here is an unordered list of the best reviews and tutorials to really dive deep.
- Apple’s Official Shortcuts User Guide
- MacSparky Shortcuts Field Guide
- MacStories Shortcuts Review for iOS 13 and iPadOS
- All the new things in Shortcuts for iOS 13 and iPadOS
- Automator’s Podcast #32
- Macworld Review of Shortcuts
- Getting Started with URL Schemes
If you’re short on time, I’d recommend starting with Apple’s official guide to Shortcuts, and then reading the MacStories review. If you’re a visual learner, then sign up for the MacSparky Field Guide, as David has a digital cornucopia of videos and tutorials for all sorts of things.
Now all that’s left is to grab a beverage of choice and a leisurely evening to peruse the articles above and begin building some clever and helpful Shortcuts of your own. Enjoy!
Wait. There’s a Bonus…
Curated List of Must-Have Apps with Shortcuts
We spend an inordinate amount of time sorting through hundreds of apps to find the very best. And based on our own usage, plus the feedback of our readers, we have put together a short list of our must-have, most-used apps in 2019.
You will get…
- The current list of The Sweet Setup‘s top 8, must-have apps.
- A special, pro tip for each app to help you save time and become more of a power user.
- A hidden feature of each app that you may not have known about.
These apps work on iPad, iPhone, and Mac. And they range across several different categories but are mostly focused on productivity. We hope this will help you get the most out of your devices and your day.

This guide is available for FREE to our email subscriber community, and you can get it right now. By joining the Sweet Setup community you’ll also get access to our other guides, early previews to big new reviews and workflow articles we are working on, weekly roundups of our best content, and more.
