Seven Ulysses Superpowers
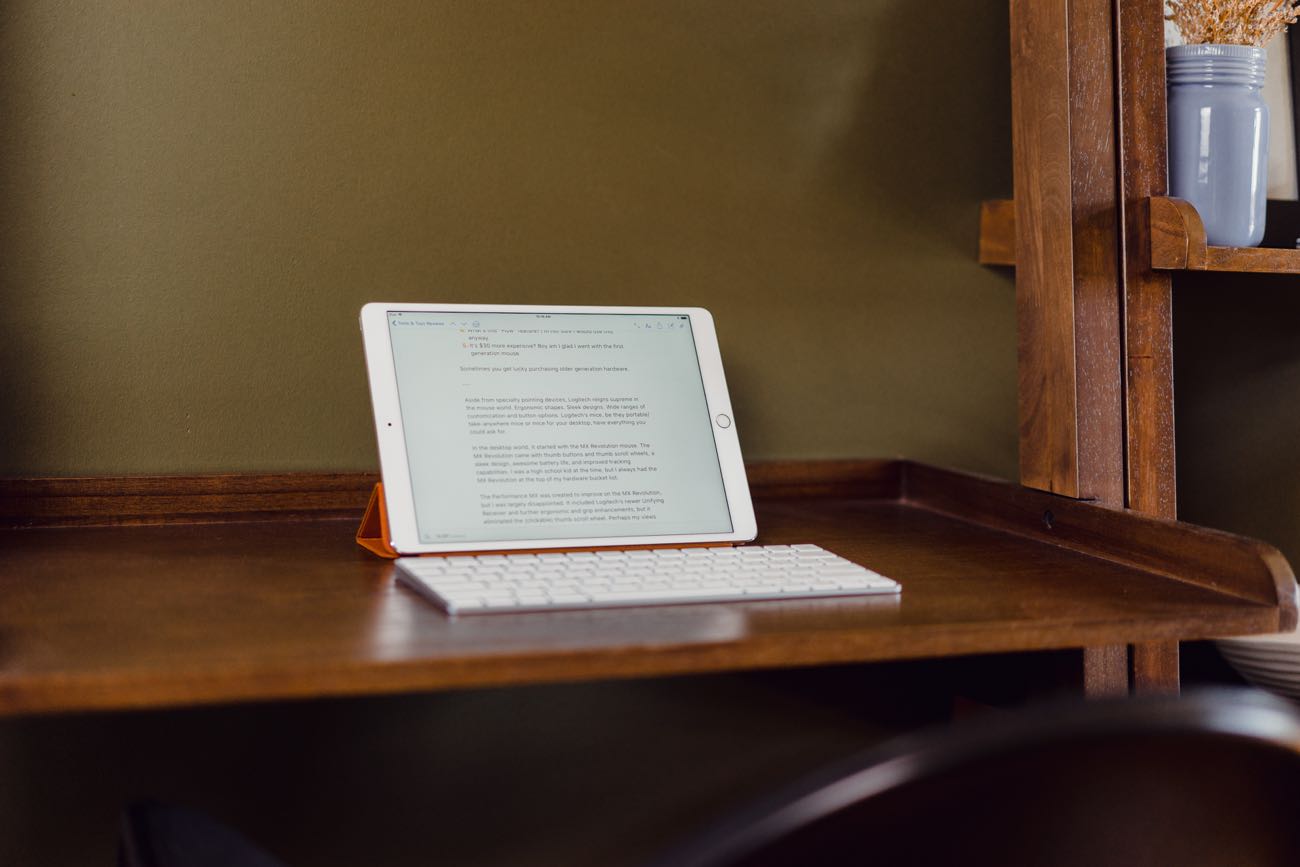
The more you use Ulysses, the better it gets.
And because all your documents are plain text, Ulysses is wildly fast at searching and filtering through everything. It does’t get “database bloat.”
Here are my seven favorite superpowers of Ulysses:
1. Keywords
Ulysses calls them keywords, but they’re the same thing as tags. You can add keywords to any document sheet to give yourself additional searching and organizational power.
I use Keywords in order to categorize all my notes, quotes, and other tidbits of inspiration. This way, I can quickly pull up any and all sheets that are related to “creativity” or “productivity.”
Where this really becomes handy is when using the Filters and Search…
2. Custom Filters
Ulysses’ custom filters are flat out awesome. In a way, they’re like smart folders for all your documents.
You can create all sorts of variables for how you want your results to be filtered, and you can even move the filters around within different groups so as to bring up different results based on the group.
For example, as I mentioned in a previous article, I have a filter set up to search within all my book quotes for any notes that contain the keywords “business” and “creativity.”

I also have a filter set up that shows me any and all notes I’ve created or worked on within the past 48 hours.
Moreover, these filters sync between Ulysses on Mac and iOS, which means that if you use them to help manage smart folders, those smart folders will persist across all your devices.
3. Search
Yes, there is the standard search and replace within each sheet. And, of course, there is a global search so you can look for any and all sheets that have the word “burrito,” but there’s more.
The global search also has some awesome extra features where you can focus your search results down to very specific elements within your documents (such as keywords, URLs, and more). This is amazing because it means you can quickly find anything you’re looking for.
Thanks to the power of Ulysses’ global search, you could run searches to find things such as…
- All the sheets that have a URL link in them that points to thesweetsetup.com.
- Any sheets with an attached note that says “incomplete.”
- Any sheets with a footnote that mentions Dropbox.
- All the sheets with the keyword “creativity.”
Moreover, with searches, you can adjust the scope of your search. This means you could search your entire library, or you could just search a specific group (such as all of your Instapaper highlights).
4. Customizable Design
From the ability to tweak your own writing with custom colors and fonts, to the option of setting unique icons for every group. Some of my favorite writing apps have a vendetta against customization, and that’s fine because in general I am a fan of “opinionated” software. I can appreciate an app where all the options (distractions) have been removed and thus all that’s left is a very focused writing app.
But — and you knew there’d be a but — I’ve found that taking a bit of time to customize my Ulysses theme with the typeface and colors I prefer actually makes for a more pleasant writing experience. It feels more comfortable — more personal — if that makes sense.
And, since you can install custom typefaces on iOS and you can sync your Mac theme to your iOS device, you can have that same comfortable design on all your devices.
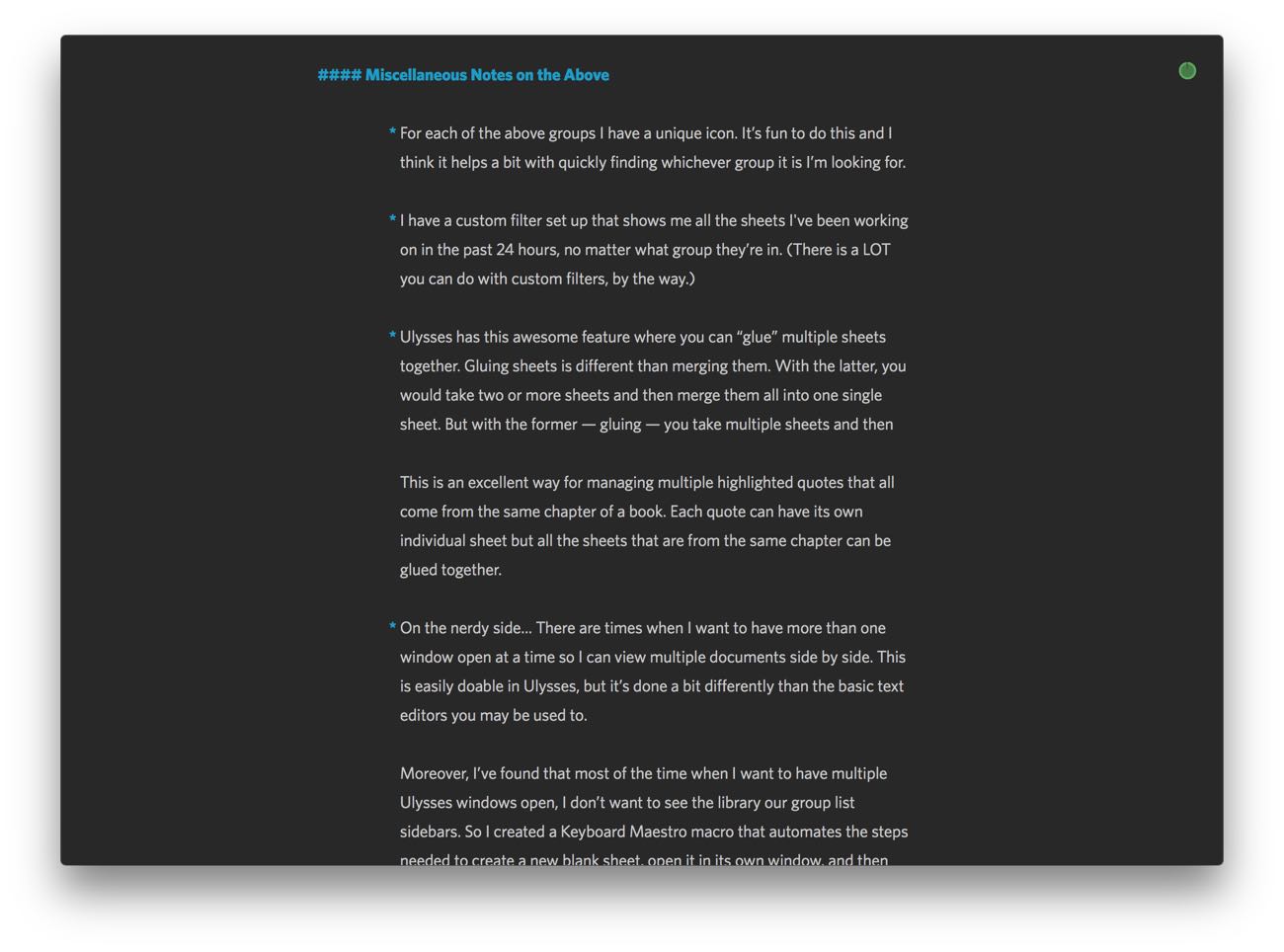
5. Attachments
With each sheet, just as you can add keywords, you can also add notes and attach images and PDF documents. This is ideal for reference material, inspiration, and more.
For example, I have a few pages of notes that I took by hand on the subject of the overlap between business development skills and the development of one’s personal craft. My notes have some hand-drawn charts and explanations of the charts, etc.
I wanted those notes to be in Ulysses, so I transcribed some of the main points out of my notebook into a new Ulysses sheet. Then, I took photos of those pages from my notebook and attached them to the sheet.
Attachments also work great for when I’m working on blog posts. As I’m drafting an article, I can grab screenshots or other relevant images and attach them to a sheet. Then, they’ll be right there when I need them, and they’ll also sync between my Mac, iPhone, and iPad.
6. Awesome apps for Mac, iPhone, and iPad
There are very few apps that are equally powerful and delightful on the iPhone, the iPad, and the Mac. Ulysses has incredible feature parity between all three versions of its app (from custom themes to backups to the smart filters). And Ulysses also keeps everything in sync (for free!) using iCloud.
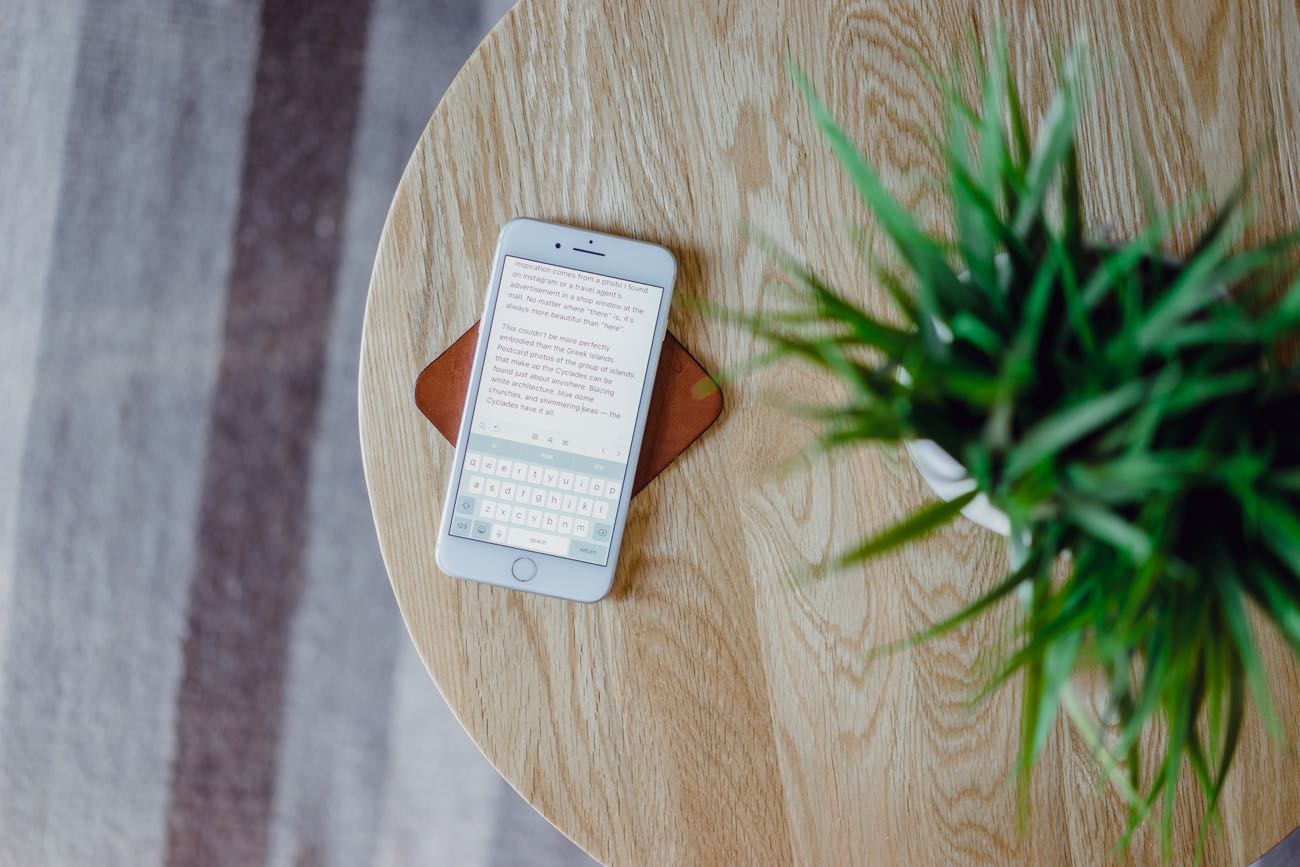
7. Backup
Ulysses has the best backup system of any writing app I’ve ever seen. If you’re familiar at all with how Time Machine works on the Mac — Ulysses basically has its own, built-in Time Machine for all your writing. This means that (a) Ulysses also has its own version control; and (b) it’s very easy to use.
8, 9, 10, 11… Honorable Mentions
Sorry. I couldn’t keep it to seven. I had to sneak in a couple more while also trying my best to not insert a completely justifiable Spinal Tap joke here.
-
Writing Goals: While I don’t use them all the time (my goal when writing something is to write until it’s finished), I love how well designed they are and how flexible they are.
-
Handling Sync Conflicts: If there is ever a sync conflict for a sheet between more than one device, Ulysses does an excellent job at helping you decide which version to keep (or both).
-
“Paste As…”: If you’ve ever copied text from a website and wished you could paste it into a document and have that text paste as formatted Markdown, HTML, or something else, then you’re in for a treat.
-
Tabs: You can have multiple tabs open (just like in a browser) and each tab can even have its own custom view. So, for example, one tab could be just your focused writing window, while another tab shows your whole Library and groups panels, etc.
I realize that there are some other apps out there that have superpowers that are similar to Ulysses. And, some apps may even do certain things better than Ulysses…
… such as Evernote and my process from #5 with attaching an image to a new note… That is a situation where Evernote thrives.
… or Scrivener, which lets you display side-by-side text windows on the iPad app.
While there are other apps that may do one or two things better than Ulysses, I haven’t come across an app that does all Ulysses does with the same amount of ease and delight.
Usually, an app with this much power and flexibility is cumbersome and frustrating; bloated, as we like to say. Ulysses, however, is the opposite. As I said, the more you use Ulysses, the better it gets.
Learn Ulysses
There are so many amazing features in Ulysses that you’d be remiss not to know them and use them to your advantage, which is why we’ve put together something brand new. It’s called Learn Ulysses.
Here’s what some folks have said about it …
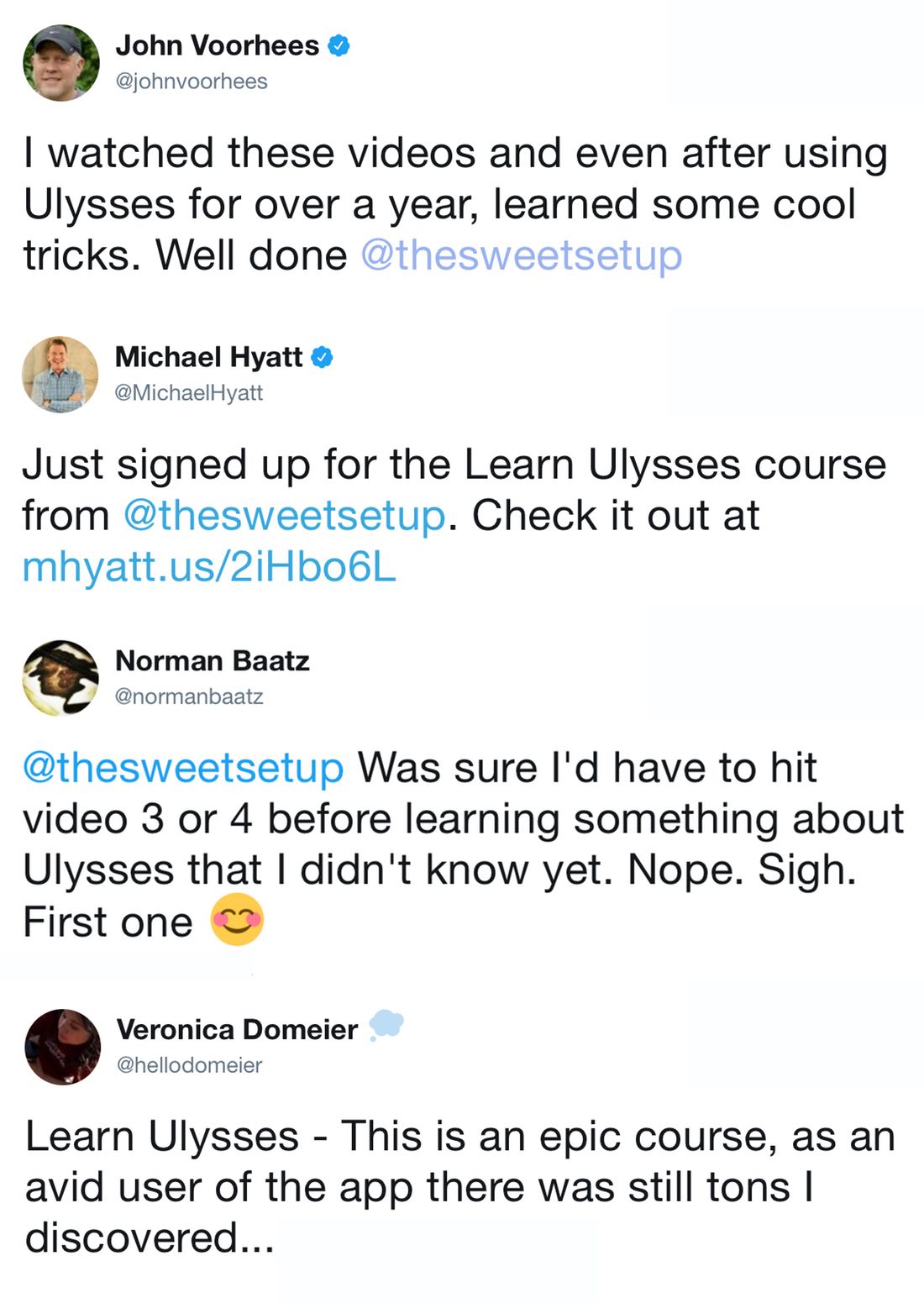
Stop losing your ideas and notes to multiple apps…
An online course to help you save time, organize your notes, and master the best writing app for Mac and iOS: Ulysses.

