How to remove GPS information from photos on macOS or iOS
Sometimes it can be handy to see where a picture was taken by looking at the location metadata, but there are many other times that you might not the entire internet to know where you took a particular photo. Maybe you have kids and you don’t want social media knowing exactly where they are. Maybe you have an item you want to sell, and you don’t want to provide potential thieves with the exact location of the item you are selling. Maybe you’re on vacation and you don’t want to be broadcasting to the entire world that you’re not at home.
You don’t have to wear a tin foil hat to understand the benefit of removing GPS info from your photos. In this workflow post, we’ll show you how to remove this metadata from your photos on both your Mac and iOS devices.
Removing GPS data on macOS with Preview
Removing GPS data on your Mac is simple to do with the built-in Preview app. First, open the photo for which you want to remove the GPS info by double-clicking it (it will open in Preview, assuming you haven’t changed the default app for opening image files on your Mac).
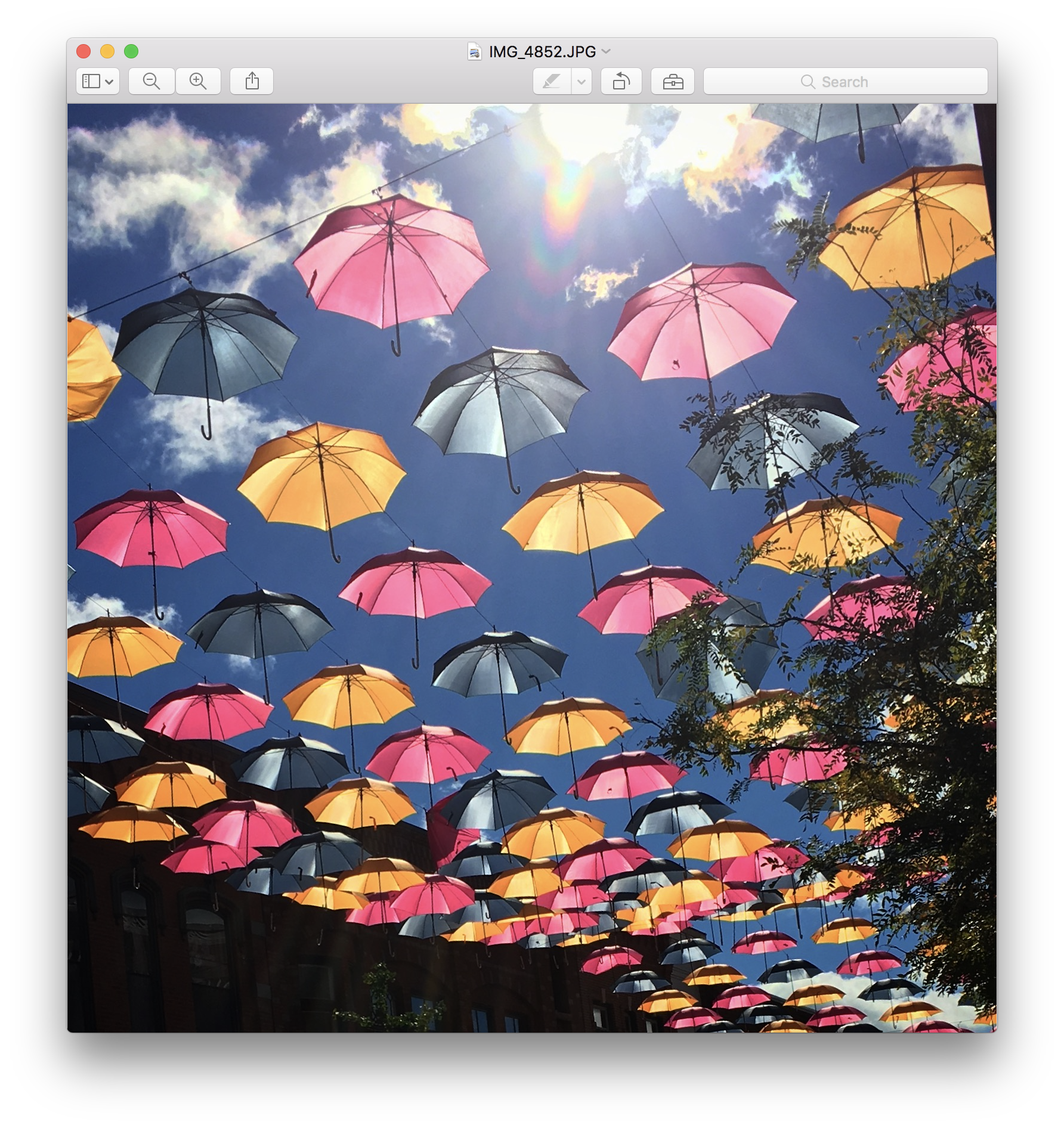
Once the image is open, click Tools → Show Inspector (you can also hit Command + I). From here, select the “i” icon to reveal the info panel and select the GPS tab (this will only show up if GPS info is applied to the photo). Click Remove Location Data (below the map) to remove the GPS data from the photo.
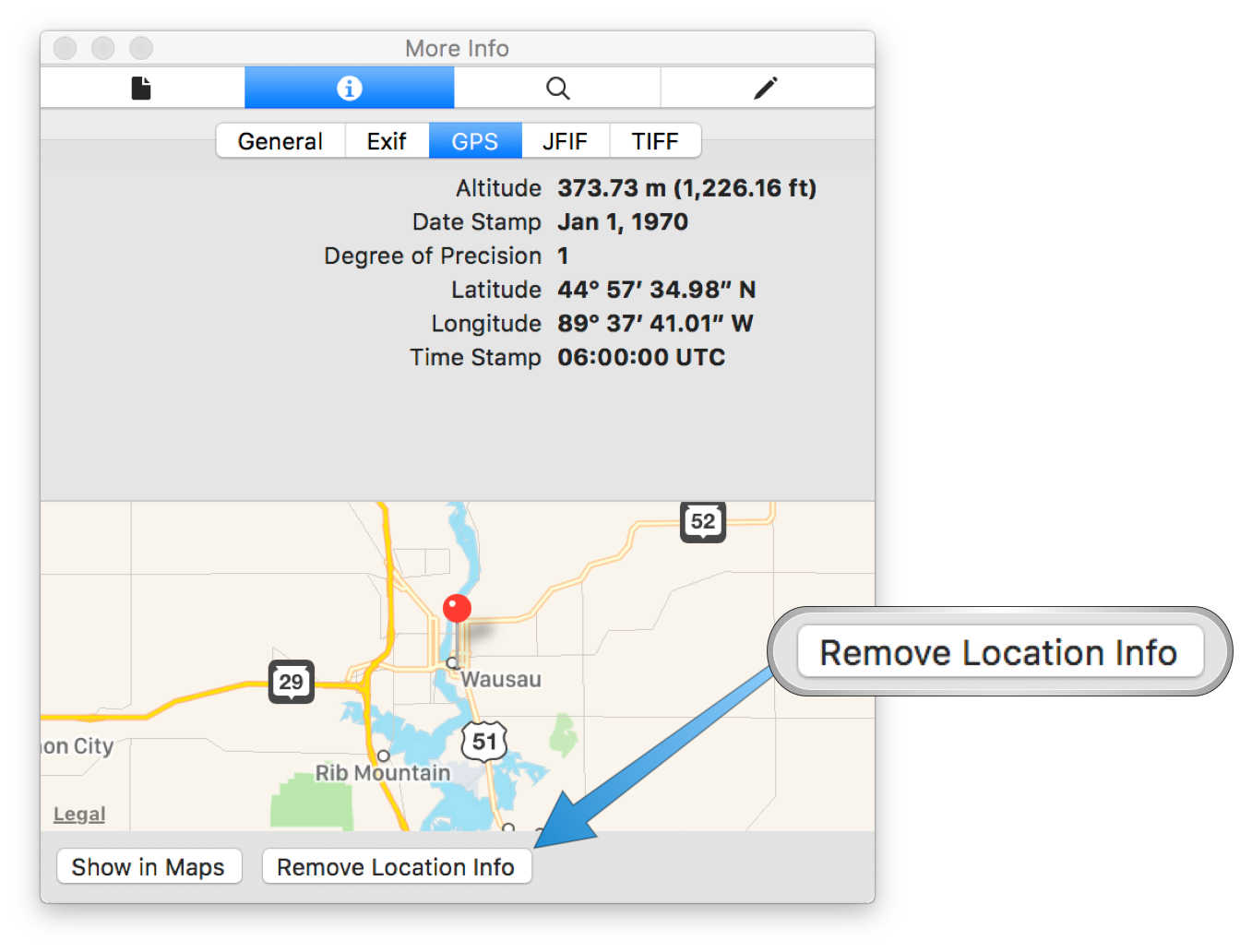
You’re done! Save the changes to your photo and you can now share your photo without sharing the GPS info.
Remove GPS data on iOS using Koredoko
You can also remove GPS info from photos on your iOS device, but you’ll need a third-party app in order to do so. There are a couple of options available, but here’s how to do it with the free app Koredoko.
Once you have the app installed, launch it and allow it to access your photos. You’ll see a popup with an option to enable the extension now, which you’ll need to do in order to remove geotag info from your photos.
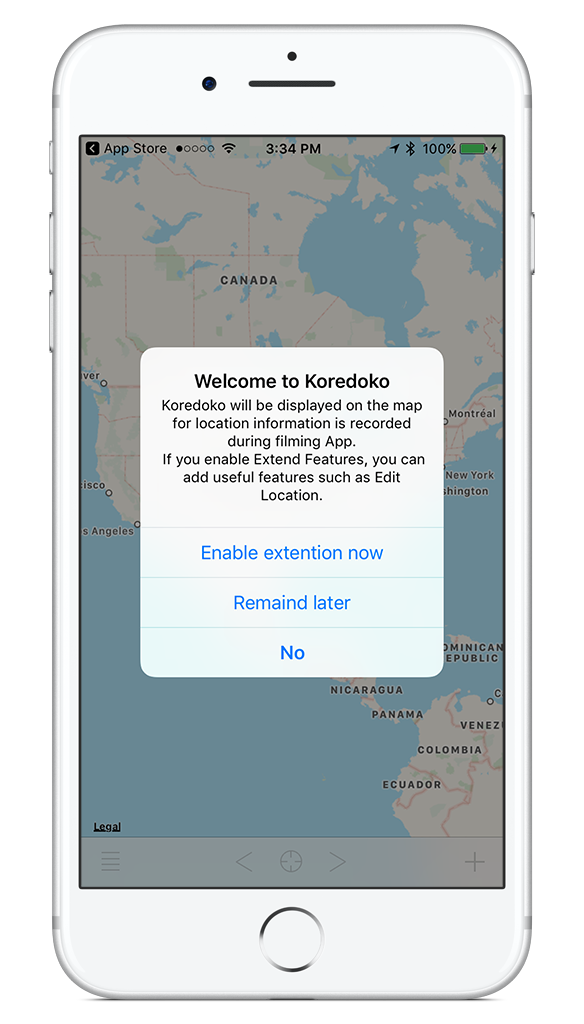
Next, tap the list icon in the lower left-hand corner and find the photo for which you want to remove GPS info.
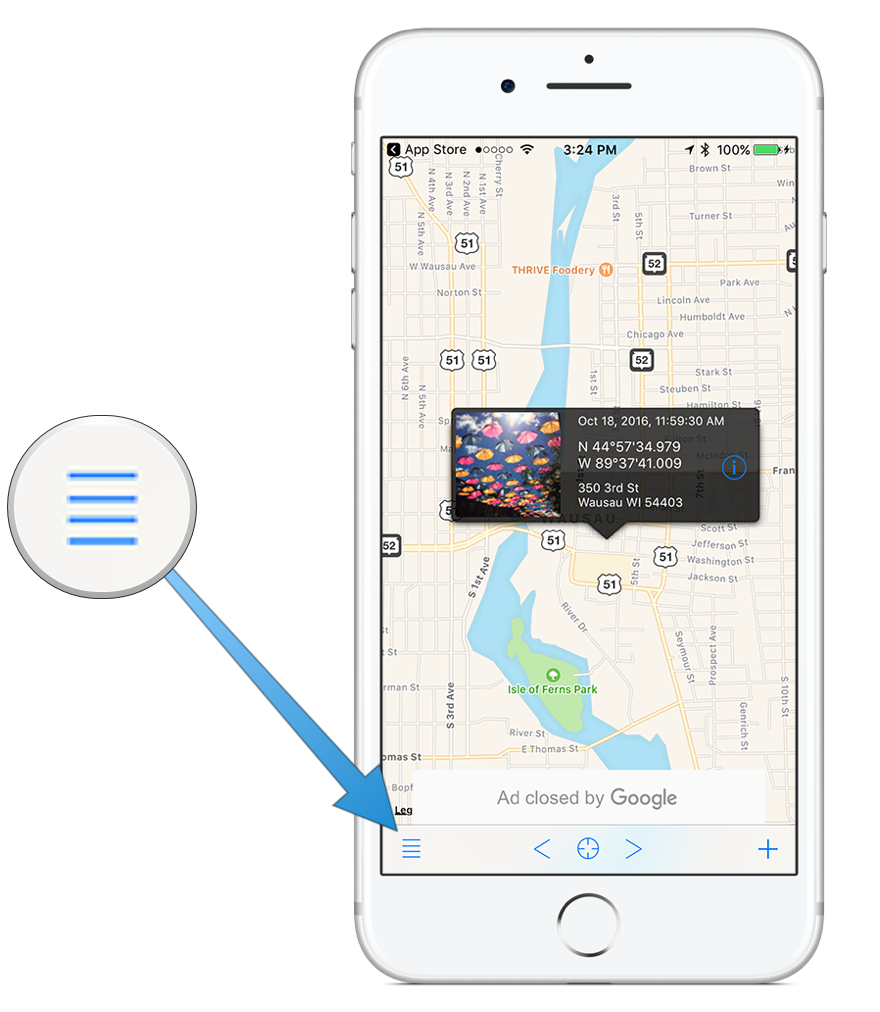
Once you find the photo you want, tap the blue “i” to access the metadata.
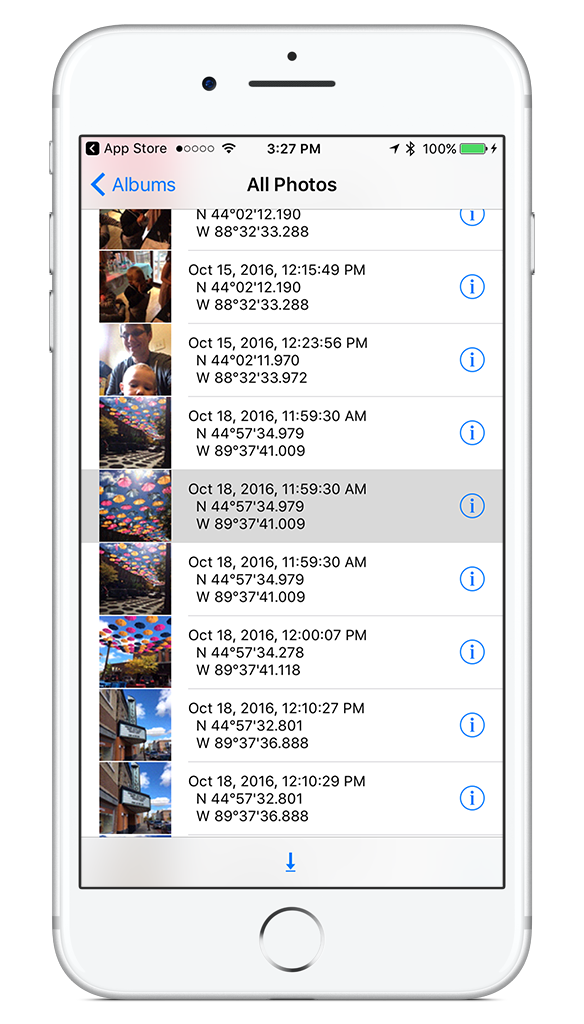
From here, tap the Share Sheet icon in the upper right corner, and then select the Share without Metadata option.
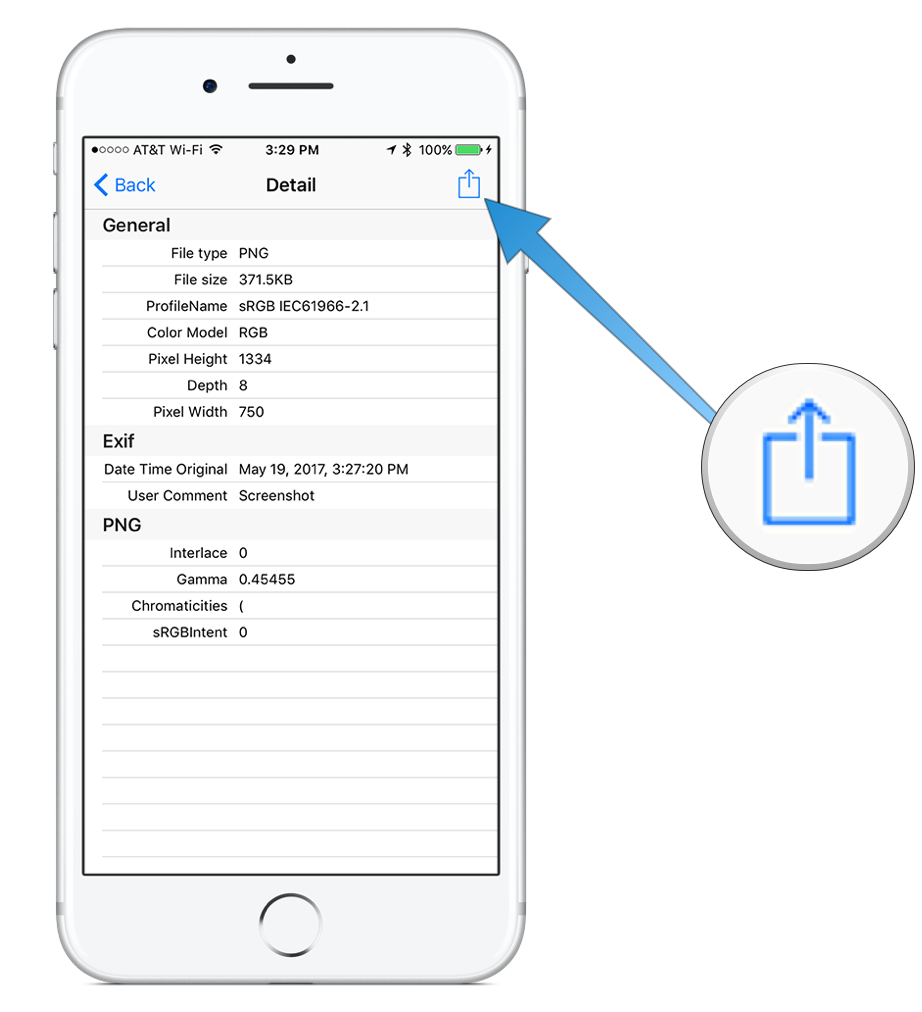
From here, you can share the photo in several ways, including saving it to your camera roll. All of them will provide you with a copy of your photo with the metadata (including the GPS location) removed.
BONUS: Keeping GPS metadata off your phone in the first place
If you want to be 100% sure that this data is removed by making sure that photos taken on your iPhone don’t have GPS info captured in the first place, you can do so by going to Settings → Privacy → Location Services → Camera → Never. Keep in mind that doing this will eliminate the ability to make albums based on location. Also, this setting only applies to the default Camera app; if you use a third-party camera app, it will still be allowed to tag your location in your photos unless you alter that setting as well.
We have more useful workflow examples right here.
Wait. There’s a Bonus….
Custom Productivity Templates
We have a set of custom productivity templates that work well with the iPad app, GoodNotes. And if you want to try them out, we’ve put together a free guide that can help you.
We’ll show you…
- How to create and save custom page templates in GoodNotes.
- How to use those page templates to transform GoodNotes into your own productivity notebook (or any other type of notebook replacement).
Plus, we also have included a couple of our custom productivity templates for you to get started with. These templates are right out of our popular productivity course.

The custom templates and the guide are available for FREE to our email subscriber community. And you can get it right now. By joining the Sweet Setup community you’ll also get access to our other guides, early previews to big new reviews and workflow articles we are working on, weekly roundups of our best content, and more.
