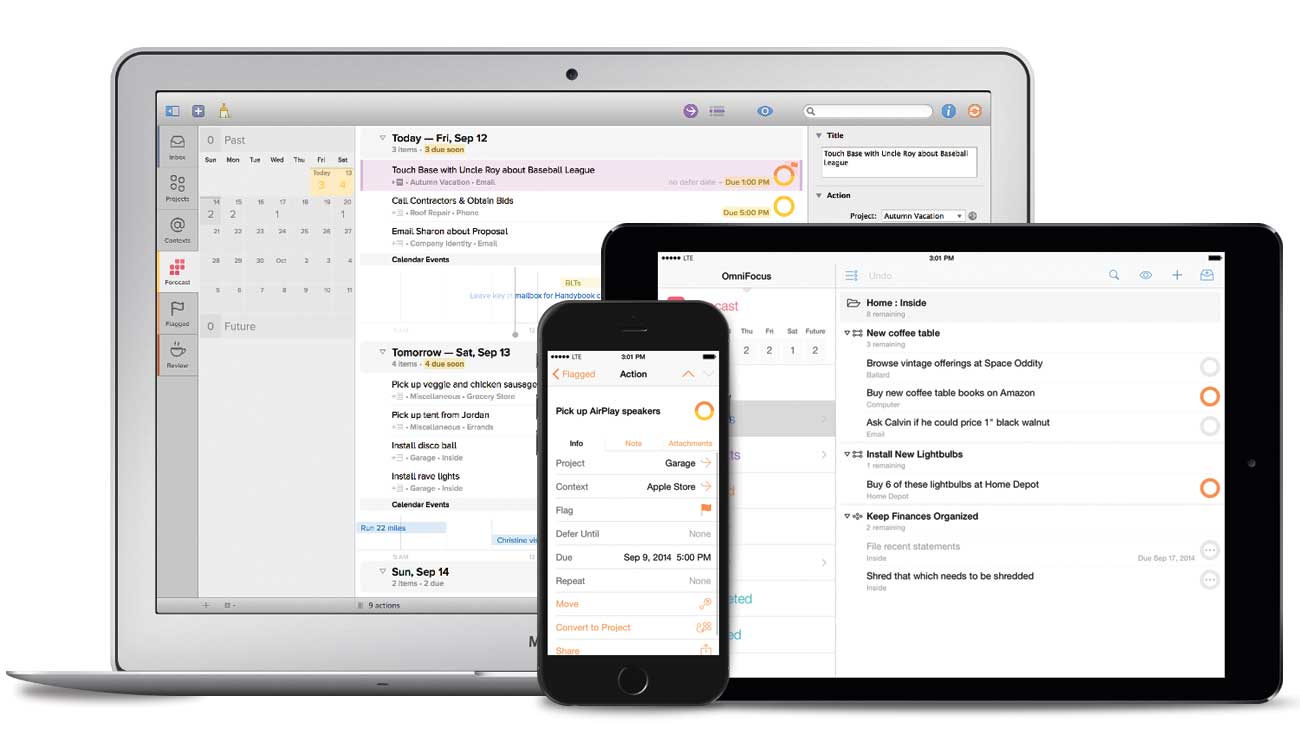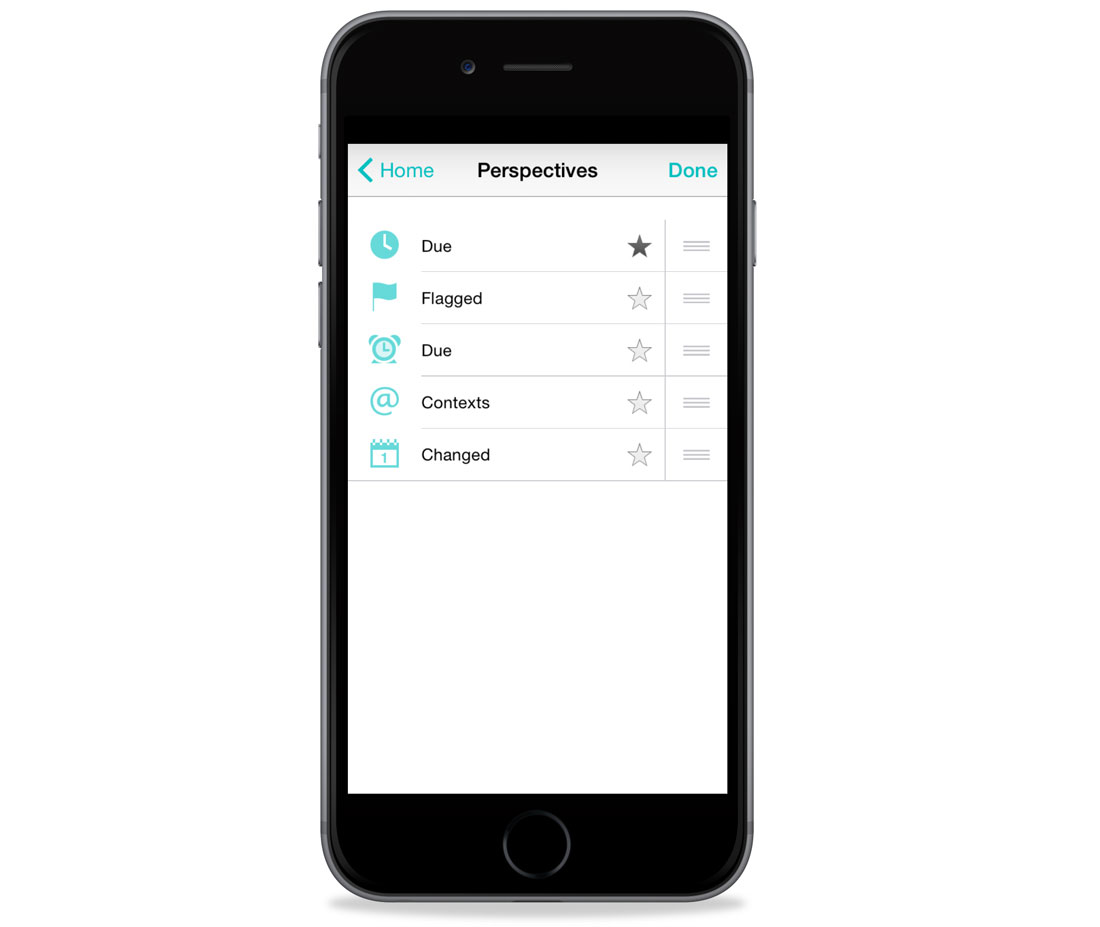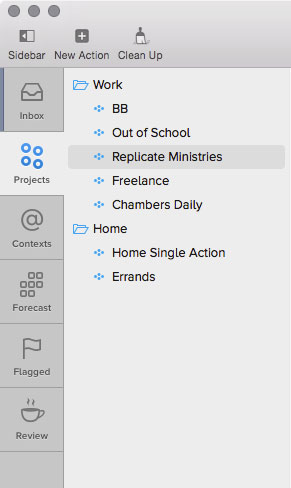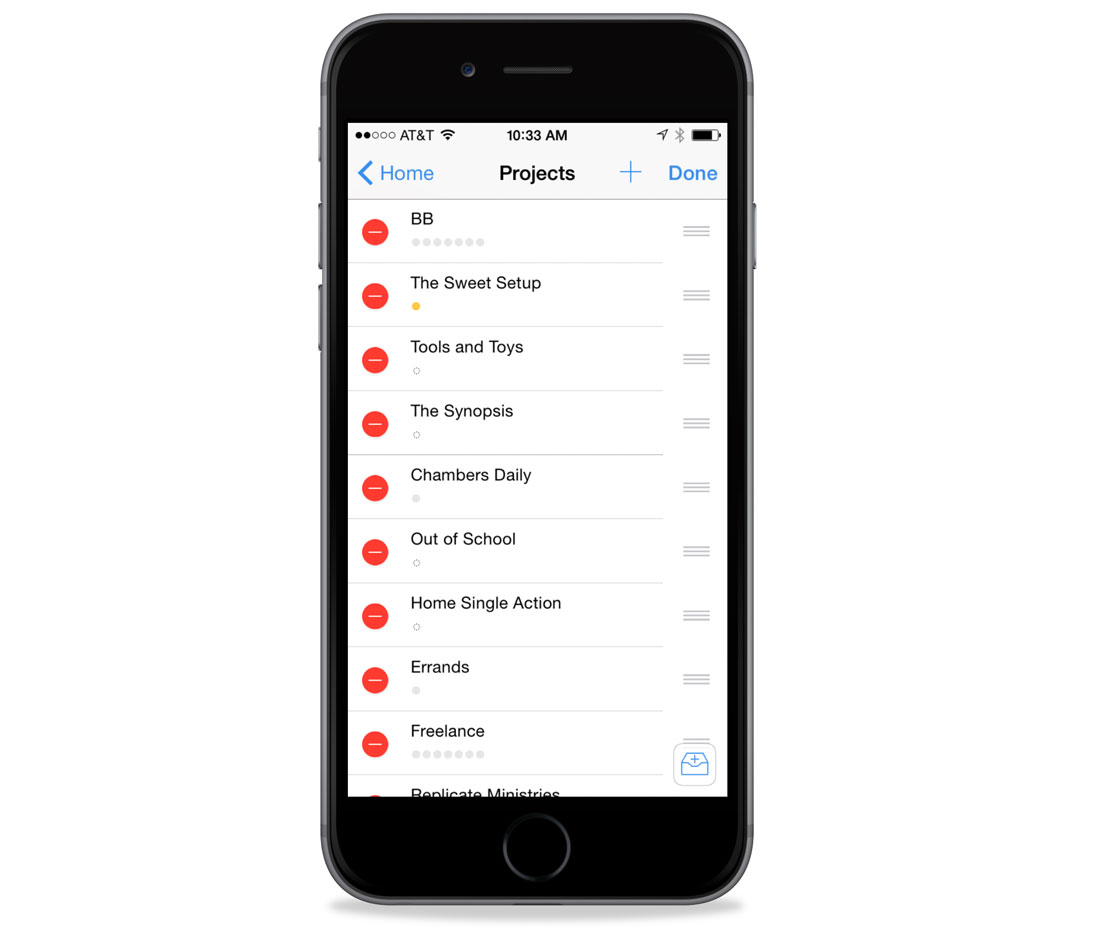Some of our favorite OmniFocus tips
We picked OmniFocus as our favorite GTD app earlier this week, and we wanted to share some our favorite and most-used tips on this powerful suite of apps. Several of us here at The Sweet Setup have been using Omnifocus for the past 4-5 years, so we’ve seen it come a long way since then.
Below you’ll find a few tips and resources to help you get the most out of the app.
Mail Drop
The OmniFocus Mail Drop feature launched back in late 2013. It allows you to send emails into your OmniFocus inbox from any email client.
I used this quite a bit while I was traveling on vacation recently. As work emails came in that needed follow up, I simply forwarded them to my special OmniFocus email address. When I opened OmniFocus, all of those items were in my inbox ready to be processed.
What else could you use the Mail Drop feature for?
-
Letting someone assign tasks to you — simply give them your Mail Drop address and anything they email to it will show up in your OmniFocus inbox. The subject of the email is the task’s title, and the contents of the email will be the task’s note.
-
Use IFTTT to automatically send items to your inbox from other cloud services. for instance, any tweets that you “star” could be sent to your OmniFocus inbox as links you want to follow up on.
-
Send tasks from a Windows PC to your OmniFocus inbox.
To access your unique Mail Drop address, log in to the Omni Sync Server and click Create Address.
I recommend saving this address to your address book. If the iOS Mail app supported iOS 8 extensions, this wouldn’t be as crucial, but nevertheless, I’ve used it over 500 times since it launched.
Adding Perspectives to the iPhone Home screen
On the iPhone version of OmniFocus, I have a “Due” perspective that shows my Due items in a list ordered by date. It’s really easy to pin one of these perspectives for easy access.
To get started, tap on Perspectives at the bottom of the OmniFocus for iPhone’s home screen. Then hit Edit and star any perspective to add it to the app’s home screen. In my testing, I can only get items to appear if they are not below any non-starred items. You can easily re-order your list, though.
Reordering Projects for faster access to common projects when adding a task
When it comes to managing projects in OmniFocus on iOS, it’s about optimizing your workflow so you can access what you need in the least amount of time. One of the ways you can do this is to organize your projects in a way that places your most common projects at the top.
You can do this from the Mac by simply dragging and dropping them in the order you want.
Or you can do this from your iOS device by tapping on Projects from the OmniFocus home screen and then tapping Edit.
The next time you sync, your other OmniFocus apps will pick up the new project order, and the next time you need to add tasks to that project or review the current task, you will be able to get to them a bit quicker.
Recommended OmniFocus links
OmniFocus is great at what it does, and it’s extremely customizable to suit everyone’s unique needs. Another great thing about the app is the community of users that give back by writing or talking about how they use OmniFocus. Whether you’re new to the app or a seasoned pro, you can probably learn a thing or two from these great resources.
-
David Sparks’ Custom Perspectives. And see also the Perspective Icons, an icon suite that works great for custom perspectives.
-
OmniFocus 2 for Mac Masterclass and also for iPad and iPhone
-
Inside OmniFocus: An Omni Group-managed site that shows off different workflows from a few OmniFocus users, tools or services that work well with the suite, and systems like GTD or one of your own design.
-
OmniFocus Getting Things Done introduction: an outline summary of the GTD system by the Omni Group guys.
-
The official OmniFocus user manuals for Mac, iPhone, and iPad.
-
Creating Flow with OmniFocus: An ebook that helps you easily guide your work, play, and productivity throughout the days, weeks, and years using the strength of the task and project manager, OmniFocus.
-
Workflow Mastery ebook: an advanced textbook ready to reward the diligent reader interested in productivity, creativity, and mastery.
-
Asian Efficiency’s OmniFocus Premium Posts: an online training course that offers a combination of written and video/screencast-based tutorials on how to set up and get the most out of OmniFocus.
And here are couple more tips we’ve already covered:
-
For all of our Quick Tips — beyond just OmniFocus — click here.