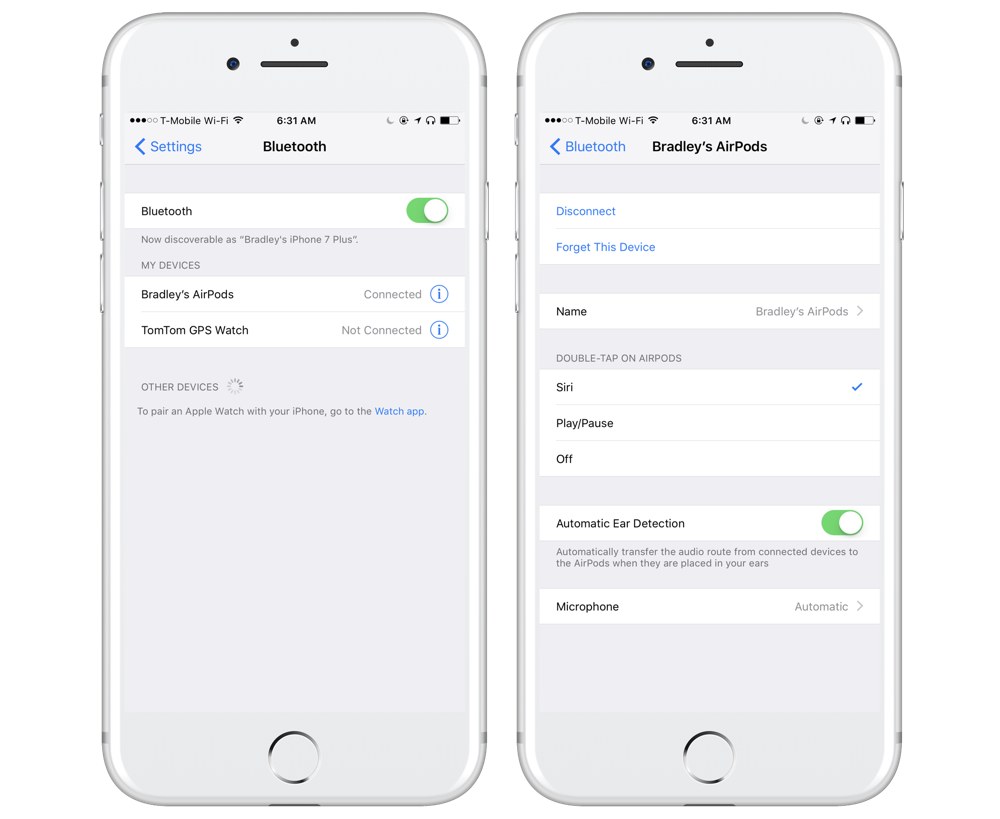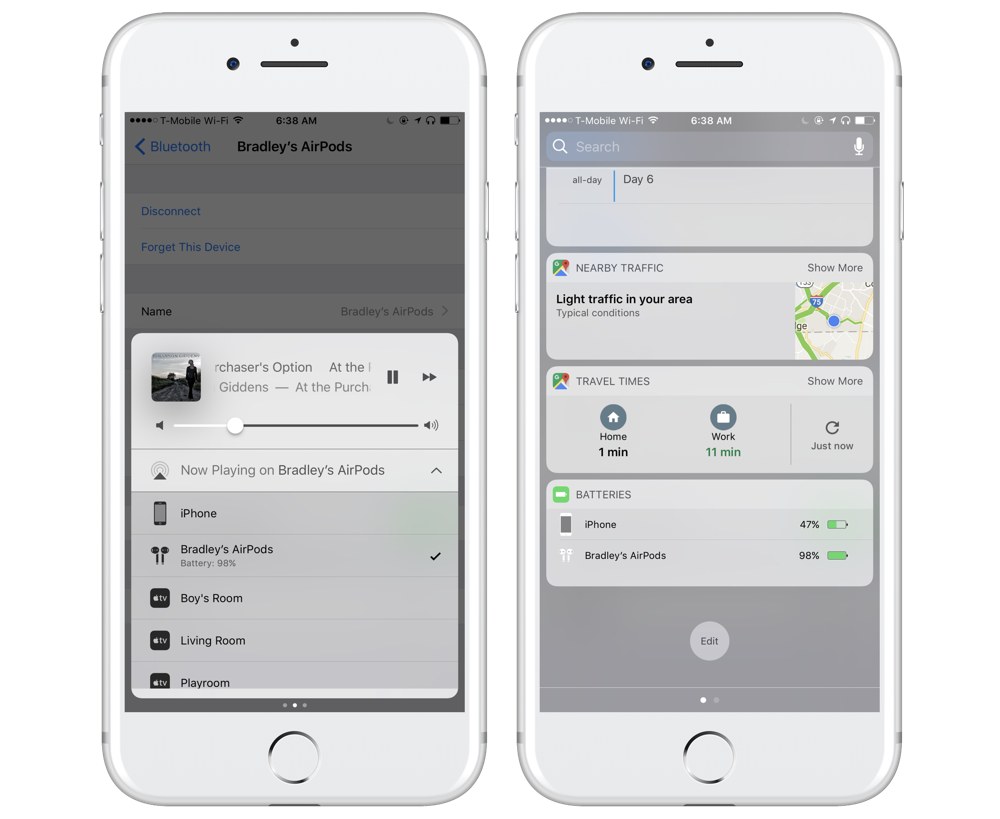How to customize your AirPods on iOS
AirPods have quickly become my favorite new Apple product in years. I absolutely love them! One of the great things about the AirPods is that they have several options and features built in that make them work almost like a wired set of EarPods. iOS gives you some options to customize these features.
First, go to Settings → Bluetooth and tap the i next to your AirPods to view the options. The first thing you can do is change your name, which defaults to Your Name‘s AirPods.
The next thing thing you can is change what happens when you double-tap the top section of the AirPods. The default setting activates Siri, but I have a few friends who changed this over to Play/Pause. This allows you to pause your music without having to take one of the AirPods out.
The Automatic Ear Detection setting allows you to have your AirPods automatically take over the audio whenever you put them in your ears. For example, this would override the external speaker or a bluetooth speaker that you have connected to your iPhone.
The final section deals with the Microphone. This allows you to dedicate the left or right AirPod as the mic. I just kept this on automatic.
One final tip is that you can use Control Center or the Today view widget to check the battery life of your AirPods. If you swipe up, you’ll see Now Playing on
We have more helpful tips right here.
Wait. There’s a Bonus….
Custom Productivity Templates
We have a set of custom productivity templates that work well with the iPad app, GoodNotes. And if you want to try them out, we’ve put together a free guide that can help you.
We’ll show you…
- How to create and save custom page templates in GoodNotes.
- How to use those page templates to transform GoodNotes into your own productivity notebook (or any other type of notebook replacement).
Plus, we also have included a couple of our custom productivity templates for you to get started with. These templates are right out of our popular productivity course.

The custom templates and the guide are available for FREE to our email subscriber community. And you can get it right now. By joining the Sweet Setup community you’ll also get access to our other guides, early previews to big new reviews and workflow articles we are working on, weekly roundups of our best content, and more.