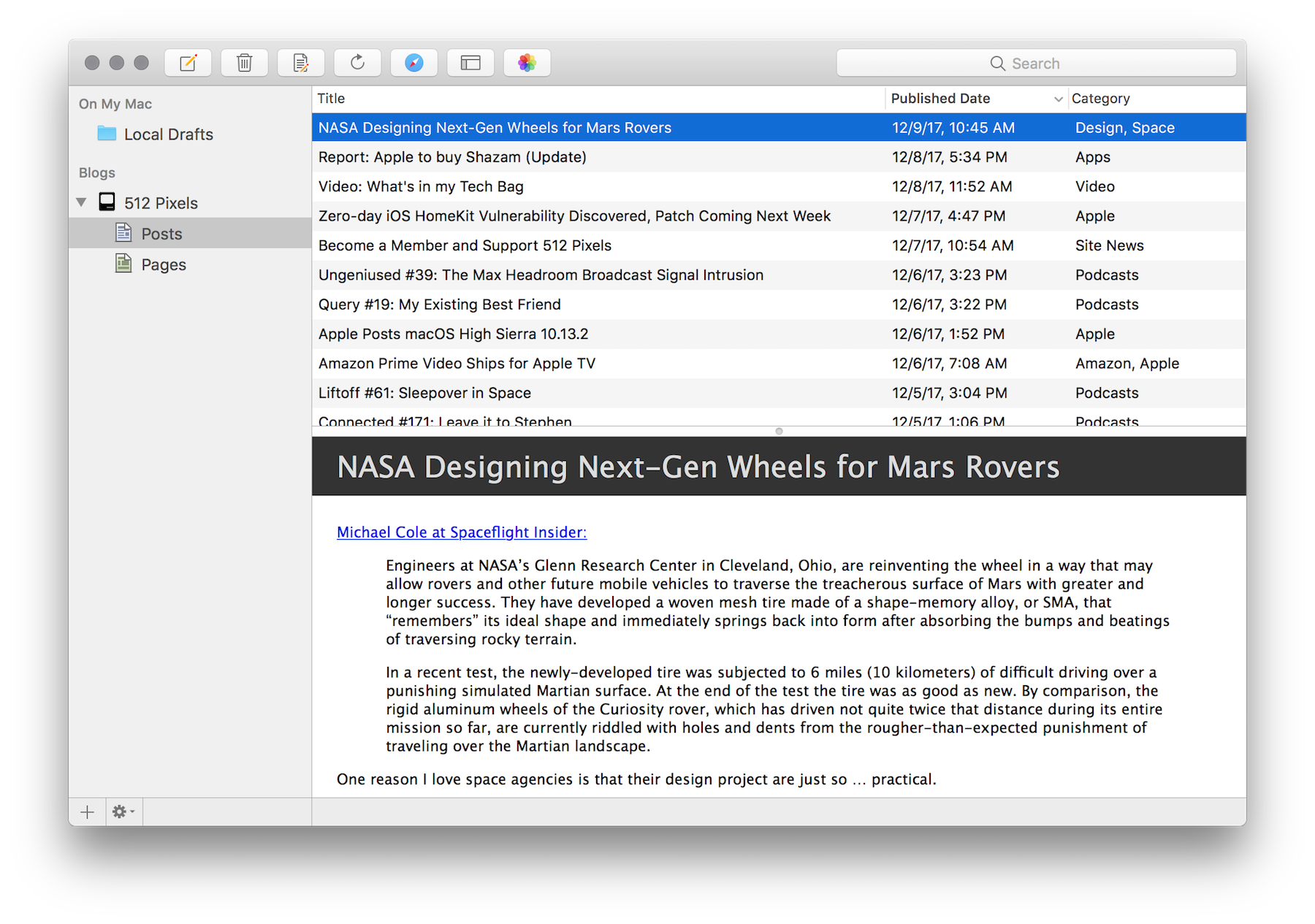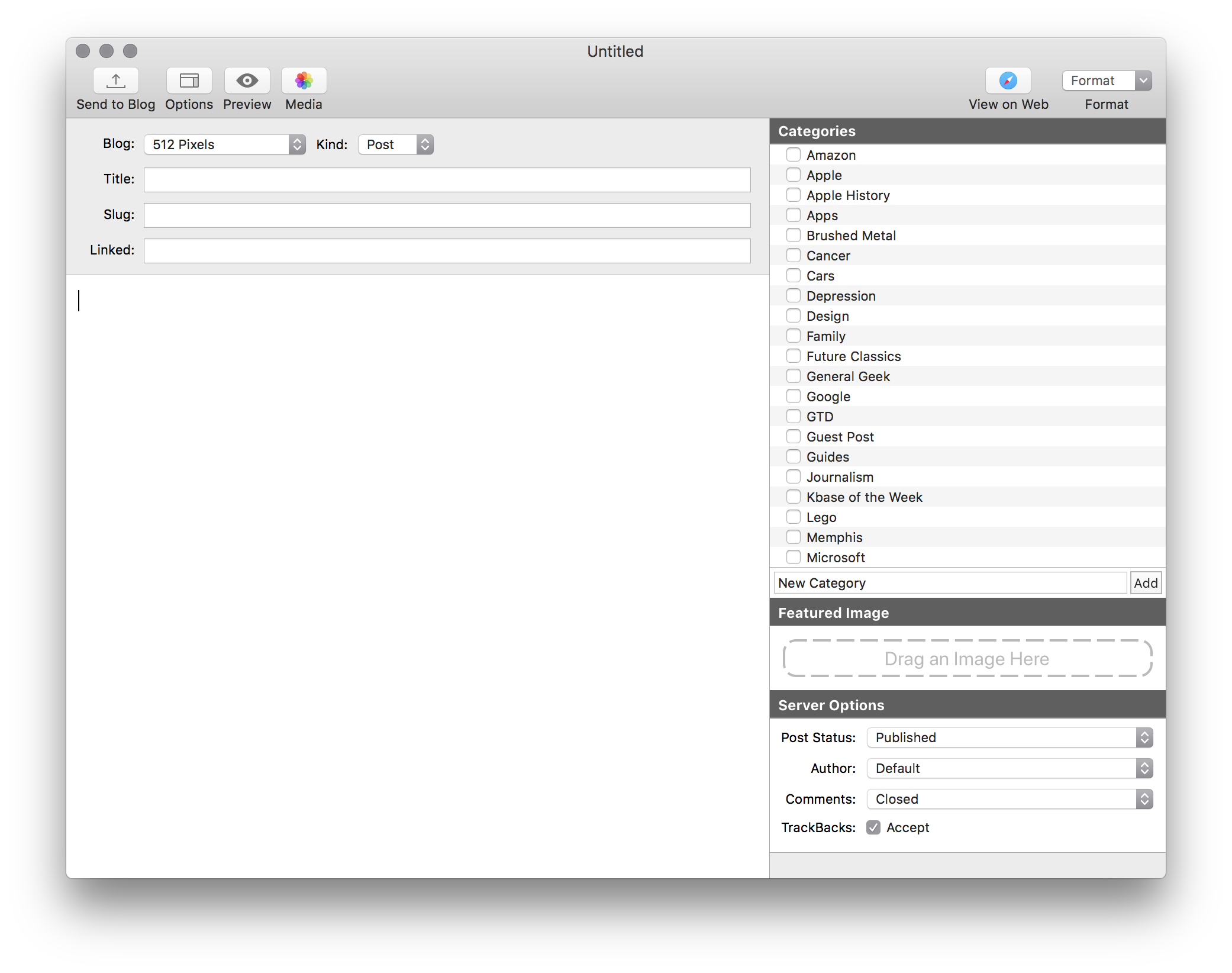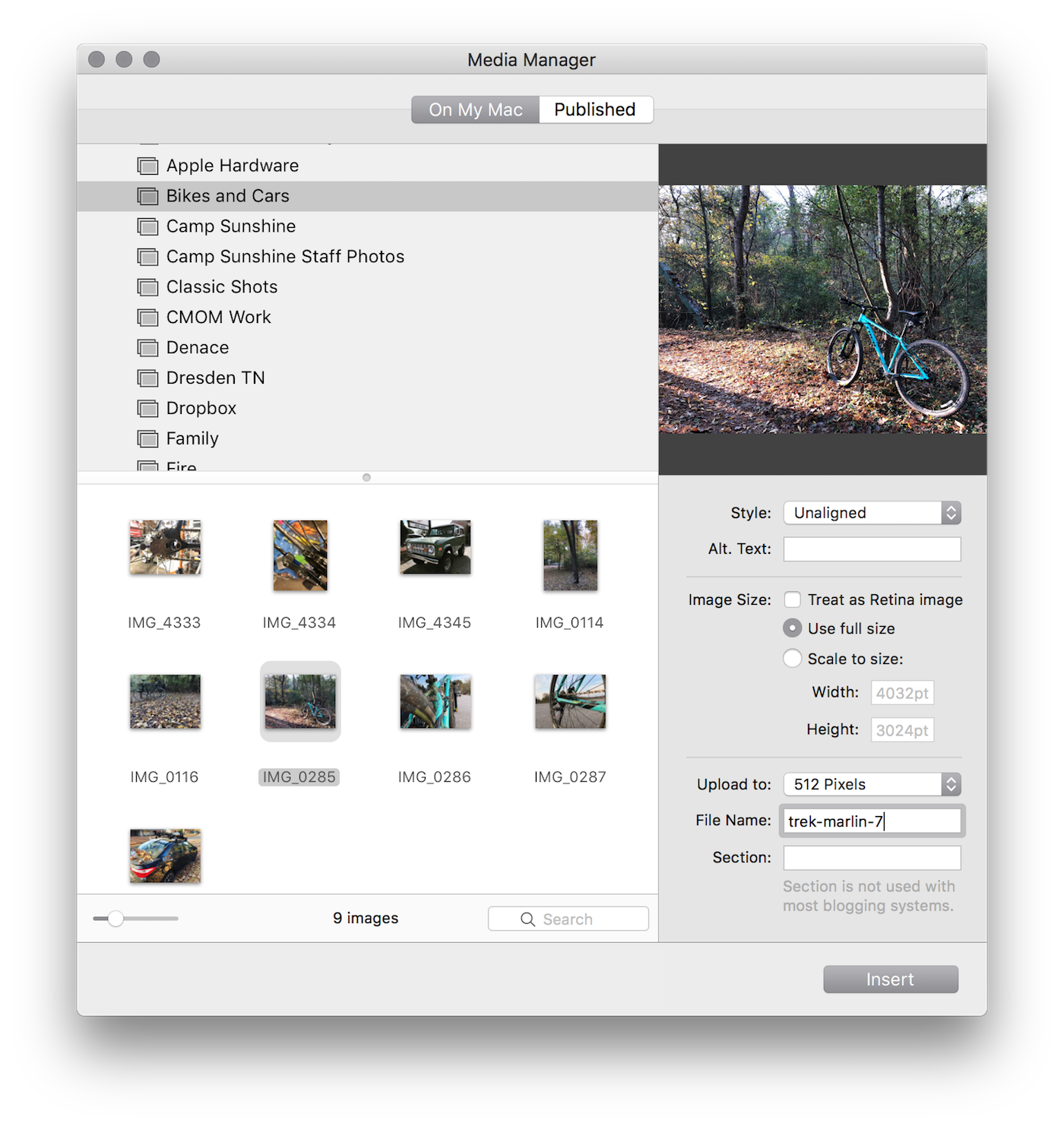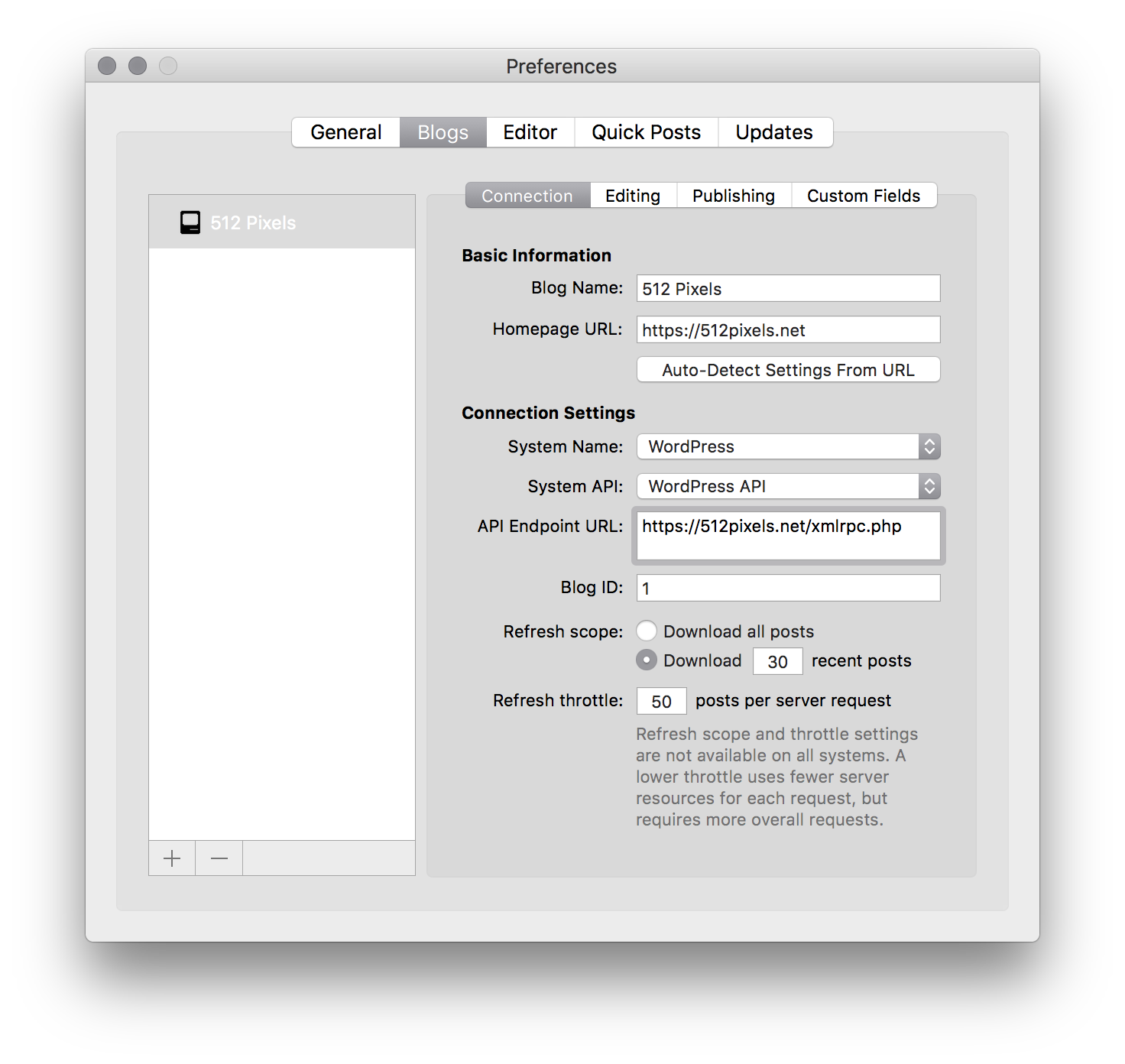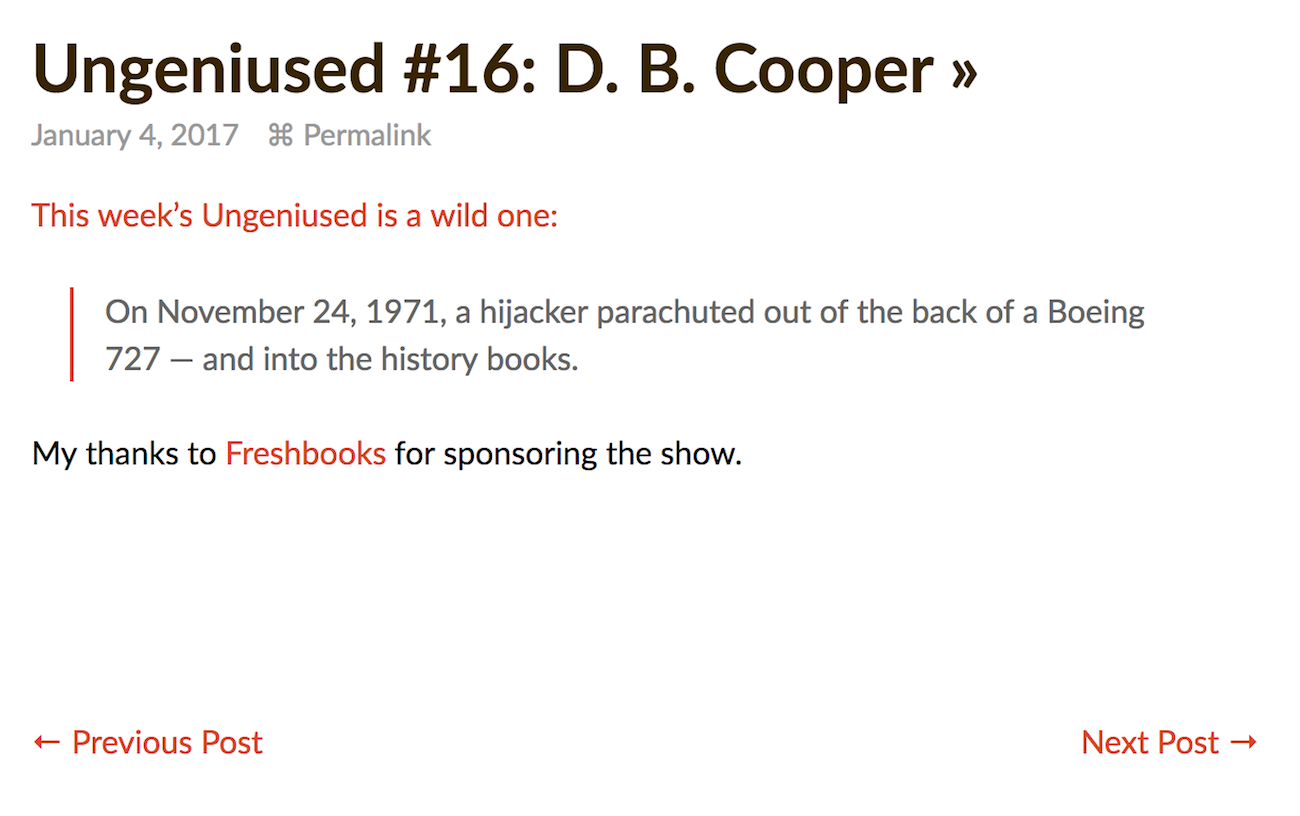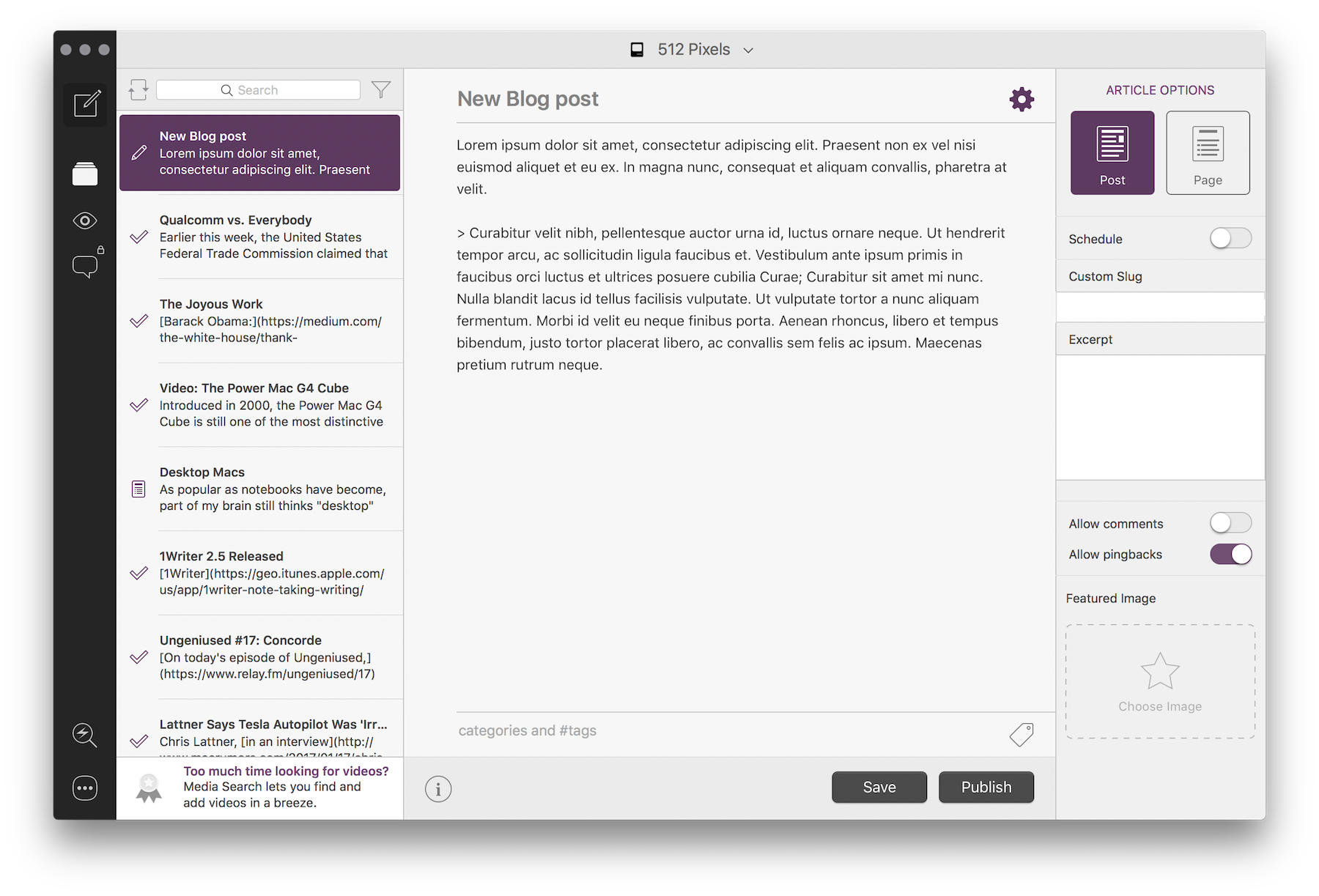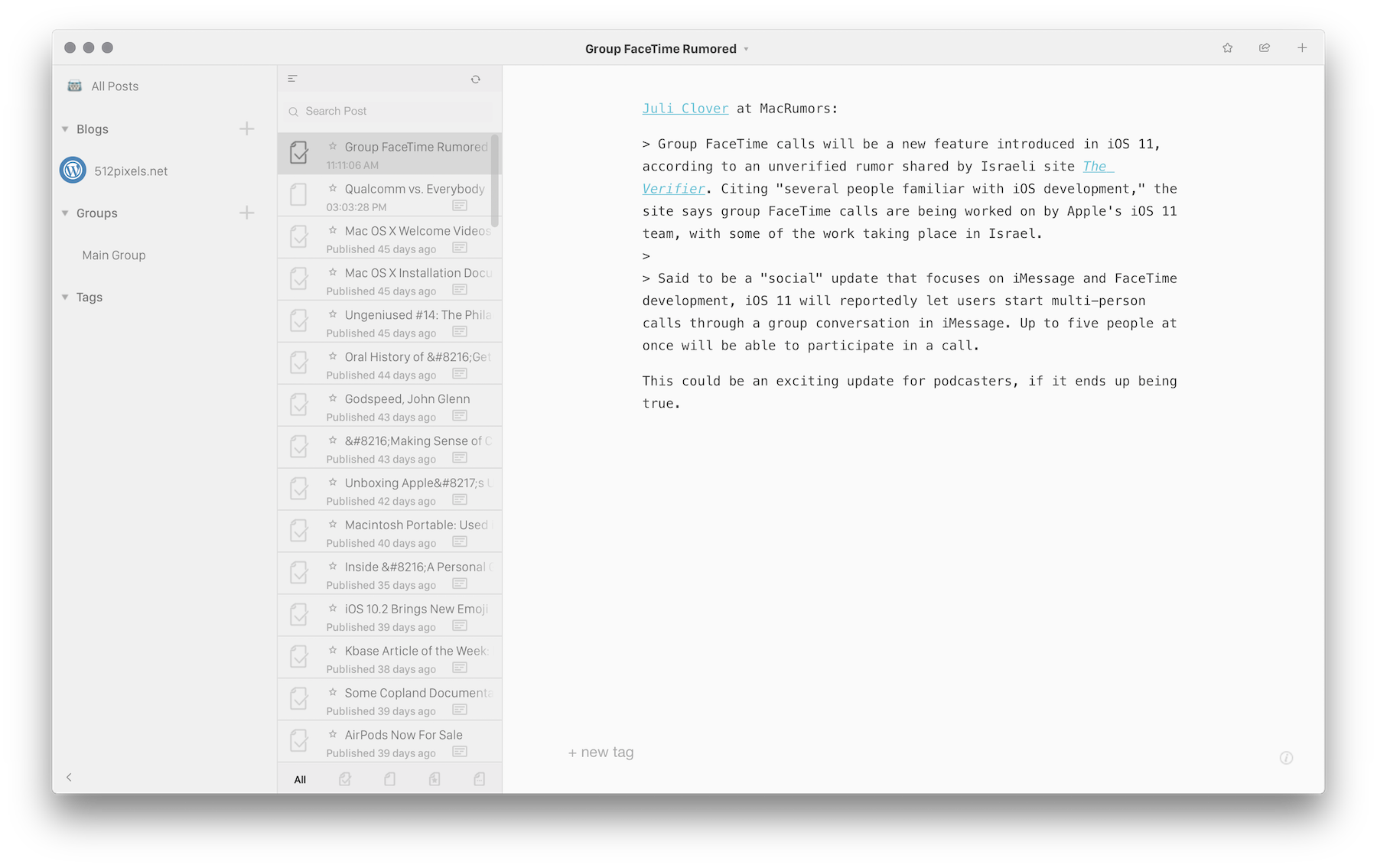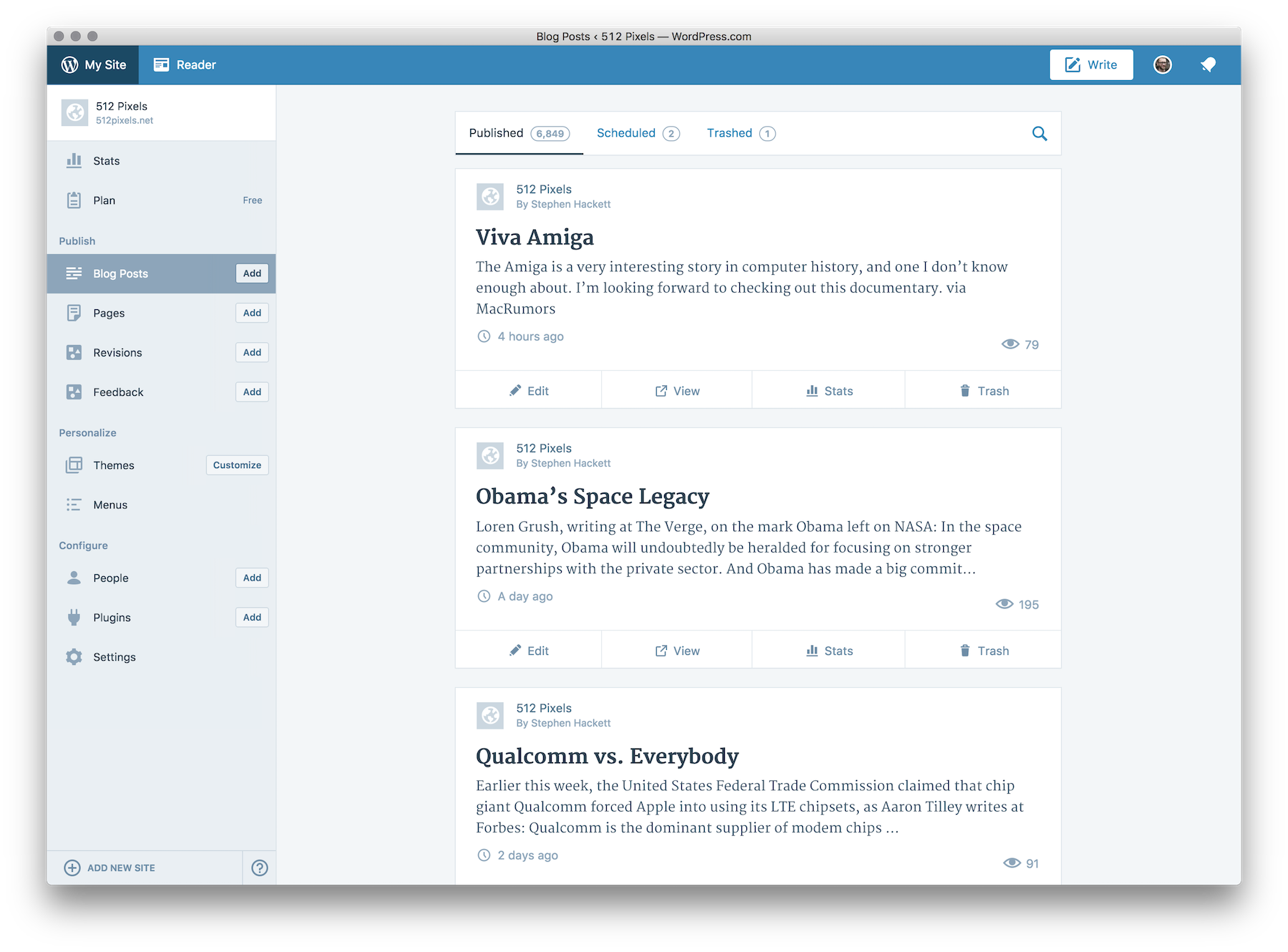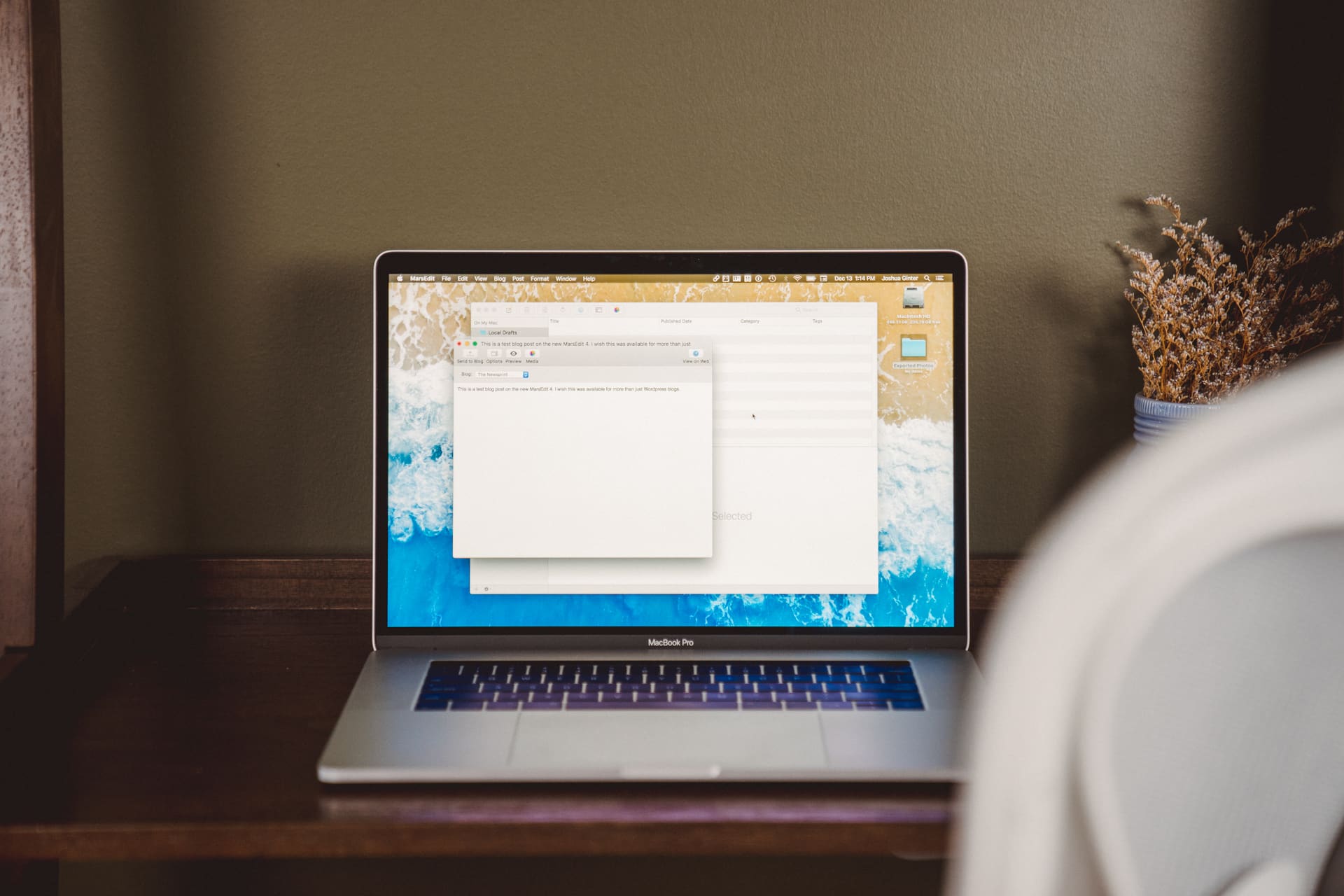
The best WordPress client for macOS
MarsEdit
By some metrics, WordPress powers just over 25% of the world’s websites.
That’s not too terribly surprising; WordPress is a flexible content management system (CMS) that can power anything from a blog to a company website, including those with e-commerce components.
In fact, this very website runs on WordPress, as does my own blog. I’ve used it for years to manage these projects, websites for freelance clients, and more.
Over the years, WordPress’ backend has become much easier to use. I can log in to my website from any browser in the world to publish new articles, add content to pages, and upload media to share.
However, I’m a Mac user through and through. I spend most of my workday in front of a 27-inch iMac with Retina 5K display, and would rather use a rich, native macOS app than a web app any day of the week.
Thankfully, there are several WordPress clients for the Mac. These apps allow me to write and publish articles directly from macOS without the need to fire up a browser. These applications won’t surface things like WordPress’ widget or menu settings, but should make publishing new content as frictionless as possible.
Wait. There’s a Bonus….
Custom Productivity Templates
We have a set of custom productivity templates that work well with the iPad app, GoodNotes. And if you want to try them out, we’ve put together a free guide that can help you.
We’ll show you…
- How to create and save custom page templates in GoodNotes.
- How to use those page templates to transform GoodNotes into your own productivity notebook (or any other type of notebook replacement).
Plus, we also have included a couple of our custom productivity templates for you to get started with. These templates are right out of our popular productivity course.

The custom templates and the guide are available for FREE to our email subscriber community. And you can get it right now. By joining the Sweet Setup community you’ll also get access to our other guides, early previews to big new reviews and workflow articles we are working on, weekly roundups of our best content, and more.
Things to Consider
In looking at which WordPress client is the best, there are several criteria to review:
- Design – A good WordPress client for the Mac should be a good Mac app. It should be fast, stable, and conform to system norms found in other macOS applications.
- Flexibility – WordPress can be configured in a bunch of different ways, and a WordPress client should be able to adapt to different installations easily.
- Price – I’m not super concerned with price for this review. I’m willing to pay for an application I will use numerous times a day. In fact, I’d rather pay for something I depend on than have it disappear or fall out of date because the developer can’t afford to keep it going.
A Quick Sidebar
The universe of WordPress can be broken into two main worlds:
- WordPress.org: This is the free, open-source software that you can install on your own server. It’s often referred to as “self-hosted” WordPress, and it’s what The Sweet Setup and many other independent websites use.
- WordPress.com: This is what is called “hosted” WordPress. This is more akin to something like Squarespace or Tumblr, where your website and all of its content are hosted by the company that made the platform. While the self-hosted WordPress software is free, a WordPress.com website can be as much as $25/month.
Different WordPress clients treat these two worlds differently, and that will be noted throughout the rest of the review.
Our pick: MarsEdit
MarsEdit is a name that has been around the Mac world for a long time. Originally part of NetNewsWire, the application has been part of Red Sweater Software for many years.
MarsEdit supports numerous blogging platforms beyond WordPress, including Blogger and Movable Type. We’ll be focusing on the first, but its ability to work with different content management systems is impressive.
Setup
Getting started with MarsEdit and WordPress is simple. At first launch, the application will prompt you to log in with your blog’s credentials.
For WordPress, this is the same user name and password you use to log in to your website on the web. (You will be asked to provide the URL of your website, too.) This login information is stored securely in your Mac’s keychain, and is never synced to another device or server.
If you don’t yet have a WordPress site, MarsEdit can direct you to setting up a WordPress.com account.
Once logged in, you will be presented with a list of your most recent blog posts:
If this looks familiar, it should. MarsEdit’s user interface isn’t all that unlike macOS’ built-in Mail application. That’s a plus in our book.
Creating a New Post
Posting a new blog post in MarsEdit is as simple as composing an email.
Clicking New Post from the app’s toolbar will bring up the post editor:
Note: MarsEdit allows for rich text editing, like Mail. If you use bold text in the editor, the text will be bold on your website and so on. However, the application will also take HTML text if you prefer to write in HTML or Markdown, as I do. When you start your first new post, you will be asked which the program should use.
In the main section of the window, you’ll enter the post’s headline, any tags you wish to use, and then of course, the content.
You can write directly within MarsEdit, or paste content in from an external editor, such as Byword.
Down the right side of the window, you’ll see your blog’s categories. These are fetched from your website, and if you opt to create a new category within MarsEdit, it will be added to your blog automatically.
Under the category list, you can set several other parameters for your post:
- Featured Image: If your blog’s theme supports it, you can add this image here directly via drag-and-drop
- Post status: Draft, Private, Published
- Author: Select a writer for your post, if your site supports multiple authors
- Comments: None, Open or Closed. If you have comments visible on your blog, it’s important to select the correct option.
- TrackBacks: This notifies other WordPress sites that you have linked to them within your post.
Once you have your content in, you can preview the post by clicking the Preview toolbar item.
To add a photo to a post, click Media in the toolbar, and MarsEdit’s Media Manager will open. Here, you can select images from your Mac’s hard drive to upload with your new post:
Once your desired image is selected, you can tell MarsEdit how to style it (left-align, right-align, etc), and you can change the file name and Alt. Text as desired.
Additionally, you can set the size of the image. You can set the width, and the height will be automatically set. If you select Treat as Retina image, MarsEdit will halve the size of the image, as explained in this support document:
If you want a 400×400 image on your blog to look nice on Retina displays, just supply an image at least 800×800 and check the Treat as Retina image checkbox. MarsEdit will produce the expected HTML and upload the image at twice the width and height.
Very clever.
Once everything is just right, publishing to your WordPress site is as simple as pressing Send to Blog. Alternatively, a post can be saved as a local draft for completion later.
Editing an Existing Post
Editing an existing post is also simple.
Clicking on a post will preview it in the main window; double-clicking will open it in its own window.
Once the editor opens, you can change any text and hit Send to Blog for your changes to be applied to the web.
Advanced Options
Out of the box, MarsEdit will work nicely with most WordPress installations, but if you’ve customized your blog, the program can be adapted to just about anything.
To see your blog’s settings, right-click on its name in the main window, and a new pop-up will open.
I won’t walk through all of the possible setting here, but I think a few are worth mentioning:
The latest version of MarsEdit includes an automatic Dark Mode that follows the macOS preference. It’s subtle, but we like that MarsEdit matches the rest of our windows in Dark Mode now.
In the Editing tab, I’ve told MarsEdit to use Markdown when rendering the post preview. Since I write and publish in Markdown, this assures me that I haven’t missed an asterisk or a line break somewhere.
For a while, I was publishing posts, having forgotten to set a category. In the Posting tab, I’ve now told MarsEdit to warn me if I try to post without a category selected.
On 512 Pixels, I use a custom field to link to an external source from my post’s headline. This post is a good example:
To make this work, I have a custom WordPress plugin that looks for a URL in the “linked_list_url” field. This is just a little bit of metadata, and MarsEdit can let me add it directly from its new post interface.
Pricing
MarsEdit can be purchased from the Mac App Store for $49.95. The developer also sells the application directly on the web and offers a free 30-day trial. It requires macOS Sierra or later.
The Runners-Up
While MarsEdit has been around a long time, it is not the only WordPress client for the Mac.
Blogo
Blogo offers not only a free Mac app, but an iOS app as well. A monthly subscription of $6.99 unlocks several pro features:
- Support for multiple blogs
- Media search
- Ability to reply to comments from the app
- Syncing drafts with Evernote
- Support for custom fields
- Audience Booster, which will copy your content to Medium
Blogo is laid out well with posts and pages in a single, filterable column, a main content window, and then publishing settings:
As it has an iOS app, it’s easy to think about Blogo as an entire blogging system above or around WordPress. As polished as the user interface is, I find its lack of fine-grained settings frustrating. MarsEdit’s settings panel may be overwhelming to some, but if you’re publishing to a blog, those options are important.
Desk
Desk can be used with self-hosted WordPress accounts as long as you also have a free WordPress.com account set up and associated with it. If you use the popular plugin Jetpack installed, you’re already good to go.
While the app’s interface is certainly more modern looking than MarsEdit’s, I find it to be much more confusing.
Instead of taking a Mail-like approach, Desk wants to create a separate document for each individual post.
Once a new document has been created, it is added to the main timeline, along with other published posts:
(I’d much prefer my drafts and published articles be separated.)
To publish a new post, click the export arrow in the upper-right corner. A new panel slides in, offering several posting options. Unlike MarsEdit, Desk doesn’t offer much in the way of customization here, and lacks support for advanced features like custom fields.
I should note that I had Desk crash repeatedly on my iMac, which was running the most up-to-date version of macOS Sierra.
Desk can be picked up in the Mac App Store for $19.99. If you want something simple, it does look nice, but it’s not for me.
WordPress for Mac
WordPress offers a first-party application. It’s a free download from their website, and is basically a wrapper around the WordPress.com website. If you’re using that option, you’ll be all set, as the Mac app offers almost everything present in the online back-end.
If you have connected your self-hosted WordPress site to the company’s service, then you’ll be able to access your site here as well.
If your WordPress site is close to stock, this is a nice way to publish and edit posts and pages, see site traffic, manage users and plugins, and more.
If you rely on more advanced options like custom fields, this app isn’t really an option.
In Closing
If you’re like me and would rather use a desktop application than a web app to manage your WordPress site, MarsEdit is the best route. It’s full of features, easy to use, and feels right at home on macOS.
Wait. There’s a Bonus….
Custom Productivity Templates
We have a set of custom productivity templates that work well with the iPad app, GoodNotes. And if you want to try them out, we’ve put together a free guide that can help you.
We’ll show you…
- How to create and save custom page templates in GoodNotes.
- How to use those page templates to transform GoodNotes into your own productivity notebook (or any other type of notebook replacement).
Plus, we also have included a couple of our custom productivity templates for you to get started with. These templates are right out of our popular productivity course.

The custom templates and the guide are available for FREE to our email subscriber community. And you can get it right now. By joining the Sweet Setup community you’ll also get access to our other guides, early previews to big new reviews and workflow articles we are working on, weekly roundups of our best content, and more.