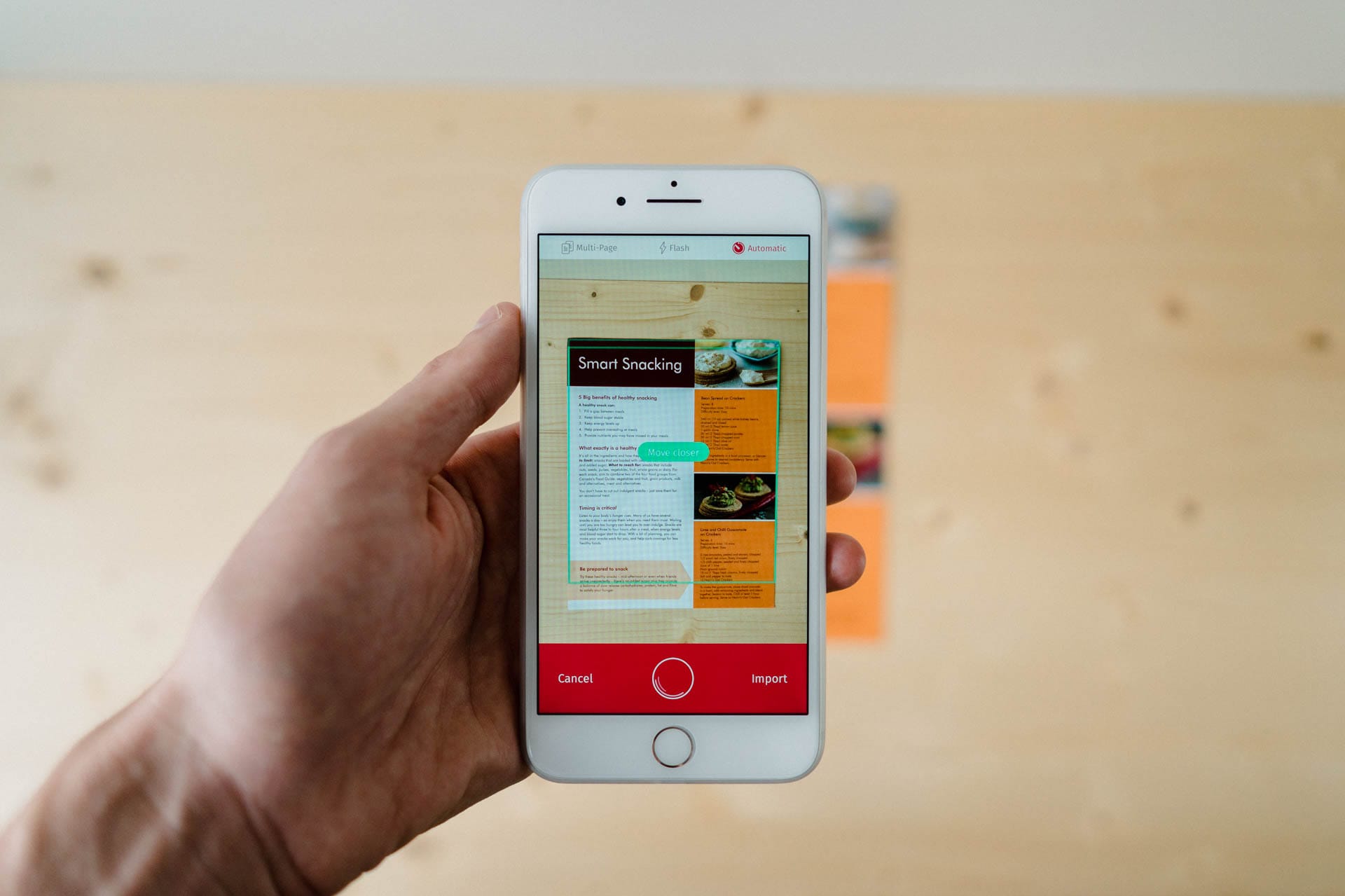
The best document scanning app for iOS
SwiftScan
It’s the 21st century, and yet there’s still so much paper flooding into our lives: receipts, office forms, bills, letters home from our children’s school, and on and on. Owning a dedicated document scanner can help, but it’s not always nearby when we need it. Luckily, ever since the iPhone’s camera gained sufficient resolution to capture crisp text, there have been a number of document scanning apps that have put the possibility of going paperless much more in reach. After testing a number of document scanner apps, our pick for the best scanner app on iPhone is SwiftScan.
Curated List of Must-Have Apps
We spend an inordinate amount of time sorting through hundreds of apps to find the very best. Our team here at The Sweet Setup put together a short list of our must-have, most-used apps in 2022.
You will get…
- The current list of The Sweet Setup’s top 8, must-have apps.
- A special, pro tip for each app to help you save time and become more of a power user.
- A hidden feature of each app that you may not have known about.
The Sweet Setup Staff Picks for 2022

These apps work on iPad, iPhone, and Mac. And they range across several different categories but are mostly focused on productivity. They will help you get the most out of your devices and your day.
Introduction
The first document scanner I ever saw was in my high school’s art department in 1994. One of the art teachers had it hooked up to a Mac with an early version of Photoshop for students to play with. I remember he showed me a paper collage that a student had made from a dense pattern of cut up magazine images, all bristling with jagged edges. He laid the collage into the scanner, closed the lid, and after a burst of green light, the collage appeared on his computer screen, now smoothed out and perfectly seamless, as if it had always existed just like that.
It seemed like a vision of the future.
But, in fact, the original technology for document scanning actually existed before the telephone, derived from the “Electric Printing Telegraph” that was patented by Scottish inventor Alexander Bain in 1843. Bain’s invention became the basis for the fax machine, various forms of which appeared throughout the early 20th century. Finally, it became widely available when Xerox released the Magnafax Telecopier in 1966, the first relatively affordable, relatively portable fax machine, and the first that could use a standard phone line.
But the difference between a fax machine (which already seemed antiquated to me in 1994, with it’s painfully slow process and high-pitched whiny modem sound) and a document scanner was that a scanner didn’t need to spit an image out the other end. It could ingest the image and then hold it in that more perfect digital space, where your life need not be cluttered up by paper because paper doesn’t exist. I’ve always hated paper and the clutter paper creates, so document scanners have always seemed magical to me.
More recently, document scanners have grown even more powerful with the wide adoption of Optical Character Recognition (OCR) software in many document scanning applications. Now, you’re not only creating a digital image of a document, but also extracting the information from that document that you can search, copy, paste, and organize.
For a long time, the problem was hardware. In order to scan documents, you had to buy a relatively expensive device, attach it to your computer, and then take the time to feed your documents into it. Devices like the Fujitsu Scansnap made this easier by allowing you to feed a relatively large stack of documents at once. Newer, more portable devices like the Doxie Go made it easier to scan documents away from your computer. But it was the release of the iPhone 4, with its dramatically more powerful camera, that actually put a usable scanner in your pocket.
Of course, you can’t replace a 50-page automatic document feeding Fujitsu Scansnap with an iPhone—but, you can use it to scan single or even multiple page documents on the go, ranging from receipts, business cards, fliers, and simple paper forms that you’d rather fill out electronically. But there are a lot of scanner apps on the App store. How to choose?
Criteria for the best Scanner App
When considering scanner apps for this review, we looked at the following criteria:
- Image Quality – Are the app’s scans clean and readable?
- Edge Detection and Page Straightening – Does the app easily and reliably pick out the image from its background and clean it up in the scan?
- File storage and management – How does the app help organize the scanned images?
- Cloud services – What options does the app give for exporting images to Dropbox, Google Drive, OneDrive, etc.?
- Optical Character Recognition – Can the app convert the scanned image to searchable text?
- Editing – Does the app allow for image editing, page-reordering, etc.
The Best All-Around Scanner App for iOS: SwiftScan
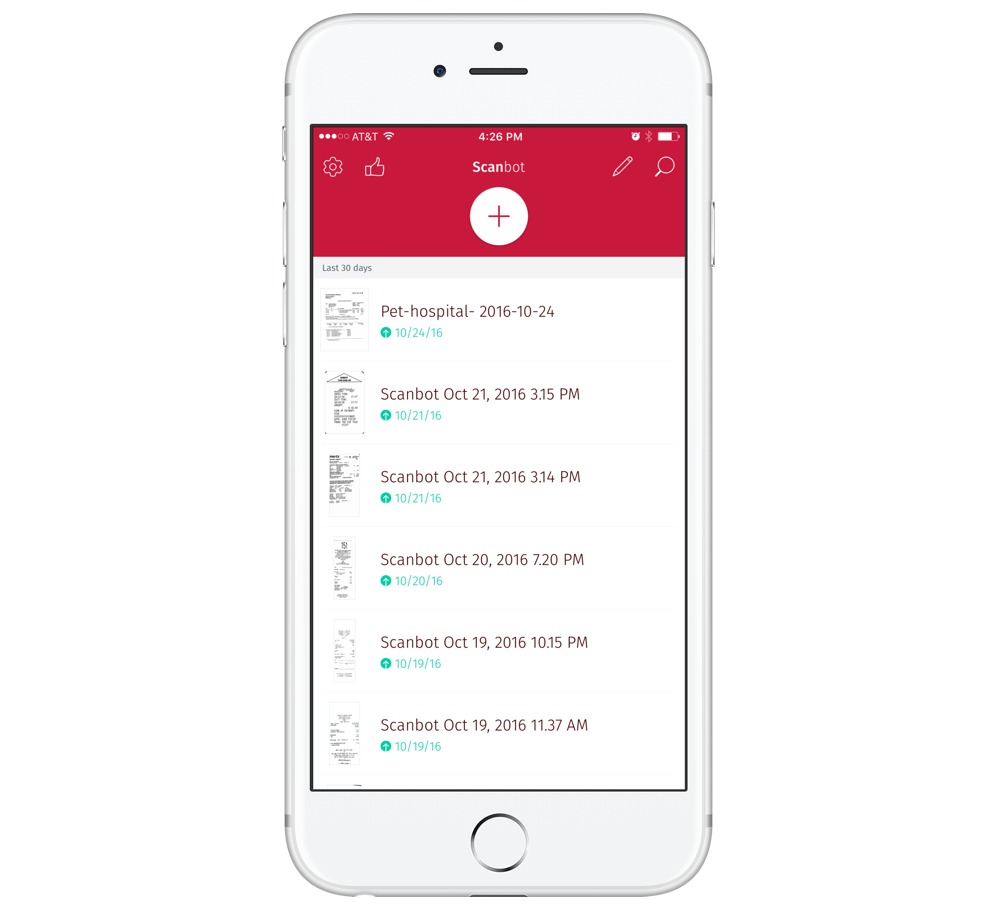
SwiftScan (Free, universal) is the best overall scanner app for iOS. When it launched, Federico Vittici was impressed primarily with the design of the app, but noted that it lacked some pro features of other apps. Since then, SwiftScan now offers an optional in-app purchase package. For $5.99, you get OCR, search, edit and sign. For $7.99, you also get auto upload, Touch ID support, folders, a magic color filter, smart naming, and themes. For a $9.99 upgrade, you get all the above features plus another copy of SwiftScan Pro to share with a friend.
Overall, it’s the only scanner app that meets all our criteria: simple, accurate scans with background uploading to a variety of cloud services, accurate OCR, and even simple editing usually reserved for PDF management apps. With version 6 of SwiftScan, a new UI was introduced that made the app more intuitive to use, as well as brought in some more powerful PDF editing tools.
Capture
The first aspect that sets SwiftScan apart from other scanner apps is how it captures an image.
After opening the app (which can be protected with Touch ID with the IAP), the camera is the first screen, so getting right to the business of scanning is quick and easy. It’s also worth noting that you can change whether the app starts with the camera or the documents list in the advanced settings.
Unlike other scanner apps, which let you position your device however you want and then require you to tap a capture button, SwiftScan gives you on-screen advice as you’re taking the picture: “Too dark,” “Too close,” “Move closer,” and so on. You don’t have to heed this advice. You can just tap the capture button. But if you do follow the advice, the app will sense when you’re in the correct position, tell you, “Don’t move,” and after a moment, it takes the picture itself.
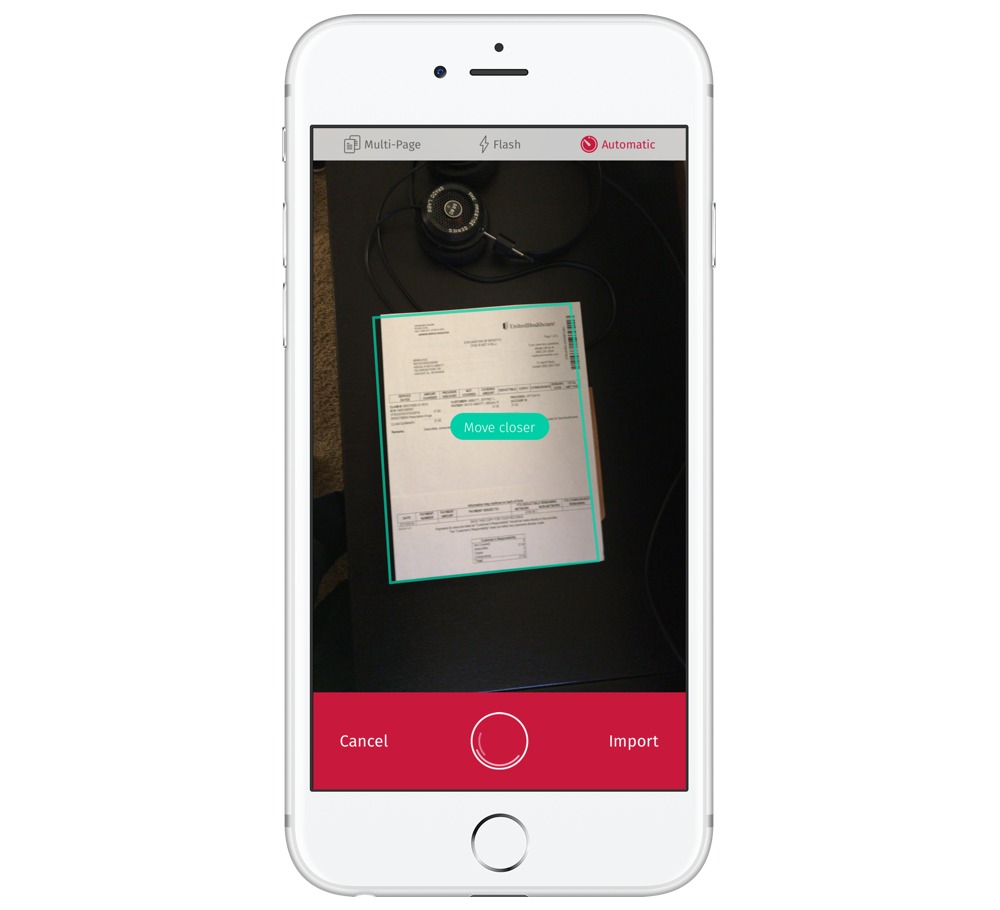
In my experience, this process took slightly longer than some of the other edge-detecting apps I tried, but it resulted in more consistent, high-quality scans. The feature is even better if you toggle the continuous mode in the lower left corner. In this mode, the app will continuously snap pictures of new pages as soon as it detects new document edges. This is by far the easiest way I’ve seen for capturing multiple page documents from any iOS app.
SwiftScan also has what the developer calls “magnetic manual document cropping.” In short, this makes the app’s edge detection and cropping super fast.
Once you’ve captured a document, you have the option of reordering the pages, cropping the picture, rotating it, and changing the scan from a color photo to high contrast black and white or grayscale all before saving it.
You can tap save, and then the scan will be handed off to any additional OCR processing or background uploading. Additionally, you can also send the PDF as an email, upload to a different cloud service, or choose any actions that were automatically detected during the OCR process (such as calling a phone number). Of course, you can go back to the scan at any time to rearrange pages, add more pages, delete pages, or add annotations.
Optical Character Recognition
As noted above, a $5.99 in-app purchase unlocks pro features, and chief among these is the ability to automatically process scans with OCR so that the text becomes selectable, searchable, and more. The process is remarkably fast for single page documents, usually requiring no more than a minute, and perhaps just a few seconds depending on how much text there is to scan.
Once the process is complete and you open the scan, you can tap on the text to select it, or you can tap a handy text button on the bottom of the screen to view just the text that has been extracted from the scan. OCR is rarely perfect, but in my tests, SwiftScan did a good job extracting accurate text. Most of its errors were with punctuation, rendering some commas as periods. My only quibble with the implementation is that I wish that when I selected some text, I had an option to select all the text rather than having to drag to select everything.
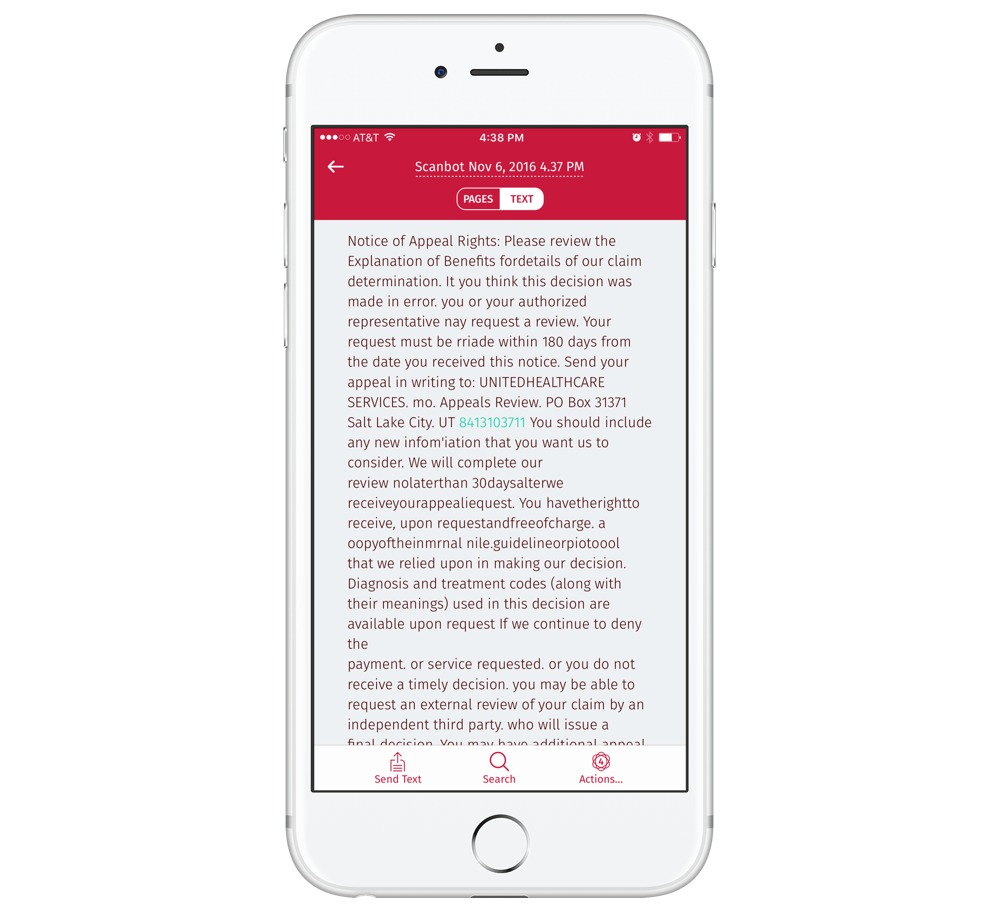
It’s also important to note, especially for business users who have strict information confidentiality requirements, that SwiftScan does do the OCR on the device itself, not in the cloud.
Editing Tools
Another incredibly handy feature is SwiftScan’s simple editing tool, enabled by tapping Annotate in the lower right area of the document screen. This allows you to write, highlight, or add notes to parts of a document, and you can even add your signature. There’s also an Eraser for removing any of your own annotations at a later time. The signature function gives you a large box to scrawl your name in, which then gets magically shrunk down for you to place anywhere in the document.
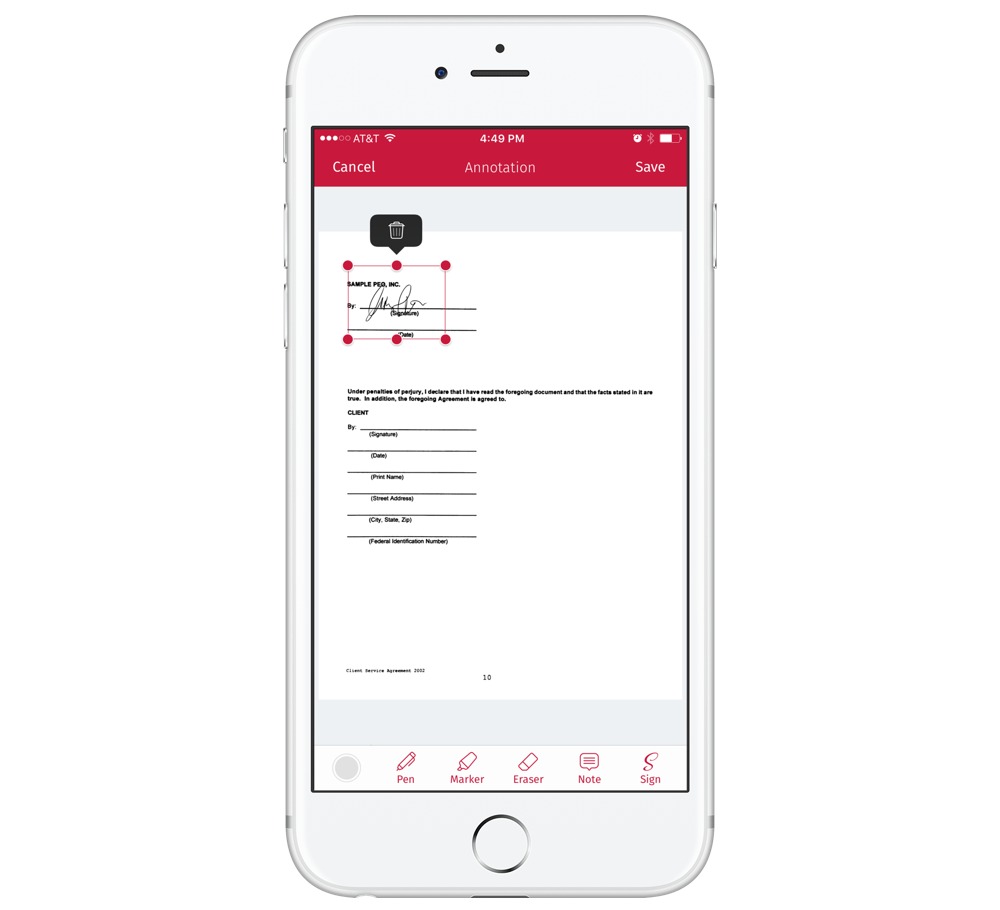
Other options
We’ve discussed the main options that SwiftScan offers, but there’s a few more tricks hidden away behind the More button in the document screen.
There are a handful of options available in the More menu, such as the ability to search documents, pick actions (more on that in a bit), add additional pages, move the document to a folder, encrypt the document (with a password!), or delete the current document.
The actions shown in this menu are also available after you scan a document that contains information like phone numbers, email addresses, mailing addresses, and so on. SwiftScan pulls that data and offers pre-built actions to call a phone number, email someone, or get directions to the mailing address. It’s really nifty, even if it does tend to pull in a few false negative options (such as a 10-digit account number being mistaken as a telephone number).
Reminders
SwiftScan offers integration with Reminders as well (with pro features enabled) to set reminders is available. Although it provides its own reminders service using local push notifications, it can also work with Evernote’s reminders along with the built-in iOS Reminders app.
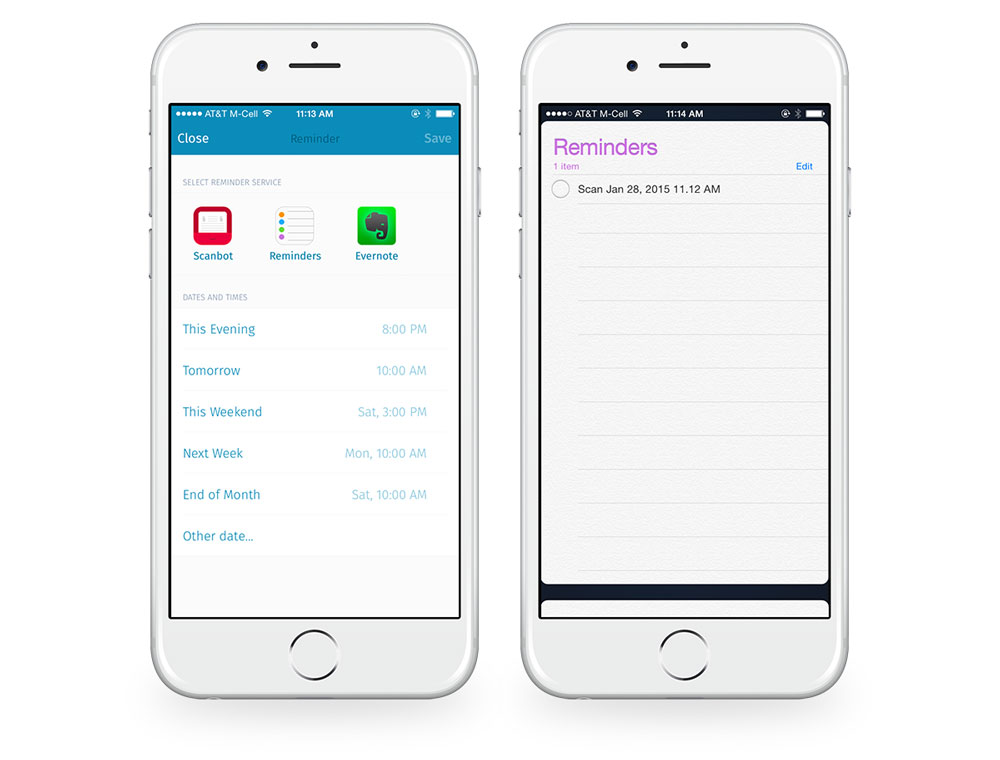
Why is this useful? Let’s say that you are out to a business lunch and you scan your receipt before you leave the restaurant. What is reminding you to process this when you get back to the office? That is where this feature is useful.
Sharing and the Cloud
Once a scan is processed, you can open it in other apps, send it as an email, or upload it to other services like Dropbox, Evernote, Google Drive, etc. You can also set up one of these Cloud services in Settings as an automatic background upload for all your scans. I tried this with Dropbox, and SwiftScan created a folder in my Dropbox called SwiftScan. Now each document I scan gets uploaded to that folder automatically. You also have the option of only allowing this behavior over Wi-Fi. In version 3.5, there’s also an option to use 1Password when signing in to your cloud accounts from SwiftScan.
If you’re running iOS 8 or higher, you can save files directly into iCloud Drive, and SwiftScan continues adding more and more cloud services that you can use. As of this writing, there’s a total of 17 cloud services to choose from.
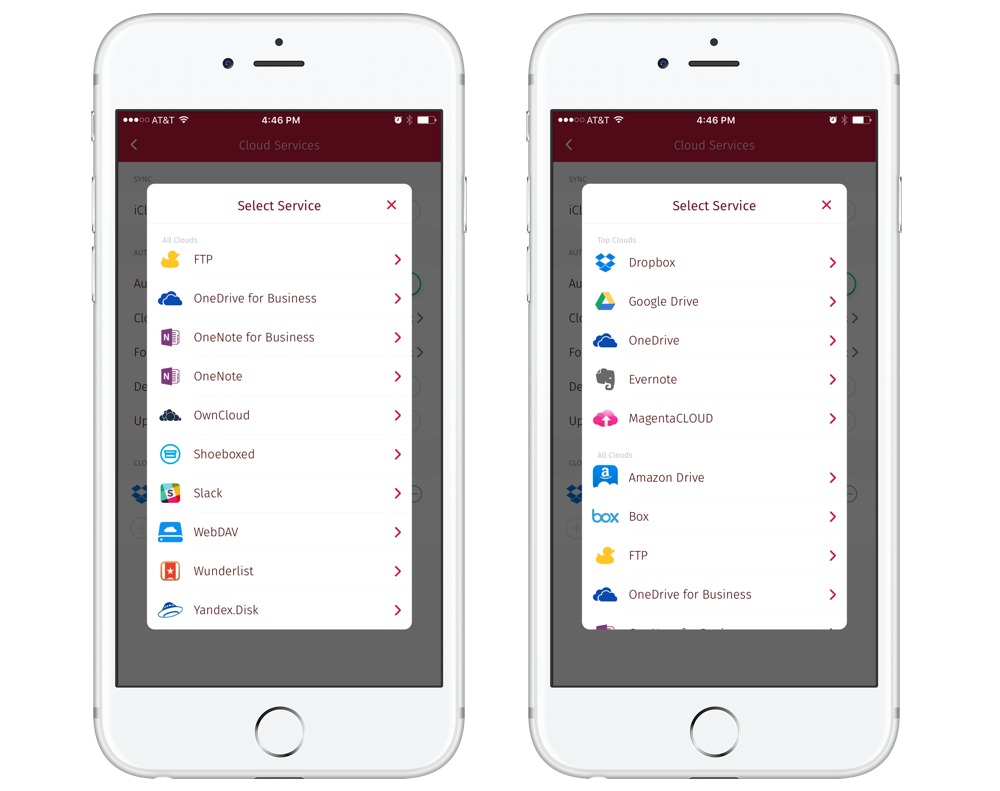
If you like to keep your files organized by folders, you can also create folders from the main screen by tapping the pencil icon in the top right, and tapping New Folder at the top of the list. After you have a folder, you can move multiple documents into that folder using the same edit function.
Finally, you have the ability (with pro features enabled) to adjust the automatic naming conventions, choosing whether to include time markers (day, month, year, time, etc.) as well as location markers (city, zip code, country, etc.), which could be especially helpful for travelers keeping track of receipts.
Curated List of Must-Have Apps
We spend an inordinate amount of time sorting through hundreds of apps to find the very best. Our team here at The Sweet Setup put together a short list of our must-have, most-used apps in 2022.
You will get…
- The current list of The Sweet Setup’s top 8, must-have apps.
- A special, pro tip for each app to help you save time and become more of a power user.
- A hidden feature of each app that you may not have known about.
The Sweet Setup Staff Picks for 2022

These apps work on iPad, iPhone, and Mac. And they range across several different categories but are mostly focused on productivity. They will help you get the most out of your devices and your day.
Alternatives
Though SwiftScan was the best document scanner app we tried, there are a few alternatives to consider if you don’t need all the features it offers.
Scanner Pro by Readdle
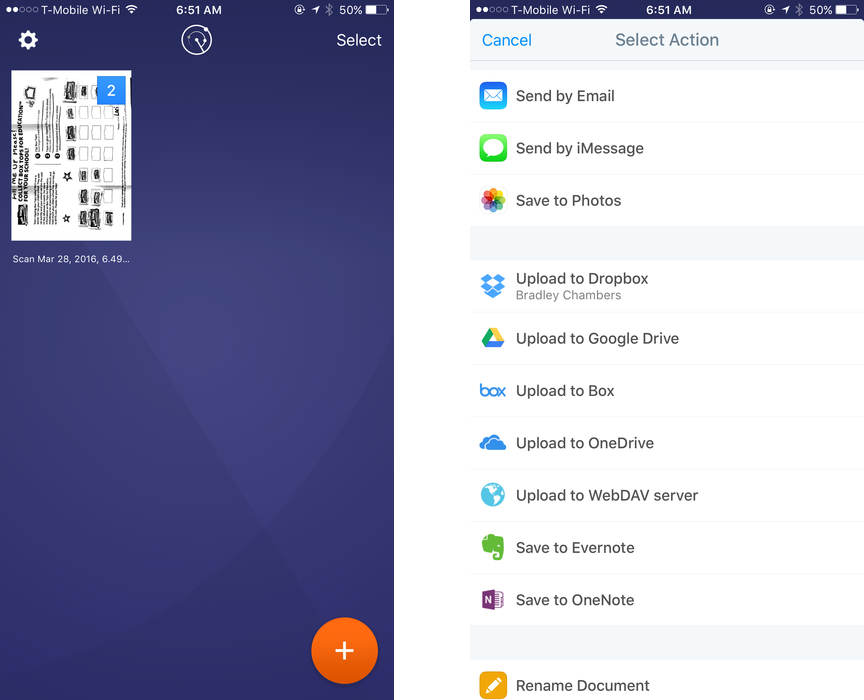
Going into this review, Scanner Pro ($3, universal) was my app of choice for scanning. Its edge detection is the fastest I’ve seen on a scanning app. Almost as soon as you have a document in your sights, the document is outlined in blue (though strangely, I often find my phone is faster at this than my iPad, perhaps because it has a better camera). It does a great job of converting the scan to a high contrast black and white image, deleting any inadvertent shadows, and you have the option of reordering pages in multi-page documents after the scan is complete.
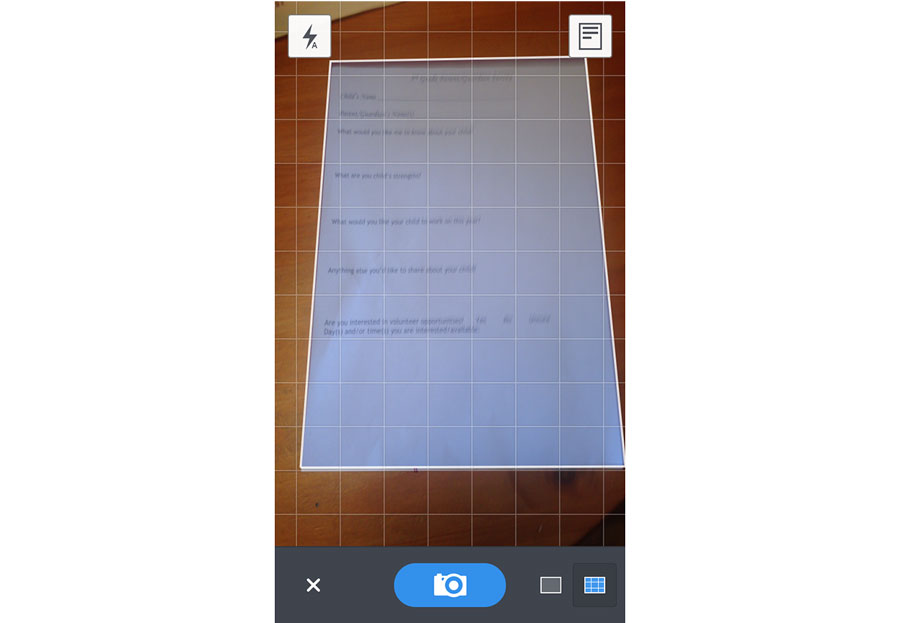
Scanner Pro then allows you to open your PDF in another app, and if you have PDF Expert installed on your device, you can tap Annotate and begin working with the PDF in that app. You can also upload the document to Dropbox, Google Drive, Evernote, or a Webdav Server, and you can also set one of these services up for automatic uploading in the app settings. A new addition to the app is a workflows section which allows you to build various processes for post scanning. This might be emailing the document, uploading the document to Dropbox and then deleting the scan.
Version 7 of Scanner Pro also added built in OCR (in 12 languages), and the ability to view the document as text. Scanner Pro has become a lot more user friendly in recent updates, and Readdle seems to be poised to keep a tight race for the best scanning app for iOS.
PDFpen Scan+
Smile Software’s PDFpen Scan+ ($7, universal) was one the first apps to perform OCR on an iPhone without the use of the cloud for processing, and it does a great job. Unfortunately, the process for scanning is hampered a bit by a slower multi-stage capture process. First, you take a picture of the document. Next, you tap the document. Then, you perform edge detection and cropping. Then, you tap done. Finally you perform the OCR. Perhaps a few extra taps aren’t a big deal, but they add up, and it doesn’t make sense in an app that presumably is designed to perform each of these actions with each scan. Why not do them automatically?
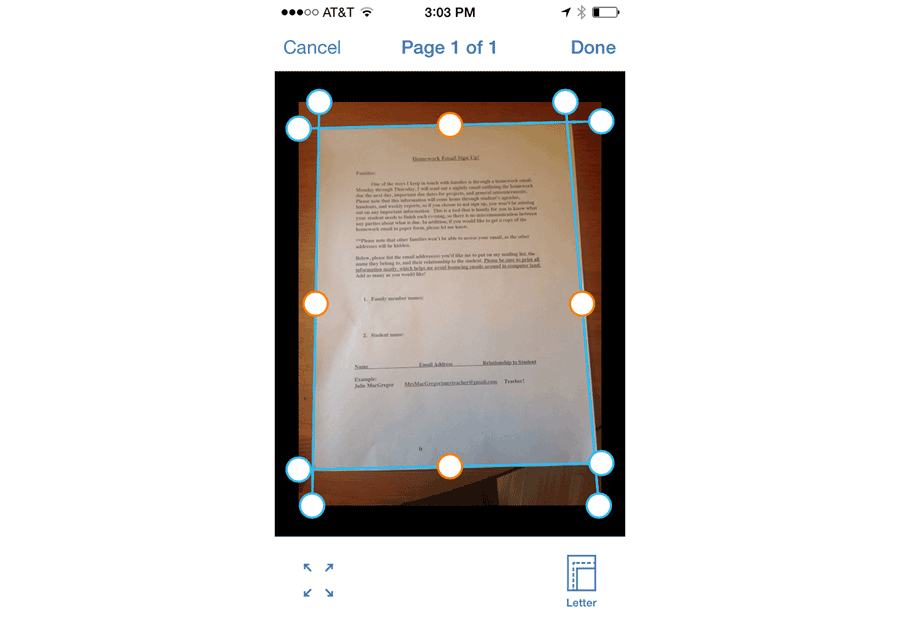
The app has a number of sharing options, including the ability to email just the OCR’d text, and with the most recent update to the app, you can now automatically upload documents to the iCloud folder for PDFpen, or to a folder on Dropbox. There is one feature it does include that’s not matched by SwiftScan: just tap the OCR button in the upper right corner after a scan is complete, and one of the options is to copy all the text you’ve just extracted for easy pasting into another application. One handy use of this is if you want to block-quote a passage from a book, you can just quickly scan a page, OCR, copy the text, and then you’ve got the quote on your clipboard.
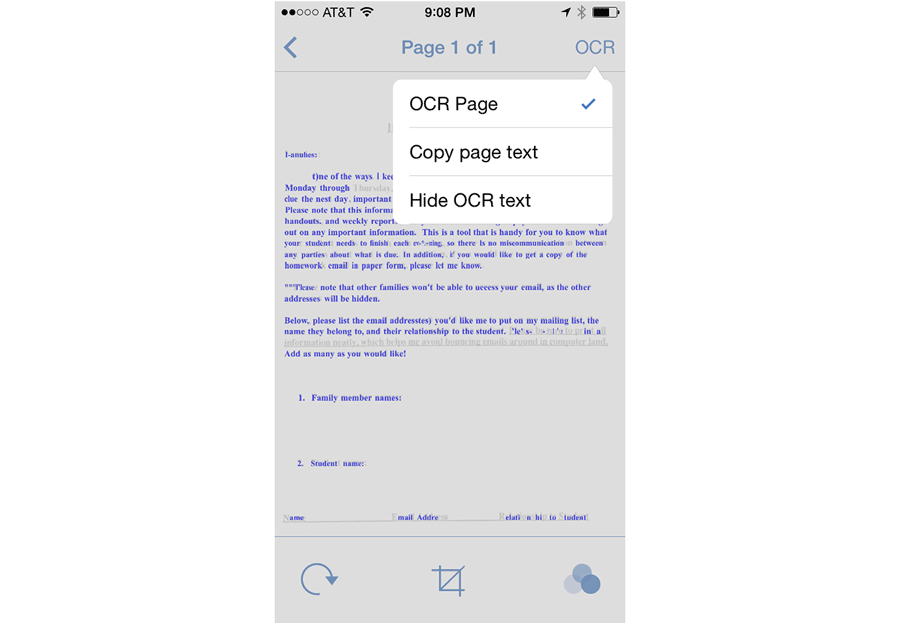
The biggest advantage PDFpen Scan+ has over SwiftScan is that it is part of an entire ecosystem. PDFpen and PDFpen Pro run both on the Mac and iOS. Scanning a file is an entry point into these powerful PDF tools for editing PDFs, creating forms, and more. SwiftScan is a great app, but PDFpen is a great family of apps. If that’s important to you — and to many it is — give PDFpen a look.
Evernote
Evernote (Free, universal, with subscription for pro features) is much more than a document scanning app, but it does have a basic document scanner built into it. When creating a new note, if you select the camera function, you can then tell the app that you’re taking a picture of a document. It does not show you edges of the document as you scan it, but it will automatically detect them and delete the background for you.
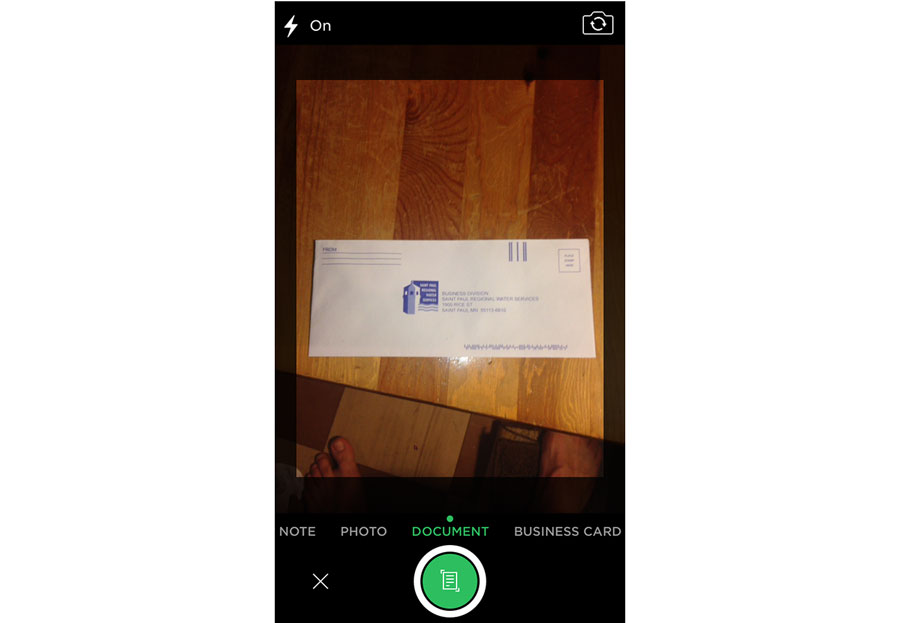
Once the document is scanned, you then have the option of annotating it or sending it as an attachment by mail or message. You do not have the ability to open it in another app, and in fact, it’s not even a PDF, but rather a JPEG. Evernote will scan the document for text to make it searchable, but you cannot copy and past that text into another application.
Dropbox
Dropbox recently added the ability to scan documents straight to Dropbox, which is where I add my files from SwiftScan. On first glance, I was really excited about the addition of this feature and possibly being able to remove an app from my homescreen.
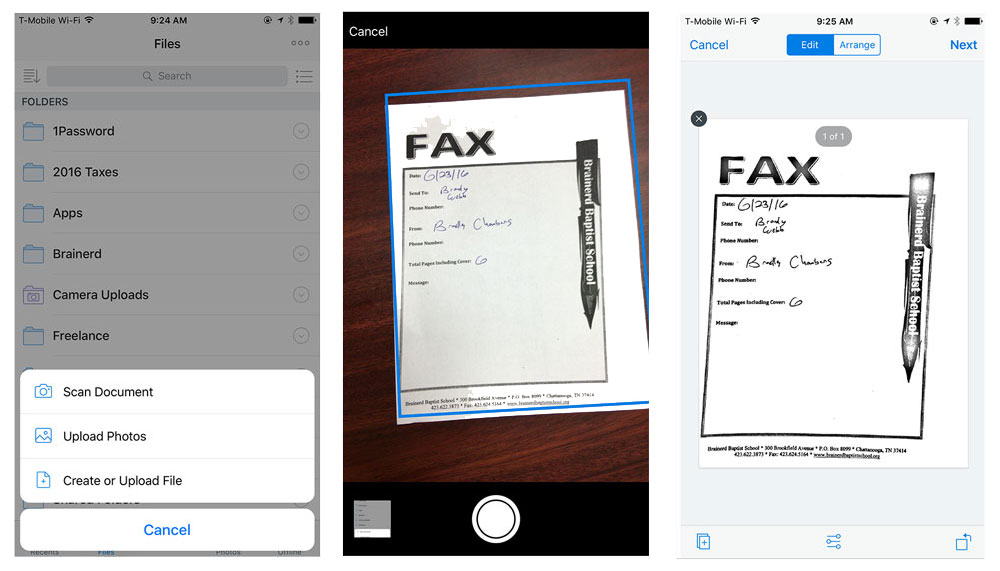
After using it, my excitement was tempered. It works fine, but SwiftScan is dramatically faster. SwiftScan also automatically uploads scans. I typically send all my scans to a certain Dropbox folder, but in Dropbox I have to manually save each one. With SwiftScan, I scan, save, and it uploads straight to Dropbox without any additional taps. Dropbox also lacks OCR and the ability to password protect documents. It’s a nice upgrade to the standard Dropbox app, but it doesn’t compete with the power of SwiftScan.
Other Apps
This is a collection of the other apps we tried during our testing.
Prizmo
Several folks contacted us to ask about Prizmo ($10), an iOS app that didn’t come up in our research. It’s actually a counter-part to a fully featured Mac app that manages images from a variety of sources: scanners, cameras, screenshots and more, but on its own, the iOS app has some amazing features, especially in regards to its OCR capabilities.
At first, I didn’t think the app was too promising because the user interface is a bit lack luster. Tap the camera button and you get a camera view that attempts to detect the edges of the document you’re viewing. In my tests, it didn’t do a great job of that detection, so after snapping the picture, I had to manually crop the image again. Then, I had to manually select a “readability” setting which turned the document into high-contrast black and white. Yet, strangely, that high-contrast view was not preserved in the final document.
So all in all, a disappointing experience. That is, until I tried the OCR functionality. SwiftScan and PDFpen Scan+ both performed admirably at extracting text from typical documents, like a letter or a flier, but they tended to fall down with more complex documents that contain numerous text boxes. Prizmo, on the other hand, can break documents down into separate text fields and parse each one separately.
For example, I tried scanning a photocopy I made from a book with two facing pages of text. Both PDFpen Scan+ and SwiftScan had trouble realizing that the text on the left side of the page and the text on the right side of the page were separate text fields, but Prizmo parsed them perfectly (and extremely quickly).
Prizmo can also transform text in a number of impressive ways. Once you’ve OCR’d the text, you can reorder it, edit it, copy and paste it elsewhere, translate it into a number of different languages, and even have it read aloud to you. In fact, one of the best use cases for the app is its accessibility features. In addition to turning printed text into audio, the app says that when VoiceOver is active, it can help you take the picture with voice cues.
Prizmo is definitely not as easy to use as the other apps on this list. It takes more work to get a good scan, and the end result isn’t a simple collection of PDFs that you can easily scroll through and send off to other places. But, if your primary goal is to extract text from a document and transform that text, Primzo might be your best choice.
TinyScan Pro
TinyScan Pro (Free, universal) is a nicely designed app and uses a slightly different capture technique. Instead of showing you the edge detection as you capture a document, the app shows the edge detection happen automatically after you snap the picture. Borders fly in and snap to the edges of the document, ready to be adjusted if necessary. It’s fun to watch, but I think seeing the edge detection first is more helpful. Also, though the app lets you upload documents to the cloud, it does not do so automatically.
Paperbox
Paperbox (Free, universal) is the companion app to a web app that not only lets you scan documents, but helps you organize them with a combination of tags and “buckets.” Unfortunately, the app does not have automatic edge detection, which is a deal breaker for me. It just takes too long to manually crop my own documents.
InstaPDF
InstaPDF (Free, iPhone only) has a unique capture interface, showing everything through the camera in high-contrast black and white so that almost nothing appears on screen except for edges and text. Unfortunately, it does not have edge detection, so you have to crop the image manually. It does have a function to add signatures and a companion Mac app, but it does not offer OCR, and the only option for uploading to the cloud is InstaPDF’s own proprietary web storage.
Conclusion
Often with productivity apps, you feel like you have to choose between the app with more features or the app that’s easier to use. The amazing thing about SwiftScan is that it has the most features, and it’s easier to use, which is precisely why it’s the best choice if you want to start using your iOS device to reduce the paper in your life.
Curated List of Must-Have Apps
We spend an inordinate amount of time sorting through hundreds of apps to find the very best. Our team here at The Sweet Setup put together a short list of our must-have, most-used apps in 2022.
You will get…
- The current list of The Sweet Setup’s top 8, must-have apps.
- A special, pro tip for each app to help you save time and become more of a power user.
- A hidden feature of each app that you may not have known about.
The Sweet Setup Staff Picks for 2022

These apps work on iPad, iPhone, and Mac. And they range across several different categories but are mostly focused on productivity. They will help you get the most out of your devices and your day.
