Using Shortcuts & Timery to Select From a List of Timer Options When Opening an App
This post is a video lesson from the Time Tracking module of our Simplified Time Management course. In this video, Rosemary Orchard shows you how to set up lists of options in Shortcuts to start and stop specific timers in Timery.
Advanced Time Tracking Automations with Lists
Automatically starting a timer is fine. However, there are some apps that you might use for multiple things. And for that, we need a choice. However, we still want the benefit of automation involved. So for this, let’s create a new automation.
This is a personal automation and I’ll stick with the app, and choosing when an app is opened. In this case, I’ll choose Things, and tap done. Things is a multipurpose app for me, I track a few different projects in it. And so now we get to the point where we need the choice, and for this, we will use a Choose From Menu action. You can find this under Scripting, and then Control Flow, and Choose From Menu.
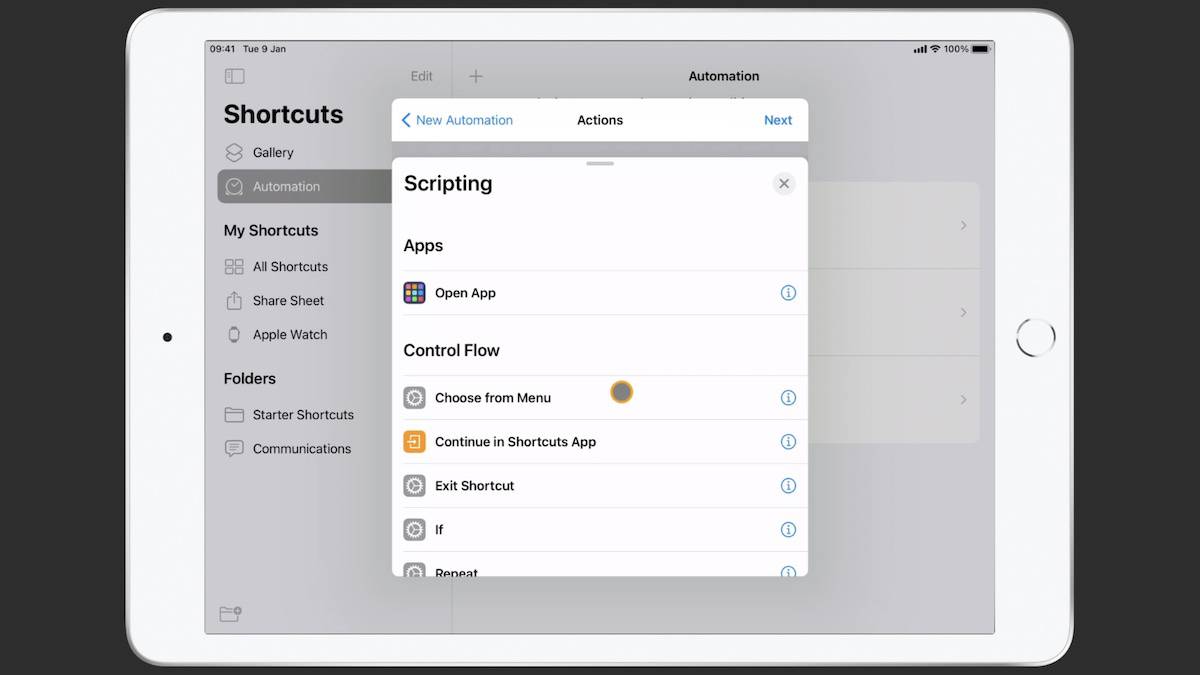
By default, it gives us a prompt with one and two as our answers. Now, we need to add something into these. Under the app section, I’m going to choose Timery. And once more, Start Time Entry. This is the same action we used in the simple app trigger shortcut automation.
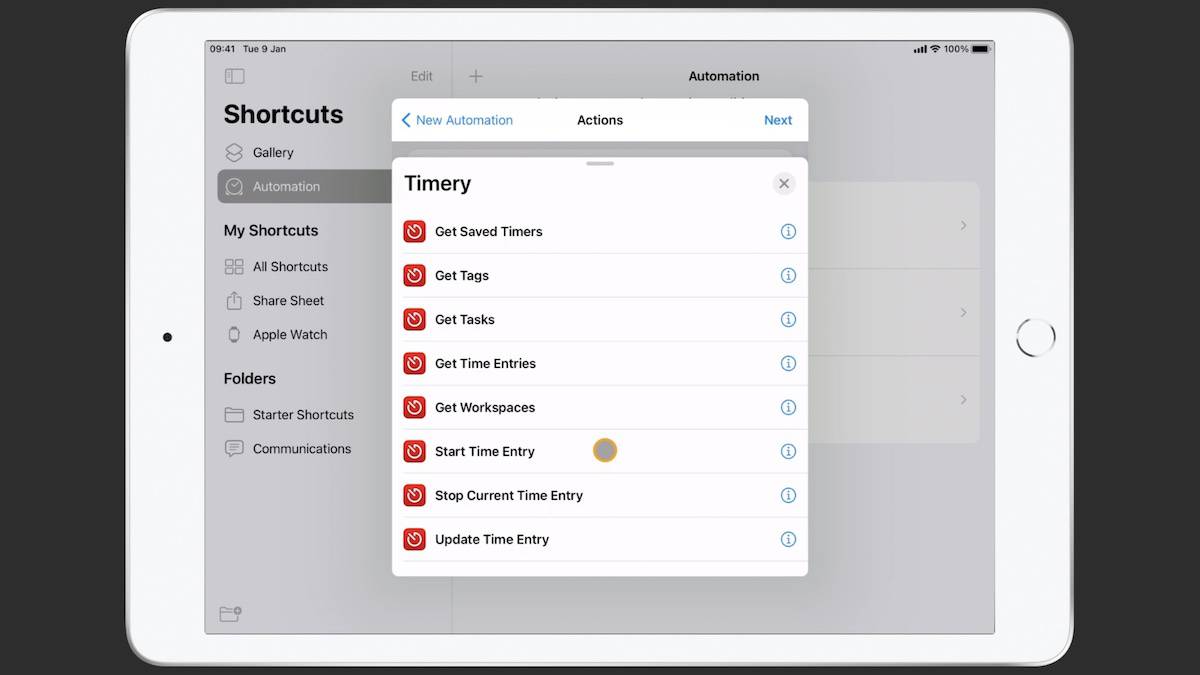
Now I need to make sure I drag this into one of my menu options. And in this case, I’ll drag it under One. Now if I’ve renamed this option in my menu, then I’ve got a better idea of what I’m choosing. I need to make sure I configure this action within this menu option. To start with, I need to choose the project. This action will be almost identical to the action that we created in the app trigger. However, the difference with this automation is that we don’t just have this action. I’ll also add a description, which is planning, and I’ll rename my second menu option as well. Now you can go ahead and add this from the bottom once more, but if you tap in the top left of a shortcut action, you can duplicate it.
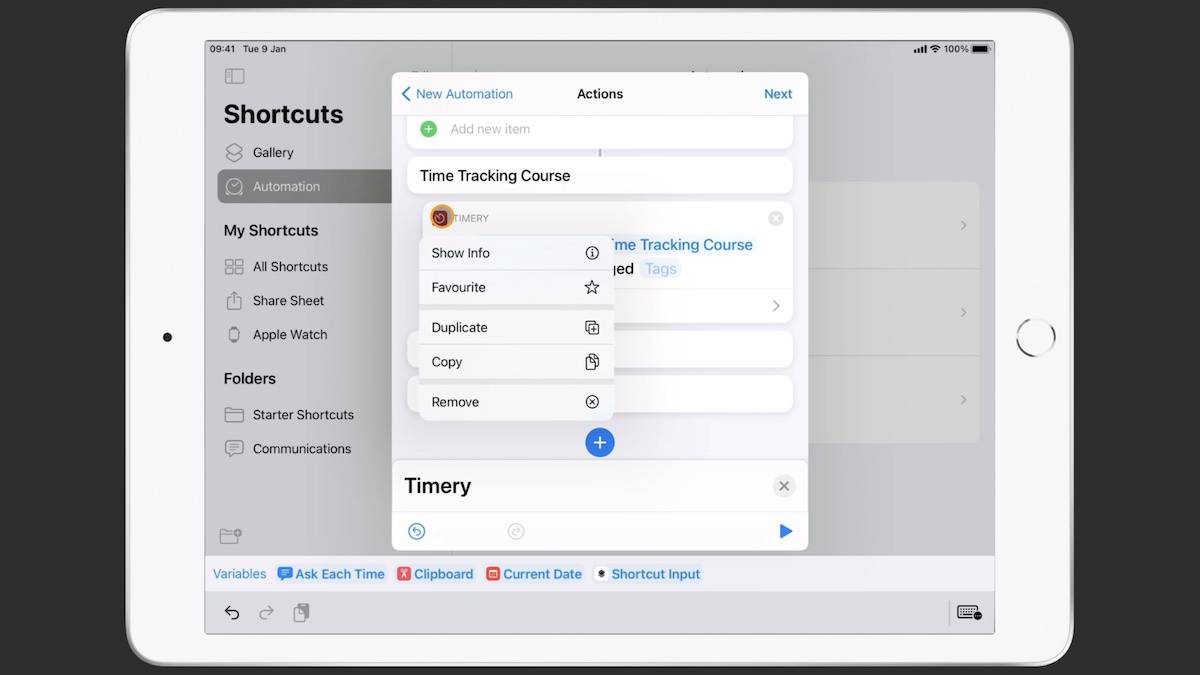
Now this is still under the time-tracking course menu. So we need to pick this up and drag it and drop it into our next menu option. And again, I’ll make sure I choose the right project. Now once again, make sure you disable Ask Before Running and confirm that. Now I hit Done, and I’ll use Spotlight to open Things. Now you can see it’s running my automation and I need to tap to respond. Am I doing my time-tracking course planning or personal planning? Well, I think time-tracking course is the right answer.
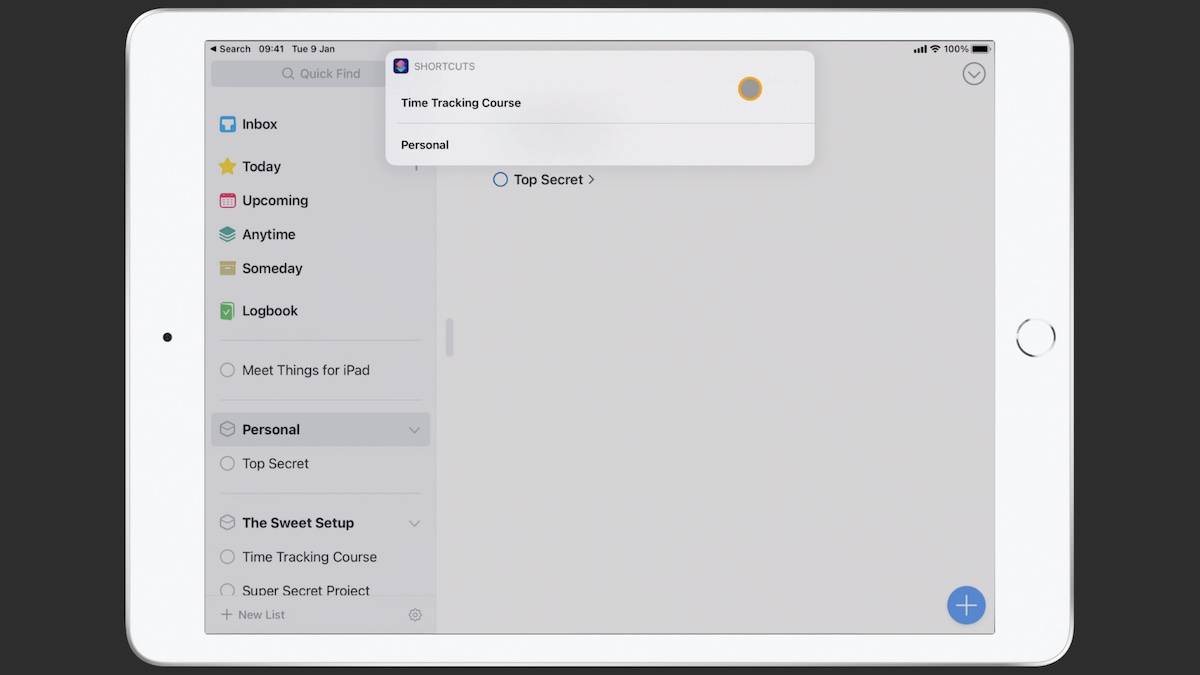
So there we go. I’ve made a choice. I’ll just switch back to shortcuts using Command+Tab. This isn’t the only kind of choice you might want to make. I’ll add another personal automation again for when the app is opened. And this time, I’ll choose Books, and then go ahead and configure the shortcut. It’ll be a little different to last time though. Once again, I’ll use Choose From Menu which I’m searching for this time. And now I’m going to fill in the prompt section of my menu, “Do you want to time track?” Now, I can rename the two menu options, Yes and No.
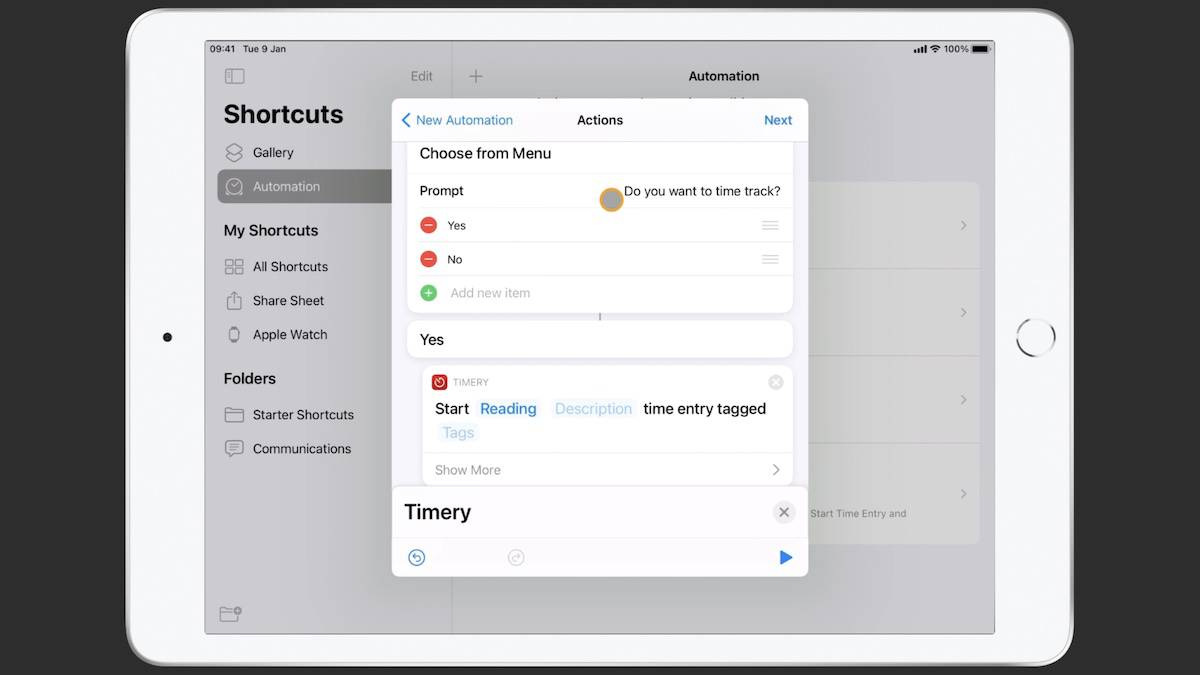
So if I do want to track time, then I will need my action. Again, this is an action that starts our time-tracking for us — exactly the same as the ones that we’ve used previously, but with a different configuration — and you can drag and drop this straight into the menu where you want it if you prefer. So in this case, because I’m launching the Books app, I want to track my reading time. Now, if I run this, then I’ll see my menu says, “Do you want to time track?” Yes or no?
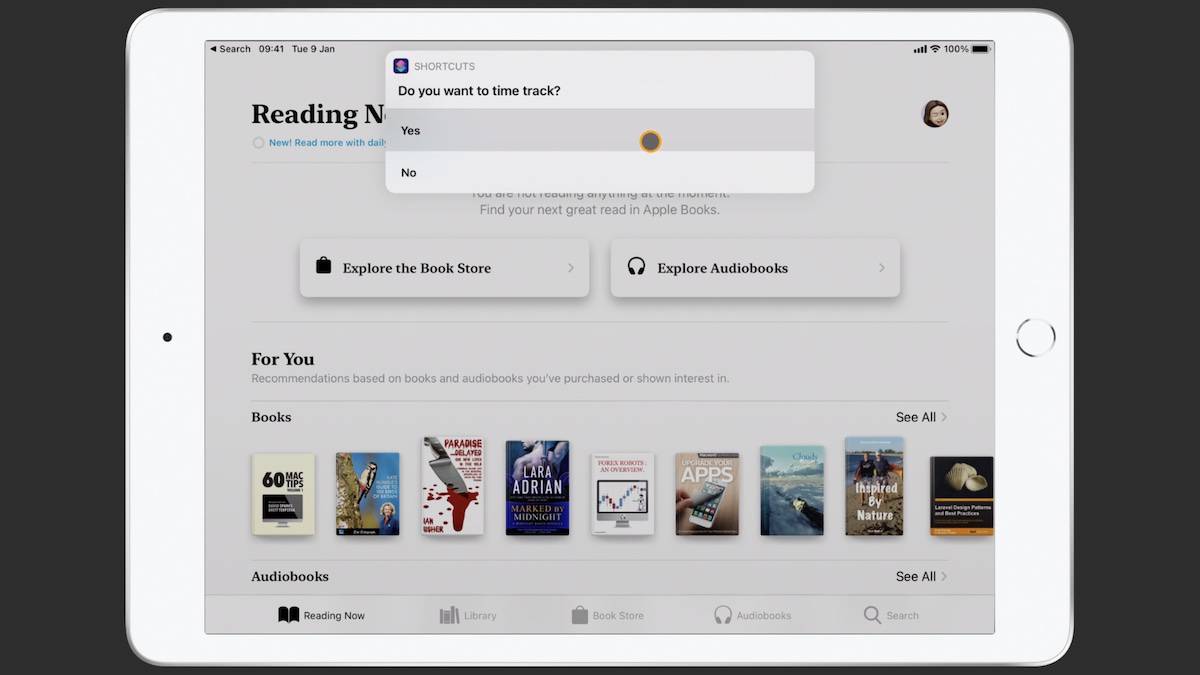
In this case, I’ll select no. I’m not reading right now, and then let’s go to the next page. Make sure to toggle off “Ask Before Running” and tap Done. Now I can use Spotlight to open Books. The first notification you see when you open an app is “just opened app name running your automation.” This isn’t going to remind you that you might’ve wanted to time track. So by adding a menu with Choose From Menu, then you can be prompted to do the time-tracking and give yourself helpful hints. So if I do want to track my reading, I can just tap yes.
So now you know how you can use the choose from menu action to give yourself a choice of different times to start and to give yourself a choice of time-tracking at all. As a note, the stop time tracking entry shouldn’t cause a problem if you run it and you don’t have a timer running. So go ahead and use that automation to stop all of the timers whenever you close your apps and then your time tracking should be as accurate as it can be, at least without you doing everything.
Free Webinar: Time Budgeting
WHAT: Shawn Blanc & Mike Schmitz will be sharing 3 strategies to make your day flow better while giving you the time you need for your best work. Learn to beat procrastination, take back control of your calendar, and get clear on how to invest your time instead of wondering where it went.
HOW LONG: About 1 hour (including time for Q & A)
