Using Prizmo Go In a Long-Term Research Workflow
Every workflow — especially one that is used year after year — is bound to undergo changes and fine-tuning. New apps debut, new ideas are uncovered, and new habits are formed to better perfect a workflow to your needs.
Such has been the case with my long-term research workflow over the summer. My long-term research project revolves around Bible study, but I think any recent fine-tuning may be more relevant for those writing a thesis or a book — that of capturing text in tangible books rather than capturing screenshots or images.
However, in my context: I found over the summer that I prefer to physically write in the book I’m reading, as I can then view my other notes and highlights as I’m reading, rather than having to consult a digital app to view references I’ve made in the past. Essentially, I want to keep everything in one spot.
To do this, I originally highlighted or marked up a passage or note in my physical Bible before making the exact same note and reference in Keep It. I’d:
- Search for the exact passage I had physically highlighted in a Bible app
- Copy the passage
- Paste the passage into a new note
- Highlight the passage with the correct color
- Write any notes beside the passage that I’d want to read in the future
It was a tedious sequence of duplicated work, but one I felt was worth the duplication if it was to last my entire lifetime.
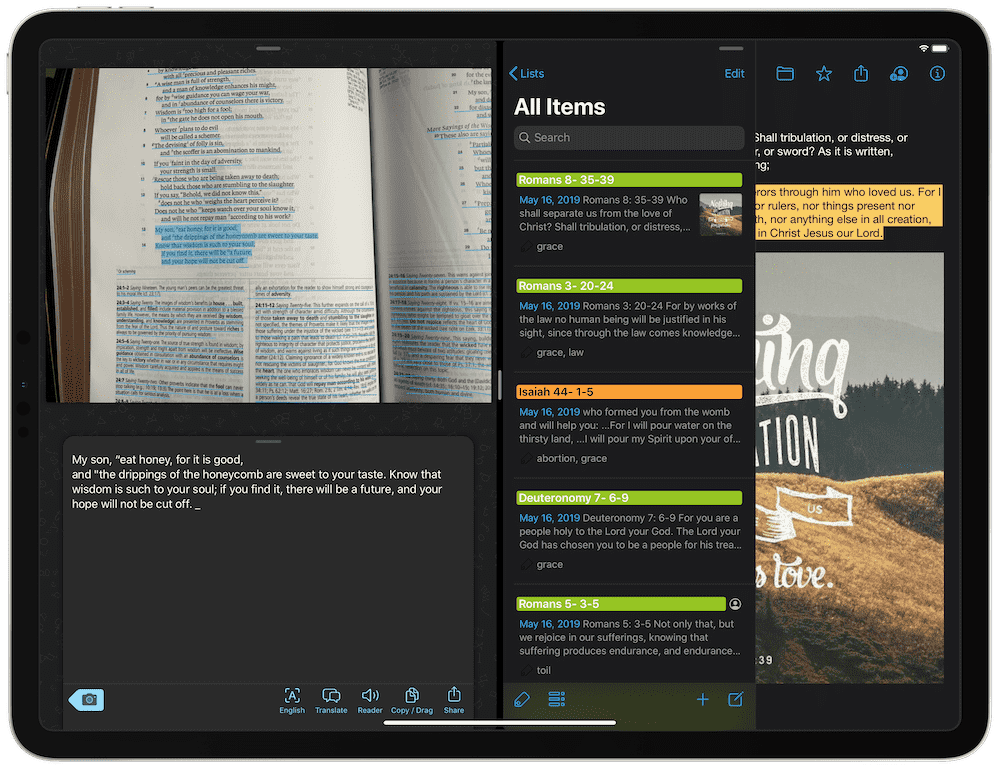
But when John Voorhees discussed Prizmo Go, a text capturing tool, over on MacStories, I knew I had found a tool that would work for all my long-term research needs (and, for that matter, school study needs as well).
Prizmo Go, The Text Capture Tool
Keep It excels at performing OCR on images or photos. The software scans each image or photograph for text, then makes that text searchable within the app. So, if you came across a great quote on your iPhone, you could easily screenshot an image of the quote and save it to Keep It knowing it would make the screenshot searchable in your large library of notes.
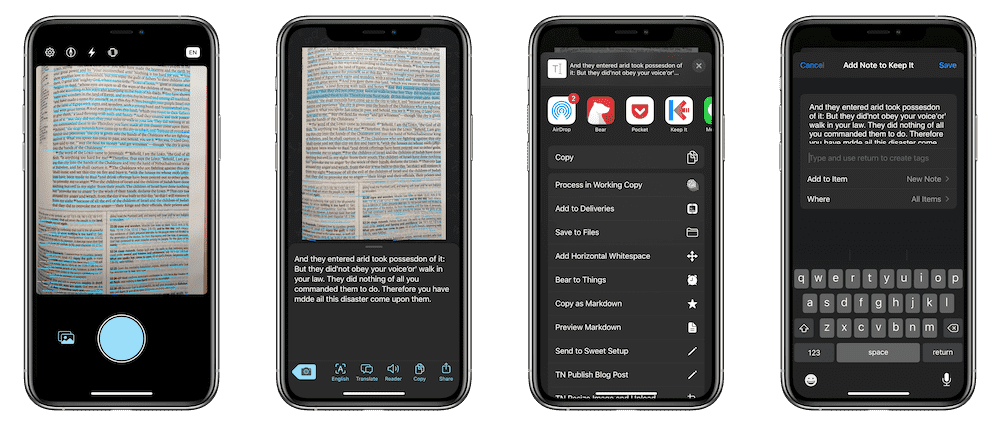
Prizmo Go cuts out the “image” part of this workflow — using your iPhone’s camera, Prizmo Go scans for text through the iPhone’s (or iPad’s) camera lens and immediately produces text for you to share or send anywhere on iOS. Simply point your camera at text — be it on a screen or of a tangible book — and Prizmo Go will produce shareable text. You can also have Prizmo Go scan screenshots fed into the app and the app will perform on-device OCR to recognize the text in the screenshot.
You can even go so far as to select which text you’re trying to capture through your camera — if a textbook page has lots of text, you can pinpoint the exact text you want Prizmo Go to capture.
Prizmo Go is available for free and has two in-app purchase options:
- Export Pack ($7.99 one-time purchase): Provides the option to copy or share the processed text without any watermarks or pre-generated text.
- Premium Plan Subscription ($9.99 annual subscription): Provides all Export Pack features as well as Cloud OCR (provides character recognition for 26 different languages as long as you have an internet connection).
I purchased just the Export Pack, as Cloud OCR is beyond my needs.
Rolling Prizmo Go into Keep It
As I’m reading through my physical Bible, I’ll stop and consider what I’m reading before selecting a pre-defined highlight color to denote the purpose of the passage. In my duplicated note-taking process, I’ve applied that same highlight color to a label inside Keep It. After highlighting inside my physical book, I’ll grab the same passage from any app or on the web, paste into a new Keep It note, and label the note with the appropriate label color.
Again, very tedious.
But Prizmo Go eliminates the need to venture into a second app or onto the web. Now, when reading, I can simply grab the text directly from my physical Bible, copy the text, and create a new note in Keep It from the share sheet. Inside Keep It’s share sheet extension, you can even label the note and put it into a particular sub-folder if you choose.
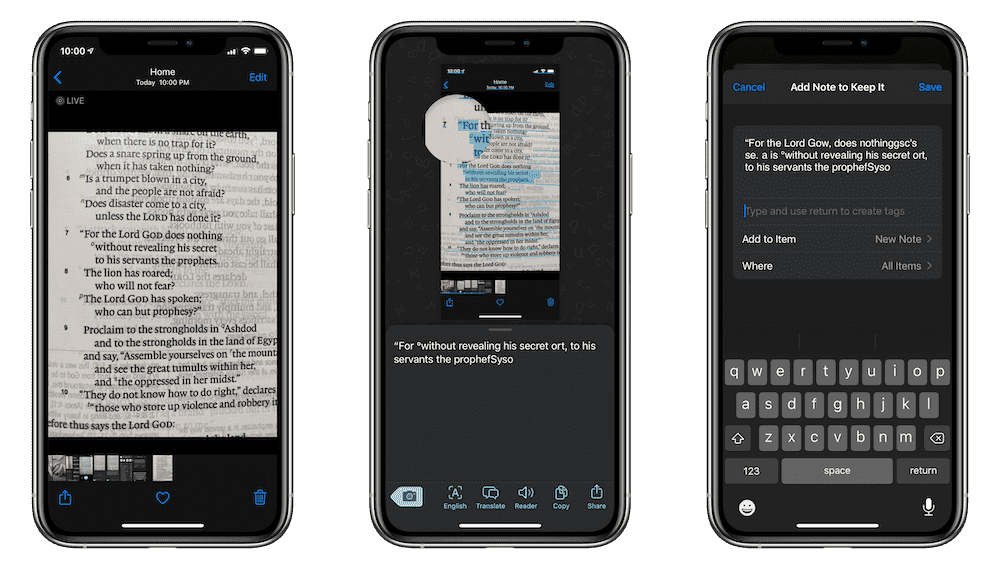
I imagine this working much the same for any student or any author completing research for a thesis or book. When researching from a physical book taken out from the library, Prizmo Go eliminates the need to have to type out an entire passage from a book. Instead, the only bit of typing required may be to properly quote the author and the book.
As long as you have an iPhone or iPad at your side (which I generally do in this case, as the iPhone houses all the Biblical reading plans I’m trying to work through), you can highlight the passage in a physical book, scan the passage with Prizmo Go, and save it inside Keep It in about 30 seconds flat.
Attempting to Use Shortcuts to Automate the Process
Ideally, I would create a shortcut with a home screen icon that worked through the following actions:
- Launch Prizmo Go ready for a scan or ask if you want to grab a photo from your camera roll instead
- Automatically copiy the chosen text to the clipboard after review
- Open Keep It (or any other note-taking app) once text has been copied to the clipboard
- Create a new note in Keep It (or any other note-taking app)
This seems like a fairly reasonable use for Shortcuts, but Shortcuts on iOS 13.1.2 seems to have an issue with this sort of workflow. I’m not sure whether this is operator-error or a case of bugs. Our own Shortcuts master Rosemary Orchard states there is a bug in iOS 13.1.2 that inhibits this sort of workflow.
As it stands, I’m left waiting for iOS 13.2 to see if this workflow can work in Shortcuts. If so, it could be as simple as tapping a home screen icon or triggering the shortcut with Siri to quickly scan text and save it to Keep It.
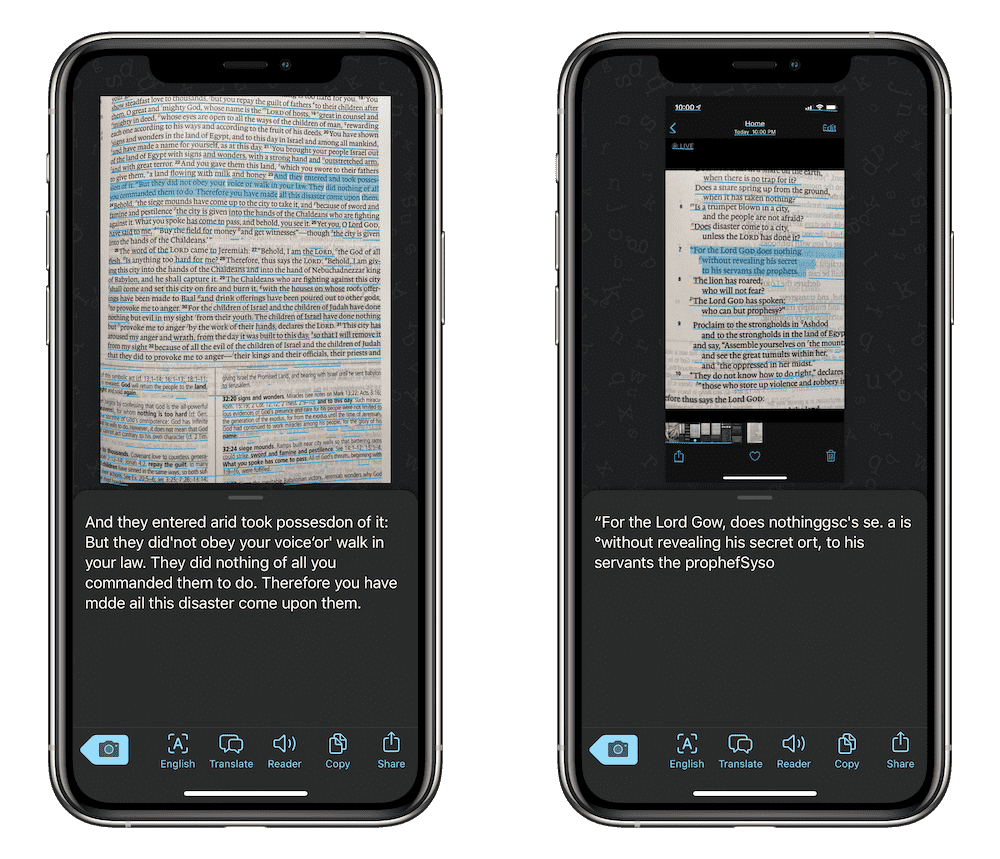
Prizmo Go does a fantastic job of recognizing text, specifically now with new machine learning features where the app better understands the gutter of a physical book. But Prizmo Go’s accuracy does struggle when you have some ghosting or show through from the opposite side of a page. This is particularly noticeable in any Bible that has thinner GSM paper. I actually tend to use a thicker-papered Bible to scan in text.
Wrap Up
Even without Shortcuts working at this time, the new addition of Prizmo Go to my long-term research workflow has resulted in a few things:
- A single, consolidated spot with all my highlights and notes for when I’m reading and learning (in my physical Bible)
- A single, consolidated spot with all my highlights (perhaps not notes, but sometimes) for quickly searching by tag, label, or keyword
- Faster digitizing of text in physical media
- The ability to read in a physical book, scan any highlights or necessary notes, and return after the fact to process and triage through the camera roll
I’m equally as excited to try this workflow in about a week’s time when I begin another course in my CPA designation work. Almost all of my course work these days is stored in PDFs, so I imagine this Prizmo Go workflow will be best suited for cross-platform text scanning where copying and pasting doesn’t work.
Especially when it comes to long-term research, any small efficiency adopted now will save countless amounts of time and effort later on. I look forward to when Shortcuts can speed up this process even more.
Our Must-Have, Most Used Productivity Apps
We spend an inordinate amount of time sorting through hundreds of apps to find the very best. We put together a short list of our must-have, most-used apps for increasing productivity.
