Crafting My Obsidian Daily Questions Journaling Shortcut
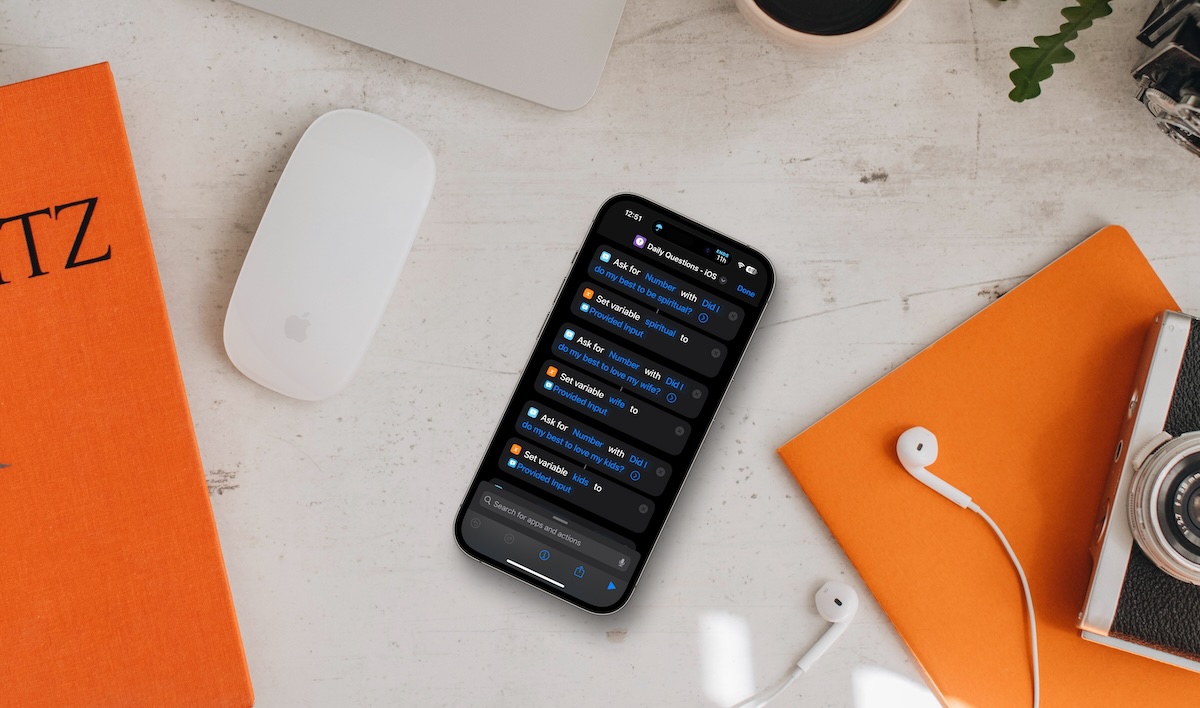
I’m a big fan of digital journaling for personal growth, but I’m not a big fan of most journaling prompts that tend to focus on what you accomplished during the day. So for years, I’ve been using a different type of journaling in Obsidian called Daily Questions.
In this post, I’ll walk you through setting up the Shortcut I use to streamline my daily journaling process at the end of my day.
What is Daily Questions Journaling?
The basic premise of daily questions journaling format is that you rate yourself on your intentions, not on the outcome. You rate yourself on a scale of 1-10 based on if you did your best to move the needle in a particular area.
I’ve written about how I do this in Obsidian before, but this type of journaling has much less friction for me. When I was using outcome-based prompts, I found myself resisting journaling when I had a bad day. If I didn’t accomplish what I wanted, I didn’t want to write in my journal. But with Daily Questions, the goal is simply to make an effort to move the needle in the areas of your life that you define as important.
With Daily Questions, you simply ask yourself every day, “Did I do my best to”… and fill in the blank. You can decide for yourself what areas you want to use, but here are mine as an example.
Every day, I ask myself: Did I do my best to…
- Grow spiritually?
- Love my wife?
- Love my kids?
- Be a good friend?
- Learn something?
- Create something?
- Exercise?
Remember, the scores are based on intentions, not outcomes. For example, if I’m training for a half marathon and I’m supposed to run 12 miles but cut it short after 6, I might rate myself a 5. But if I’m getting over a cold and push through just to do a slow 3 miles anyway, I might rate that a 10. As long as I do my best, I’ll give myself a good score.
What makes this click is that if you consistently put in the effort, the results will come. If you do the right things consistently, the score takes care of itself. Since you can’t really control the results anyway, I believe it makes more sense to focus on the effort. Control what you can control, and be intentional about your actions. That’s the Daily Questions format in a nutshell.
Why I Use a Shortcut for Journaling
I started journaling this way in Obsidian in 2021, but I noticed that I don’t like opening up the Obsidian app at the end of my day to jot down my Daily Questions scores. So I started looking for a way to quickly capture my responses while minimizing the amount of time I had to spend in the app at the end of the day.
I’ve been intrigued by using Shortcuts to do this for awhile, but since I don’t personally sync Obsidian via iCloud, I didn’t really have many options available (I prefer to use the Obsidian Sync service). But then I came across a handy utility called Actions for Obsidian by Carlo Zottman, which gives you additional Shortcuts hooks into your Obsidian vault and Shortcut actions that allow you to do things like get a Dataview list, trigger a command, append text to a specific note, and a lot more. I wrote about this last year when this “app” was originally available only for Mac, and when it came to iOS I decided to try and build a Shortcut that would allow me to, well, “shortcut” my daily questions journaling process at the end of the day.
Here’s how I did it:
First, I modified my Daily Notes template file in my Obsidian vault and created a placeholder where I wanted to put the text from the Shortcut. To add a placeholder, you just use two percent signs, your placeholder text, and then two more percent signs.
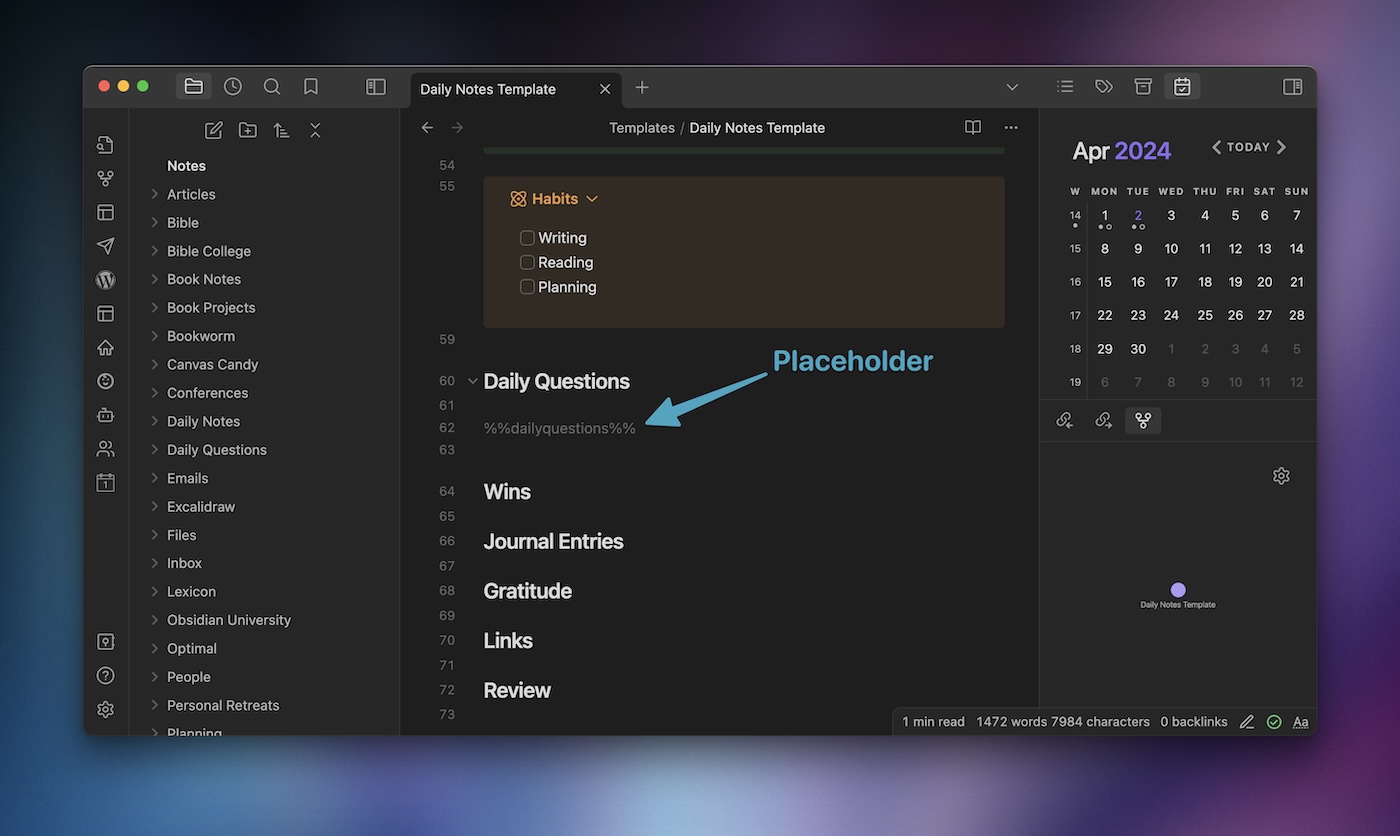
In the old version of the template, I had the full Daily Questions text here and I would just put in the values by hand. But with Shortcuts, it was easier to combine the values into a larger text block and just paste the whole thing in one go. So I took out the text for the Daily Questions section and replaced with this placeholder so I would only have to paste text into Obsidian when the Shortcut ran once.
Building the Journaling Shortcut
Here’s how I built the Shortcut using a few of the actions installed by Actions for Obsidian.
- First, I used the Ask for Input action from the Scripting section and set the Ask for type to Number and added the prompt I wanted use (i.e. “Did I do my best to be spiritual?”)
- Next, I added the Set Variable action below and give the variable a name (i.e. spiritual) using the Provided input. This will take the number you enter when the shortcut is run and save it as a variable that you can use later.
- I repeated these two actions for each of my Daily Questions, saving each response as a separate variable.
- Next, I added a Text action and entered the text that would have previously been in the Daily Questions section of my template. The first line is “Did I do my best to…”, and then I have bullets for the different questions and the tags I use to assign the values to (i.e. for grow spiritually I use a tag of dailyquestions/spiritual, then a colon, and immediately after the colon (no space) I put the spiritual variable that we I up above). This places the number I entered for that variable into the text block.
- Again, I repeated this for the other questions and variables. The end result is a clean block to text that I can simply insert at the placeholder in the daily note.
- Next, I use Create Periodic Note action from Actions for Obsidian to create a Daily Note if one doesn’t exist. Note this requires that the Daily Notes core plugin is turned on. I also set the name of the vault I want to Actions for Obsidian to use (i.e. Mobile), but I leave the Note Body empty and the Strategy for dealing with an existing note is set to Leave note as is (my Daily always exists already when I run this shortcut, which is important for the shortcut to work correctly).
- Next, I use the Insert Text at Placeholder in Periodic Note action to place the entire text block in my Daily Questions section at the dailyquestions placeholder (note that you just need the entire placeholder name here with the 2 percent signs, just the name of the placeholder itself).
Here’s a scrollshot of the entire iOS Shortcut:

Now I can open up the Shortcuts app, run the shortcut, and answer the prompts. Shortcuts takes my responses, does its thing, and all my responses are added into the Daily Questions section.
BTW, if you want to download my Shortcut and modify it for yourself, you can do so here.
Now a couple of things to be aware of with this…
First, I don’t always journal from my iPhone. I actually have a separate version of this shortcut set up for when I journal from my Mac, but that requires I have the macOS version of Actions for Obsidian installed and have it pointing at the vault on my Mac. These vaults are connected via Obsidian Sync, but they are named differently and therefore require two separate shortcuts (and two separate licenses for Actions for Obsidian).
Second, this Shortcut only works for the current Daily Note. It’s intended to be used at the end of the day, but if I miss a day I can’t use the Shortcut to add responses for yesterday. So for that, I created a simple TextExpander snippet that I can use to manually replace the placeholder in the Daily Notes template if I do have to go back and make up a day.
Lastly, these Shortcuts actions aren’t free to use. You do have to pay for a license to use Actions for Obsidian, and there are a couple different plans you can choose from based on how useful you think it is. The plans are one-time purchases that range from $9 to $15, and you can get a discount if you buy a license for both the macOS and iOS versions.
Personally, I think Actions for Obsidian is a really cool idea and the Shortcuts actions are really useful. Obviously, you can do a lot more than what I’ve shown you here today. If you’re going to use Shortcuts with Obsidian, it’s a worthwhile investment.
Productivity Focus Booster 🚀 Simplify and update your task management
If your to-do list overfloweth and you have multiple areas of life to manage, it’s time to get a system that actually works.
Get complete access to all the frameworks, training, coaching, and tools you need to organize your daily tasks, overcome distractions, and stay focused on the things that count (starting today).
Step 1: Refresh → Audit and streamline your current tools and systems and get clear on what’s working for and against you.
Step 2: Upgrade → Build a productivity system that plays to your strengths (even if you find “systems” annoying).
Step 3: Nurture → Make your system stick. Create a flywheel that keeps you focused on what matters most day after day.
Get all this, and more, inside the Focus Club membership.
Join 300 focused members who have access to $5,000 worth of our best courses and masterclasses, the Digital Planner, a Private Chat Community, Monthly Coaching Calls, and much, much more…
