iOS 11: How to use the new screenshot editor
I wrote about the new screenshot editor in our 11 quick tips on iOS 11, but it’s also something I want to cover in more depth to help you unlock all it can do. While I don’t think it’s the best annotation app, it’s really good for what it is.
Accessing The App
You trigger the editor just like previous iOS versions: press the Sleep/Wake button and the Home button at the same time. The main difference is you will now see a thumbnail appear in the bottom left corner. If you ignore it, it will eventually be saved to your Photos app.
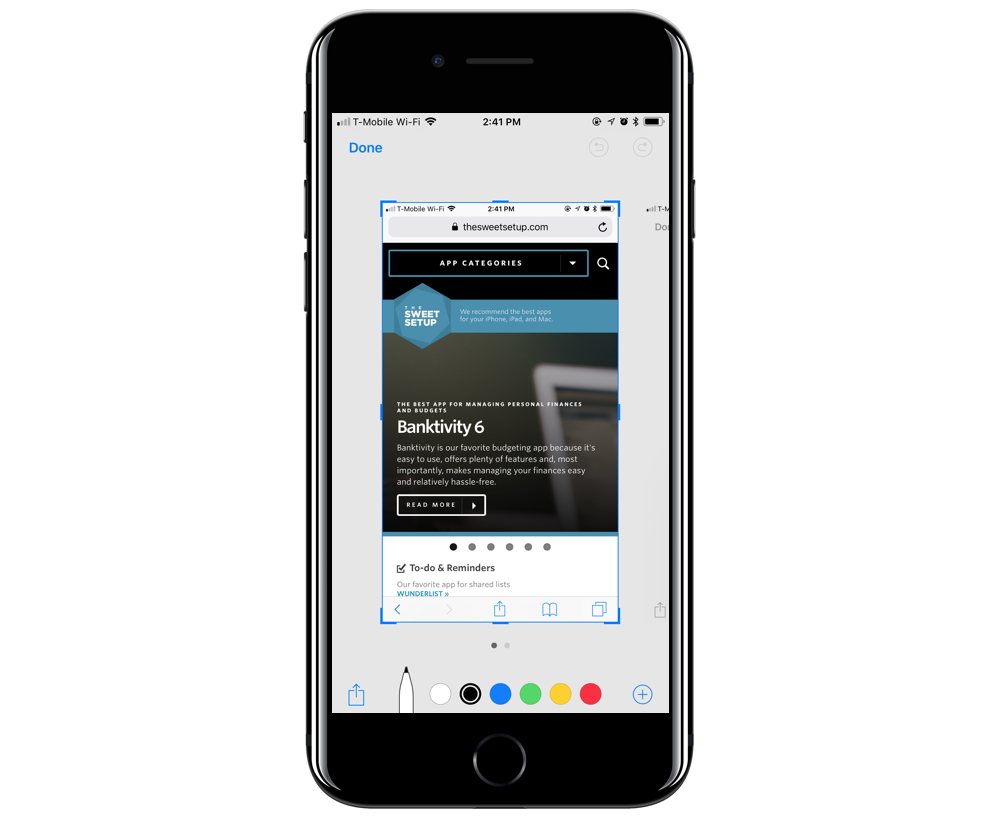
This brings up a multitude of options. The handles surrounding the image will allow you to crop the shot.
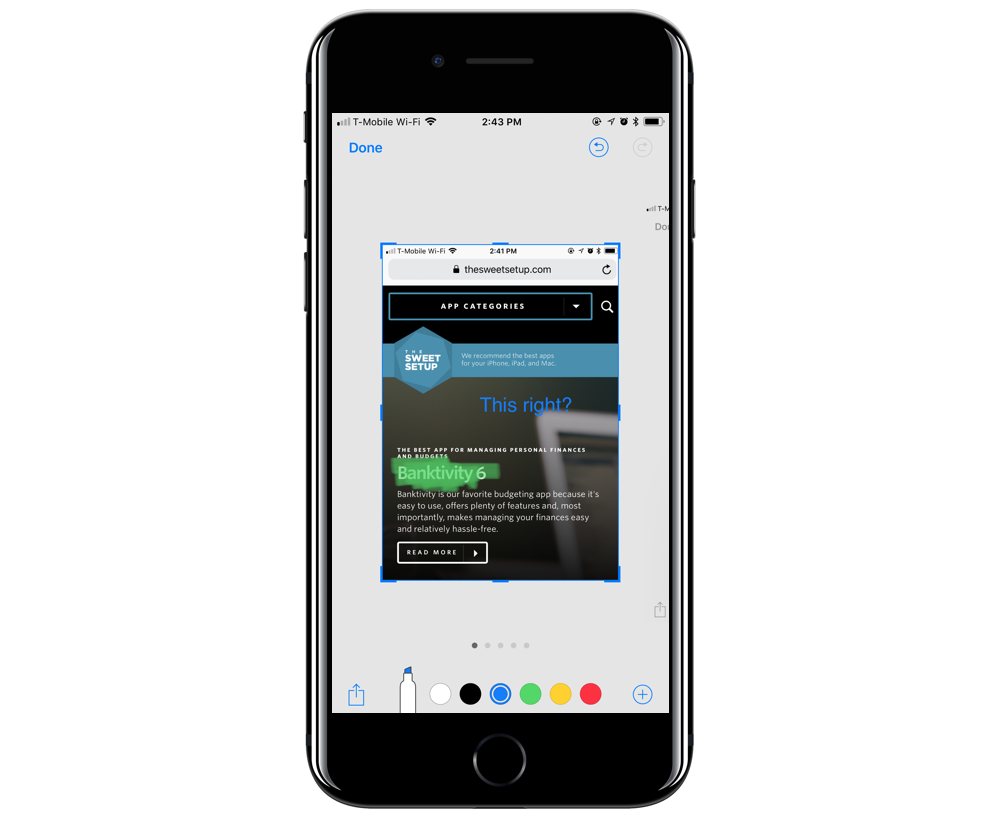
There are various input tools across the bottom. This includes a pen, highlighter, pencil, eraser, lasso tool, and a color selector. Pressing the + button opens options for text, signature, magnifier, shapes, and an arrow tool.
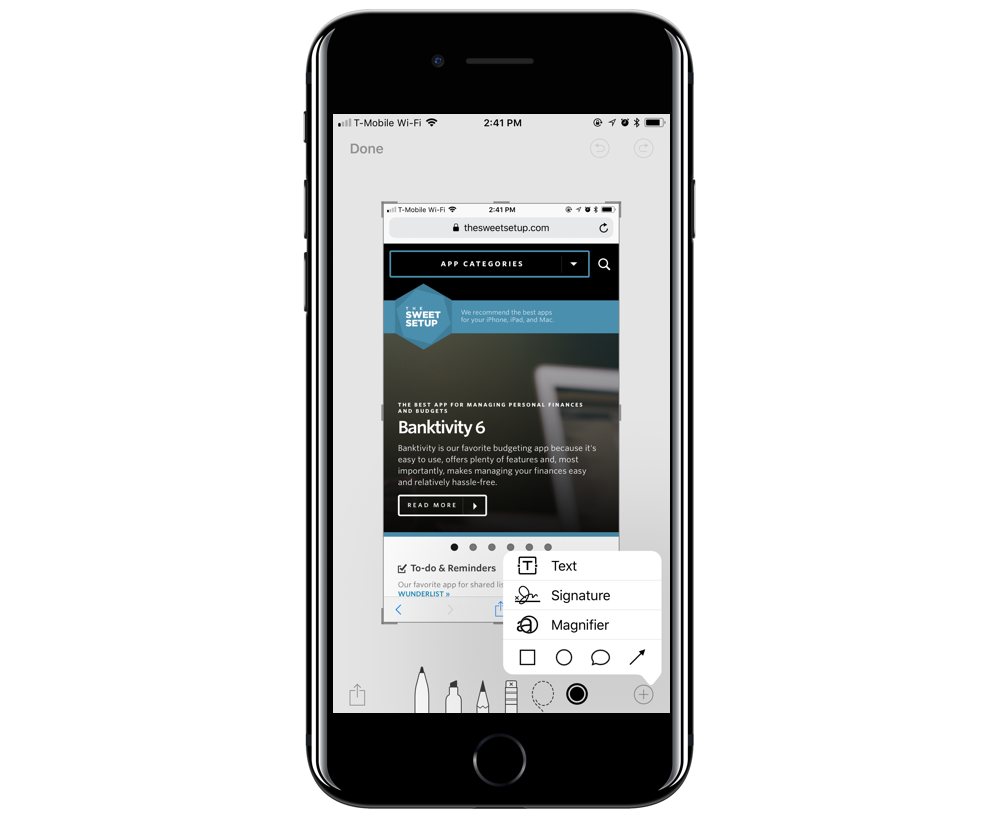
Mark Up
Mark Up is what most people think about when they see screenshot annotation apps. The pen, pencil, and highlighter tool are all useful in different situations. The eraser tool is helpful if you need to make quick corrections.
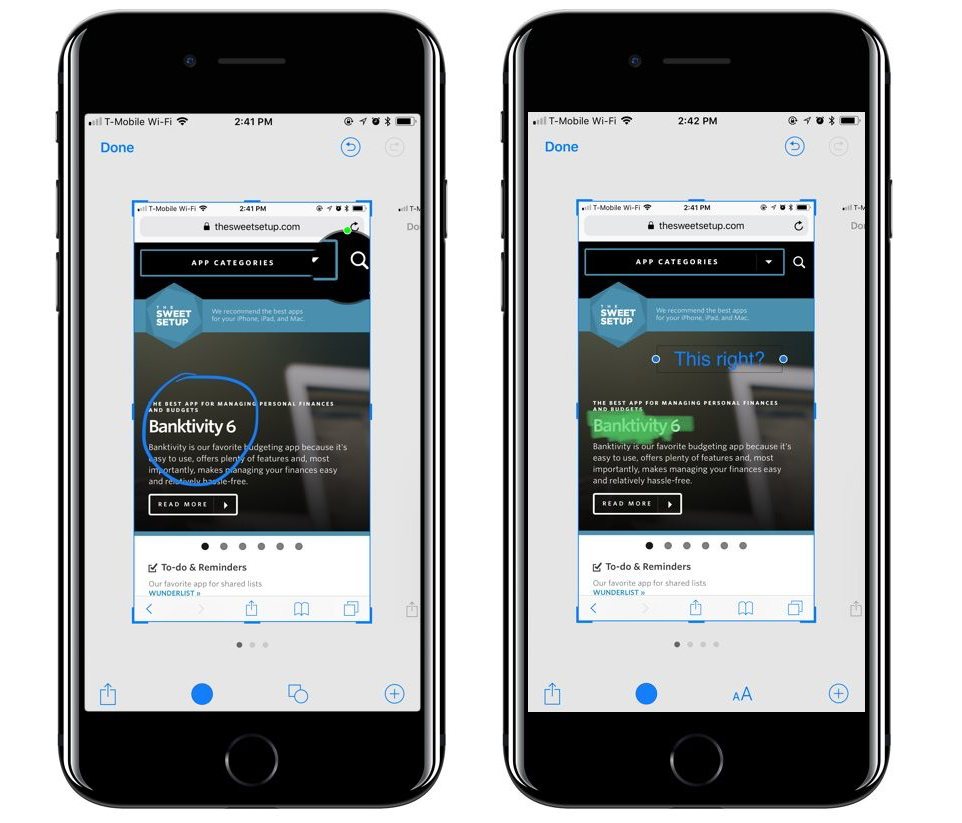
Signature Tool
The signature tool is very helpful if you need to quickly sign documents. You can crop it, tap +, and choose Signatures. I had a number of them added already through the Preview app on macOS. You can add new ones, and then drop them right into the signature section.
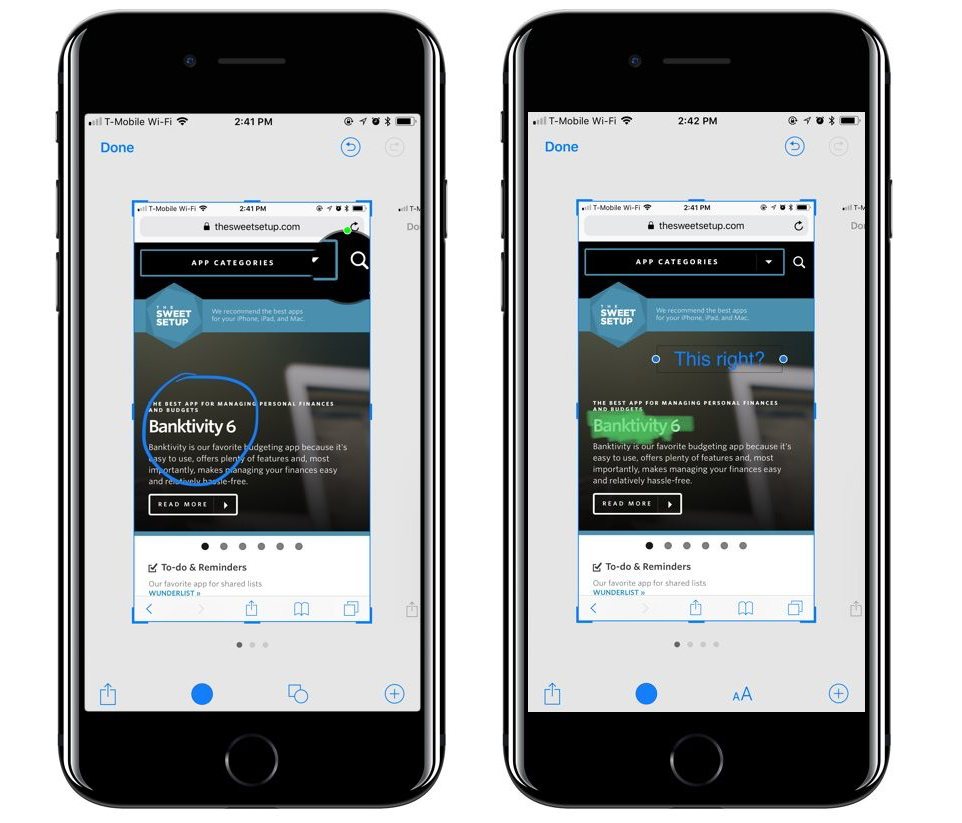
Lasso Tool
The Lasso tool is useful if you draw something in the wrong spot. You can use it to select the markup and drag it to a new location.
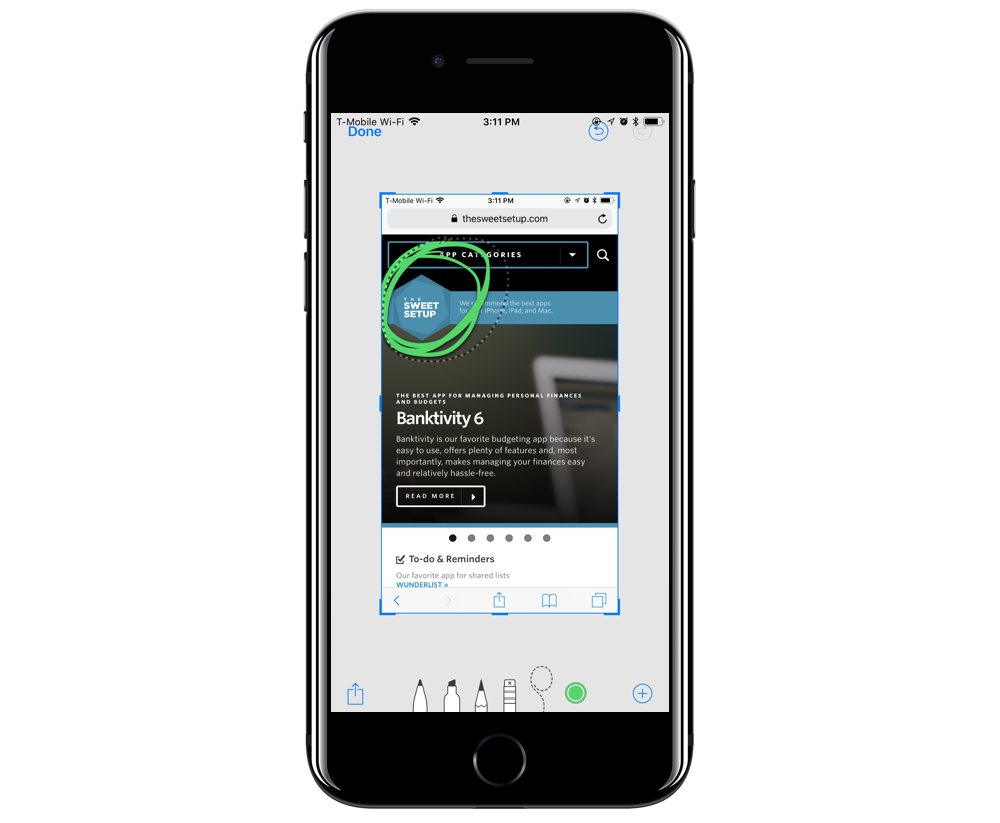
Text Tool
The text tool (accessible from the + menu) is useful for conveying quick information that a shape can’t easily explain.
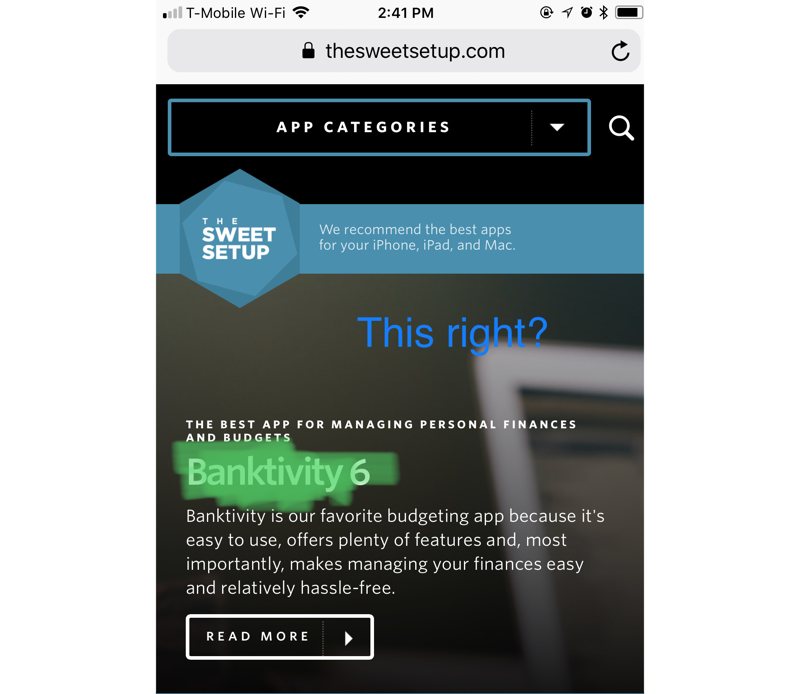
Sharing
After you are done, you can tap the Share button in the bottom left to share it elsewhere. Pressing Done allows you to save to Photos or delete it. I find the latter useful when I’ve already shared it with someone and know I won’t need it later. This saves me the manual step of remembering to delete it from my camera roll.
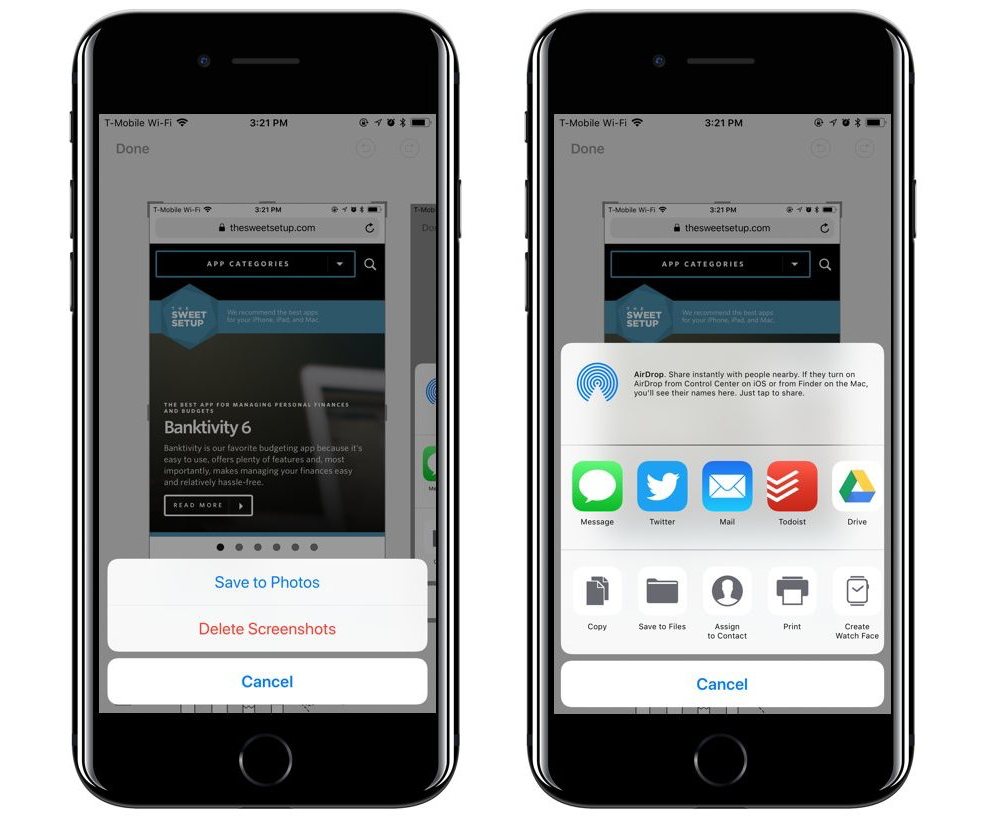
We have more helpful tips right here.
Wait. There’s a Bonus….
Custom Productivity Templates
We have a set of custom productivity templates that work well with the iPad app, GoodNotes. And if you want to try them out, we’ve put together a free guide that can help you.
We’ll show you…
- How to create and save custom page templates in GoodNotes.
- How to use those page templates to transform GoodNotes into your own productivity notebook (or any other type of notebook replacement).
Plus, we also have included a couple of our custom productivity templates for you to get started with. These templates are right out of our popular productivity course.

The custom templates and the guide are available for FREE to our email subscriber community. And you can get it right now. By joining the Sweet Setup community you’ll also get access to our other guides, early previews to big new reviews and workflow articles we are working on, weekly roundups of our best content, and more.
