Here are 11 quick tips for using iOS 11
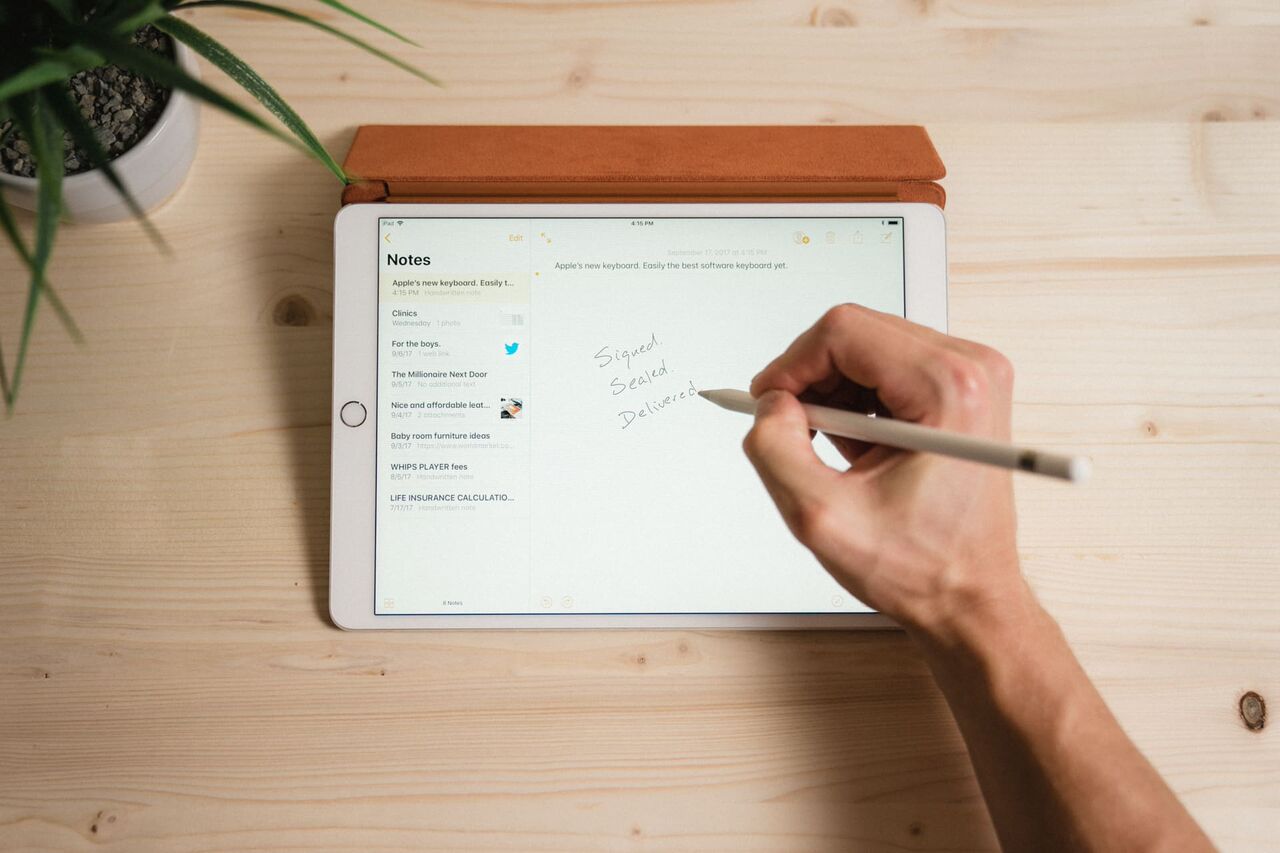
iOS 11 is here, and we have several tips to help you get acquainted with the exciting new features now available. Here are eleven (ahem) tips to get you started.
Wait. There’s a Bonus….
Custom Productivity Templates
We have a set of custom productivity templates that work well with the iPad app, GoodNotes. And if you want to try them out, we’ve put together a free guide that can help you.
We’ll show you…
- How to create and save custom page templates in GoodNotes.
- How to use those page templates to transform GoodNotes into your own productivity notebook (or any other type of notebook replacement).
Plus, we also have included a couple of our custom productivity templates for you to get started with. These templates are right out of our popular productivity course.

The custom templates and the guide are available for FREE to our email subscriber community. And you can get it right now. By joining the Sweet Setup community you’ll also get access to our other guides, early previews to big new reviews and workflow articles we are working on, weekly roundups of our best content, and more.
1. How to use the screenshot annotation tool in iOS 11
While it’s not as fully-featured as Annotable, the built-in screenshot annotation tool in iOS 11 is great for quick markups. To access, just take a screenshot by pressing the sleep/wake button and the home button at the same time (iPad and iPhone). Once you do that, you’ll see the screenshot appear in a small window in the bottom left-hand corner of the screen.
If you continue working, it will eventually automatically be saved to your camera roll. If you tap it, a markup menu pops up. You can use a pen, pencil, or highlighter tool to annotate the screenshot.
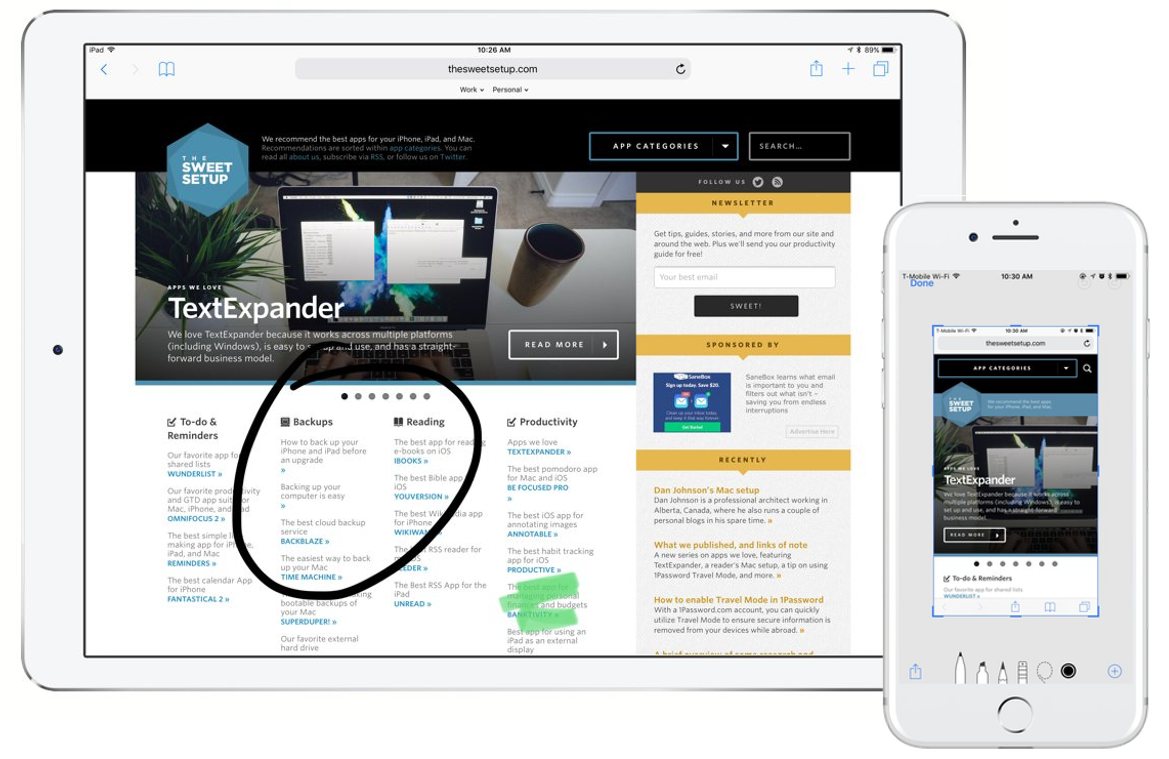
Once you are done, you can tap the share icon in the top right to share it with another app. If you press Done, you’ll have the option to Save to Photos or Delete. I find the Delete option helpful if I am just sending a quick markup to someone and don’t need to save it.
2. Multitasking in iOS 11 for iPads
Multitasking is notably different on iOS 11 for the iPad. To access multitasking, swipe up from the dock or press Option+Command+D. Once the dock is visible, you can drag items into the multitasking view. Rather than a host of screenshots, we’ve added a short video below to show how it works.
3. How to use the QuickType Keyboard
iOS 11 has a built-in QuickType keyboard that makes one-handed typing easier (especially on Plus model iPhones). To access the QuickType keyboard, tap and hold the keyboard selection button, and choose which side you want the keyboard to shrink to (left or right). Tapping the arrow will return you to the normal keyboard.
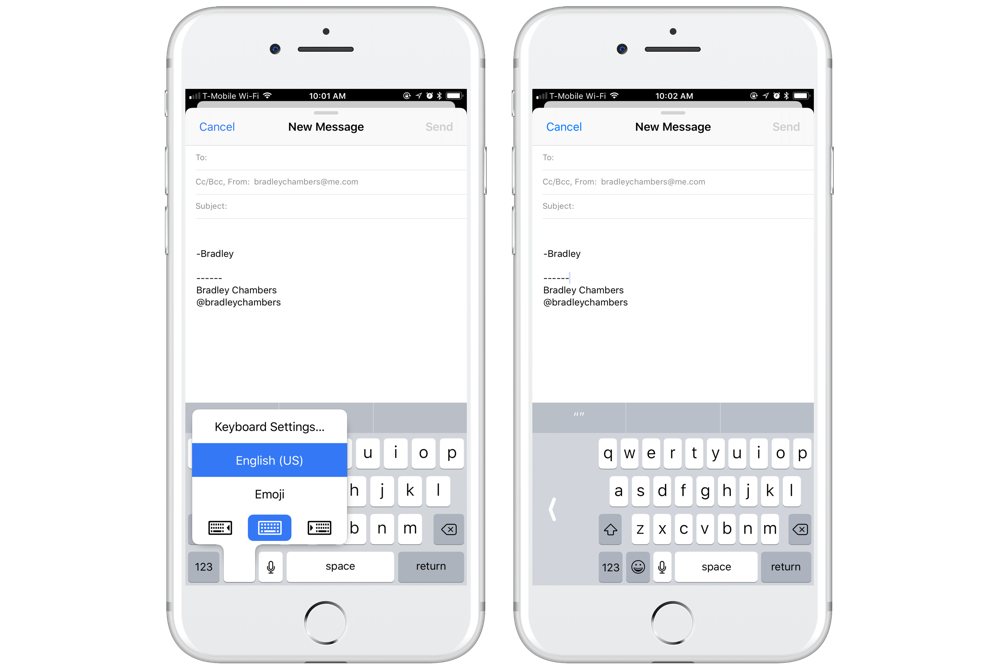
4. How to scan documents in iOS 11 Notes
While it’s not as fully-featured as Scanbot, iOS 11 does include a built-in document scanner in the Notes app.
While in a note, tap the plus icon located at the bottom. Next, choose Scan Documents. Like most scanning apps, you’ll then line up the paper and take the photo. The scan will be added to the note as a “scanned document” after the scan is complete.
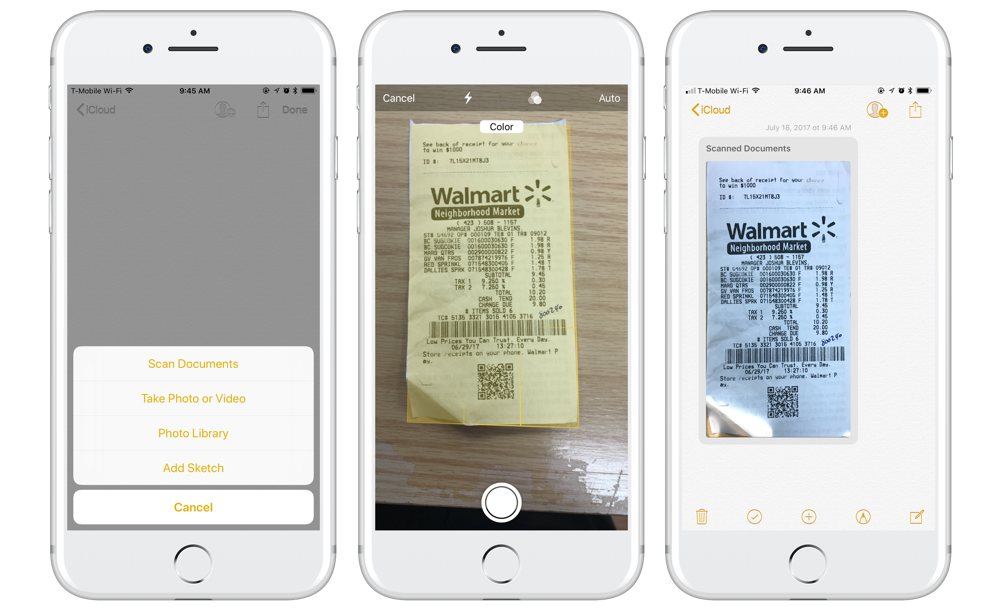
5. The basics of Drag and Drop on iPad in iOS 11
Drag and Drop for iPad is a headline feature for iOS 11. One thing to note, though, your favorite apps need to be updated to support it. Many of them likely have updates pending App Store review.
The built-in apps (like Mail, Safari, Notes, etc.) support it already. It works just like you’d think. You grab content (links, text, photos, file, etc.) and drag them into a second app. Here is a short video showing how it works.
6. Pair your AirPods with your iPad
One task I had trouble figuring out on iOS 11 was how to use my AirPods with my iPad when I wasn’t inside the Music app. The best way I found is to swipe up to access Control Center. Then, tap and hold the Music widget. In the expanded view, you’ll see an icon that is 3 circles with a triangle at the bottom. Tap it, and you’ll be able to select your AirPods.
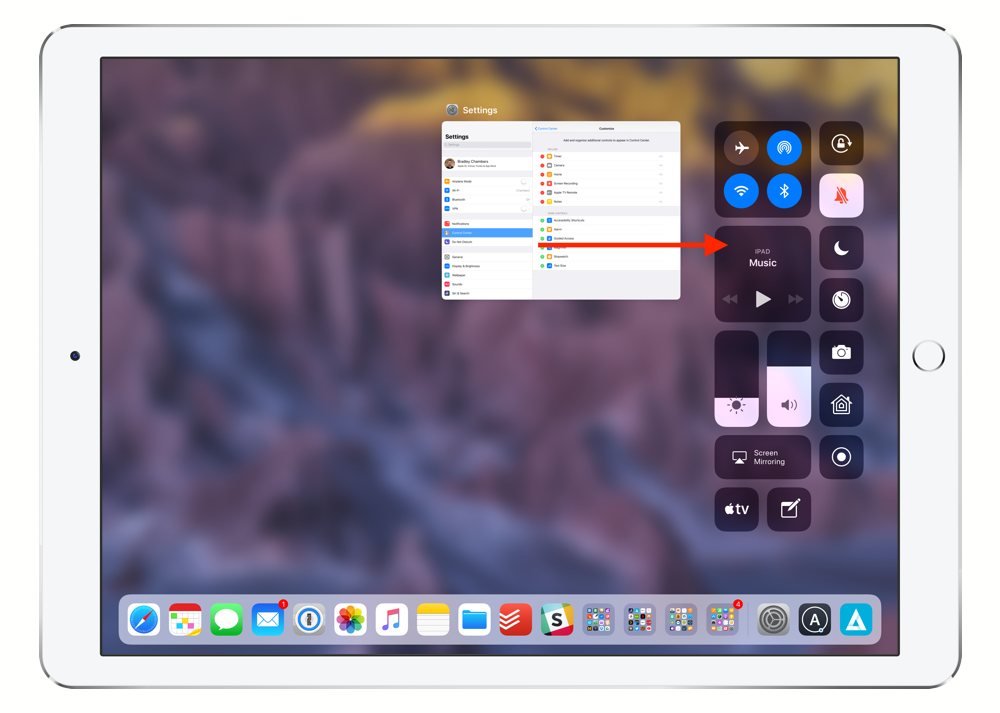
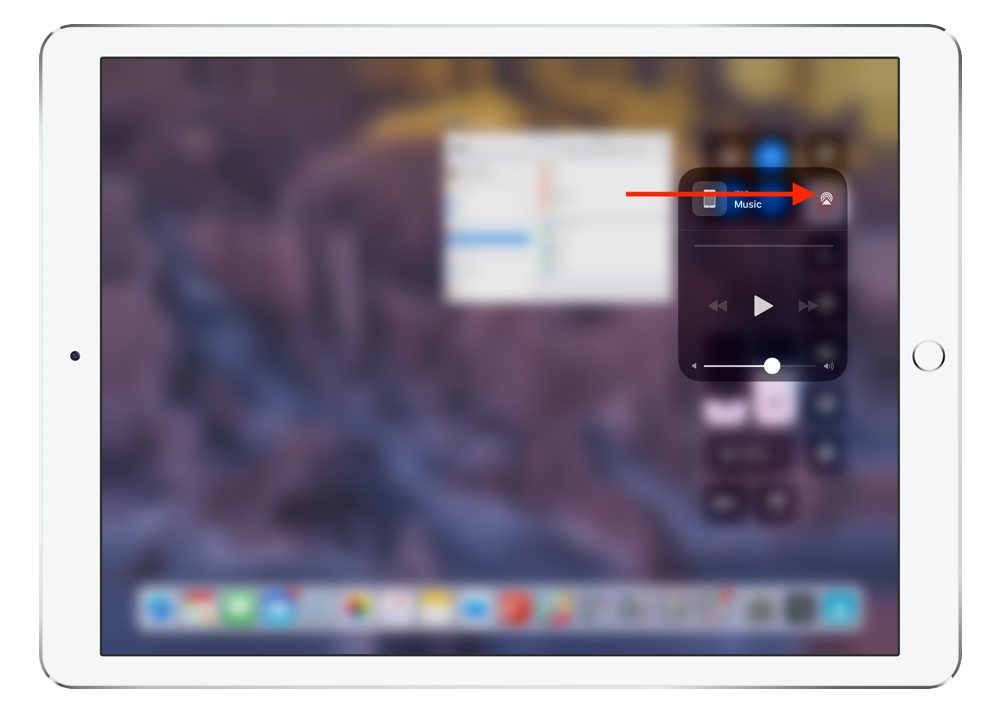
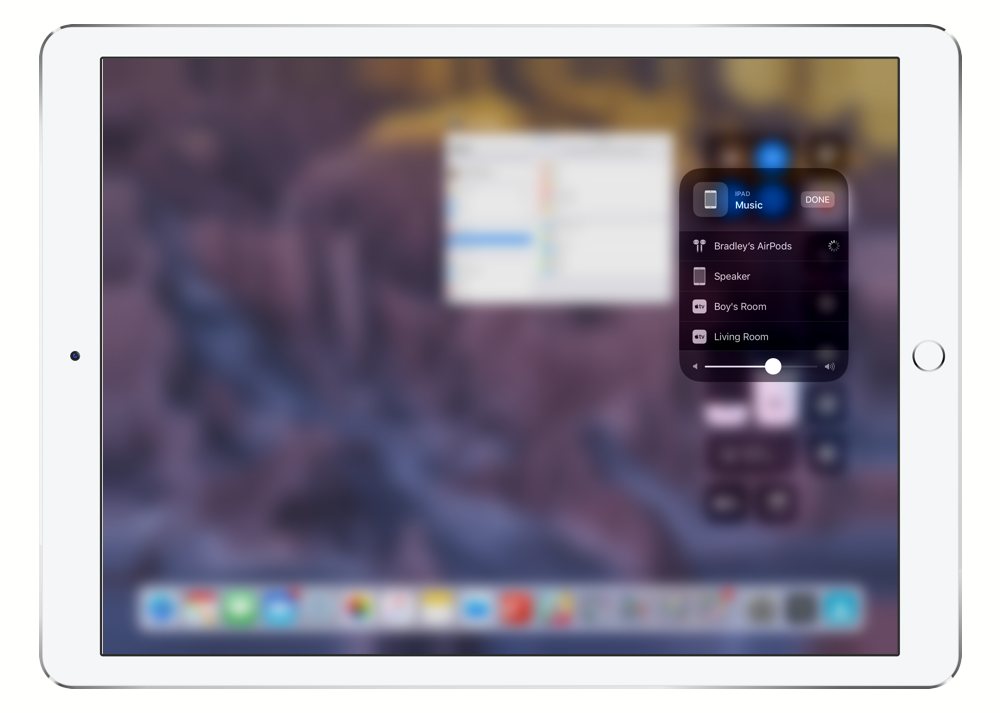
7. How to follow friends on Apple Music in iOS 11
Apple has never been the best company at building social networks, but their luck seems to be changing with iOS 11 and the Apple Music app. You can now build a profile and follow what your friends are listening to.
Finding friends is really simple. You can either ask them for their profile link, or you can search for them. My profile link is http://itunes.apple.com/profile/bradleychambers.
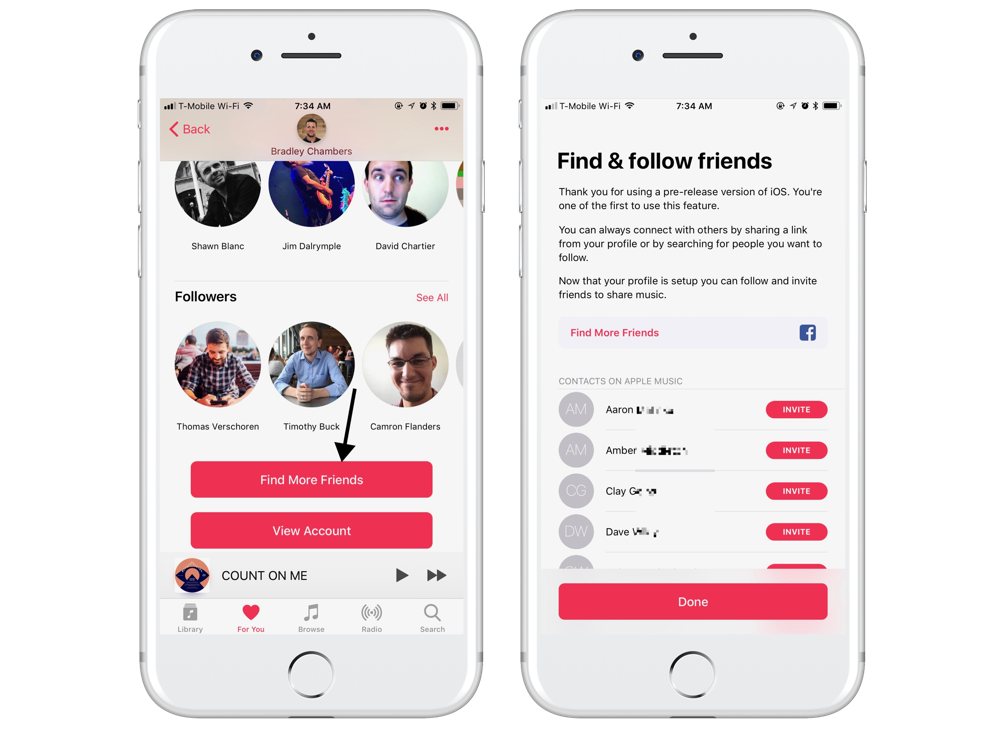
If you tap on your profile in the top right of the For You section, you’ll be able to choose a username and add a profile picture. If you scroll down on this page, you’ll see a Find More Friends button. You can connect your Facebook account on the next screen as well. Apple will also show you people in your Contacts database that subscribe to Apple Music that you can follow.
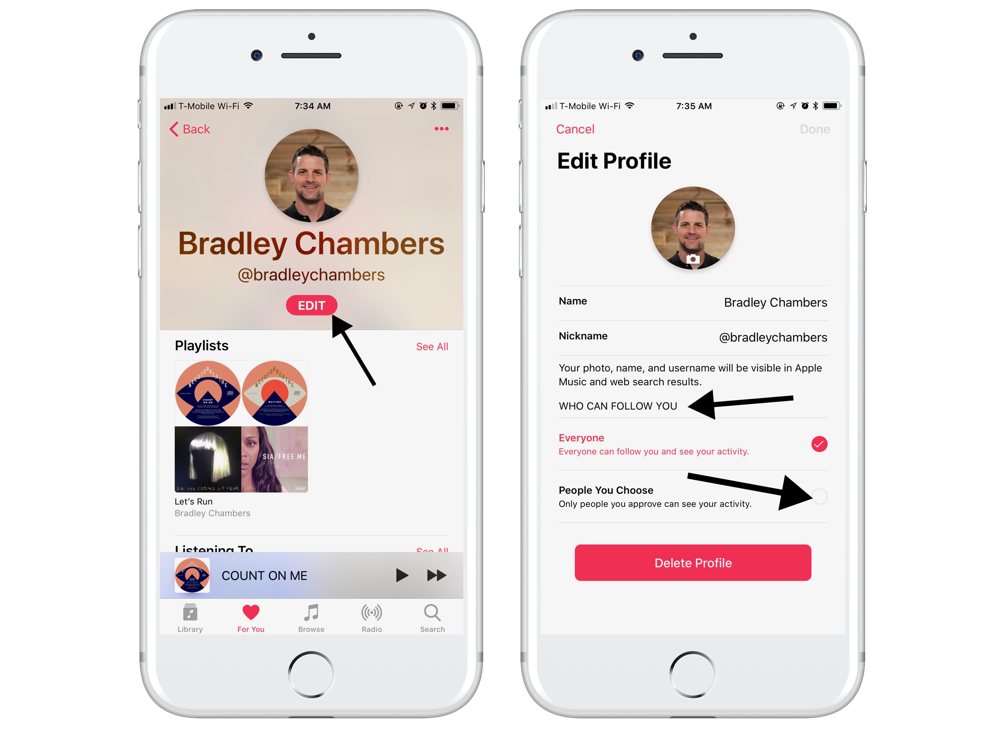
If you want to control who can follow you, tap Edit under your username, and you’ll be able to choose the option to approve followers first.
8. How to Customize Do Not Disturb While Driving
One of the best features of iOS 11 is Do Not Disturb While Driving. Texting while driving is a dangerous activity, and this feature goes a long way in restricting distractions. It puts your iPhone (and Apple Watch) into Do Not Disturb when it detects you are in a car. While activated, even if you try to unlock your iPhone, it will make you tap a button that says “I’m Not Driving” as a gentle reminder.
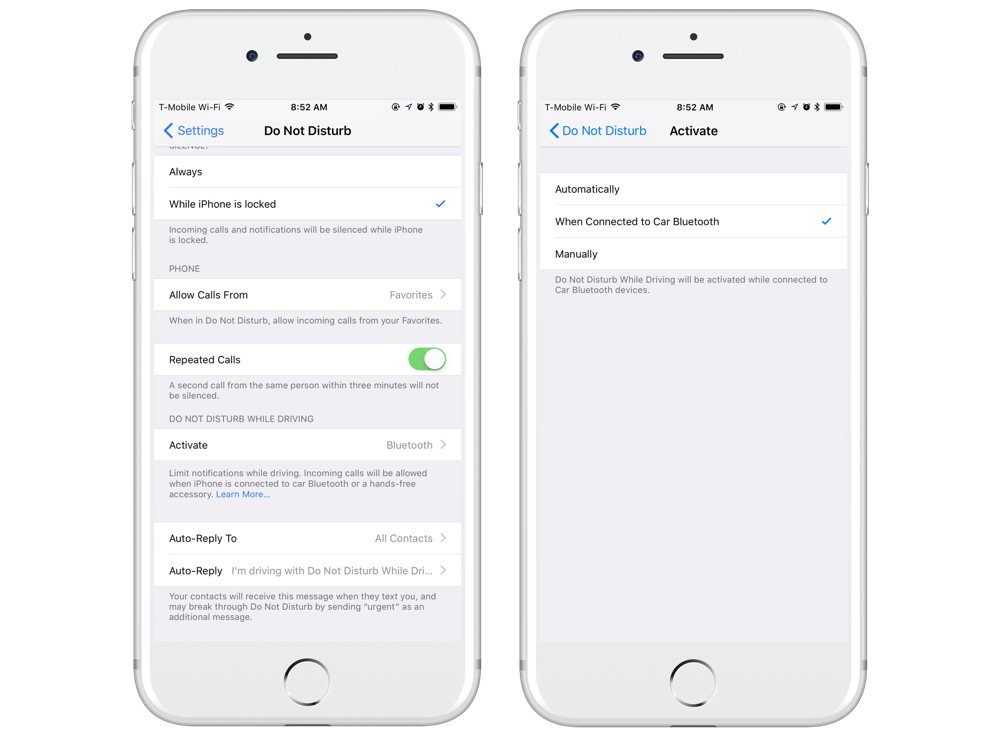
To customize it, go to Settings → Do Not Disturb. Then, scroll to the bottom. In the Do Not Disturb While Driving section, tap into the Activate section. From here, you can choose from these options: When Connected to Car Bluetooth, Automatically (when the iPhone detects you moving at speeds similar to a car), or Manually. If you choose Manually, you can trigger the setting from Control Center.
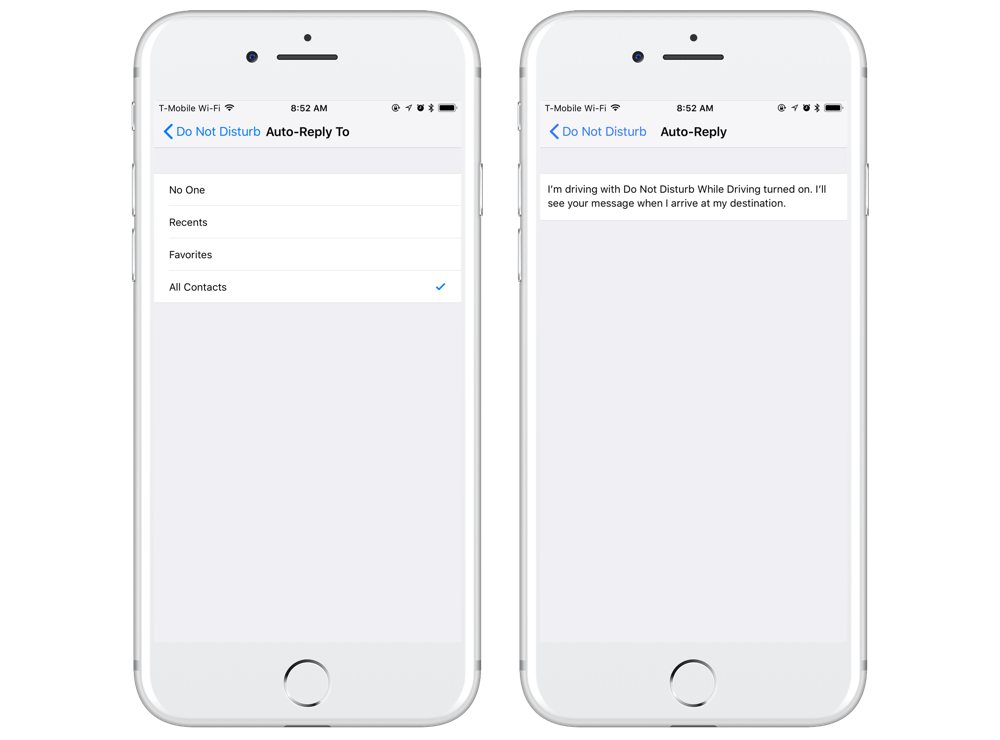
By default, it sends an auto-reply message to the people in your Favorites list. You can edit it to send to No One, Recents, or All Contacts. You can also customize the auto-reply message to something more personal as well.
9. How to customize Control Center in iOS 11
Control Center in iOS 11 is probably going to be a feature you either love or hate. While the information density can be tricky (especially on iPad), it does offer more customization and features than it did before.
Start by going to Settings → Control Center. The first option, Access Within Apps, determines whether you can launch Control Center while in apps. If this is disabled, you’ll only be able to access it from the home screen.
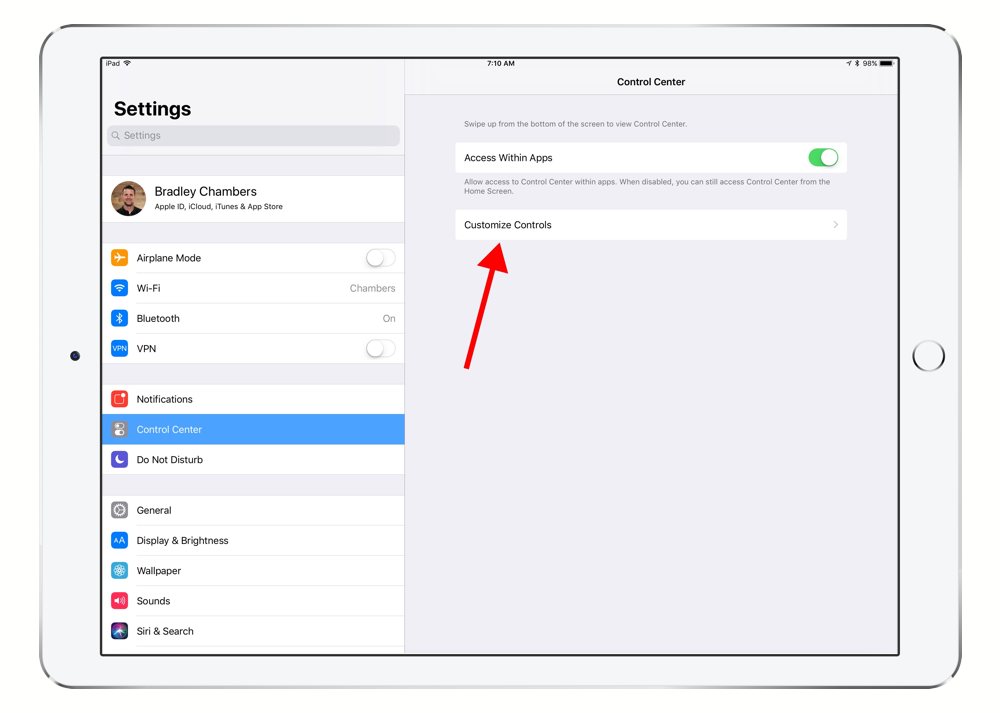
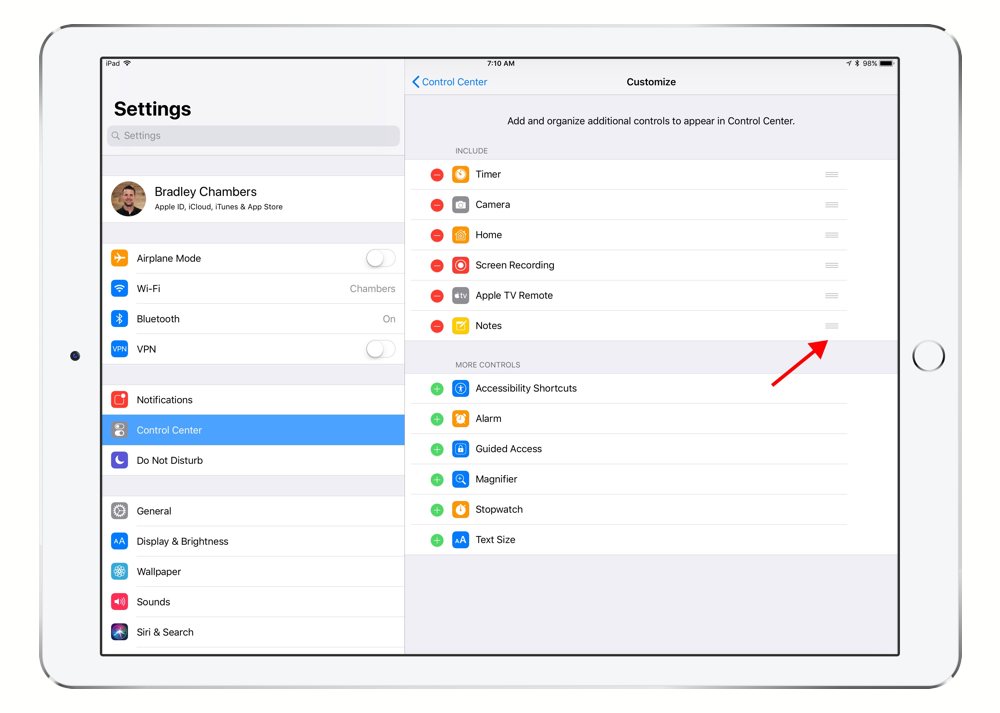
Tap Customize Controls to see more options. From here, you can rearrange items by grabbing the sort icons on the right. You can also add and remove items by tapping the +/- buttons.
After running iOS 11 for a few months during the beta, my most used item was the Apple TV remote. I find it much faster than launching the app.
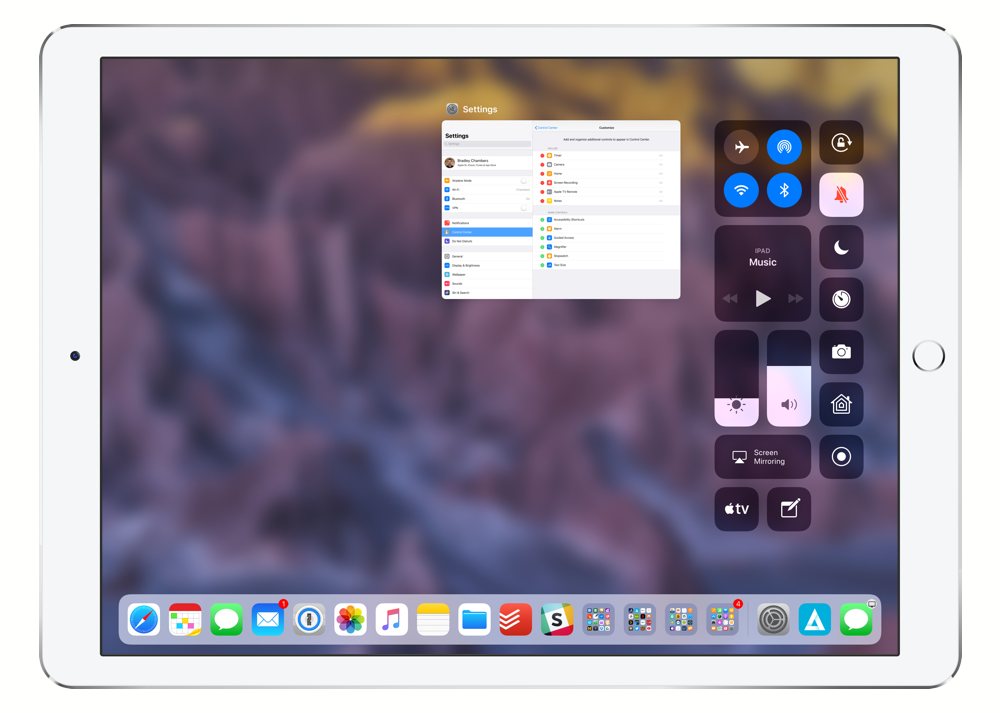
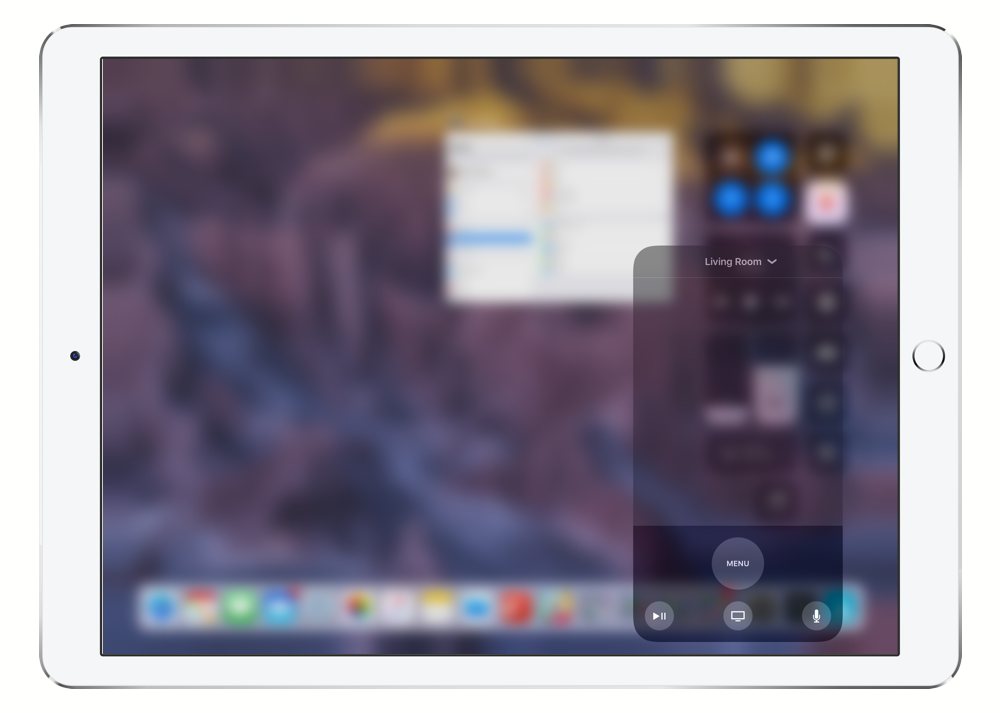
10. How to customize AirPods in iOS 11
AirPods are my favorite new Apple product in many years. One downside compared to the standard EarPods is the lack of physical controls. Fortunately, Apple has expanded the controls for AirPods with iOS 11.
In iOS 10, you could only choose between a double-tap to trigger Siri or play/pause, and this also applied to both right and left AirPods.
In iOS 11, you can assign individual control options to the left and right AirPod. Double-tapping will now allow you to either invoke Siri, play/pause, skip to the next track, or go back to the previous track.
Go to the Settings → Bluetooth (AirPods have to be connected to your iPhone). Next, tap the icon to the right of your AirPods. Under the Double-Tap on AirPods section, you can change the actions for both right and left AirPods.
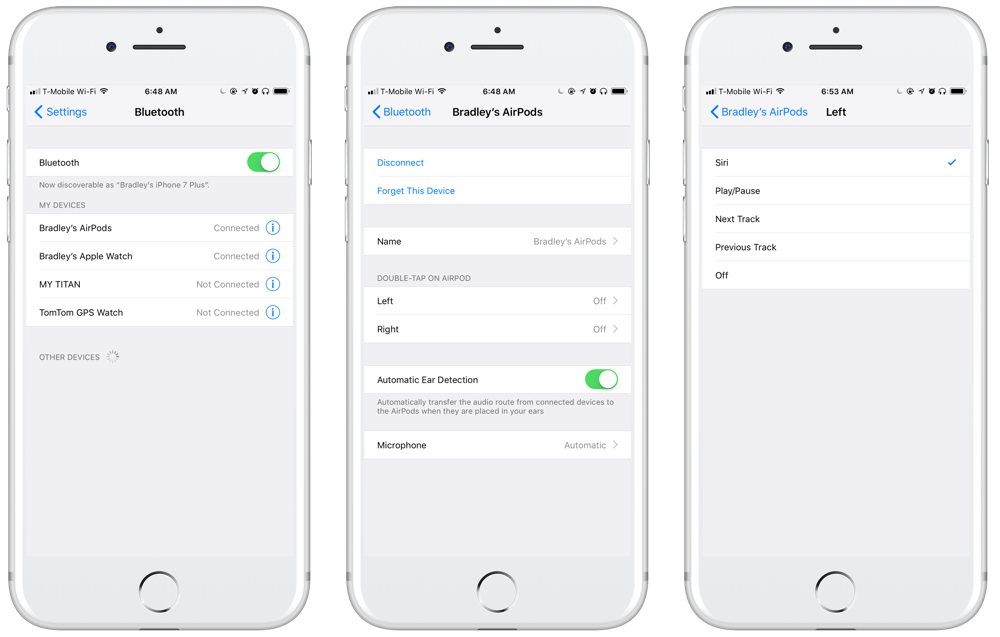
11. How to pin your favorite Notes to the top of the list
In iOS 11, the Notes app allows you to pin your favorite Note to the top of the list so it will be on top regardless of the latest edit date or what the title is. All you have to do is swipe right on the note title. You can swipe and tap on the pin icon, or you keep swiping until it forces it.
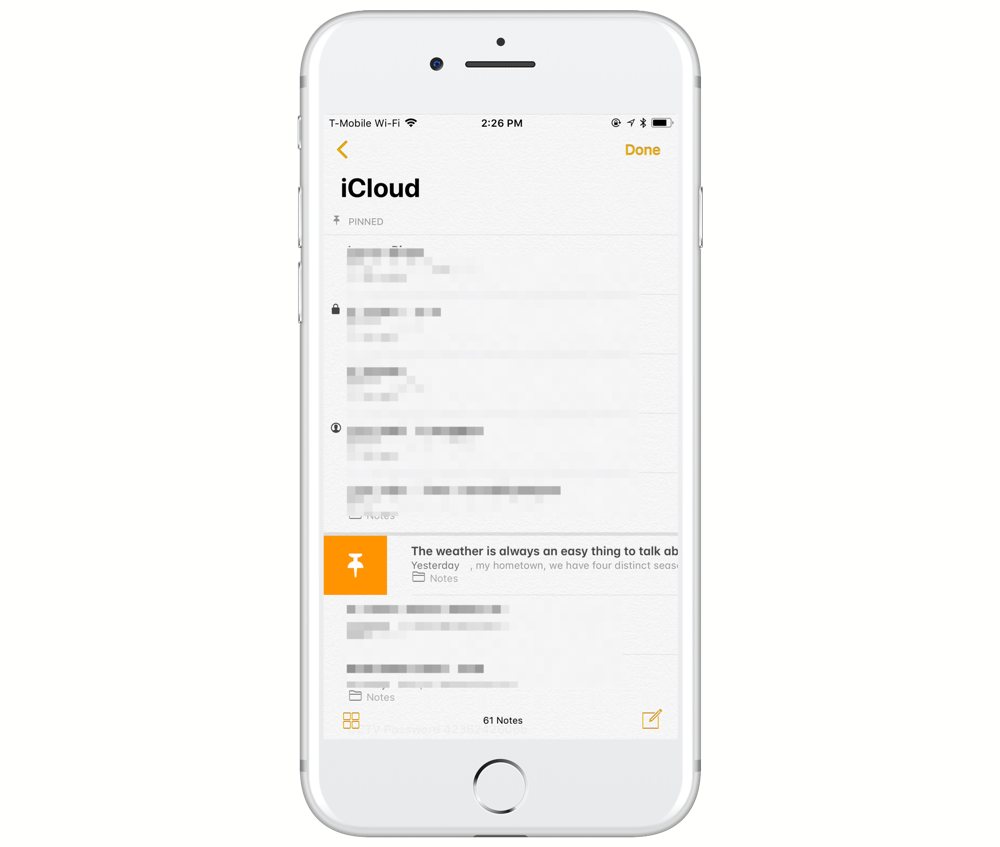
We have more helpful tips right here.
Wait. There’s a Bonus….
Custom Productivity Templates
We have a set of custom productivity templates that work well with the iPad app, GoodNotes. And if you want to try them out, we’ve put together a free guide that can help you.
We’ll show you…
- How to create and save custom page templates in GoodNotes.
- How to use those page templates to transform GoodNotes into your own productivity notebook (or any other type of notebook replacement).
Plus, we also have included a couple of our custom productivity templates for you to get started with. These templates are right out of our popular productivity course.

The custom templates and the guide are available for FREE to our email subscriber community. And you can get it right now. By joining the Sweet Setup community you’ll also get access to our other guides, early previews to big new reviews and workflow articles we are working on, weekly roundups of our best content, and more.
