How to Create Notion Buttons to Automate Your Workflow
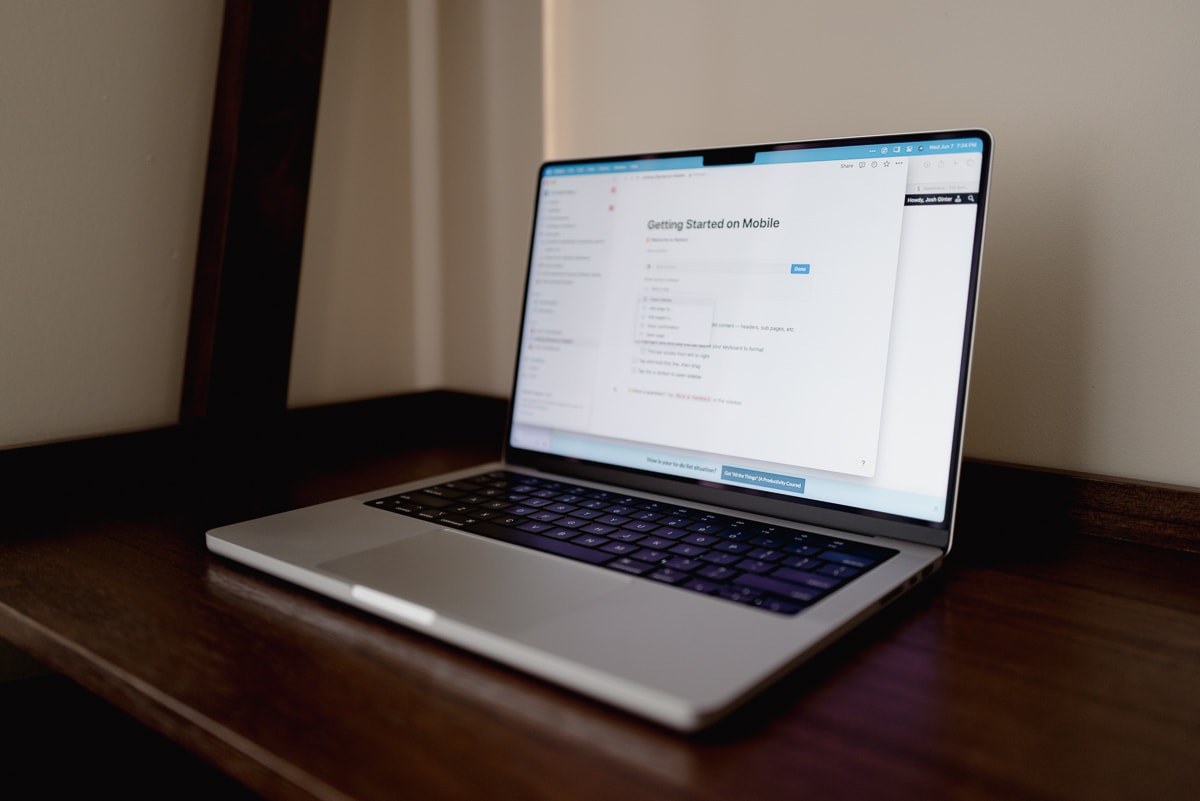
If you’ve been around here at all, it’s no surprise to you that I am excited about Notion’s newest update to the button feature. As soon as it came out, I was already trying to figure out how to create Notion buttons to help automate my workflow and the workflow of my teammates.
Previously, Notion’s button feature was, well, pretty lame. I didn’t even bother using them. They weren’t worth the effort. But now with their latest update, you can add new tasks to your task database, change properties on different pages, create an actually helpful quick capture feature and more with just the click of a button.
Components of a Notion Button
At first glance, the configuration for the new buttons can be a bit confusing and daunting. But once you get the hang of it, you’ll want to create Notion buttons for everything.
To create a button in Notion, just type /button and hit enter. You will see these options:
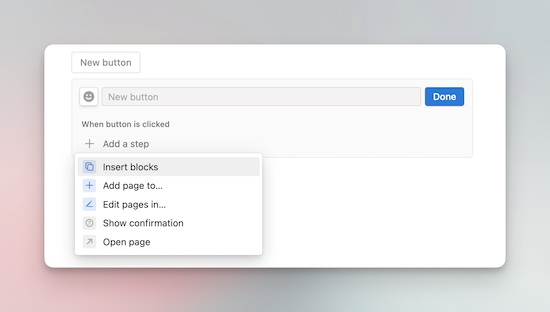
Start by giving the button a name and an icon. Then you have to decide what you actually want the button to do. Here’s a brief description of all the options:
Insert blocks: You can create a block (full of whatever you want) and have it be added to the page when you click it. All the formatting options are available in this block, i.e. toggles, headings, lists, etc.
Add page to: You can choose a database and add a new page to it. So you could hit the button and have a page added to your Task List Database.
Edit pages in: This allows you to edit properties in pages that already exist. So you can change the assignee or status on a specific page.
Show confirmation: This will add a confirmation step when you hit the button like “you sure you want to do this?”
Open page: Pretty self explanatory. You push this button and it opens any page you want.
The real gold about these new buttons? You can add multiple steps to each button. You can change the order of the steps. You can even duplicate different steps.
For example, you can create a Notion page, edit the page you just created, have a confirmation page, and have the newly created page open in a side-peek. Or you can add 20 tasks to your task list at once. Legitness.
Let’s look at some specific use cases.
Using Notion’s Button for Quick Capture
I wrote about using buttons for quick capture a few weeks ago. One of my complaints about Notion has been its lack of quick capture options. If I ever want to just jot something down, it takes a few steps to actually get where I want to go. Buttons speed up this process.
I created a quick capture button on my personal dashboard (along with a few others).
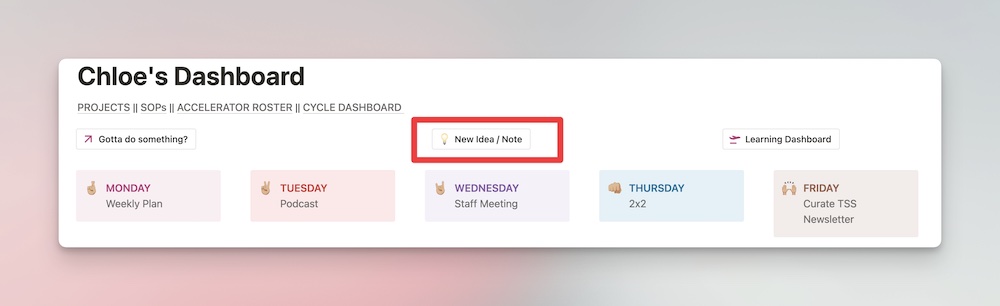
With this button, I can easily add an idea or note to my personal Note’s Database. Here’s how I configured it:
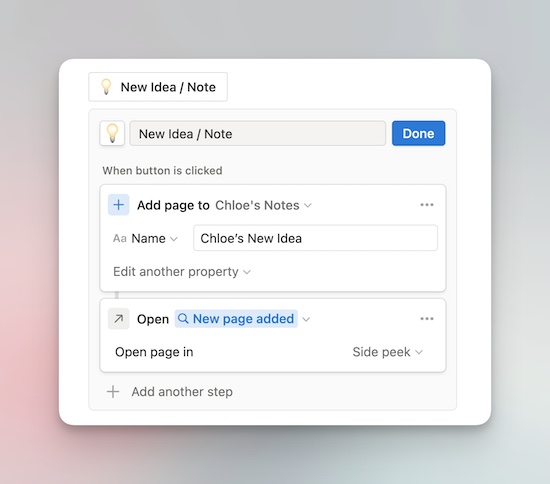
I chose Add a page and selected my notes database. Then I added a step to open the newly created page in a side-peek so I can add my note or idea right then and there.
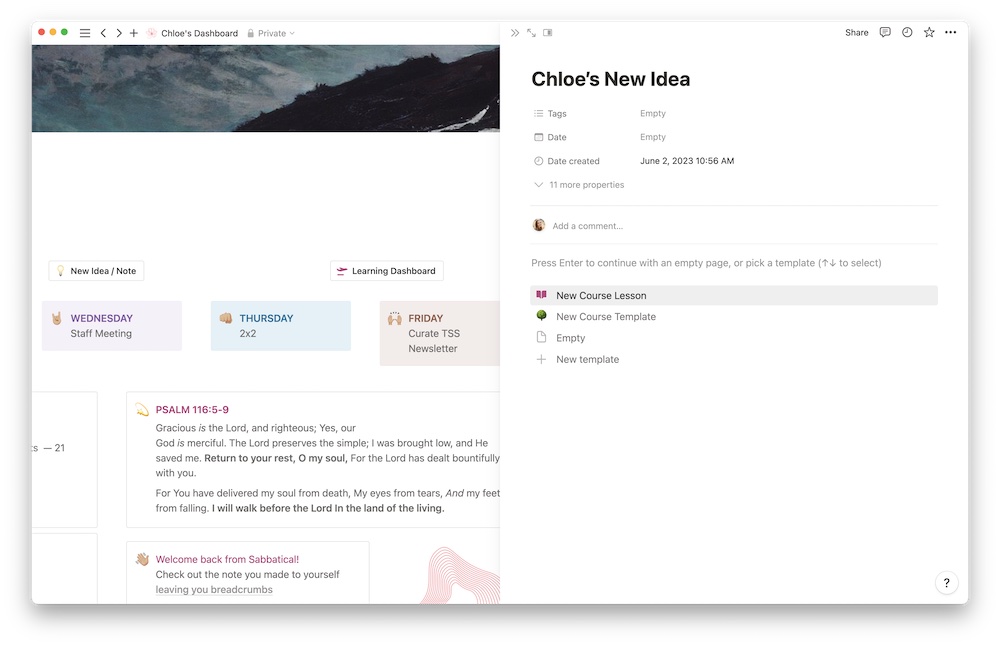
Create tasks
When I first found out about this new feature, I was most excited to figure out how to quickly add tasks. Once I figured it out, I added the button in a few different places, then created one for everyone on our team. Cause you know, why not.
For this button I selected Add a page and chose our master task database. But what help would that be if it’s not assigned to anyone? You can edit properties and assign it to a specific person (in this case, me) and change the status. Or whatever property you want to change.
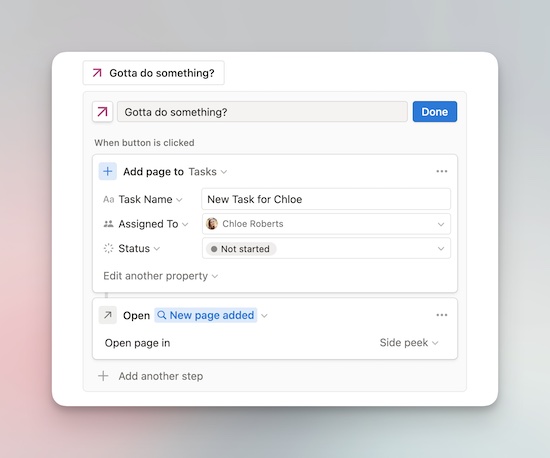
I also added a step to open the task in a side-peek so I can add all the relevant information quickly.
I also created a synced block with four more buttons. A button adding a task for each member of our team and dropped the synced block into our meeting notes template. So every time we have a meeting and a task comes up, we can quickly assign it to someone.

Button inside of a Notion Template
Notion has a lot of things going for it. One of those things is templates. They have literally saved me hours of work. We use them in our editorial calendar, meeting notes, projects, and many other places.
But there was always a frustrating component. It was a bit of a headache to add any default tasks to any database template. This was a bummer for us. We have a lot of projects that we do multiple iterations of (like Focus Academy, Digital Planner, or Plan Your Year), and we already know some of the tasks required.
We had to either add them manually each time or create a to-do list of basic tasks and drag them into the task database once the project was created.
But not anymore. Muhahaha (maniacal laugh).
For our most common projects, we created a button in the project template so we can add a bunch of tasks (and update their properties) with the push of a button.
One of our recurring projects is Focus Academy. We also know most of the tasks required to pull it off, so we added them to a button in our Focus Academy project template.
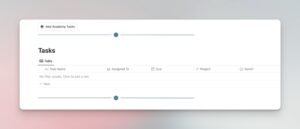
Isaac (the Director of Focus Academy) and I added the main and already known tasks to the button. Oh, and you can create tasks using the parent-task and sub-task feature 😎
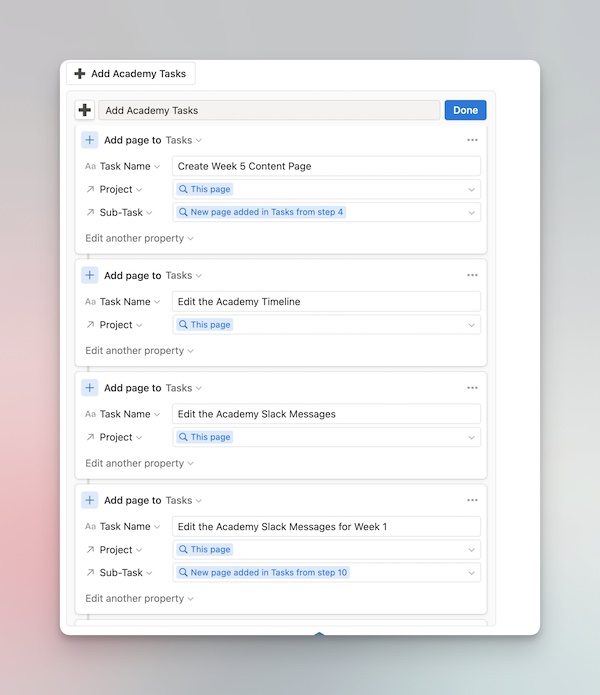
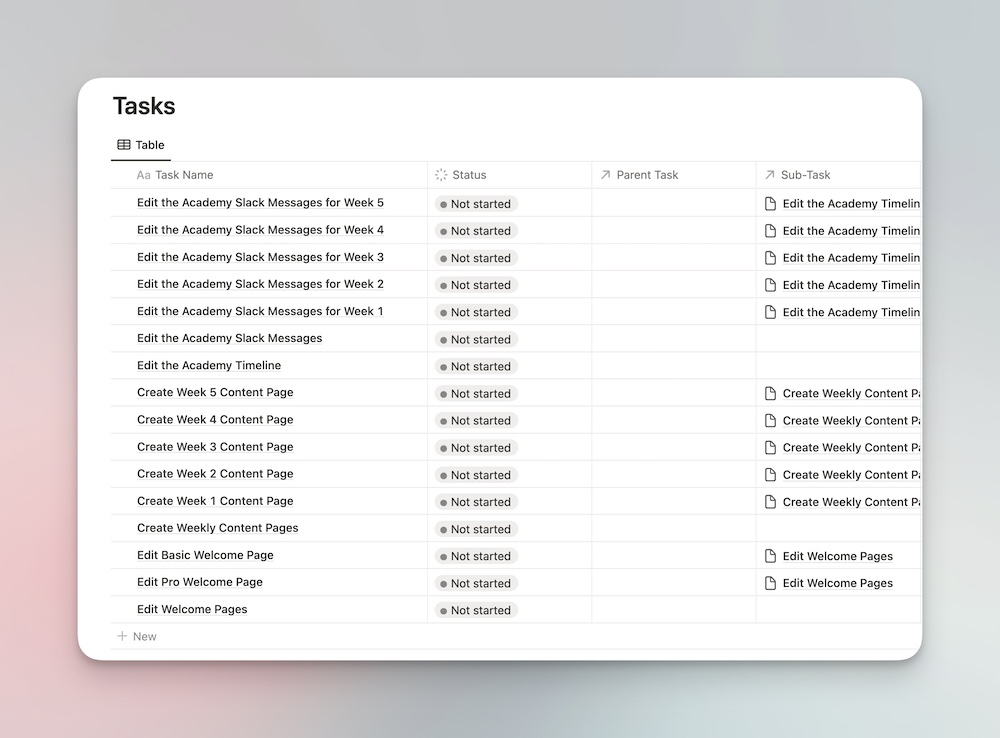
So now when we start working on Academy, we already know most of the tasks that need to be done to knock it out of the park.
Changing Assignee
Our articles and newsletter go through a lot of hands before they get published. Once an article has been finished, it gets passed to our editor. Once an email is ready to go out, it gets passed to Marcela to schedule it.
So why not automate this process?
I added a button on our Newsletter template that automatically changes the assignee to Marcela and changes the status to Review. All I had to do was choose Edit a page and choose This page. The This page setting is dynamic, so it changes whatever page the button is on.
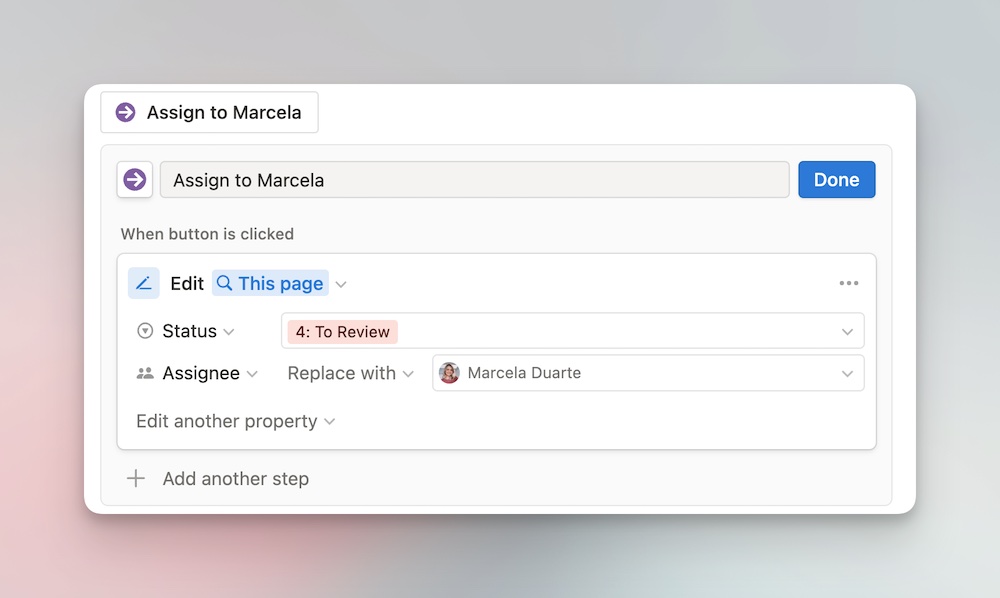
Once I hit this button, it notifies Marcela. I also then leave a comment letting her know it’s ready to be scheduled. I do wish buttons could automatically post comments, because that would be amazing.
I created a similar button for our article template. When everything is done, we just smash the button and it gets assigned to our editor-extraordinaire Jeff, and changes the status to Review.
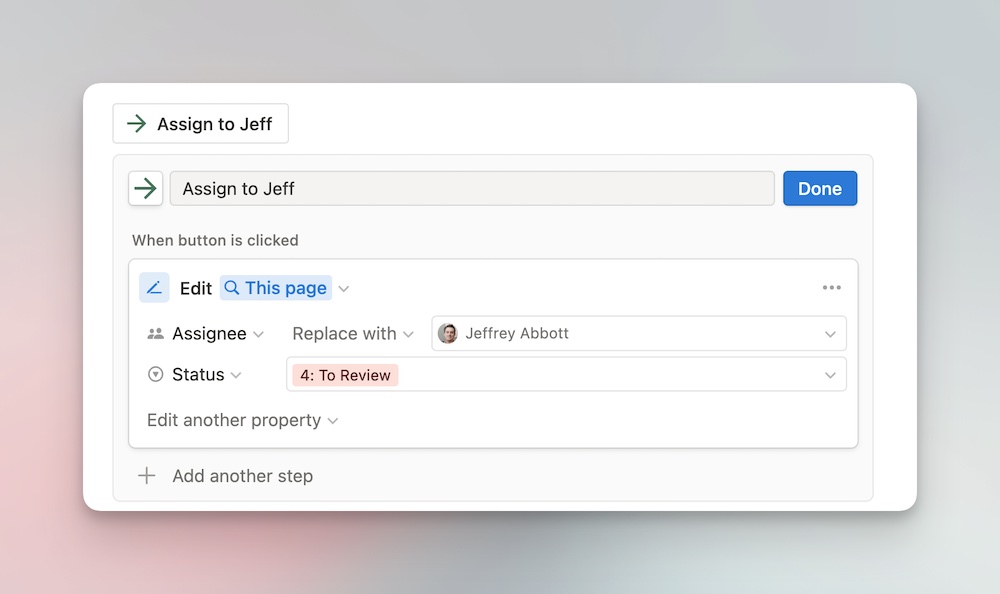
Honorable mentions
There are a lot of little things you can do with buttons. You can create a button to simply open another page. I do this for my Learning Dashboard. I click the button from my personal dashboard and it opens my Learning Dashboard. There are other ways to do this, but buttons are more fun.
You can add confirmation steps to your buttons. Although not always necessary, it’s helpful when you’re wanting to do something major.
I showed you how to add a page to a task database already, but you can add a page to any database. You could create a button called Bug Report that would add an entry to a software bug report database. The possibilities are endless.
The goal of buttons is to automate your workflow, and so far it’s doing just that for me.
Wrap up

Notion just announced some new Project Management features. Their new project home base template includes some updated features such as an improved timeline view, Sprint databases, and Wikis.
They are also coming out with more automations. It seems that this new button feature is just the beginning. The new automation update is rumored to be able to do if/then statements, which would take workflow automations to a whole other level. Pretty exciting!
Although the new automations update is still TBD, the new button feature is a huge step towards automated workflows. Once you get the hang of it, it’s easy to create Notion buttons. There are countless ways to use them to streamline your workflow.
Your imagination is the limit. Well there are a few limitations. But you get my point.
Productivity Focus Booster 🚀 Simplify and update your task management
If your to-do list overfloweth and you have multiple areas of life to manage, it’s time to get a system that actually works.
Get complete access to all the frameworks, training, coaching, and tools you need to organize your daily tasks, overcome distractions, and stay focused on the things that count (starting today).
Step 1: Refresh → Audit and streamline your current tools and systems and get clear on what’s working for and against you.
Step 2: Upgrade → Build a productivity system that plays to your strengths (even if you find “systems” annoying).
Step 3: Nurture → Make your system stick. Create a flywheel that keeps you focused on what matters most day after day.
Get all this, and more, inside the Focus Club membership.
Join 300 focused members who have access to $5,000 worth of our best courses and masterclasses, the Digital Planner, a Private Chat Community, Monthly Coaching Calls, and much, much more…
