How to Configure Focus Modes to Eliminate Distractions and Interruptions
I’ve been a heavy user of Do Not Disturb as a way of eliminating distractions on my Mac and iOS devices for a long time. But if you don’t want to completely block the outside world, the Focus modes feature built into macOS & iOS is surprisingly powerful.
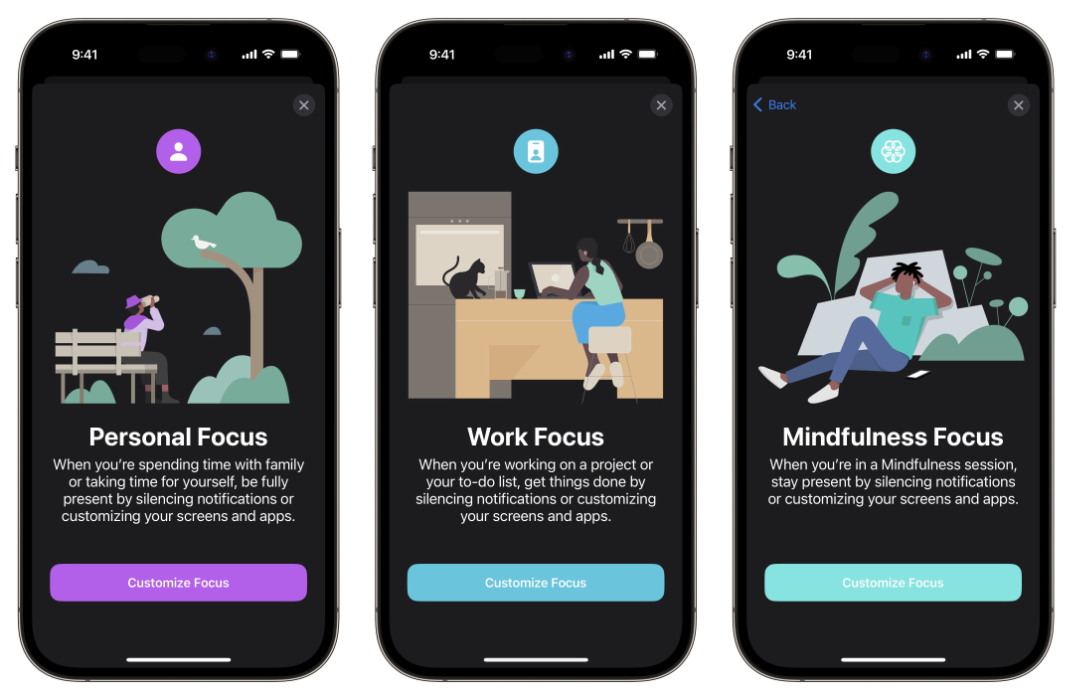
Here’s how to use this underrated feature to protect your focus and stay in the zone.
What is a Focus Mode?
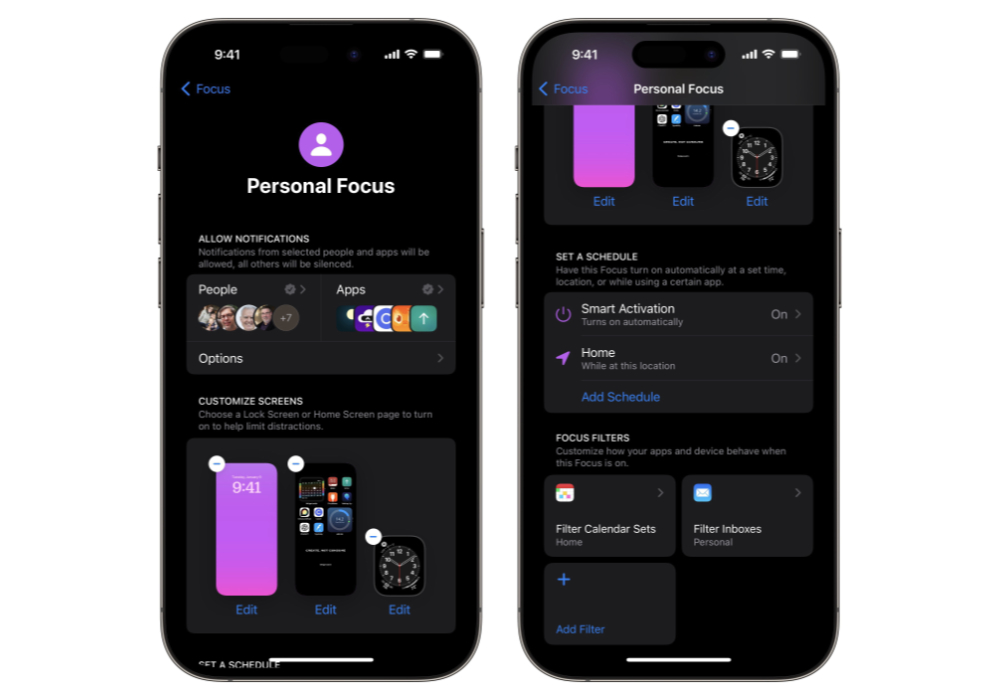
A Focus mode is a filter that is activated from the Focus feature on iOS or macOS. Focus is basically the classic Do Not Disturb setting with some additional superpowers, allowing you to stop notifications from apps and people while a Focus mode is active. For those of us heavily invested in the Apple ecosystem, Focus modes are great because they apply your custom filtering settings across all your Apple devices — Mac, iPhone, iPad, and Apple Watch.
Some examples of built-in Focus modes are Do Not Disturb While Driving (which sends a customizable text message response when you receive a text while driving) and the Sleep Focus mode (which silences notifications while you’re in bed so that nothing wakes you). But in addition to the recommended Focus modes that ship with your Apple device, you can also configure your own custom Focus filters to only let through the things that are truly important at any given time.
By creating your own custom Focus mode settings, you can control when and from whom you receive alerts and notifications.
Setting Up a Focus Mode
To customize a pre-made Focus mode on your iOS device:
- Go to Settings > Focus.
- Tap a Focus option (i.e. Do Not Disturb, Personal, Sleep, or Work), then tap Customize Focus.
- Set your desired Focus settings.
You can add a new Focus mode by tapping the + button in the upper-right (as long as you haven’t hit the limit of 10 Focus modes).
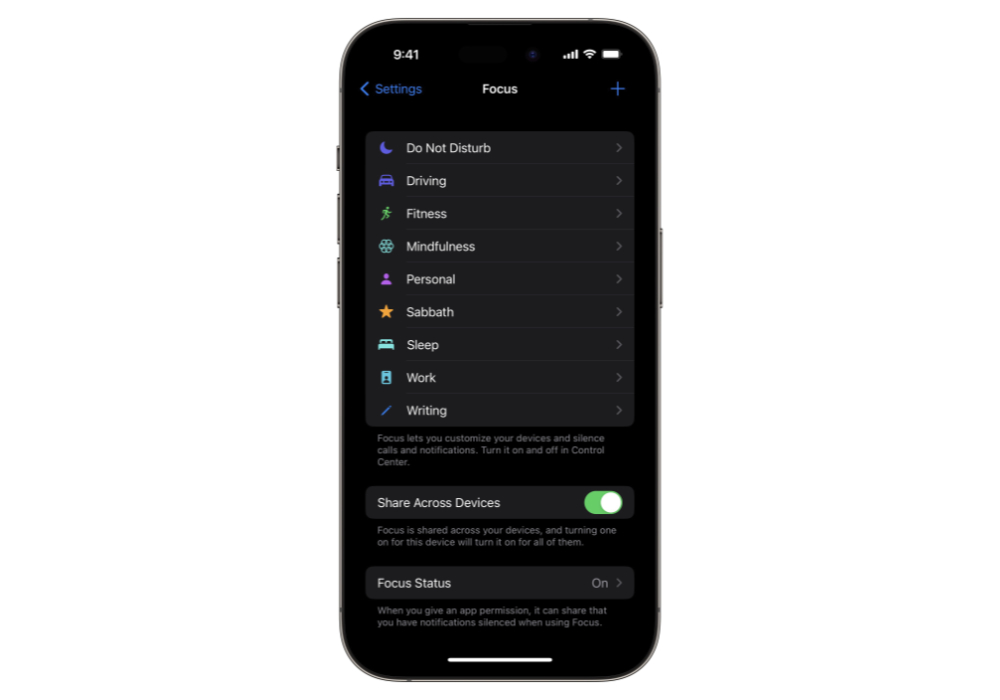
You can also access your Focus modes (or create a new one) from Control Center on your iOS device:
- Open Control Center.
- Tap Focus.
- Select the Focus mode you want to activate (or tap the + button at the bottom to create a new Focus mode).
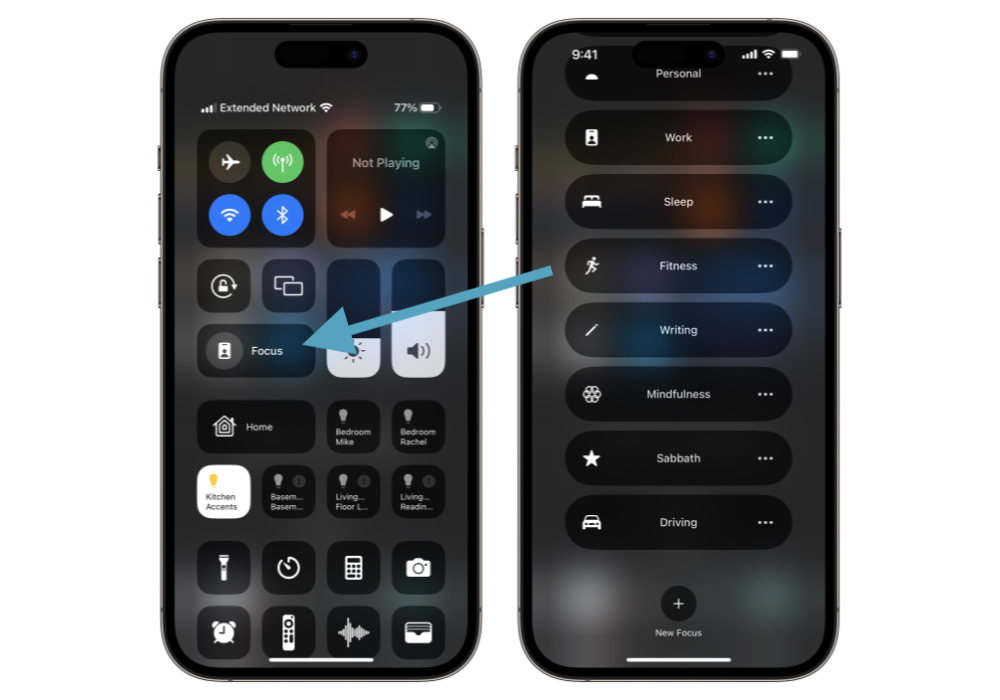
When the you tap the 3 dots on any Focus mode button, you can trigger the Focus mode for a set period of time (for 1 hour, until this evening, etc.) or until you leave your current location.
Configuring Focus Modes
There are quite a few things you can configure when setting up your Focus modes.
First, you can choose which people and apps you want to allow notifications from. There are two methods of approaching notifications in Focus modes:
- Silence notifications from specific people and apps (opt-out).
- Allow notifications from specific people and apps (opt-in).
I vastly prefer the second option and choose only specific people who can bust through my Focus mode barriers.
When adding people to the list, you can either add contacts individually or include groups or lists that you have configured in the Contacts app. For example, you might have a list of clients that you want to be able to reach you while in a Work Focus mode but not while you’re at home in a Personal Focus mode.
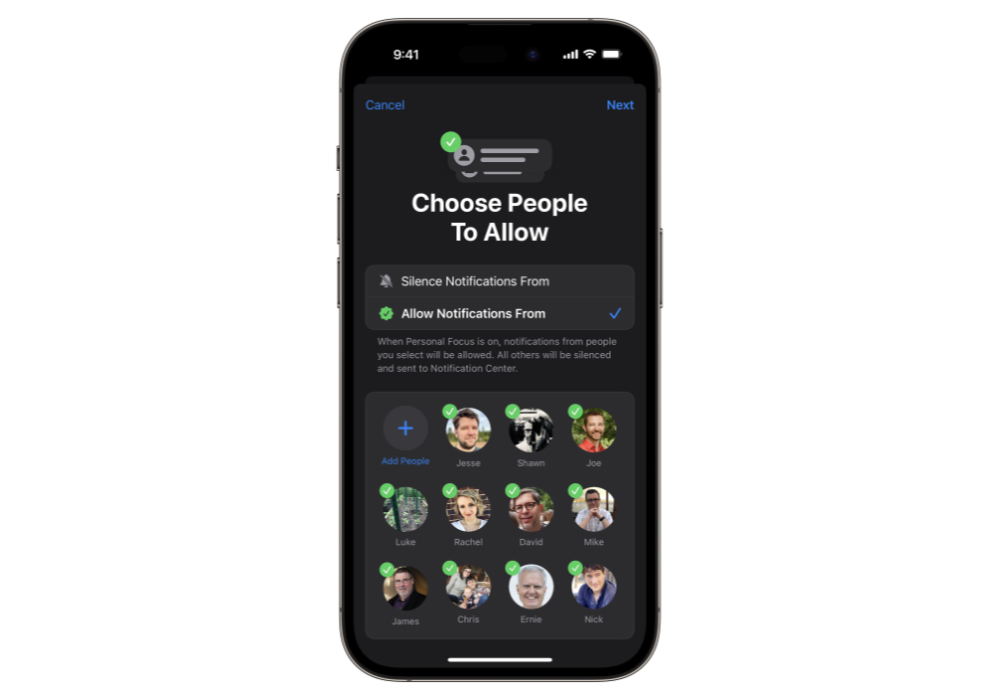
You can also configure who you want to be able to receive calls from. The options here include:
- Everybody (all phone calls are allowed).
- Allowed People Only (allows incoming calls only from the contacts you added to the Focus mode).
- Favorites (allows incoming calls from the contacts you added + your favorites from the Contacts app).
- Contacts Only (allows incoming calls from everyone in your contacts).
- Contact Group (allows incoming calls from the contacts you added + a specific contact group).
You can configure the apps you allow the same way, by choosing 1) whether you want to silence or allows notifications from specific apps, and 2) adding the apps from your device to the list.
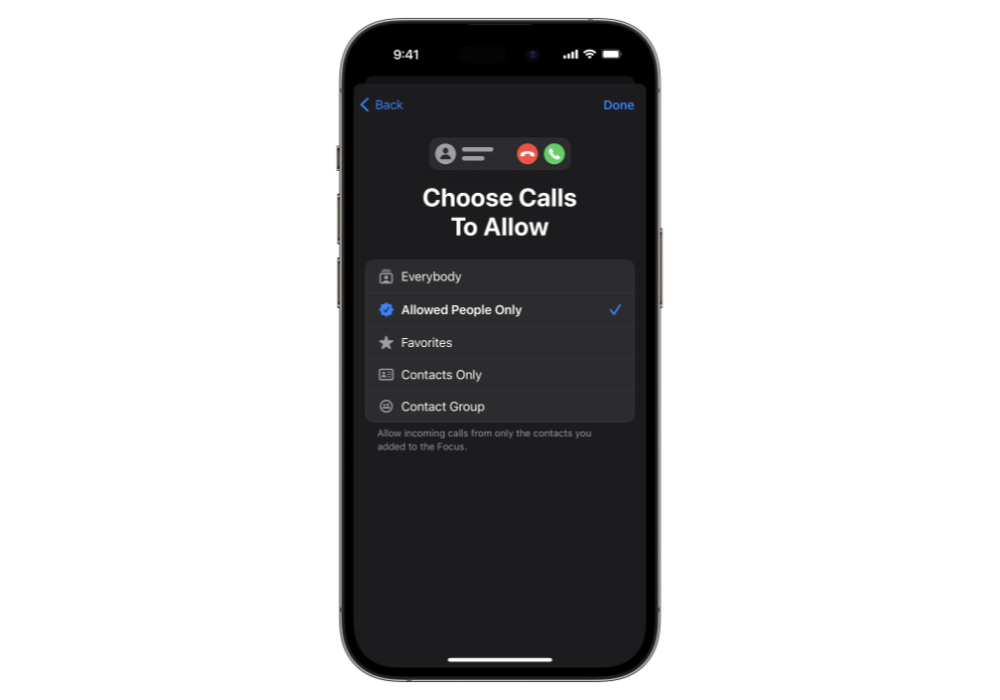
For all notifications, there are a couple of settings you can configure:
- Show On Lock Screen shows the silenced notifications on the lock screen instead of in Notification Center on your device.
- Dim Lock Screen darkens the lock screen when this focus is on, making it less likely to light up and distract you.
- Hide notification badges hides the red badge icons on your home screen apps (unless the app is allowed explicitly in the settings you configured, in which case it will continue to be badged).
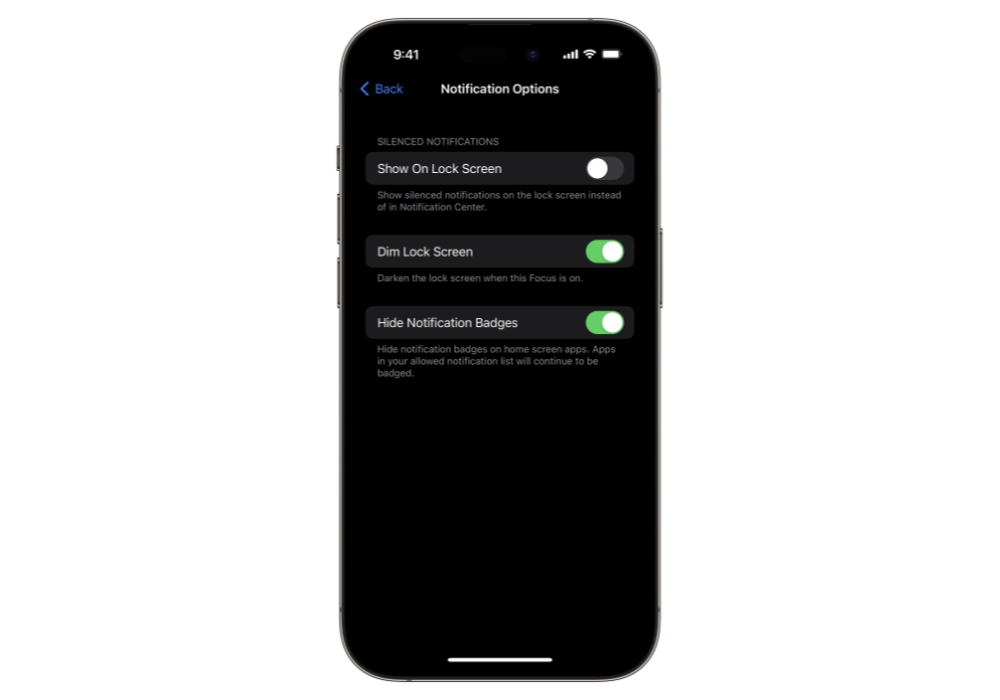
I personally recommend dimming the lock screen and hiding the notification badges.
Setting a Schedule for Your Focus Mode
If you don’t want to manually turn your Focus modes on and off and would prefer to have them activate automatically, you set a schedule for your Focus mode and turn on the Smart Activation option.
You can set a schedule a couple of ways:
- Time — this activates your Focus mode based on time blocks that you identify. For example, you could have your Work Focus mode activate between 9am-5pm Monday through Friday.
- Location — this turns your Focus mode on or off when you arrive at or leave a specific location. This is great for setting up a Personal or Home Focus mode to block out notifications from work.
- App — this activates your Focus mode when you open a specific app. For example, you may want to trigger a Reading Focus mode when you open the Books, Kindle, or Audible apps.
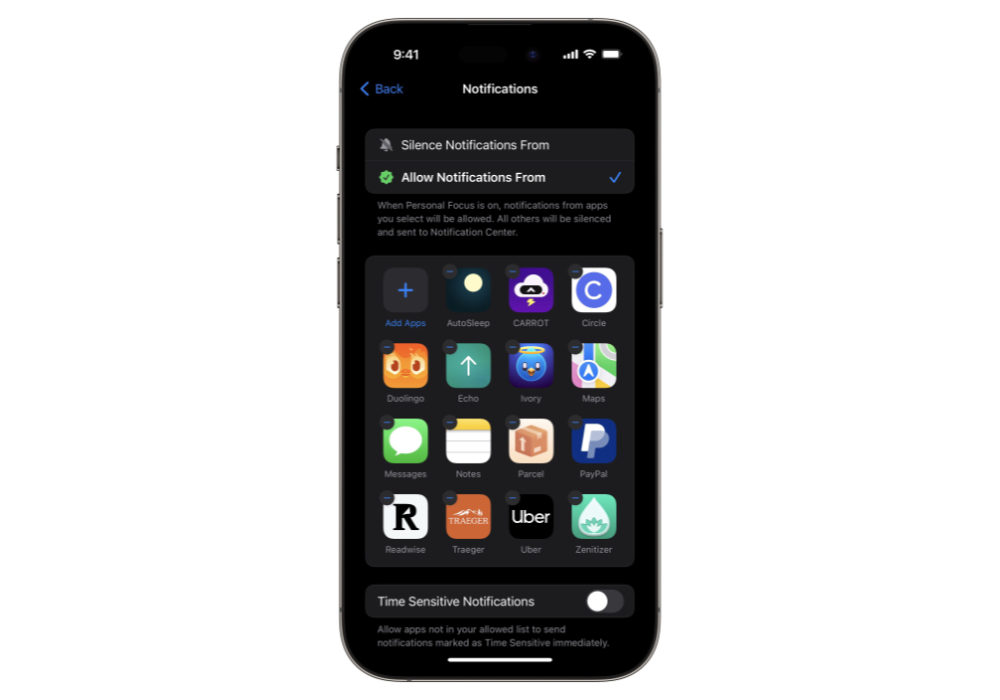
Once your set your schedule, make sure to toggle on Smart Activation (your Focus mode schedule won’t be active without it).
Customizing Your Screens
You can also limit distractions in your Focus mode by choosing a specific lock screen, home screen, and Apple Watch face to use when the Focus mode is activated.
When setting the Lock Screen, you can either use a current Lock Screen or create a new one. You can use one of the suggestions, or set one up from the Gallery.
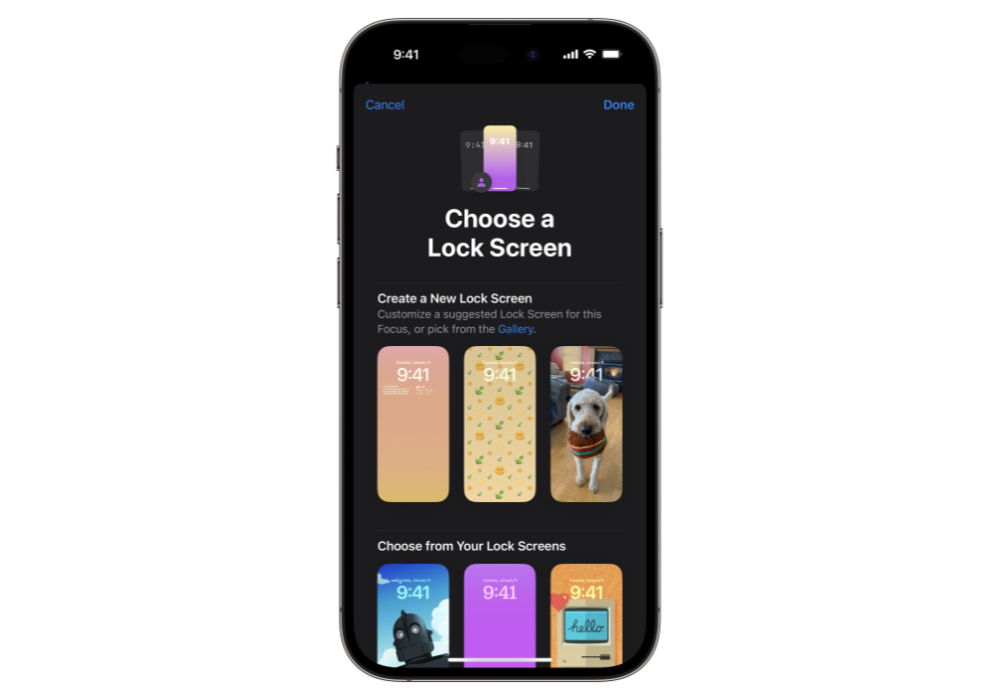
If you are setting up a suggested Focus mode (i.e. Work, Personal, Mindfulness, etc.), you can choose between a currently configured Home Screen Page or create a new one based off a suggestion for your new Focus mode.
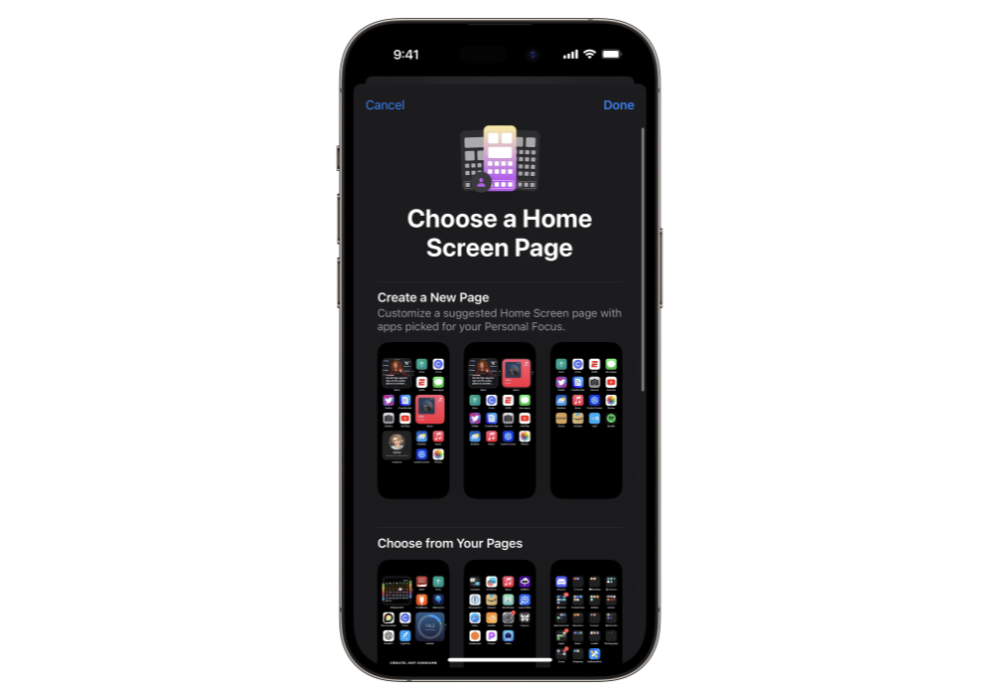
The Apple Watch Face can be selected from any of your pre-existing Watch Faces.

Tip: Use these settings to make your active Focus mode obvious. For example, using a colored background for both your Lock Screen and your Home Screen would allow you to immediately discern whether you are in Work mode (green) or Personal mode (red).
Setting Up Focus Filters
Some apps can actually change what they show you based on the Focus mode that you are currently in. For example:
- Safari can load a Tab Group
- Messages can filter conversations
- Mail can show specific accounts
There are even some third-party apps that support Focus mode filters. Some of my favorites include:
- Fantastical lets you filter calendar sets
- Drafts lets you load Workspaces and Set Action List Groups
- Timery lets you filter Workspaces, Clients, Projects, Tags, and Reports
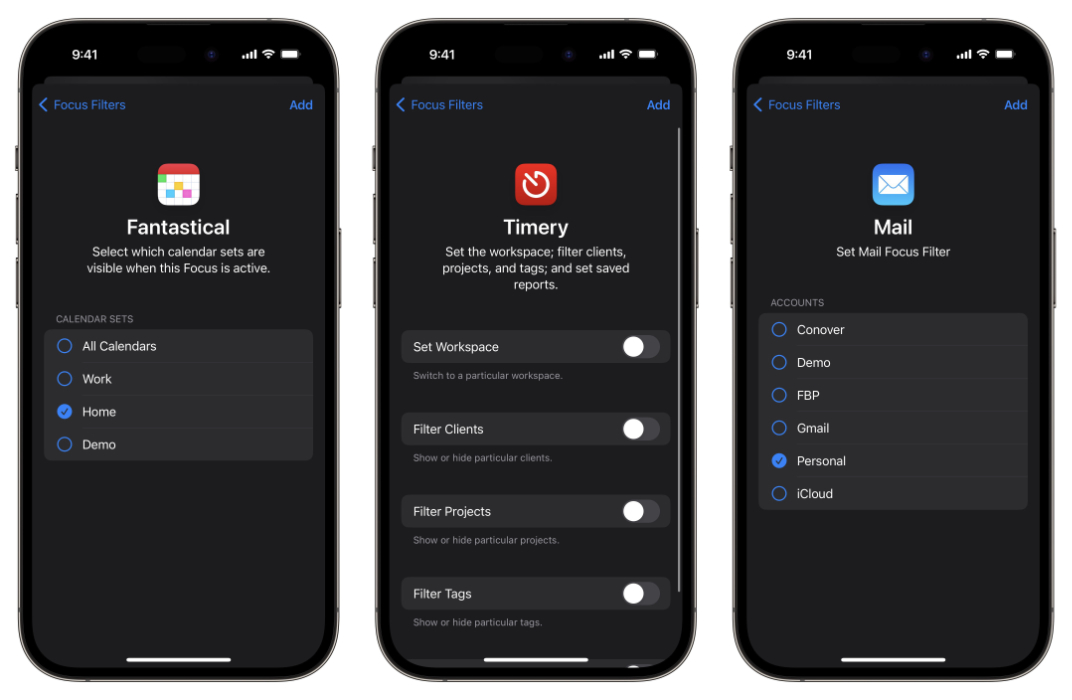
You can add multiple Focus Filters and set the system appearance or toggle on Low Power Mode.
Using Focus Modes and Shortcuts
There are also a couple of Shortcuts actions associated with this Focus feature:
- Get Current Focus returns the name of the active Focus mode.
- Set Focus activates a specific Focus mode.
This allows you to create Shortcuts that combine the activation of Focus modes with other actions. For example, a TSS Writing Shortcut could 1) activate the Writing Focus mode, 2) start the TSS – Writing timer in Timery, and 3) open my designated writing app at the same time.
You can also use Focus modes as triggers for Shortcuts Personal Automations, allowing you to trigger several automated actions simply by turning on a particular Focus mode.
Some Focus Mode Examples
There are countless ways to set up your own Focus modes, but here are a few suggestions to help inspire you:
- David Sparks sets up a Podcasting Focus mode based on his contextual computing setup where only his wife and co-hosts can get through.
- I have a Workshop Focus mode where only my collaborators and co-presenters can reach me.
- I set up a Sabbath Focus mode that blocks all notifications from everyone and everything except my Pastor and a few leaders at my church.
- Our own Jeff Abbott has a location-based Focus mode that blocks notifications while he’s at physical therapy.
There’s also a great episode of the Automators podcast where David Sparks and Rosemary Orchard dive deep into all the Focus mode features and share some additional examples of how they’re using them.
Conclusion
If you haven’t spent time with the Focus feature lately, I recommend you do so. It’s matured a lot since its introduction in iOS 15 and can go a long way toward helping you eliminate distractions so you can focus on what’s really important.
Do Not Disturb Focus Booster 🚀 Unlock and Sustain your Creative Momentum
Tap into peak productivity so you can finish what you start instead of stalling out.
Get the system you need to unlock creative momentum, sustain it day after day, and shut out distractions that derail your most important work (starting today).
👉 Step #1: The Distraction Detox → Discover how to manage the daily onslaught of notifications, overflowing inboxes, and false urgency that drain your focus.
👉 Step #2: Find Your Flow → Develop a process for quickly getting “in the zone” so you can go from random acts of busywork to consistent daily progress.
👉 Step #3: Dive into Deep Work → Level up your focus skills so you can be as productive as possible during the time you have available.
Get all this, and more, inside the Focus Club membership.
Join 300 focused members who have access to $5,000 worth of our best courses and masterclasses, the Digital Planner, a Private Chat Community, Monthly Coaching Calls, and much, much more…
