The Ultimate Guide to Using Do Not Disturb on Mac and iOS

We are all about getting our most important work done around here. Whether that means using the best task manager apps or creating an ideal schedule, we are always fighting for focus. One of the biggest enemies of focus is distractions. And they are in abundance. Enter Do Not Disturb.
Our many devices are one of the main culprits of distractions. Why focus on important work when you can doom scroll?

Do Not Disturb is a life saver. You can set it up on all your devices and it silences all your notifications. You can set it to turn on a set schedule, turn it on for meetings, or when you need to go “heads down” on an important project.
Do Not Disturb on iPhone
Our phones can be the ultimate tool, or the ultimate distraction. We feel the pull every time a notification pops up or vibrates in our pocket. Sometime we just need some peace.
Do Not Disturb allows you to completely turn off all notifications, or have a few rules in place to allow certain notifications to make it through.
To set up Do Not Disturb just go to your iPhone’s settings app and go to Focus. Once inside of Focus, click on Do Not Disturb. Note, you can set up lots of different types of Focus Modes, for your work hours, meeting times… Focus Modes are less intense versions of DND. You can choose which apps and notifications get through.
Now back to Do Not Disturb… There are lots of different ways to customize it. You can have it completely silence all notifications or allow selected people and / or apps to show up.

Schedule
Do Not Disturb can turn on automatically, if you set it on a schedule. For example, you can turn your iPhone on DND everyday from 11pm-8pm. Or all day Saturday and Sunday.
Sleep Schedule
From the Focus section in settings you can also configure Sleep. This is basically DND, but it turns on when you’re sleeping. You can configure the exact settings from the Settings app, but from the Health app you need to toggle Use Schedule for Sleep Focus on.
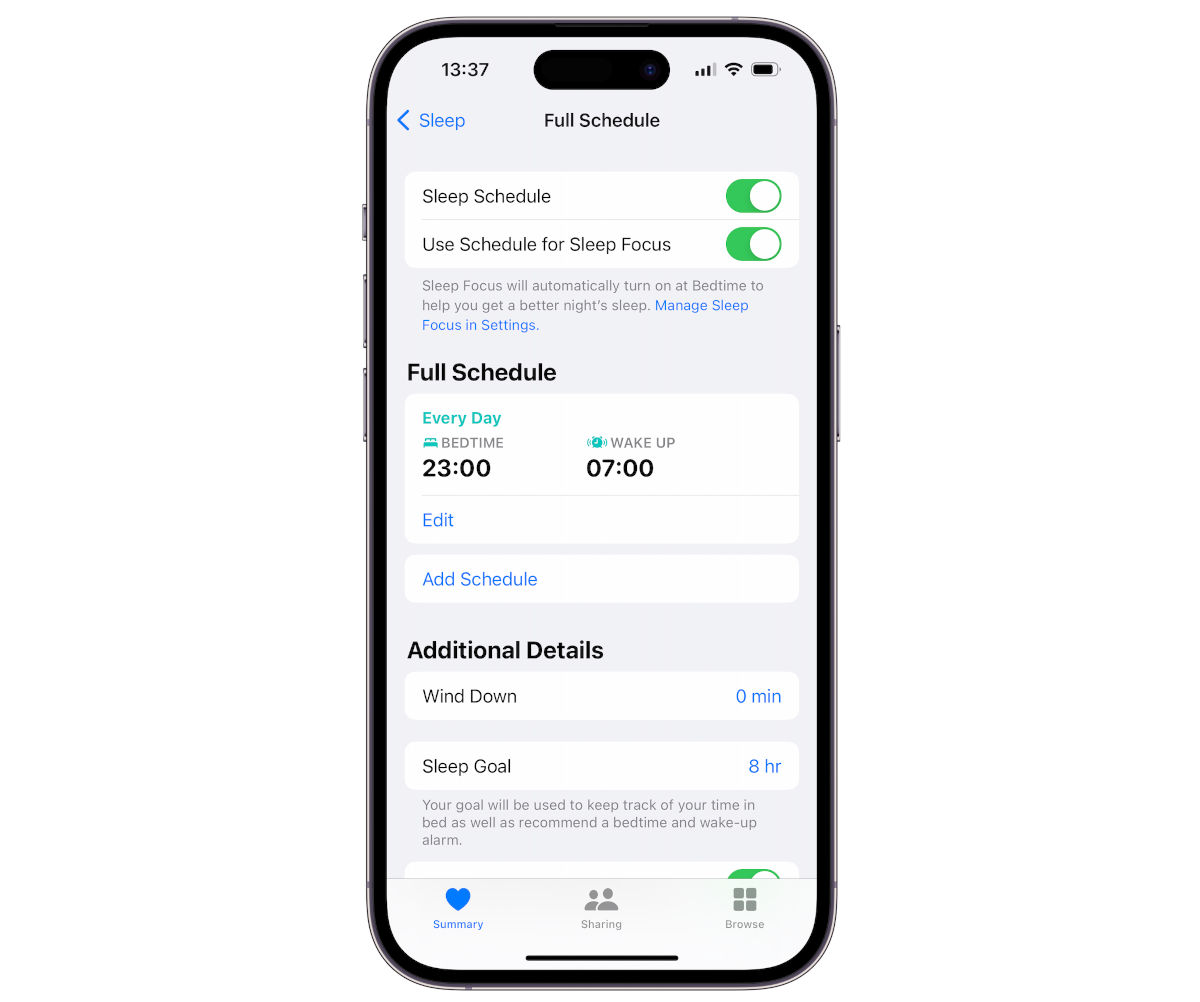
Focus Filters
You can also create a Focus Filter. A Focus Filter customizes how your apps behave when it’s turned on. So you can set your iPhone to switch to Dark Mode when DND is on or turn on Low Power Mode.
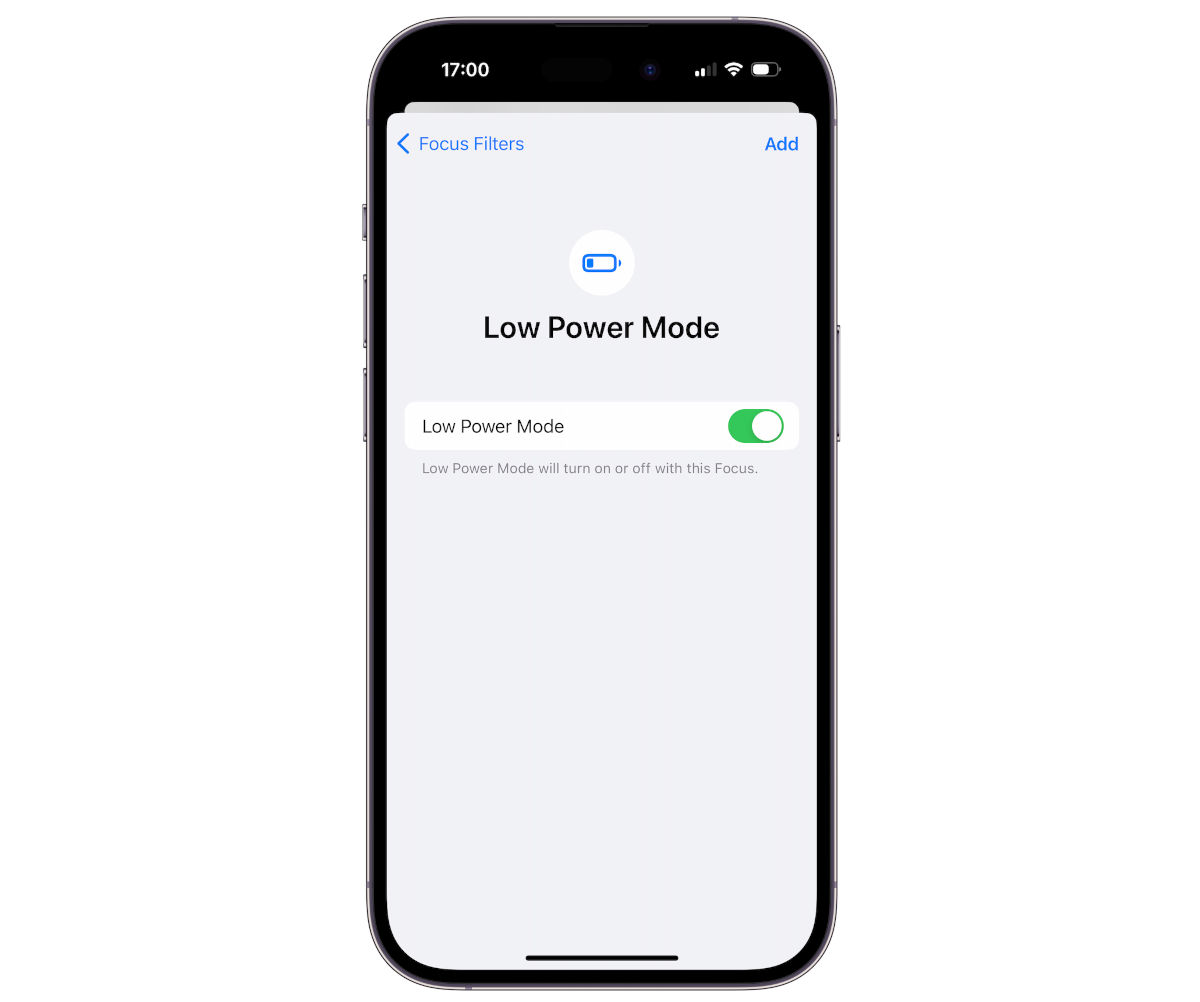
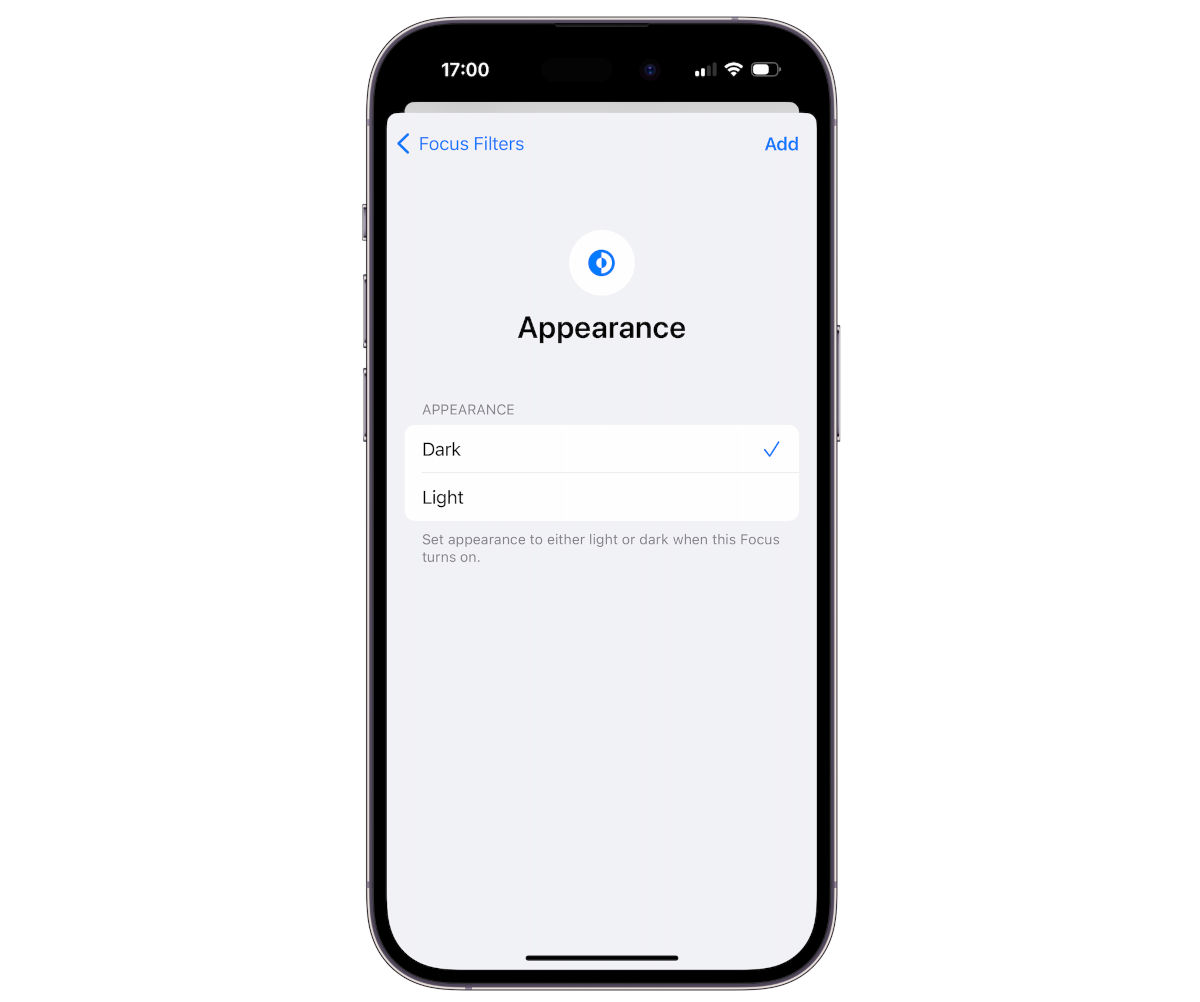
You can also set up filters within apps. You can choose to only see emails from a specific mailbox within the Mail app.
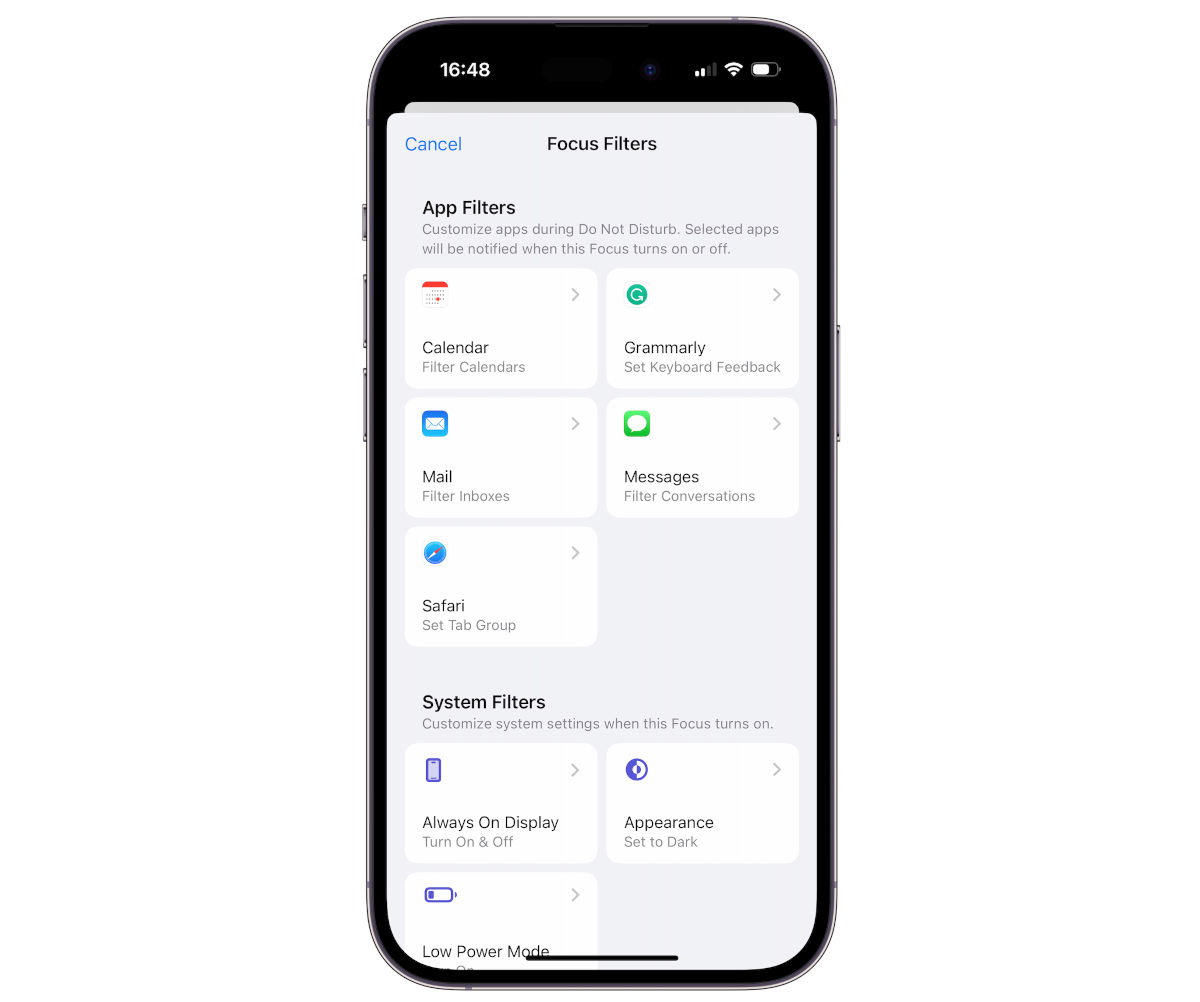
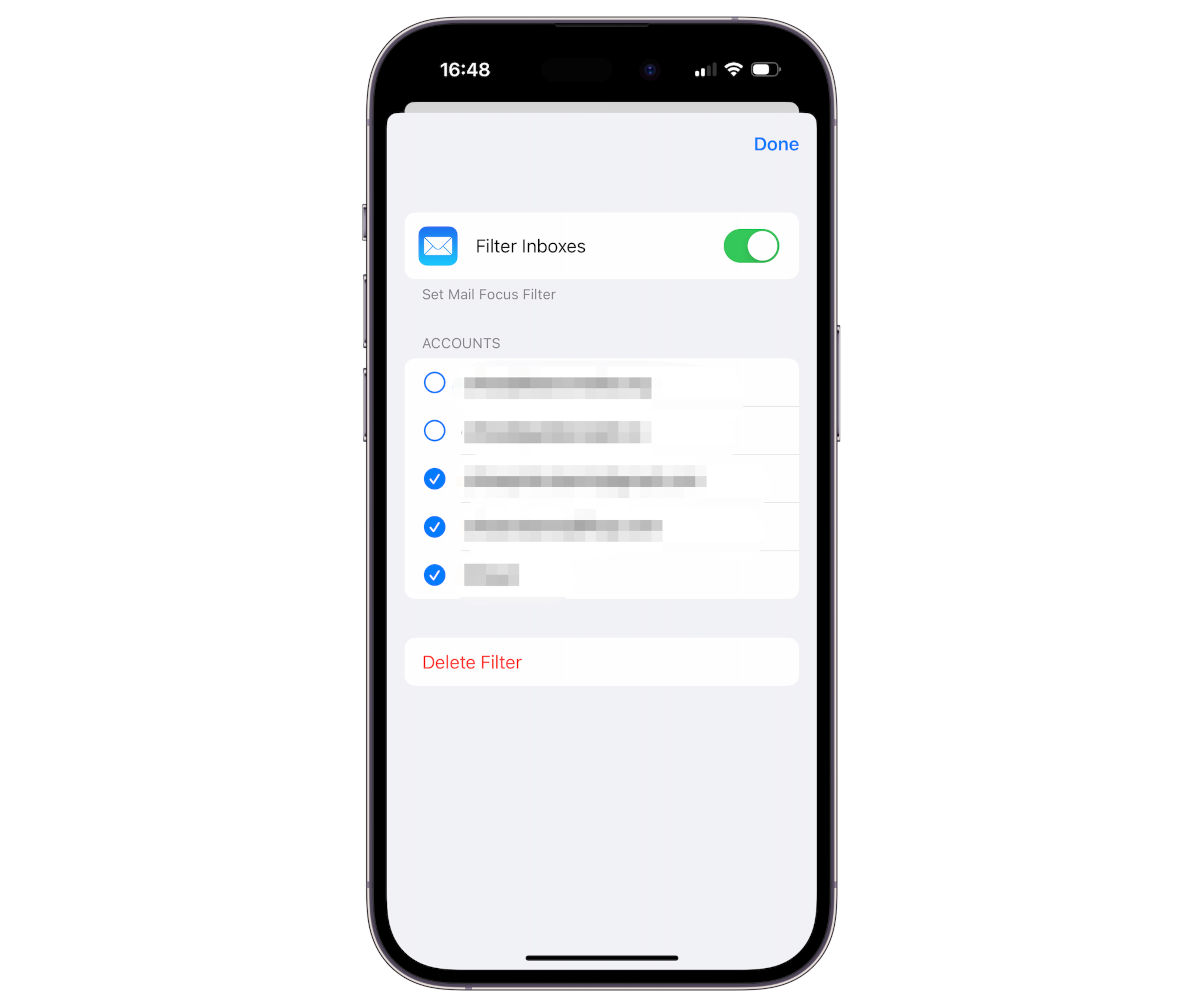
This is a great option if you want to totally unplug from work during your off hours. You can filter out all your work related emails so when you open the Mail app you only see your personal emails.
You can filter out your Messages too. You can set it up to only see texts from your family members and close friends, filtering everyone else out.
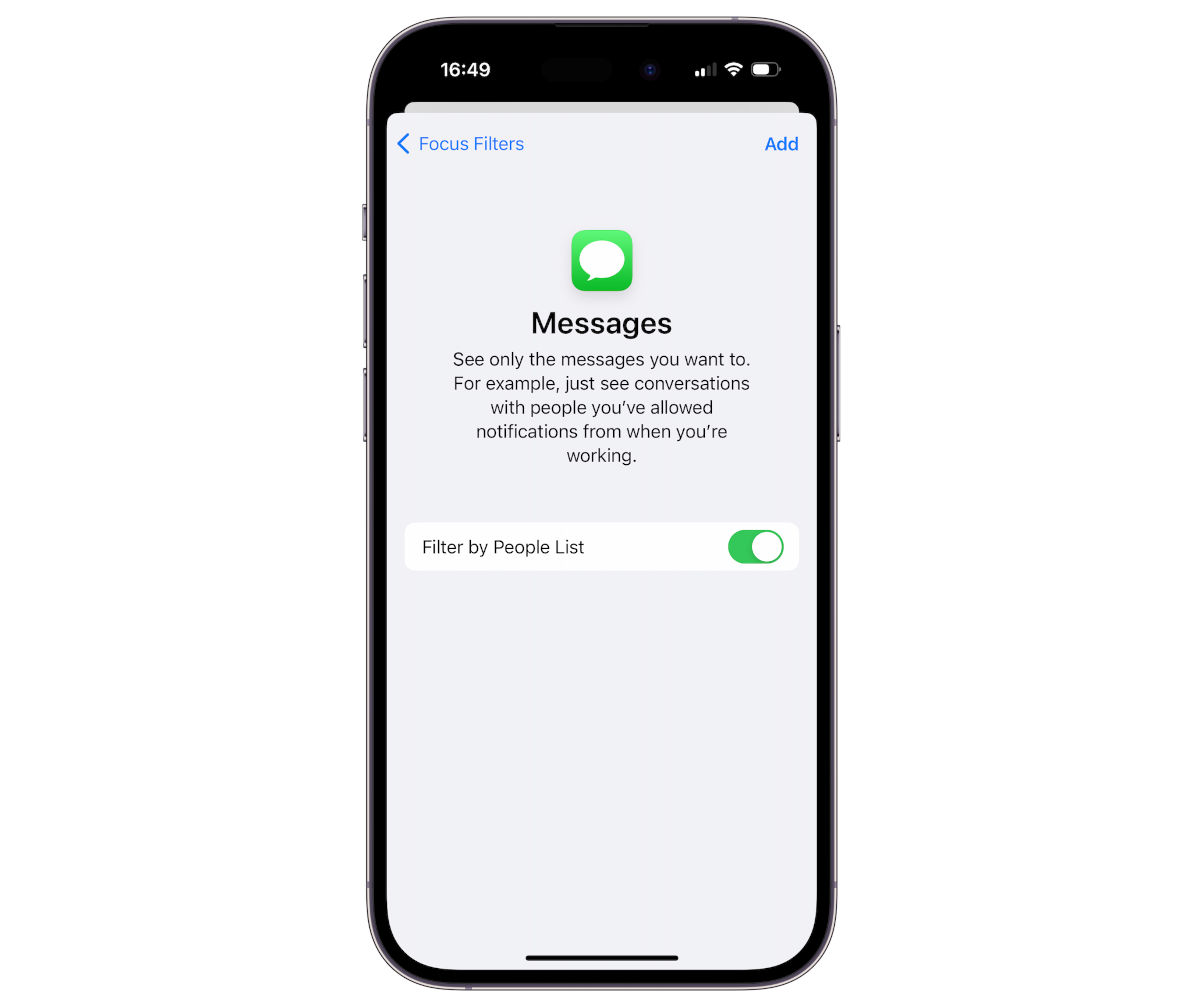
You can also do this for the Calendar app (or Fantastical) and Safari. Cool right?
As someone who gets easily distracted by Message notifications this is a great feature. I can filter out everyone besides the essential, giving me a bit of peace of mind that I won’t miss anything important without getting caught up in all the never ending group chats.
Turn in on
There are times when you want to turn DND on quickly. You can access it from Control Center. Tap on Focus and choose Do Not Disturb or just ask Siri.
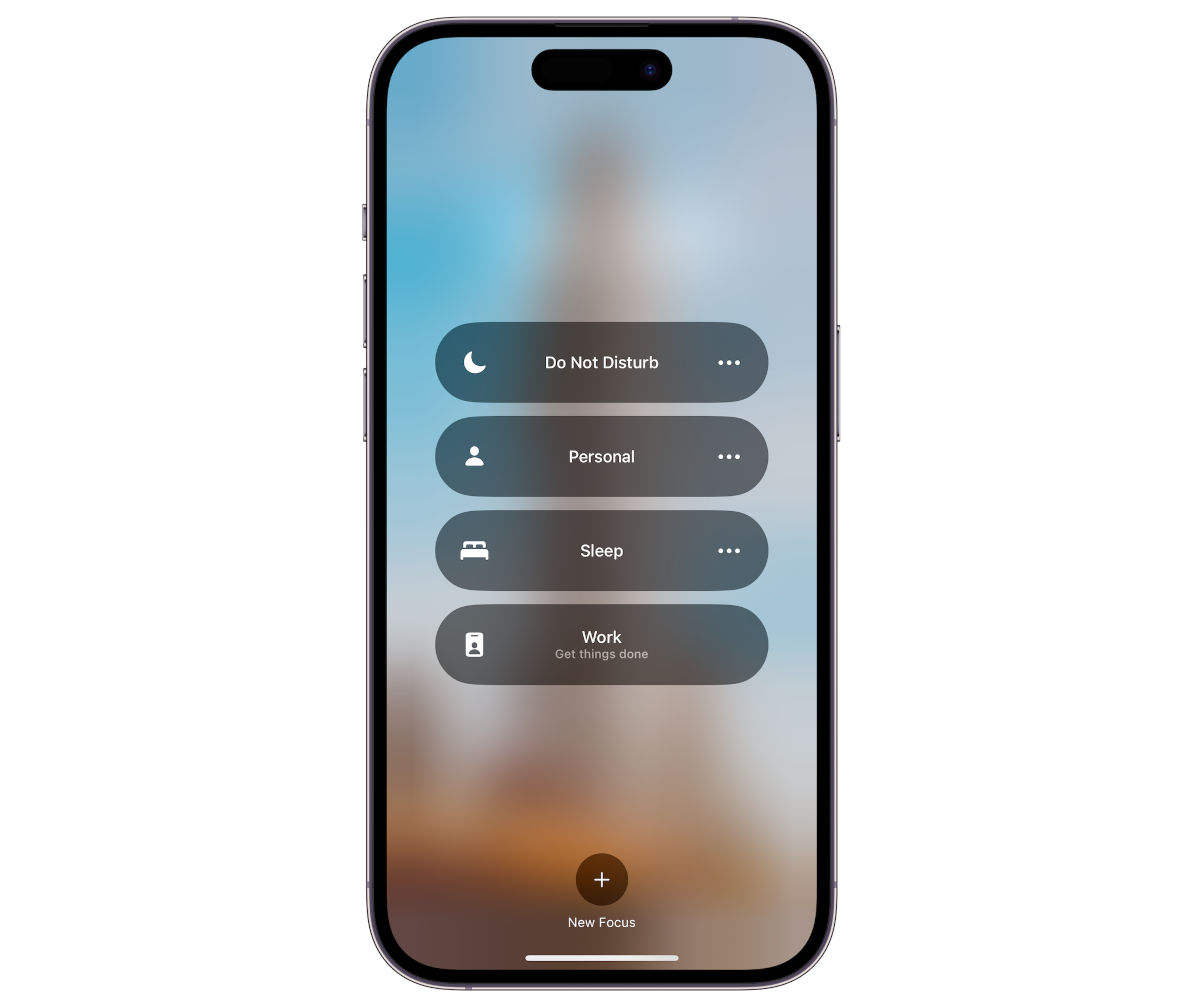
Share Across Devices
You can toggle the Share Across Devices on when you want Do Not Disturb to be turned on for all devices when you switch it on from just one. So when you turn it on from your iPhone, your Mac, iPad, and Apple Watch also go into DND.
Smart Activation
For those times when you know that you want a certain Focus mode to activate or deactivate based on the time of day, your location, or a particular app you’re using, the Smart Activation feature comes in handy. To set a schedule for the Focus Mode, simply tap the Add Schedule button and follow the steps to set up a custom scheduled based on time, location, or app usage.
For example, I recently used the location schedule for automatically activating a Focus mode that silenced all notifications while I was at a physiotherapy office so I could focus on the task at hand while I was there. This ensured that my phone stayed quiet, but also kept my Apple watch from buzzing and showing notifications while I was trying to keep an eye on the second hand for timed exercises. As soon as I left the vicinity, the Focus mode would automatically deactivate, and my notifications would resume. This was particularly handy because it required zero input from me — it was completely auto-magical.
This schedule mode is helpful for setting Focus modes without requiring you to remember to enable it. The physiotherapy example was the first “ah-ha” moment for me when I realized how useful this could be.
Do Not Disturb on Mac
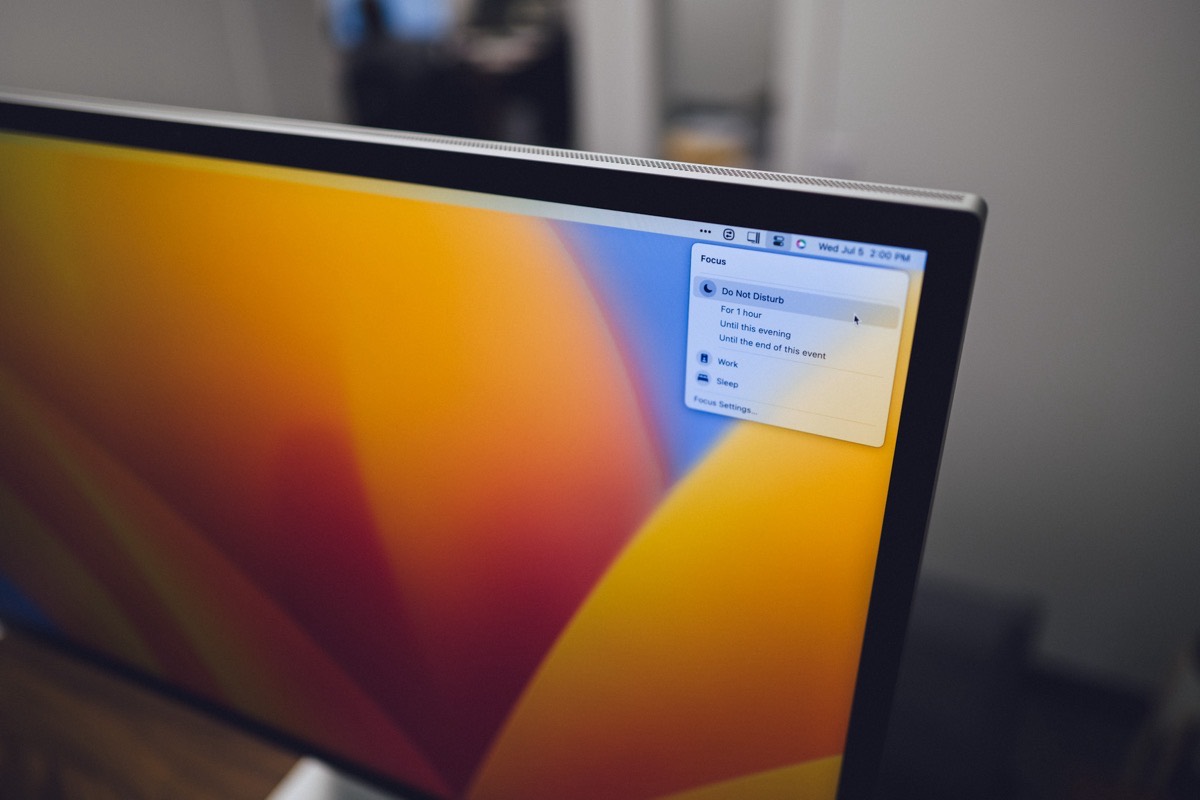
Do Not Disturb is a useful, although often underutilized, feature on the Mac. Once you’ve set it up on iPhone, it’s pretty smooth sailing on the Mac. If you’ve enabled “Share Across Devices”, then all the People and Apps you’ve allowed to make it through the barrier of DND will also be allowed on your Mac.
To further configure DND on the Mac head over to System Settings (or System Preferences depending on what software version you’re using) and click on Focus from the side bar.
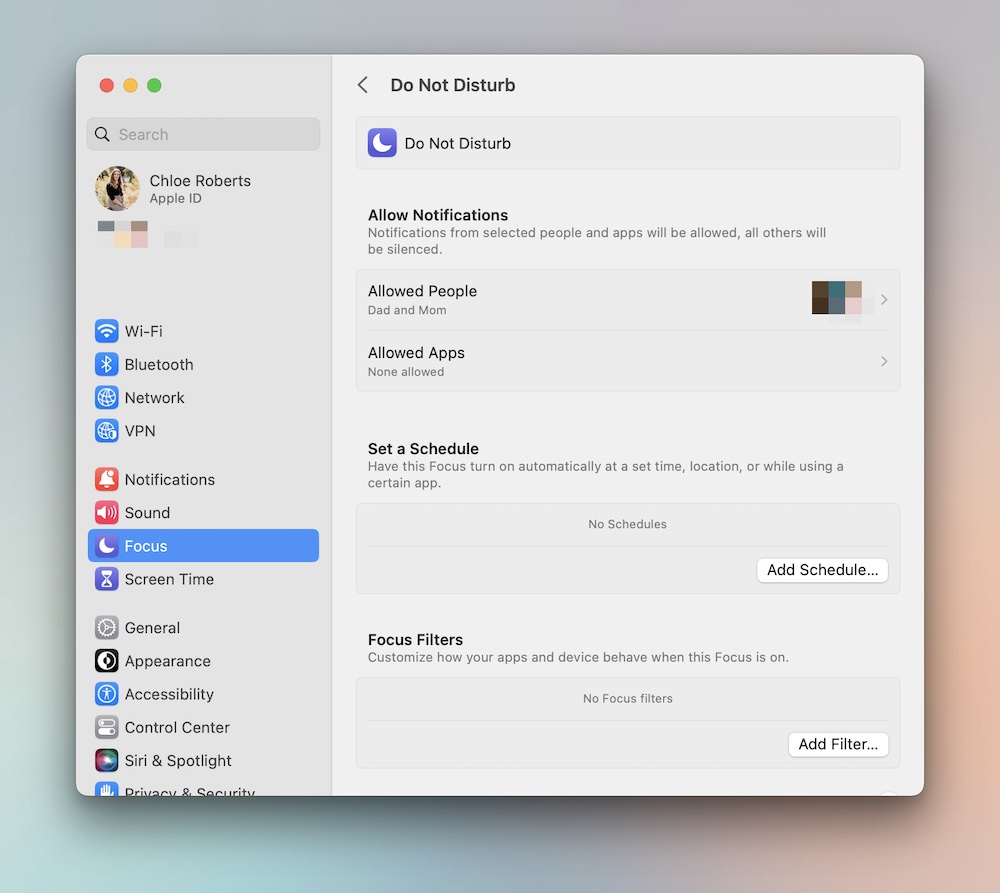
You can set up a schedule, create Focus Filters, and allow certain notifications.
If you turn OFF “Share Across Devices” then you might want to adjust the settings, but if you’re okay with the settings you’ve set up on your iPhone, you don’t necessarily need to adjust them on your Mac.
Turn it on
To turn on DND from your Mac, you can just head to Control Center and turn it on by clicking on Focus and then Do Not Disturb.

If you want even easier access to the DND on switch, you can add it directly to your menu bar. From System Settings, click on Control Center from the side bar. You can choose to have your Focus modes always appear in your menu bar, only when active, or not at all.
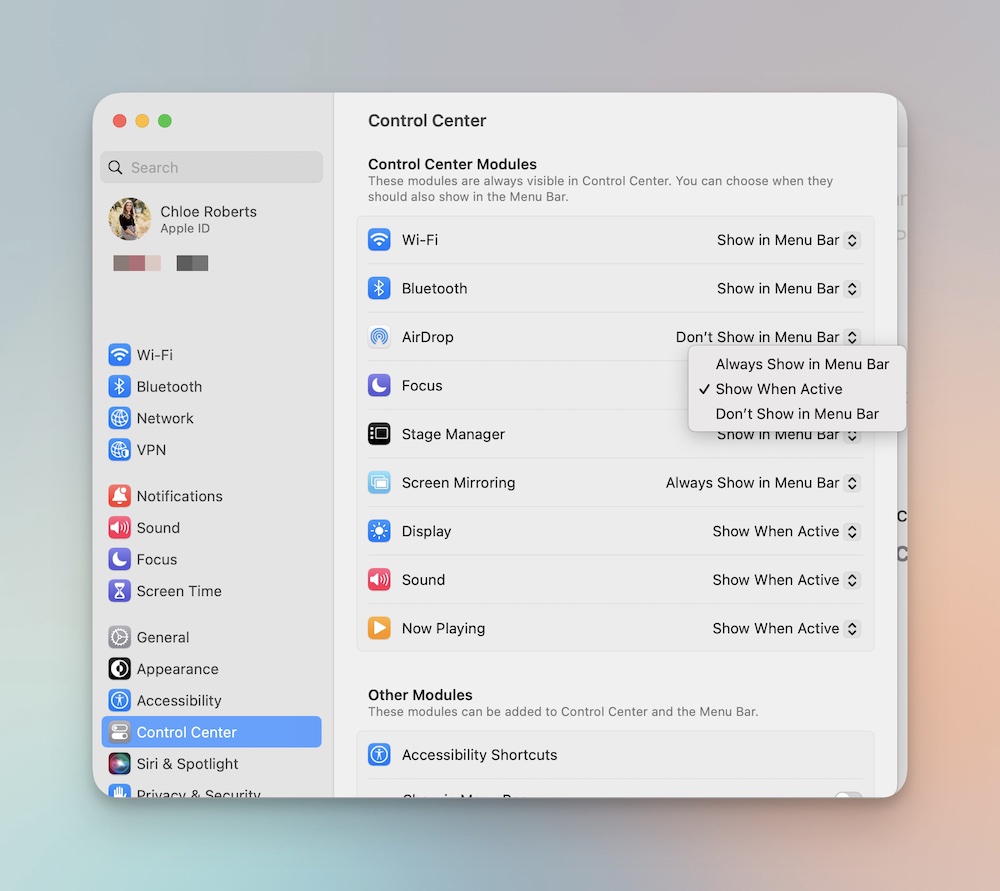
Do Not Disturb on the Apple Watch
Setting Do Not Disturb on the Apple Watch is a little more cumbersome than it is on the iPhone, iPad, or Mac — which is a bummer, because the Apple Watch seems perfectly designed for improving your healthy lifestyle and for quick settings changes on the go.
To set Do Not Disturb on Apple Watch the default way, there are a few taps to undergo:
- Swipe up from the bottom of the home screen to show Control Center.
- Tap on the Do Not Disturb (moon) button.
- Tap Do Not Disturb (or one of your other focuses).
- Choose one of the four time setting options. “On” sets Do Not Disturb on with no end time.
In total, that’s a swipe and three taps to set Do Not Disturb on the Watch. Once you get through all the swipes and taps, all synced iCloud devices will go into Do Not Disturb mode, meaning you can set it on your Watch and have your Mac update in under a few seconds thereafter.
This is a cumbersome process. If you have an Apple Watch Ultra, we here at The Sweet Setup created a better way to quickly set Do Not Disturb so you can get right back into what you’re doing.
Setting Do Not Disturb with the Apple Watch Ultra’s Action Button
The Apple Watch Ultra’s Action Button is a bit limited in its first go-round, but there are a couple fun things you can do with it. You can quickly start a workout, launch the stopwatch, set a waypoint, start Backtrack, launch the Dive app, fire up the flashlight, or launch a shortcut.
It’s the last one that we can use to set Do Not Disturb on the Apple Watch Ultra.
First, here’s the shortcut you can download and add to Shortcuts on your iPhone: Toggle Focus.
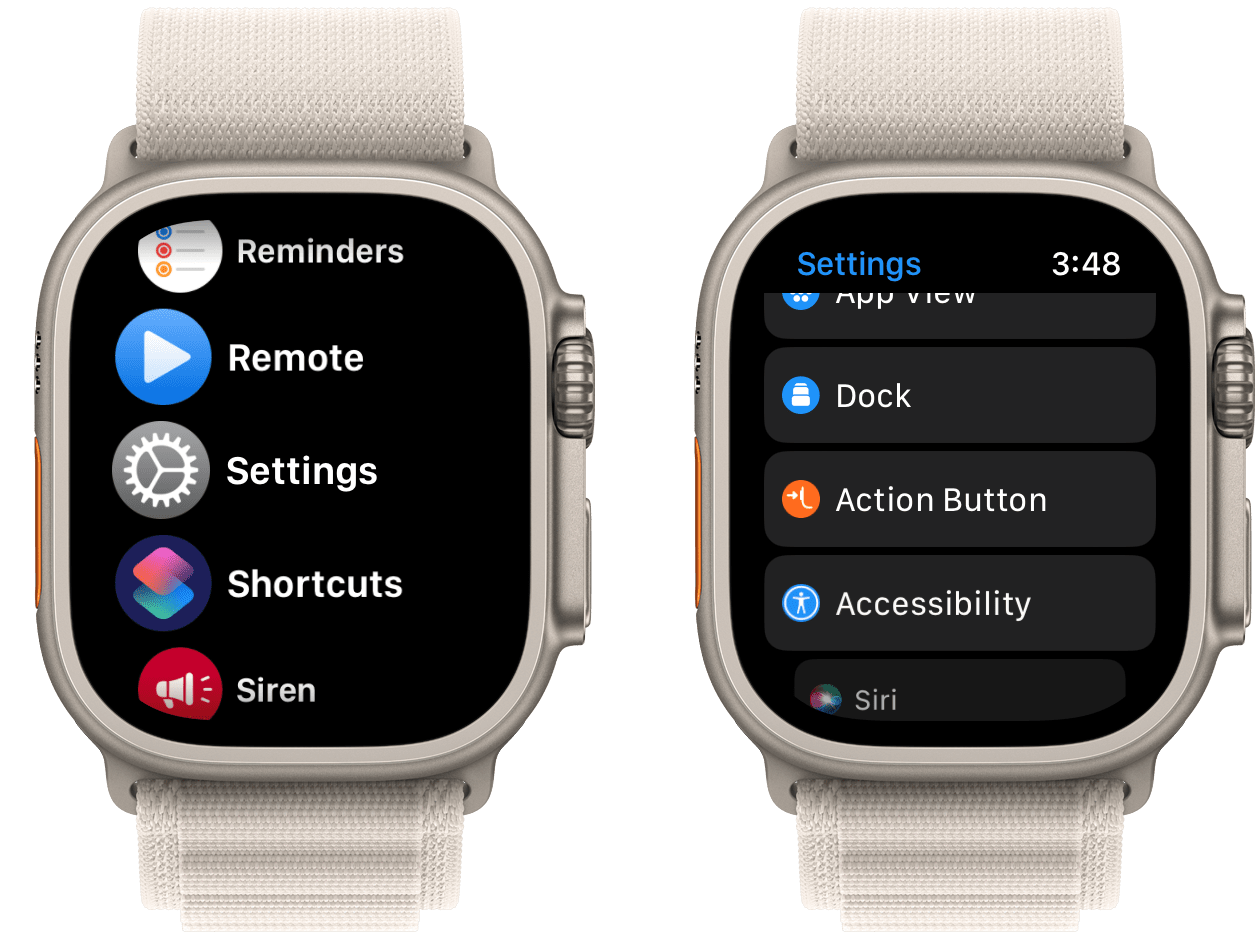
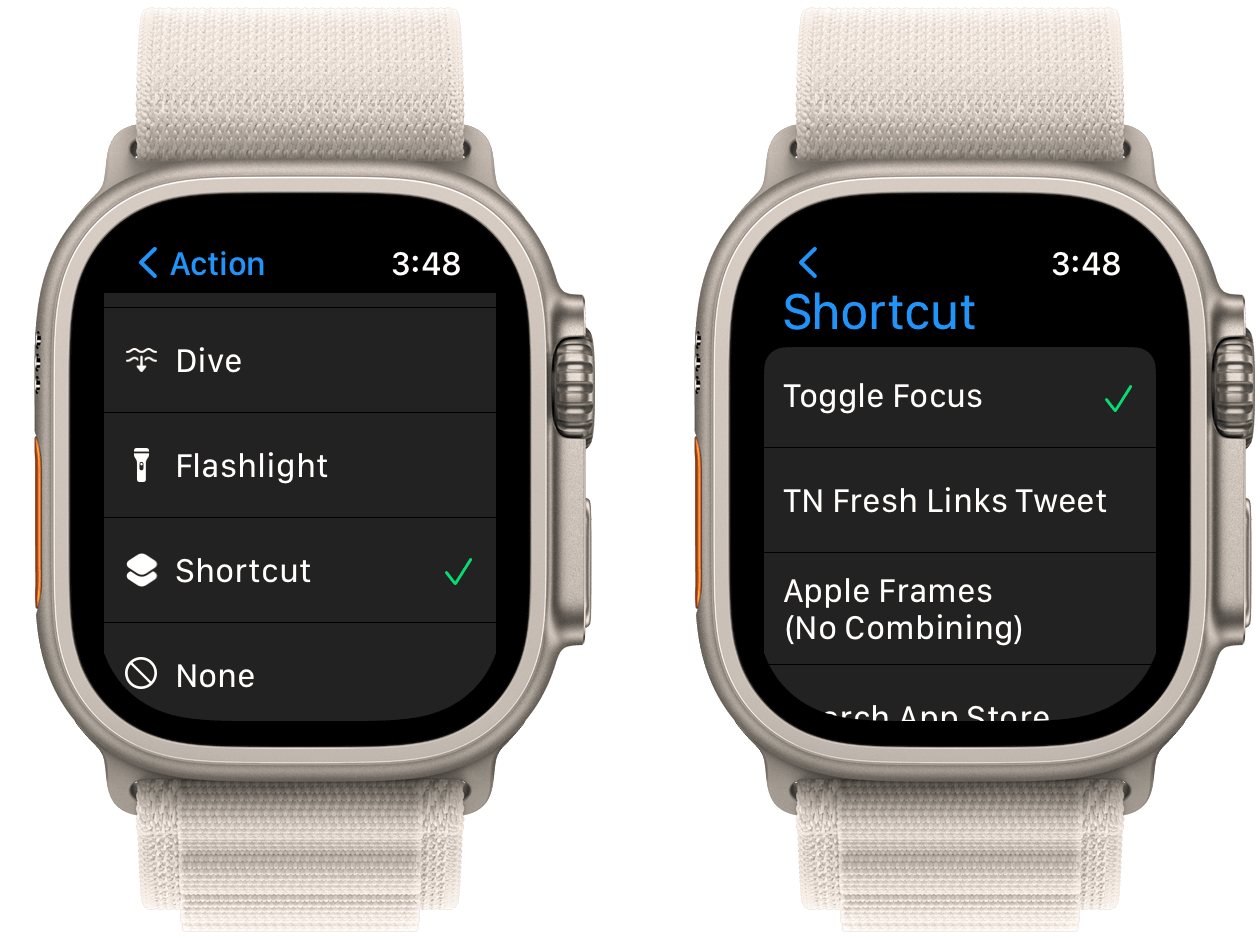
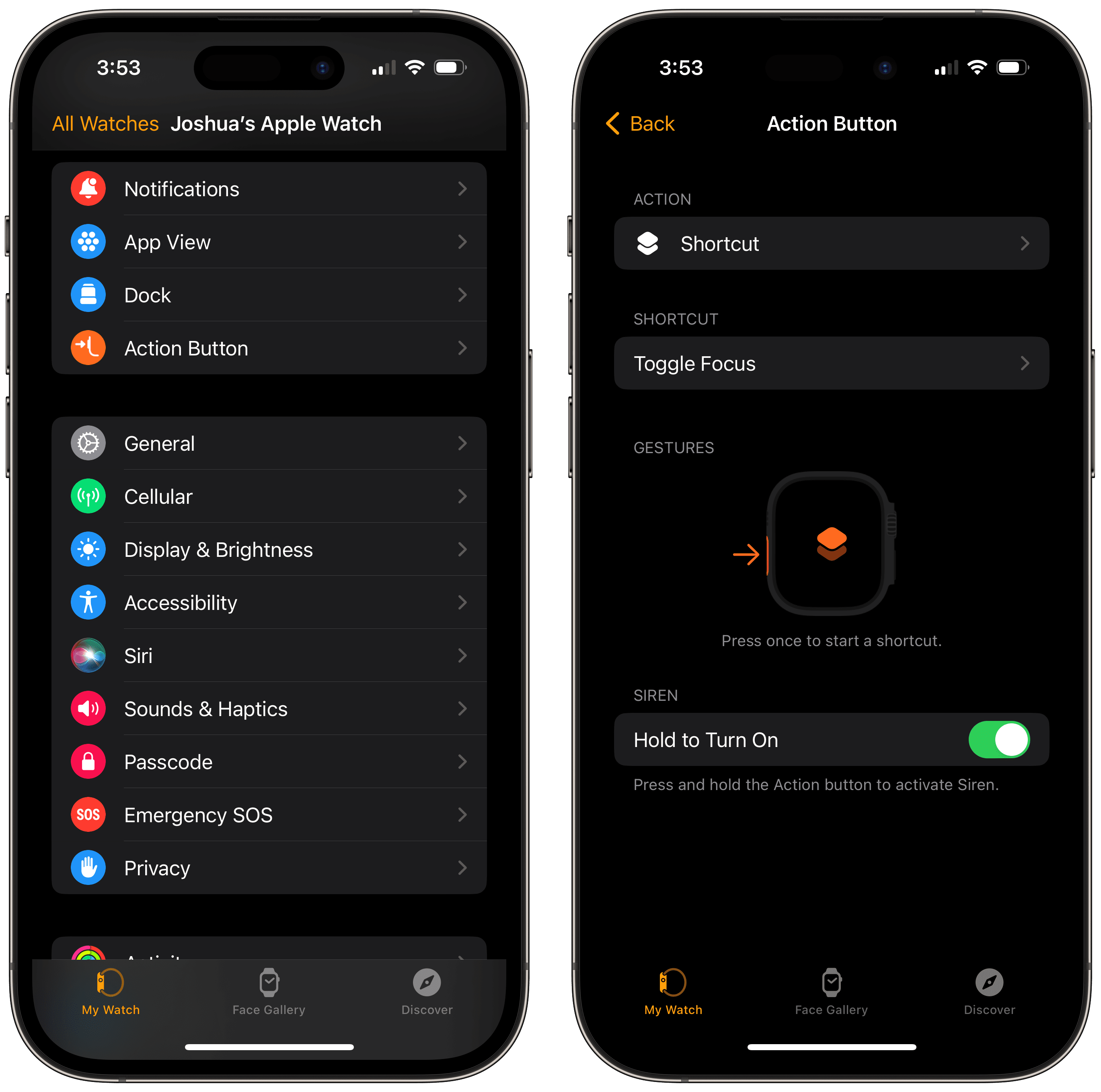
Second, navigate to the Apple Watch app on your iPhone, go to “Action Button”, change the functionality to “Shortcut” and then pick “Toggle Focus” from your list of installed shortcuts.
The shortcut gets your current focus and, if no value is returned, Do Not Disturb is turned on. If you get your current focus and a value is returned, the shortcut turns off your current focus. It’s pretty simple.
Once you have this set up, you can now click the Action Button once to turn on Do Not Disturb and you can click it a second time to turn off Do Not Disturb.
Super easy — exactly the way it should be.
