GoodNotes 5.3 for iPadOS Adds Multiple Window Support, OCR Scanning, and Dark Mode
GoodNotes (our pick for The Best App for Taking Handwritten Notes) was recently updated to version 5.3. This is a pretty major update, adding support for multiple windows, OCR scanning, and Dark Mode.
Here’s a breakdown of what’s new.
Multiple Windows
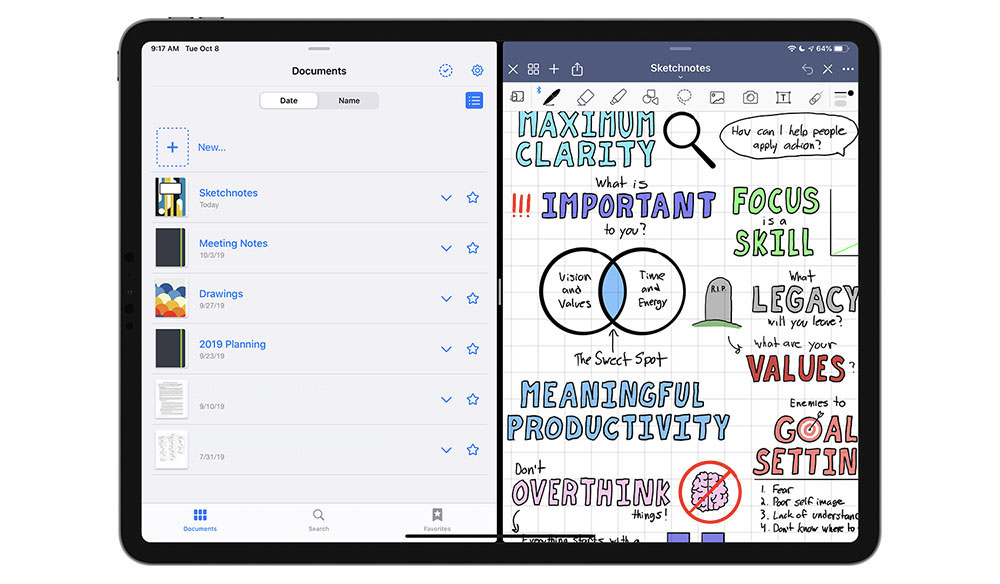
There are lots of ways you can open multiple windows in GoodNotes:
- With GoodNotes already open, you can swipe up from the bottom to reveal the dock and drag the GoodNotes icon up to the side of the screen.
- From the Library, you can drag a folder or notebook to the side of the screen to either reveal the contents of the folder if you want two library views side-by-side or open up the selected notebook.
- You can tap the document title in the Library to reveal the action menu (below the thumbnail) and select Open in New Window.
- From the Thumbnail view of an open notebook, you can drag a specific page to the side of the screen to view it in a new window.
- If you have notebook tabs open, you can tap the split-screen icon in the upper-right (just below the toolbar) to open multiple windows.
Support for multiple windows may not seem like a big deal at first, but it actually adds quite a bit of functionality to an already powerful application. Here’s some of things you can do with split-screen once you have your multiple windows open:
- Use the Lasso tool to select something and copy it into another document.
- Use the Lasso tool to select something and take a screenshot, then drag the screenshot into another document as an image.
- Move pages from one document or notebook to another.
- Move documents between folders in the Library.
- Copy images from one document to another by dragging them into another document.
- Drag a page from the Thumbnail view to add a page to a document as an image.
My absolute favorite though is the ability to open up two GoodNotes documents while using Presentation Mode. Presentation Mode was added back in version 5.2, and allows you to share your screen (with or without the GoodNotes interface showing). While presenting, you can highlight things for your audience with the Laser Pointer tool by simply writing on your iPad screen. And with multiple window support, you can now open up a document that has your presentation outline or notes alongside your presentation. When you tap the Share button when there are two side-by-side windows, you can now choose which window should be displayed to the audience.
(Of course, you can do the same sort of thing by opening GoodNotes alongside Ulysses or Bear if you prefer.)
OCR
GoodNotes also added the ability to apply Optical Character Recognition (OCR) to scanned documents in version 5.3. This is enabled as part of a new API available to developers that can identify the text in images while scanning them.
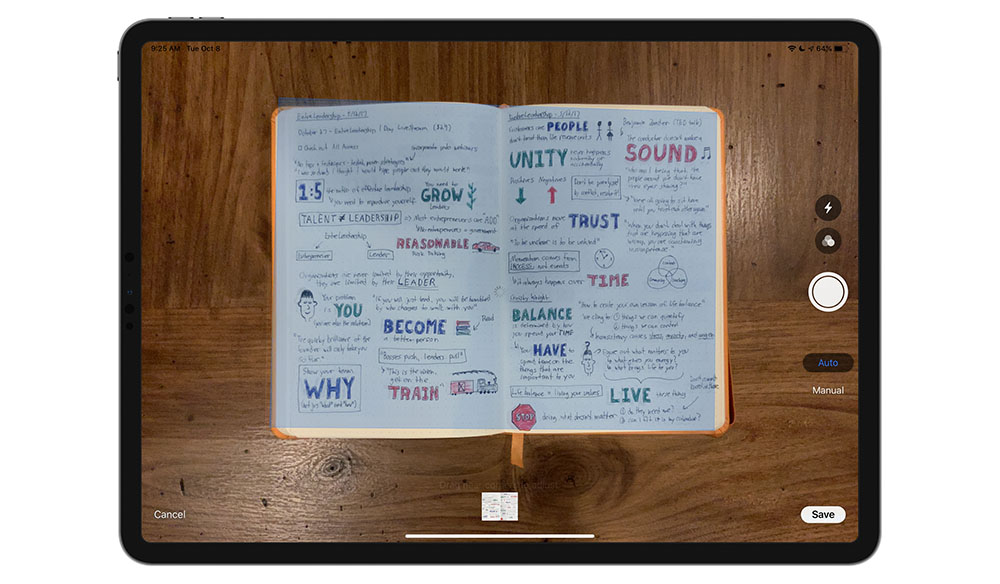
You can add a scan as a new document or a new page. Select Scan Document and the camera opens up (just like capturing an image always did), but using the SDK now allows GoodNotes to make the rest of the process a lot simpler:
- Once your document is in view, GoodNotes will detect the image and a blue overlay will appear over the document to indicate what will be scanned.
- Hold the device steady for a second and GoodNotes will capture the image automatically.
- The image is cropped so that only your document remains.
- The image is added to a buffer at the bottom of the screen, and you’re ready to scan another page/document.
The whole process is very seamless and feels a lot like scanning receipts in a mobile scanning app like Scanbot. And of course, because OCR is applied when the document is scanned, you can now search for and select any of the text you capture using this method.
Dark Mode
Dark Mode on GoodNotes looks really good. There are dark page templates for the default paper types (black, ruled, and dotted) that you can use out of the box, and the black background makes the colors (especially bright ones) really pop. We’ve even updated some of our productivity templates for Dark Mode, and you can download both the light and dark themed weekly and daily planning templates as well as a guide on how to use themright here.
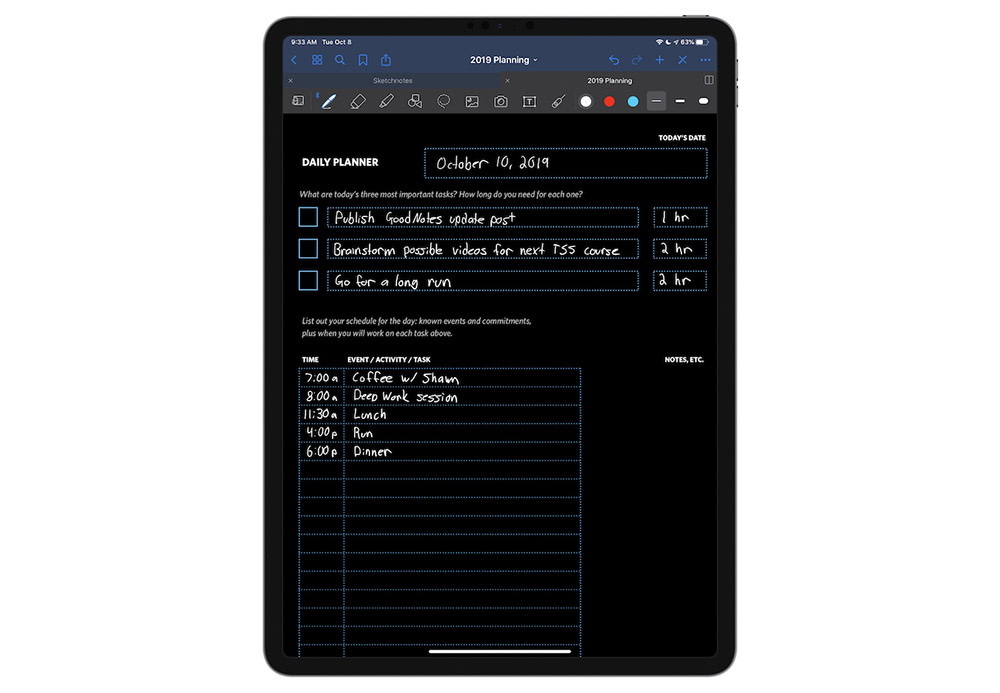
This is fun to play with, but to be honest I listed it last because I think there’s still some dust to settle with how Dark Mode gets implemented. It’s a cool feature and I’m glad that it’s there, but honestly it could be better.
Dark Mode in GoodNotes follows the system setting, so if you have Dark Mode turned on for your iPad then the GoodNotes interface will be dark as well. Personally, I like the look of the system Dark Mode on my iPad so I leave it on all the time. But in GoodNotes, there’s a difference between Dark Mode and dark page templates. So that leaves the perfectionist in me with two possibilities when I take notes in GoodNotes:
- Switch to a default dark template to recreate a sketch note color scheme that looks good on the black background of the dark templates in GoodNotes.
- Have a jarringly white page template in the middle of a Dark Mode interface.
Implementing Dark Mode in GoodNotes is admittedly a lot harder than it is in something like Ulysses because it’s not just a light/dark toggle. You can’t just switch things around in GoodNotes when Dark Mode is toggled on. So if I go back into my 300+ sketch notes I’ve taken in GoodNotes and switch to a dark paper template, my colors aren’t simply inverted so I can see them. The notes I took with black ink are still there in black ink — just not readable on the black page. I also have a lot of shapes and diagrams that when outlined with a black line on white paper look fine, but when inverted to have white outlines on a black background look a little weird. Many people may not care, but it’s a minor annoyance to me.
While Dark Mode is cool, I personally wish I could turn it off in GoodNotes while still leaving it on for my iPad. Unfortunately, this isn’t possible right now. I know Dark Mode is the new hotness, but I personally don’t think it is the best solution all the time. There are certain apps that I want to run in Dark or Light mode all the time, regardless of the system setting. This is not specific to GoodNotes, but I do wish developers would allow you to control the appearance on an app-specific basis. GoodNotes is definitely one of the apps I’d like to have more granular control over.
My slightly nerdy, temporary solution to this: set up a Shortcuts automation that changes the appearance to Light whenever I open GoodNotes, and a separate Shortcut to change it back when I’m done. Here’s what it looks like:
Overall, GoodNotes version 5.3 is a pretty major update to an already awesome app. As a longtime GoodNotes user, I really appreciate the polish that went into the support for multiple windows. I agree with John Voorhees over at Macstories that this is the best implementation of the feature I’ve seen anywhere so far. I use GoodNotes every day, and the support for multiple windows has introduced me to several new ideas for improving my own GoodNotes workflow.
GoodNotes is available on the App Store for $7.99, and if you want to go to the next level in how you use GoodNotes (and get access to 20+ of our custom productivity templates), check out our Learn GoodNotes course.
Wait. There’s a Bonus….
Custom Productivity Templates for Your iPad
If you want to use custom productivity templates on your iPad, we’ve put together a free, walkthrough guide along with two of our in-house templates that can help you get started.
We’ll show you…
- How to create and save custom page templates.
- How to use those page templates to transform GoodNotes into your own productivity notebook (or any other type of notebook replacement).
Plus, we also have included two of our custom productivity templates for you to get started with.

This guide is available for FREE to our email subscriber community. And you can get it right now.
By joining the Sweet Setup community you’ll also get access to our other guides, early previews to big new reviews and workflow articles we are working on, weekly roundups of our best content, and more.
