Creating My iOS Time Tracking Dashboard
This is a video lesson from the new Time Tracking module in our Simple Time Management course. It’s 20% off during launch week.
In this video, I’m going to show you how you can use Timery on iOS to set up a time tracking dashboard using widgets in iOS, which can not only make it easier to start and stop timers, but can also give you some information on how you’re actually spending your time.
So first let’s go into Timery. I’m not going to go through all the specifics of setting up your timers, but you can see that I have a bunch of them here, and these are going to appear in the widgets that we’re about to create. You can set up your own timers and projects and tags however you’d like, but basically what I’ve done is, I’ve set up projects for the different areas and then the tags are based on the different modes that I’m going to be in. And that’s gonna allow me to slice my information a couple of different ways when I set up the dashboard.
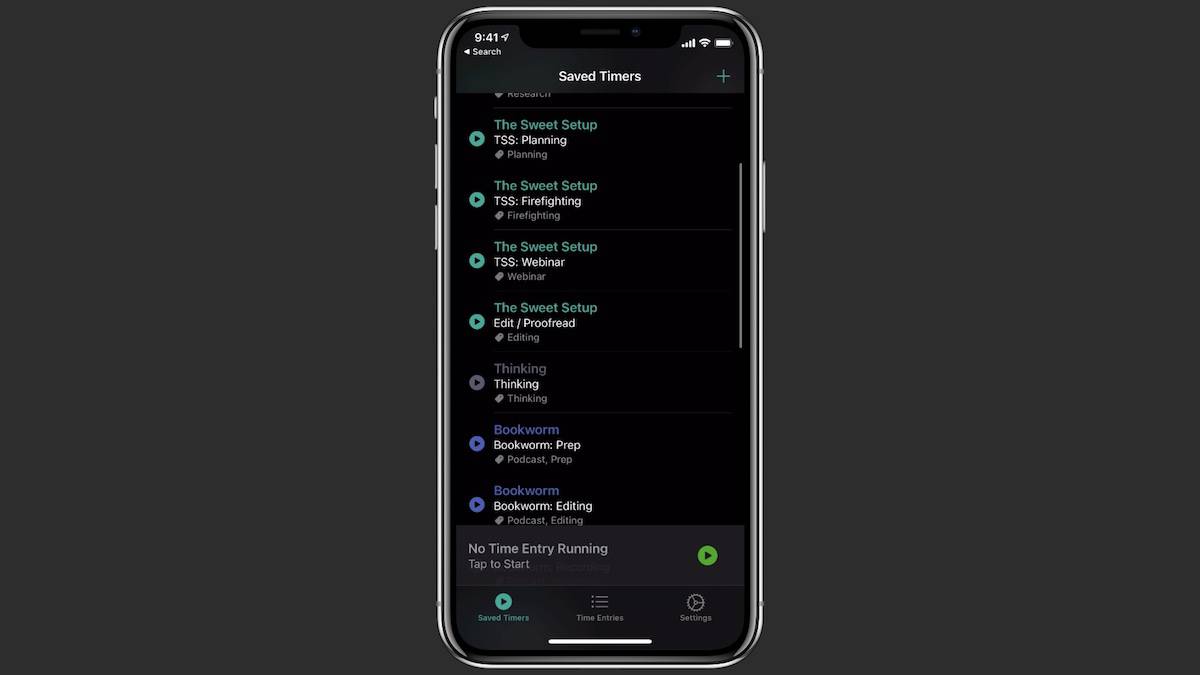
Okay, so let’s go back to the home screen, tap and hold to enter jiggle mode, and we’ll go to a new page, and we’ll add some new widgets. The first widget I’m going to add is gonna be a small widget which is going to show the currently running timer. Okay, so we can scroll through this list, but I’m just gonna search the widgets to make this easier. I’m gonna go to Timery, I’m going to go to a small widget, not for Saved Timers, but for the Current Time Entry and tap Add Widget.
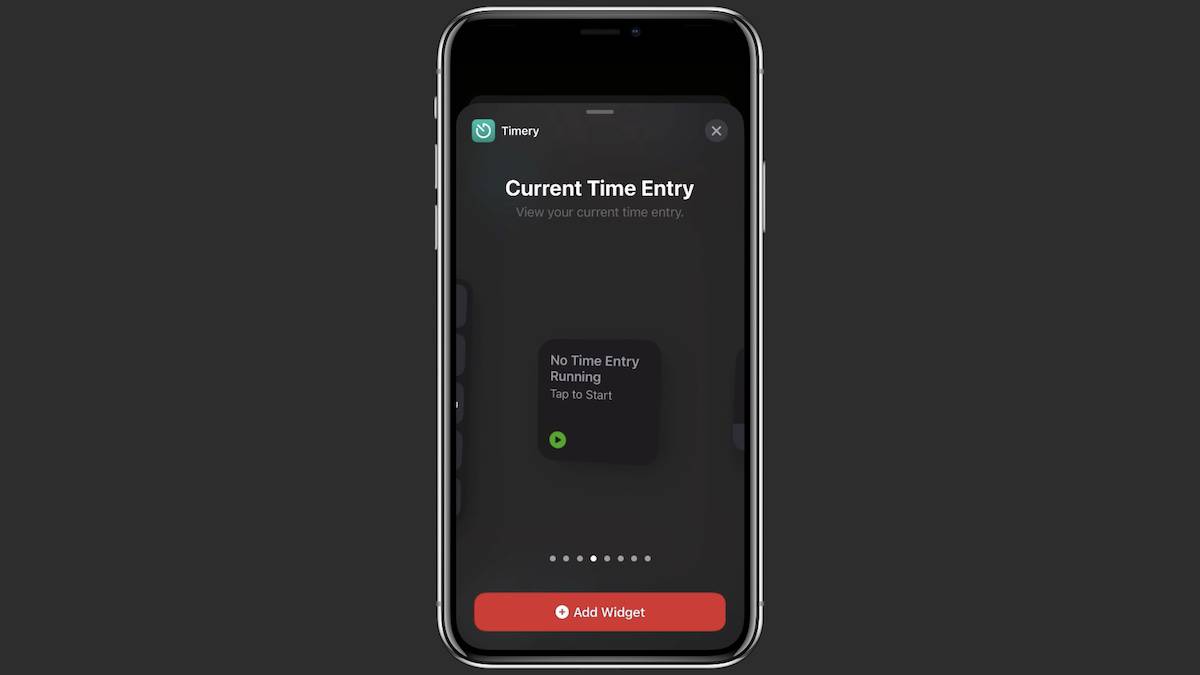
Okay, now what this allows me to do if I tap Done is show the currently running timer, and I can tap here to start it. So let’s go in here and let’s start an entry, and we’re screencasting, so we’ll use that one right there, and tap Start. Okay, there’s my timer that’s running. And if I close Timery now, I get that information in the widget.
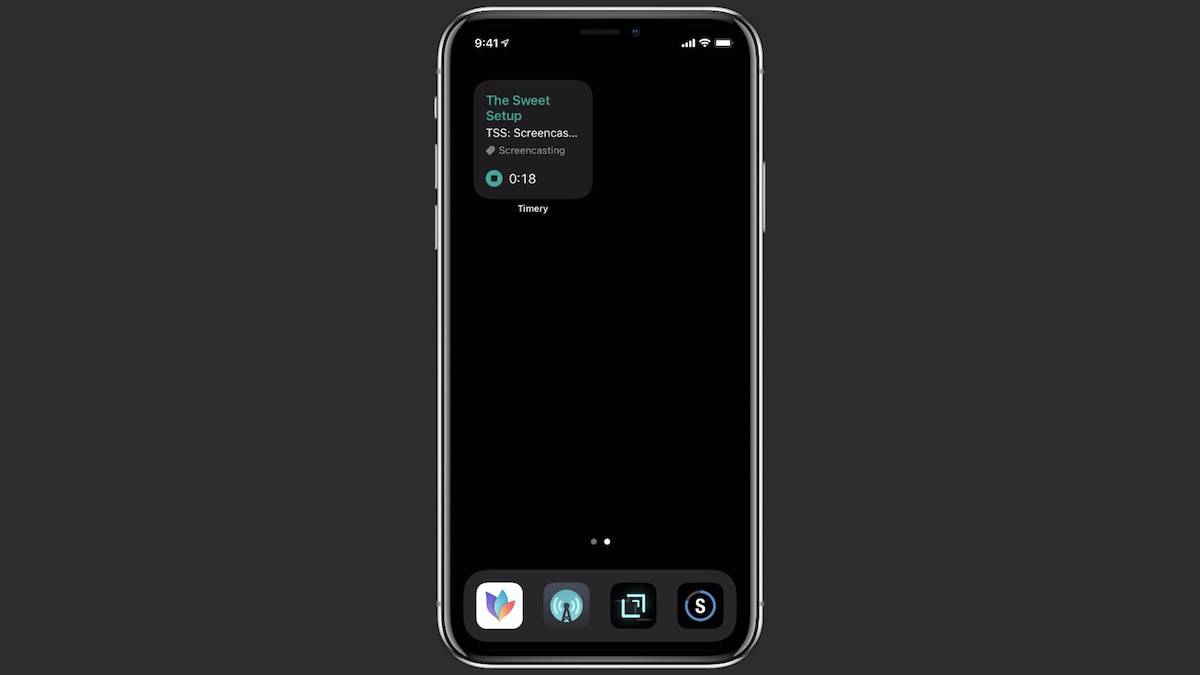
All right, now let’s add the next small widget up here in the upper right. Again, we’ll search for Timery. And this one is going to be the Time Tracked widget.
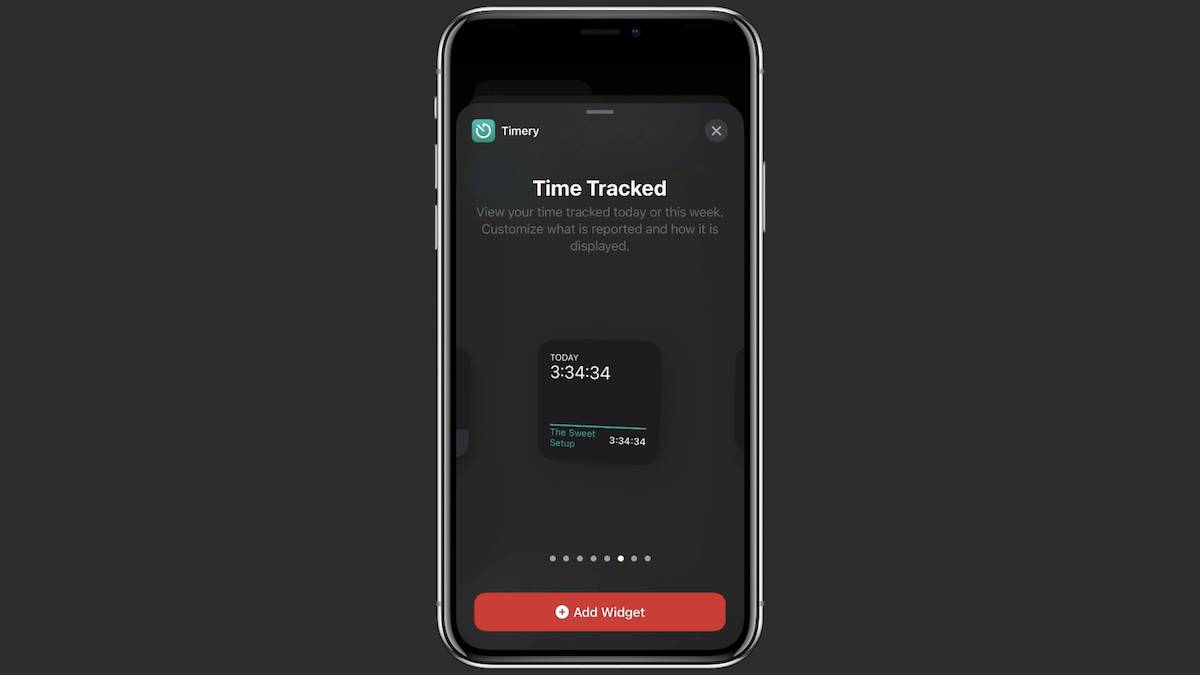
I’ll rearrange these, and now we’ll tap on this widget, and we can go into the Edit Widget settings, and we can choose the time period, the workspace, whether we want to filter by clients, projects, descriptions, tags, billable, etc. And right here, this is the one that’s important, Group Details By. And we can select any of those things. But I like to keep this grouped by projects so I can see how much time I’ve spent working on things for The Sweet Setup, for example, Today. And if there’s anything else that I’m doing like tracking time against a podcast that I record, that would show up here as a separate entry. We can change the appearance and what the widget opens, but we’re gonna leave this for now. To be honest, I’m not opening up the app very often. I’m just using this as a live view of the time that I’ve tracked today for the different projects.
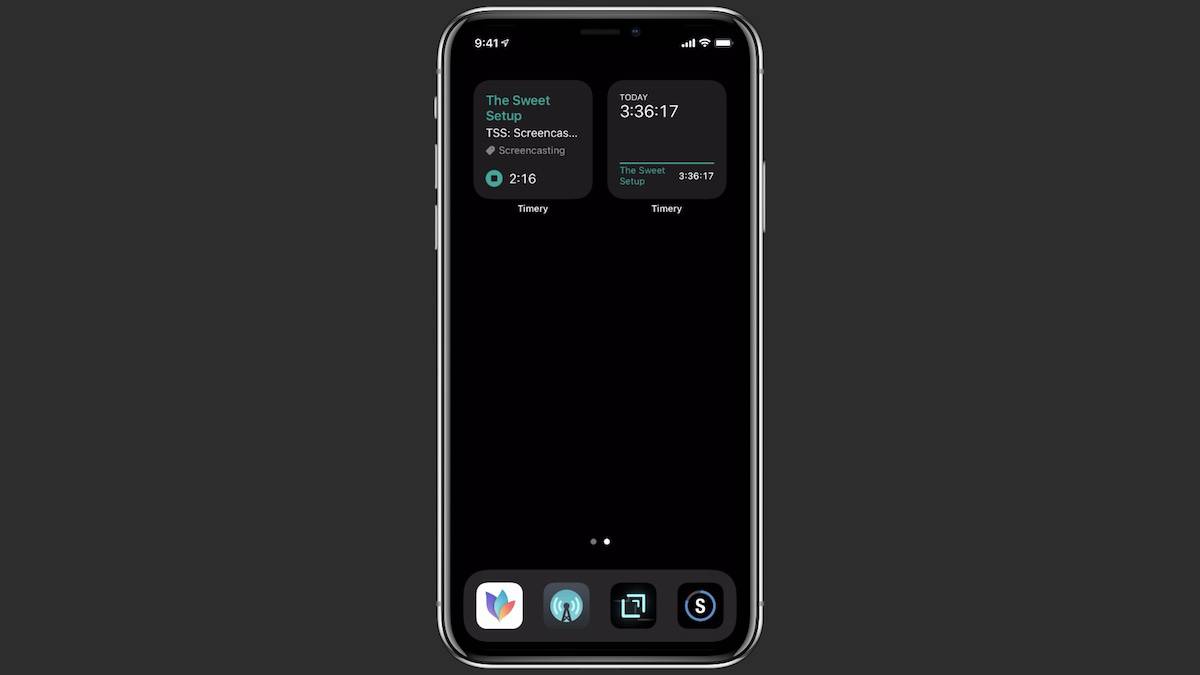
Now let’s create another one, and this is gonna be the same type of widget, but we’re gonna use a medium widget. Okay, so we’ll add this widget. And again, I want this down here, so I’ll go like that. Tap and hold, edit the widget. And because I don’t want this to show the exact same information, instead of grouping this by project, I’m going to group this one by tags. And what this shows me now, is the time that I’ve spent in the different modes. But I also don’t want this just to be today, I want this to show the time that I’ve spent in these different modes for the entire week. So again, let’s change this, and we’ll change the time period to this week.
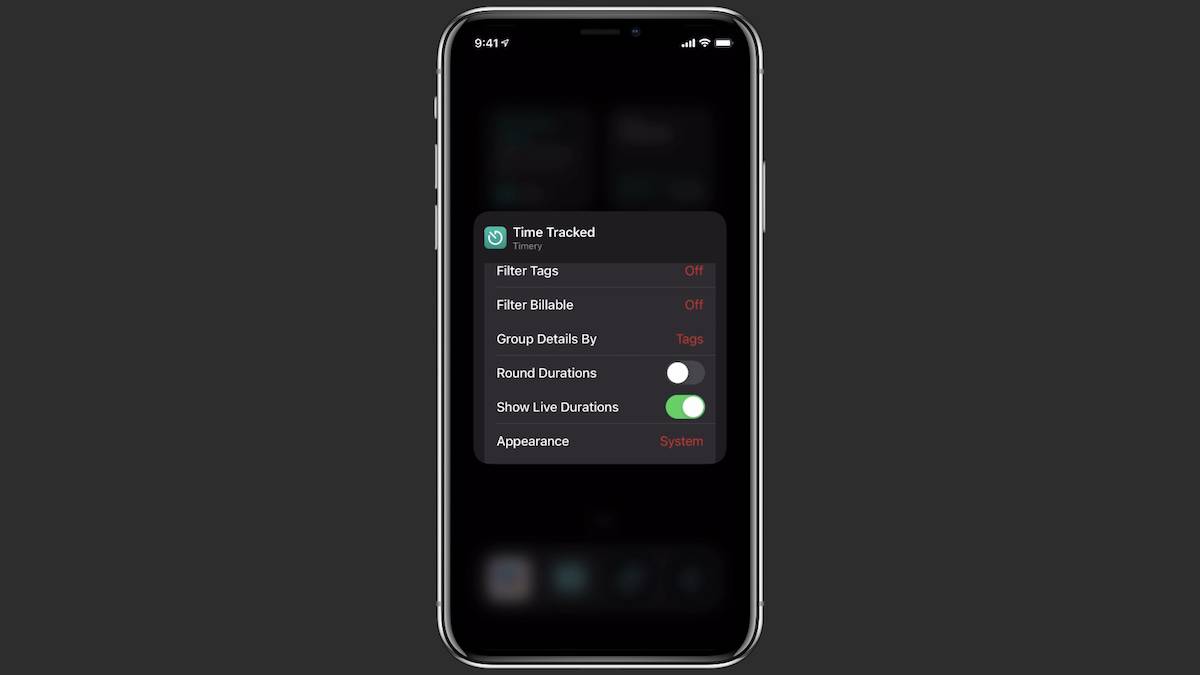
Okay, cool. So now we have the total time we spent this week, the time we spent today, and the currently running timer.
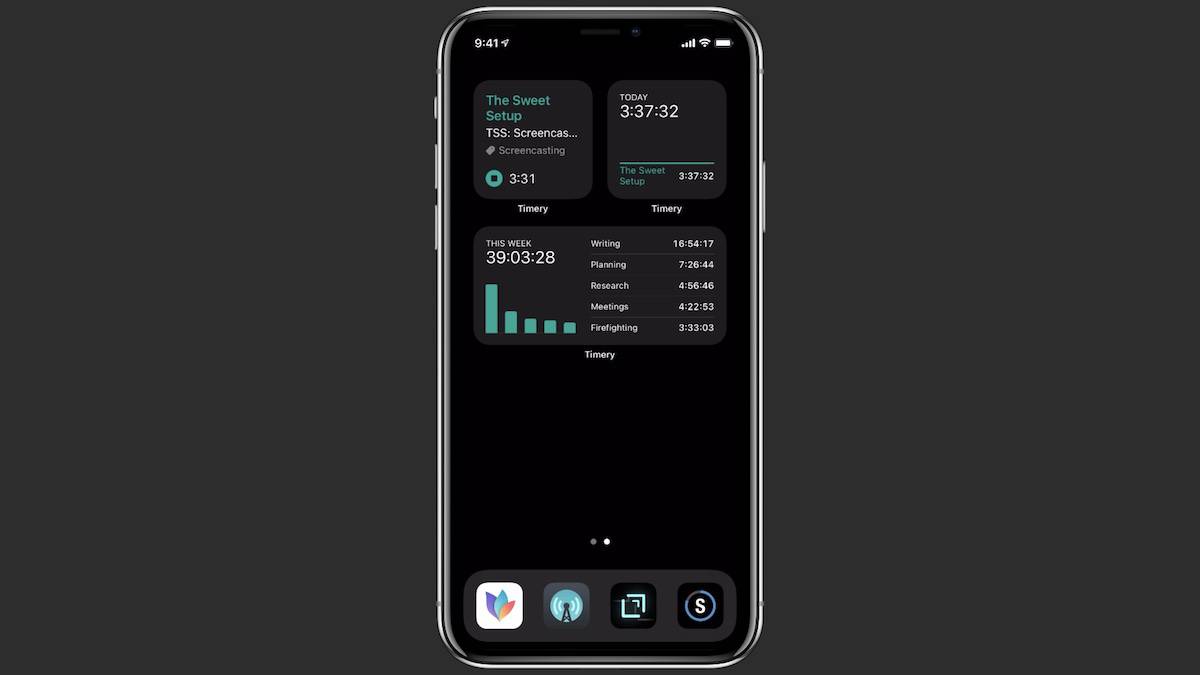
I also want to create a widget stack, which is going to allow me to quickly start and stop different timers. So again, we will add a widget, and you could use a large widget for this but I’m gonna use a medium widget for Saved Timers.
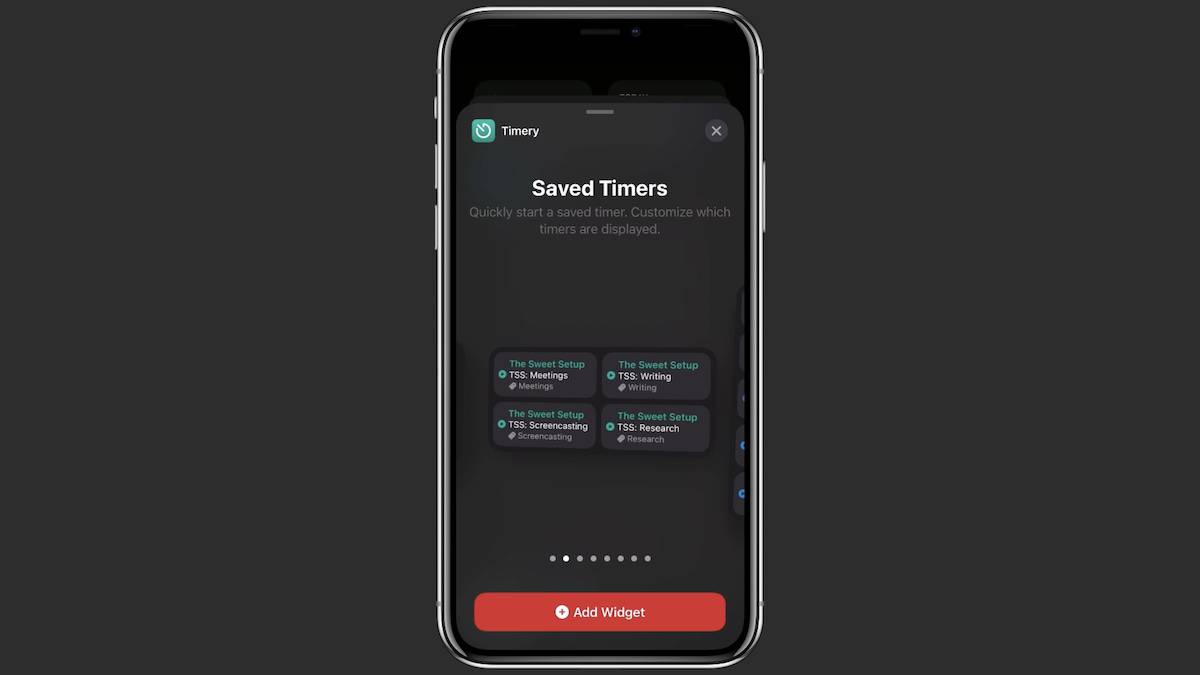
We’ll put this at the bottom. Okay, and now if we edit this widget, we can choose which timers are going to show up here. So there are a bunch of timers that are selected. Let’s just toggle all of these off for now. Okay, and now I’m going to add these timers back in and I’m gonna put them in order that I want them to appear.

So if we go into save timers, let’s do writing, researching, screencasting, meetings, planning, and webinar. Okay, so these are the first six that will appear. This widget is only going to show the first four, but we can actually make these a little bit smaller. So if we go back and edit the widget, we’ll use the Compact Mode.
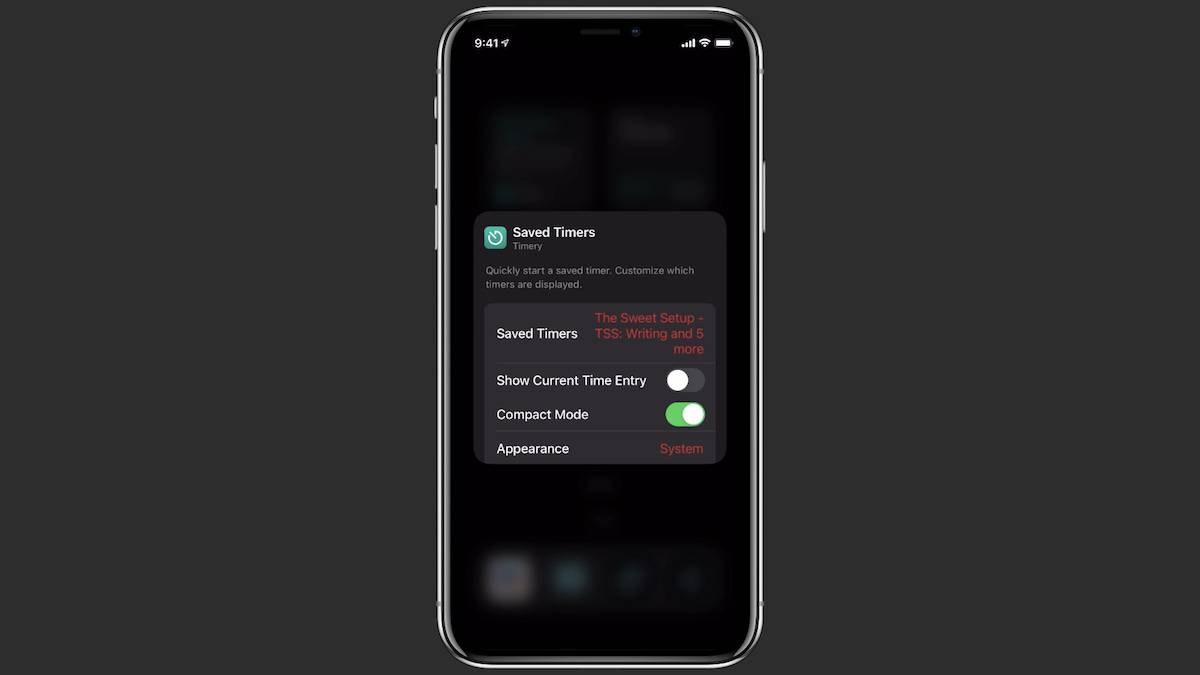
And instead of allowing four timers to be shown, it’s gonna give me six.
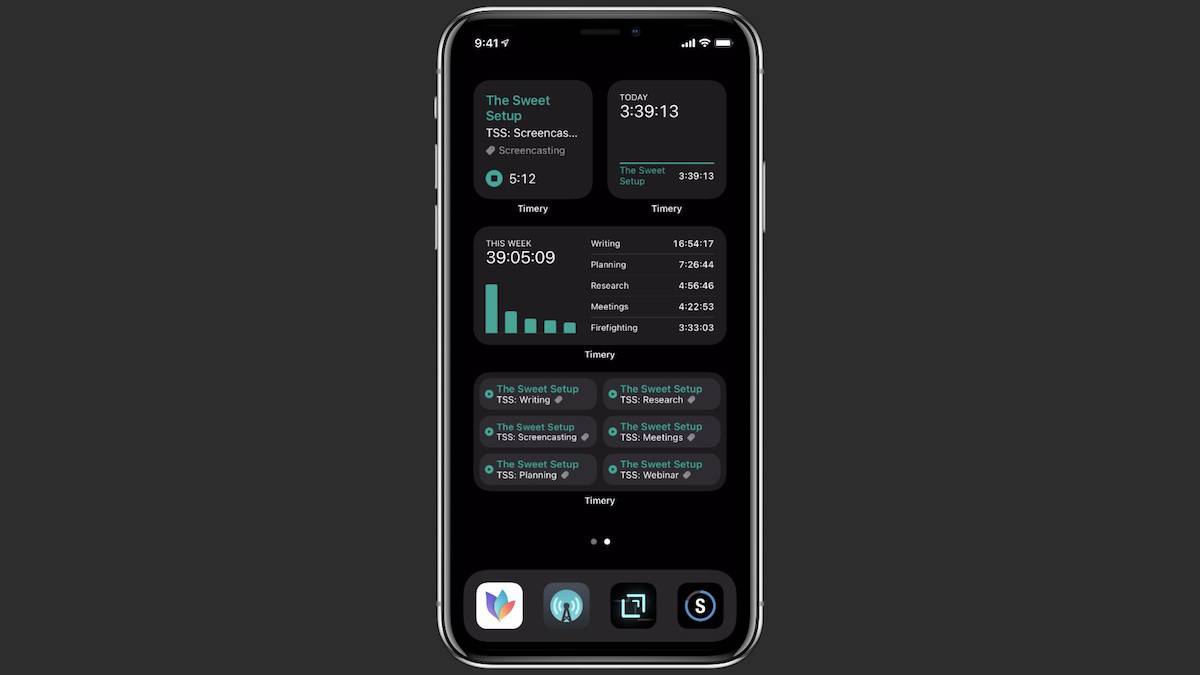
So there’s six timers, but I actually have more timers that I want quick access to. So I’m gonna create another widget just like this one with some different timers. And this one we’ll add on top of the current saved timers widget as a widget stack. So again, we’ll add a widget. Let’s actually go to a new page here so we don’t mess up our layout on that previous screen. Okay, we’ll add a saved timers widget. We’ll edit this widget, turn on compact mode. And again, de-select all of the default options here. Now let’s add firefighting, proofreading, and we’ll add prep and recording for Bookworm and for Focused. Okay, so now we have six more timers, and we can take this medium-size widget, and tap and hold to go in edit mode. Hold it over the previous one, and now we have a widget stack that we can swipe between. All right, and I can repeat this if I want some additional timers to be shown here. But now I can quickly start and stop these timers. So if I wanted to go into research, for example, just tap on the research timer. Because of the widget limitations in iOS 14, it’s going to open the application, but it does start that timer as you can see. And then all of the information on my time-tracking dashboard here gets updated in real-time.
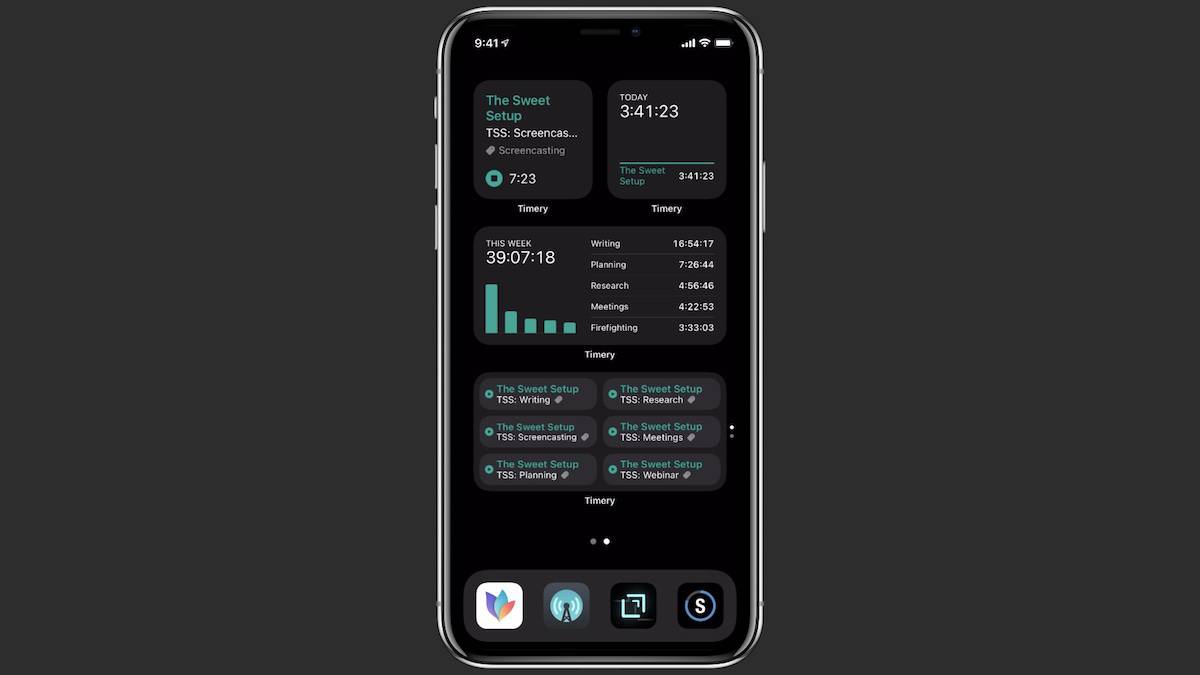
So, you can tweak this how you like it. This is the way that I personally use it. And I track my time this way every day. But however you want to do this, I do recommend that you spend a little bit of time setting up these widgets and creating this dashboard on your iOS device, because this can make starting and stopping your timers much, much easier.
Free Webinar: Time Budgeting
WHAT: Shawn Blanc & Mike Schmitz will be sharing 3 strategies to make your day flow better while giving you the time you need for your best work. Learn to beat procrastination, take back control of your calendar, and get clear on how to invest your time instead of wondering where it went.
HOW LONG: About 1 hour (including time for Q & A)
