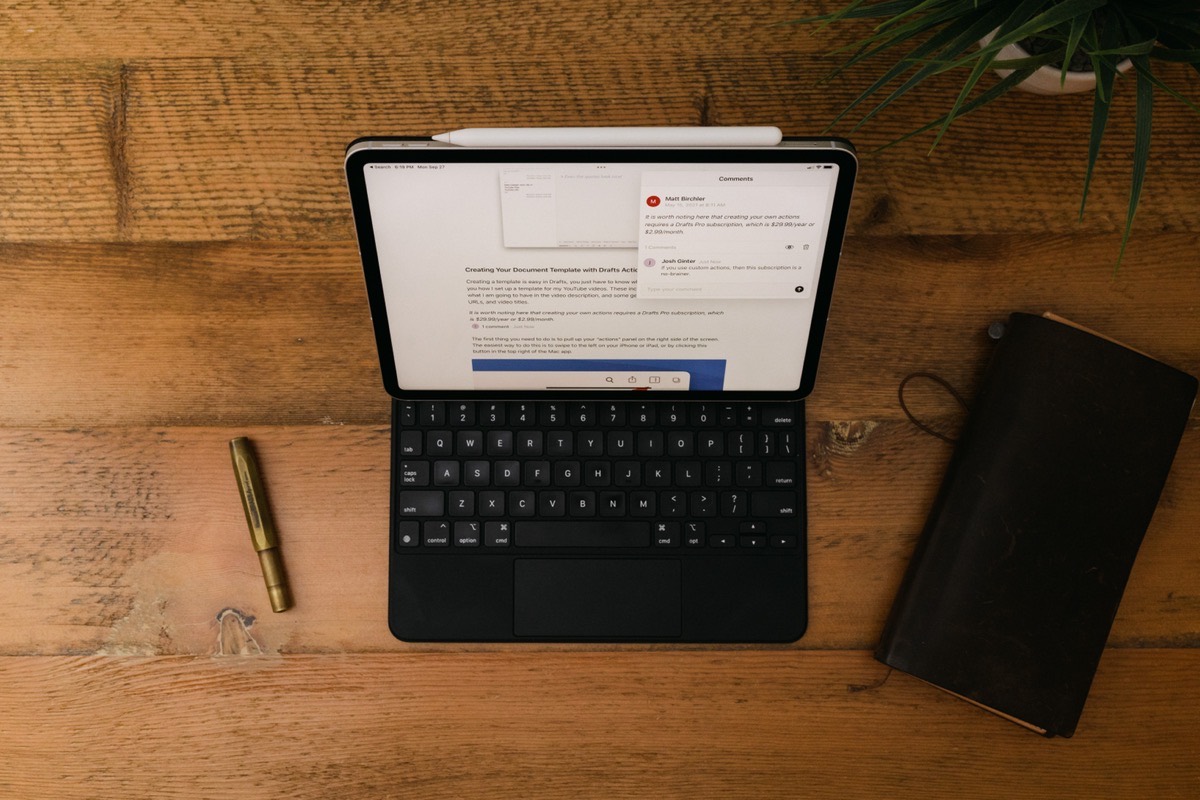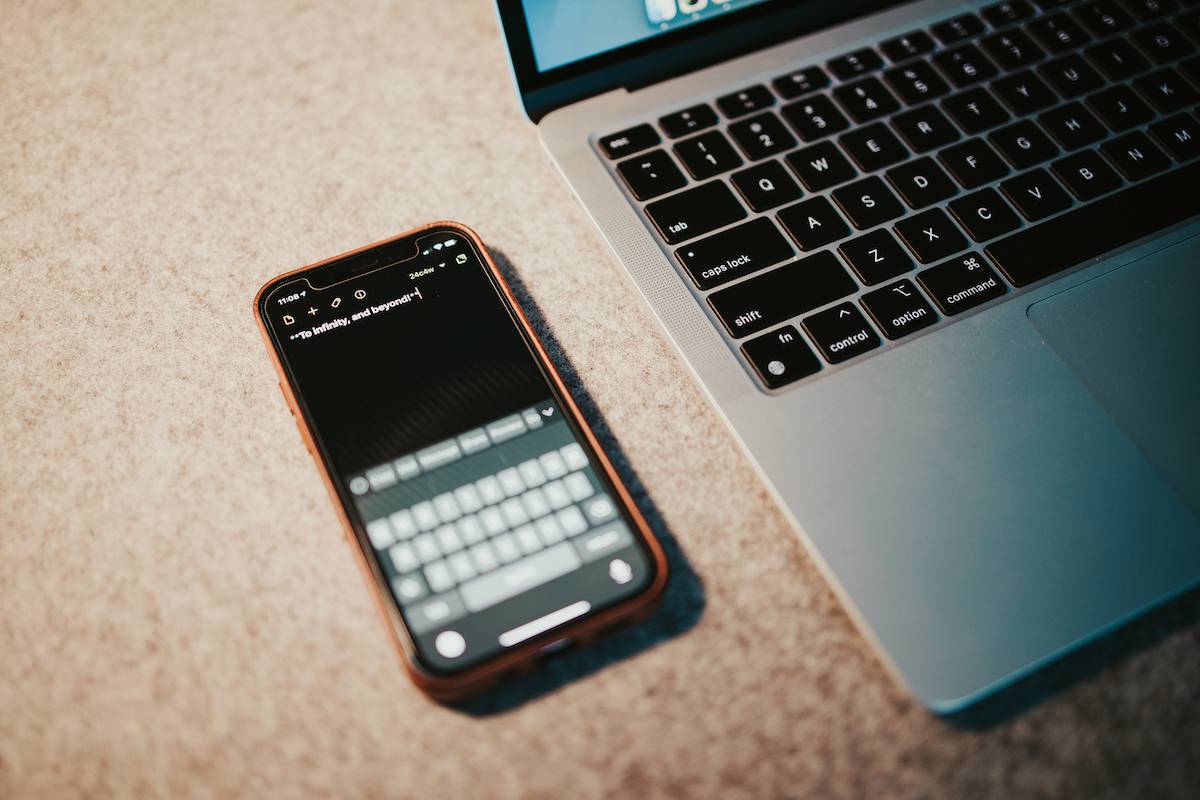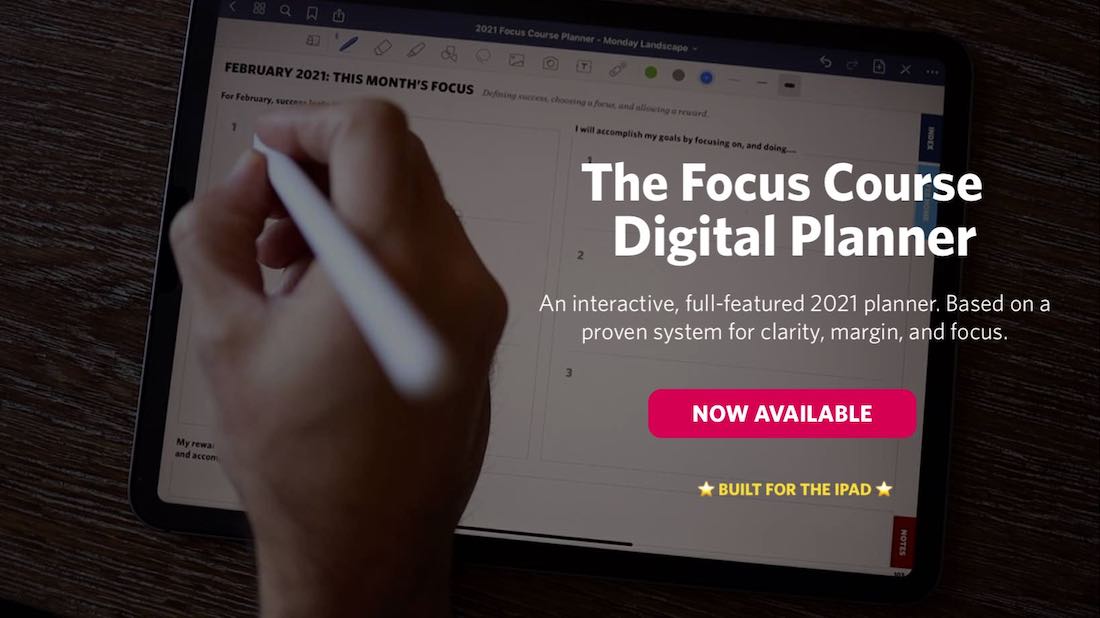Collaboration in Craft, Quick Capture with Obsidian and Drafts, and More
Here are the things we published this week and last. You can also stay up-to-date by following us on Twitter and RSS.
Also, we have a weekly email newsletter that sums up all the new and cool things published to the site. If you like to stay up-to-date via email, then you should sign up here.
A Beginner’s Guide to Craft: Collaboration »
The fourth core element of Craft — and one that sets it apart from most other note-taking apps available — is the ability to collaborate with others. Whether it be for compiling an in-depth research paper for school, or a sales pitch to land a big client, or for creating company wide standard-operating-procedures, Craft’s collaborative features ensure no individual has to complete the work on their own.
Craft goes beyond collaboration, however. With a solid web application, the ability for non-Craft subscribers to preview shared documents, and for non-Craft users to comment and provide feedback on documents, Craft ensures you have many extra tools at your disposal.
First, I’ll show you how to collaborate with someone directly on a document, and then we’ll dive into these other niceties.
Quick Capture to iCloud (& Obsidian) Using Drafts »
Obsidian is great at a lot of things, but quick-capturing text is not one of them. I prefer to quick-capture my text in Drafts and then send it to Obsidian using Drafts Actions.
Unfortunately, if your vault is stored in iCloud Drive, this hasn’t always been possible. But thanks to the Bookmarks feature added in Drafts version 28, you can now store text outside of the Drafts iOS sandbox. In this video, I’ll who you how you set it up.
An Introduction to Filters in Todoist »
A couple of weeks ago, we looked at the intuitive natural language input feature in Todoist, which makes it easy to add new tasks to your lists. But once you have a lot of tasks to organize, Todoist can help you sort and show relevant work based on filters that you define.
Todoist has a couple of filters built in to the interface that make it easy to see what’s due today and over the next few days. Think of the Today and Upcoming sections as permanent filters that are always at the top of your list. When you have several projects and different areas of responsibility, the Today and Upcoming lists can get quite long and disorganized. This is exactly where custom filters can help you make sense of what needs to happen and when.
Let’s start with a simple example that shows how you can filter based on projects. The highest level of organization in my Todoist account is split between Work and Home projects. Specifically, I have two top-level projects called Work and Home, with many sub-projects underneath them. This makes it easy to separate work tasks from home chores, errands, and other stuff I don’t need to think about when I’m focused on work. This high-level structure makes it easy to create two filters that only show me Work or Home projects.
Interesting Links From Our Friends and Around the Web »
- (MacStories) Safari Extensions for iOS and iPadOS 15: A Roundup of Our Favorites
- (Hicks.design) Moo Card Player
- (Christopher Lawley) iPadOS 15 Walkthrough: EVERYTHING You Need To Know!
- (Six Colors) iPad mini (2021) review: Small packages
- (Automators) #85: iOS 15 Update & Shortcuts on macOS
- (David Sparky) Testing the iPhone 13 Pro Cameras at Disneyland
- (Focused) #135: Don’t Eat the Frog, with Jesse J. Anderson