Using Natural Language with Todoist
We’re big fans of Things, OmniFocus, and all sorts of task managers here at The Sweet Setup. While the task manager app is certainly an important choice and cornerstone of any healthy GTD practice, it’s also less important when compared to the practice itself. While we’ve already written the proverbial book on using Things for managing your tasks, we’re also keenly interested in how other task managers accomplish similar goals and meet the needs of millions of people across the globe.
Today, we’ll look at one of the most interesting features of Todoist: natural language input.
Tired of being managed by your tasks?
Take our Personal Task Manager Assessment
There are lots of great app options for helping you stay on top of all your personal tasks and projects.
But with so many options, how do you know which task managemer is right for you?
Find out which task management app is best suited for your needs so you can get things done and get back to what is really important.
You’re probably already familiar with natural language input from Fantastical — possibly the pioneer of effortlessly using words to schedule an appointment instead of clicking several fields and entering information in each. The premise is simple: tell the computer what to do just like we’d tell another human. For example, Lunch with Tim on the 27th at 11:30am at Moe’s translates to the various fields in a calendar app, like when, where, with who, etc. This form of input is faster and more intuitive for many people (myself included), and it ends up saving time and reducing friction when you’re trying to focus on more important matters during the day. Here at The Sweet Setup, we believe every good tool stays out of your way, and natural language input is a huge plus in this regard.
The Basics of Natural Language in Todoist
Todoist uses natural language in the same way that Fantastical does. It looks for keywords to understand when a task is due, whether or not it should repeat, etc. And while this might not be “natural language,” you can also use symbols to tell Todoist what project or context to assign the task to, who to assign it to if it’s in a shared project, and more.
Let’s use the lunch example from Fantastical with Todoist. Prior to setting the appointment in our calendar, we have to coordinate a time and place with Tim. In Todoist, this could look like Schedule time/place for lunch with Tim today. As you type, Todoist sees today and highlights it to indicate the due date. After you press Enter or click Add task, Todoist adds Schedule time/place for lunch with Tim to your list for today. Simple!
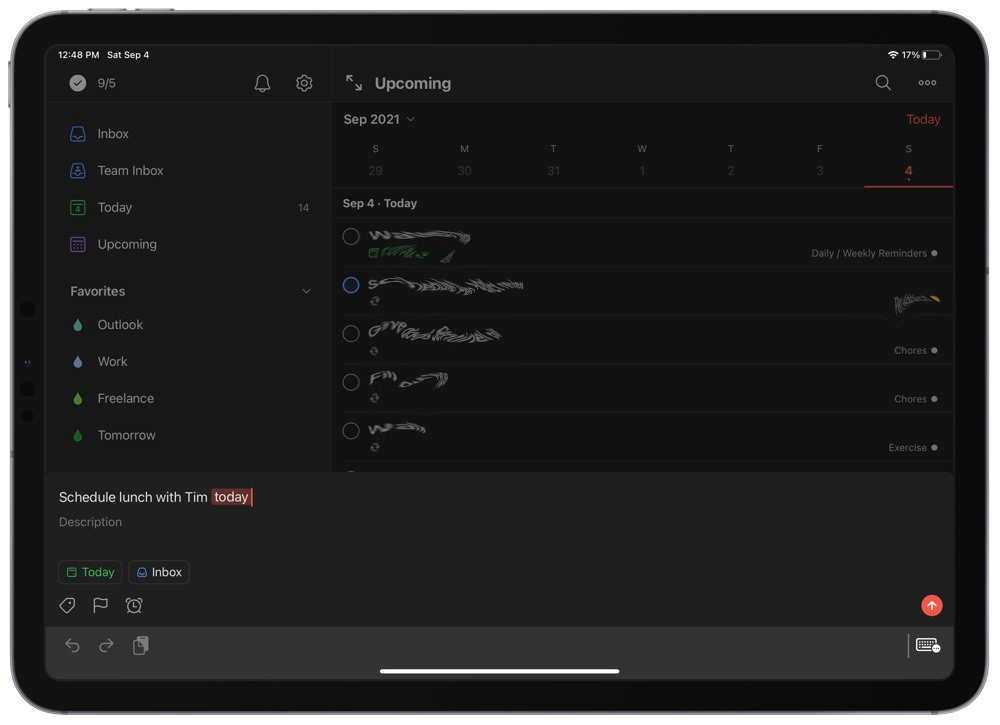
Similarly, if you wanted to schedule this task to occur on a different day, you simply type that out. Here are some examples:
- Schedule time/place for lunch with Tim tomorrow
- Schedule time/place for lunch with Tim next Thursday
- Schedule time/place for lunch with Tim Nov 2
- Schedule time/place for lunch with Tim 11/2
- Schedule time/place for lunch with Tim Monday after next
- Schedule time/place for lunch with Tim in two weeks
Adding More Complex Tasks with Natural Language
The first example was simple enough, but we all know that a lot of tasks need to repeat or occur on a specific day in the future. Fortunately, Todoist does a wonderful job of parsing and understanding the complexities of repeating tasks.
Let’s take a common task that we all know and love: taking the trash bin to the curb. Depending on where you live, this schedule can vary quite a bit. For me, trash pickup happens every Monday, so I have a reminder to take the trash to the curb every Sunday night. What does that look like in Todoist? Easy: Take trash to curb every Sunday at 8pm. This creates a task called “Take trash to curb” that is due every Sunday at 8pm.
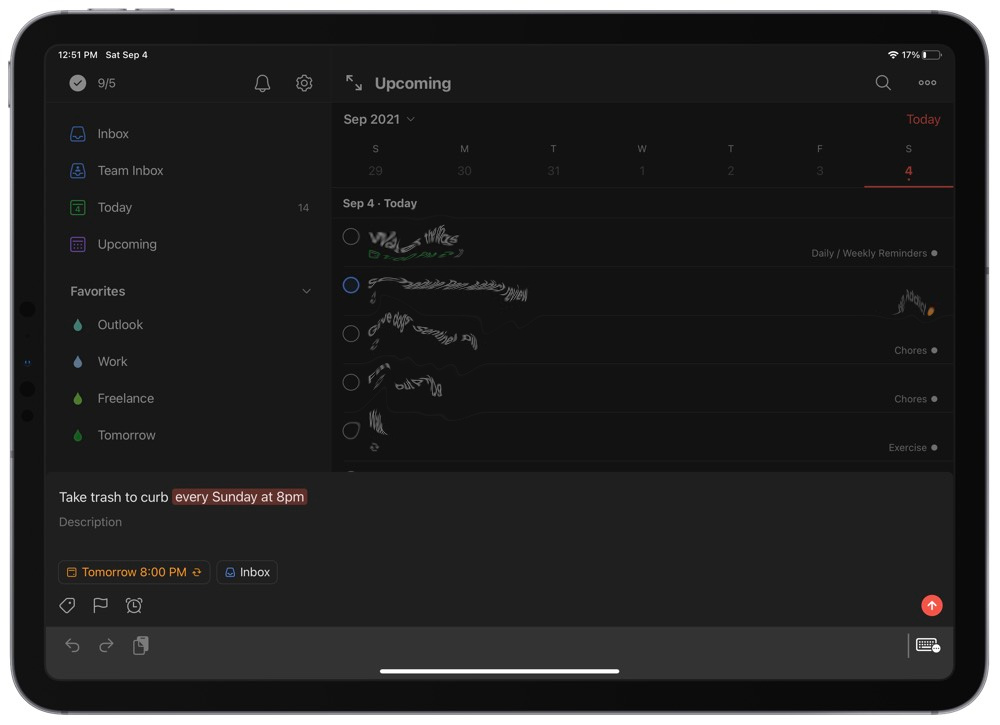
However, my recycling schedule is different than trash pickup where I live. Instead of once a week, it happens once a month, and only on the first Wednesday of the month. But this is not a problem for Todoist. Take recycling to curb every first Wednesday of the month creates a task called “Take recycling to curb” that is due every first Wednesday of the month.
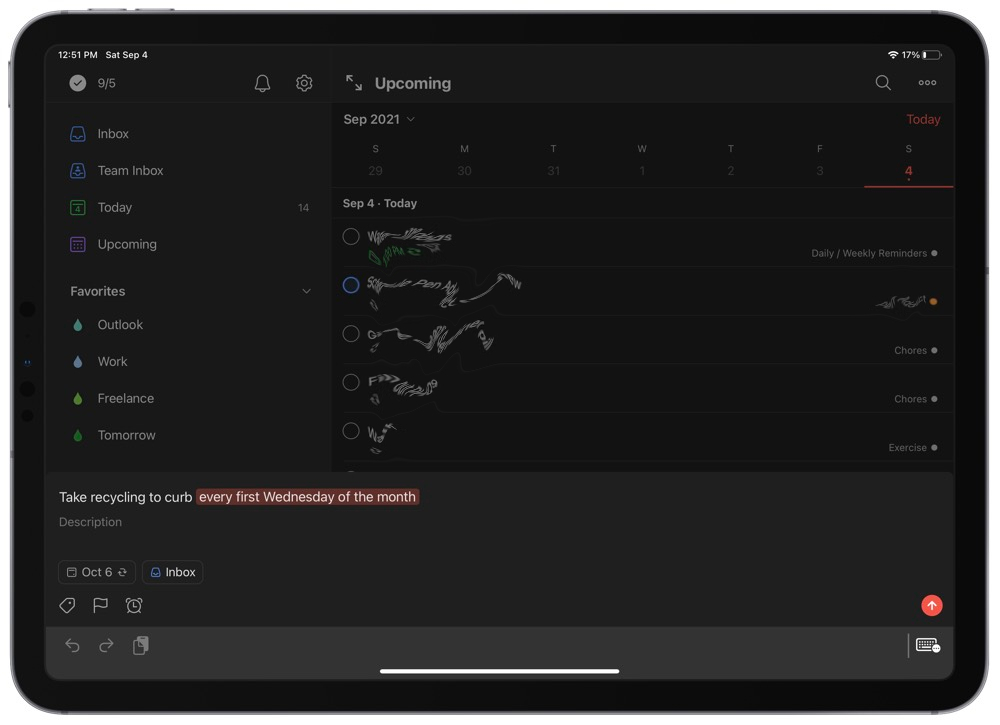
Similarly, you can use language like “every other Tuesday,” “every Monday,” “once a year on Jan 15,” and so much more.
You can also tell the repeating task to begin on a certain date if you know it won’t be necessary for a while. Let’s say I have a project starting next month where I need to send a weekly report to the customer, but not until the project has been going for a week or two. That could look like Send status report every Tuesday starting in 3 weeks.
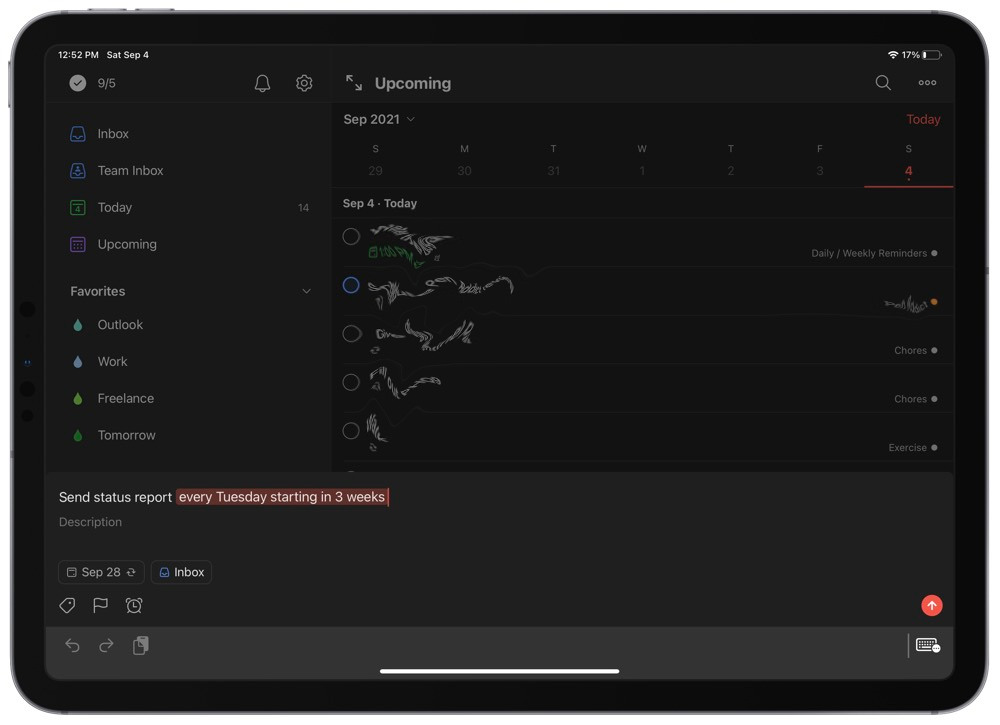
You can use the same format to also tell Todoist when you want the recurring task to stop recurring. Just throw an “until
If you want to learn more about repeating tasks in Todoist, they have excellent documentation with plenty of more advanced examples. From my experience over the years, I haven’t found any situations where Todoist can’t do what I want.
Other Things You Can Do by Typing
If you want to assign a task to a project, add a context, or assign it to a person while typing, you can do that easily with the addition of a few important symbols.
#— Project prefix@— Label prefix (or contexts)+— Assign to a personp— Priority prefix
Let’s take the example of taking the trash out. This task is in a project that I’ve shared with my wife where we keep track of chores and household tasks. I take care of the trash and recycling, so those belong to me. They’re also really important because I don’t want to run out of space during the week or month for trash or recycling. To create a task for this with the appropriate project, label, owner, and priority, we can type something like this:
Take trash to curb every Sunday at 8pm #Chores @home +Me p1

This creates a task called “Take trash to curb” that is due every Sunday night at 8pm. Todoist adds it to my Chores project, assigns the “home” label, assigns it to me, and gives it a priority 1 value. Easy! And I didn’t have to use my mouse or trackpad once.
What to Do When Todoist Misunderstands
You will occasionally encounter some cases where Todoist will misunderstand what you’re typing, and that’s to be expected. The most common example I have is when you’re trying to create a task to schedule a meeting for a specific date in the future, but act on it today. Confused? English is hard… Let’s use our example for lunch with Tim to explore this problem.
If I type out “Schedule lunch with Tim for next Tuesday today,” Todoist will grab “next Tuesday” as the date as soon as I finish typing the day of the week. This can be alarming because it’s not what I want. Instead of giving up and using my mouse to click the separate fields and assigning the date manually, I have two options to tell Todoist what I mean in this case.
- Keep typing! Todoist will see “today” once you type it and automatically use that for the due date. In this case, the task is called “Schedule lunch with Tim for next Tuesday” and is due today.
- Immediately after you type “next Tuesday,” and Todoist highlights it as the due date, hit the Backspace key once. This tells Todoist to ignore that text, and the highlight disappears. Now you can continue typing to assign a due date.
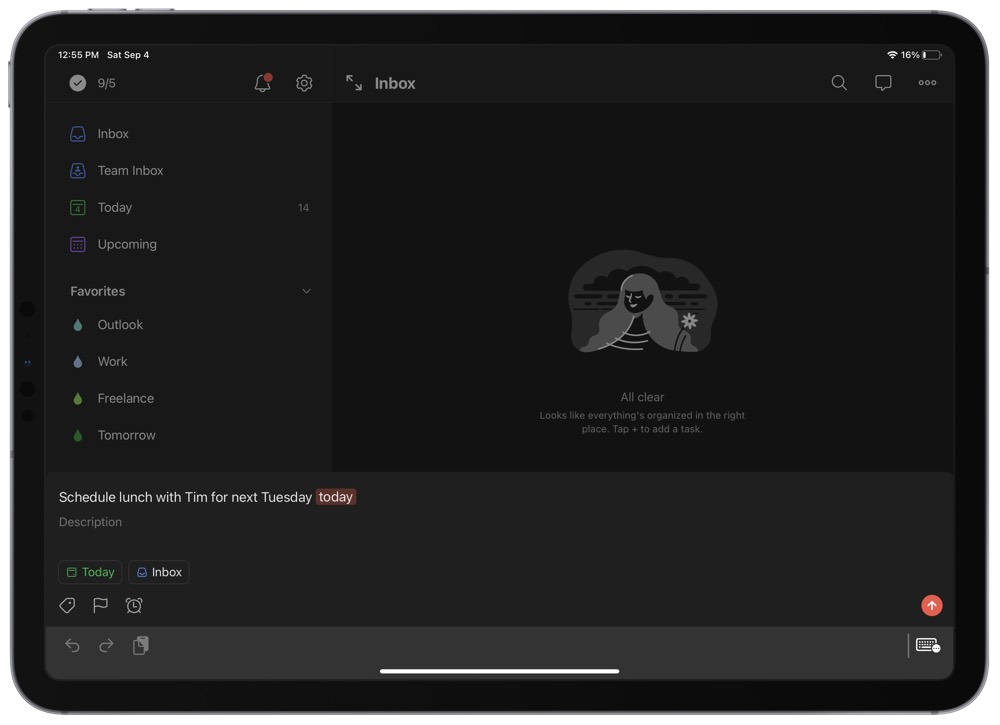
Similarly, if you decided to type the task as “Schedule lunch with Tim today for next Tuesday,” Todoist will grab next Tuesday as the due date since you typed it last. In this case, you’ll have to edit the sentence to make “today” appear last, or use the manual date picker to assign the correct date. Todoist does expect a certain order when you type out tasks. It doesn’t take long to understand what Todoist expects — in this case, it takes a little training to always type the due date at the end of the task name to ensure Todoist understands.
Wrap Up
For more examples on using Todoist’s natural language scheduling, check out this article. It’s impressive how powerful natural language can be in Todoist, and I’ve been surprised plenty of times by how complex I can make a recurring due date just by typing it out in a certain order.
And, if you decide that this functionality just doesn’t work for your style of working, you can easily disable the automatic date recognition altogether.
I personally love Todoist for its quiet power, dependability, and how it stays out of my way. It meets all the requirements of a powerful task management system and empowers me to stay on top of the various commitments and responsibilities in my life. The ability to type these things out in plain English is a big part of that!
In the future, I’ll also be sharing how to use Filters (another powerful Todoist feature) to dig into the projects and tasks you want to see in different situations and contexts. So if you’re interested in Todoist, stay tuned!
Tired of being managed by your tasks?
Take our Personal Task Manager Assessment
There are lots of great app options for helping you stay on top of all your personal tasks and projects.
But with so many options, how do you know which task managemer is right for you?
Find out which task management app is best suited for your needs so you can get things done and get back to what is really important.
