How to Capture Almost Anything into a Day One Entry
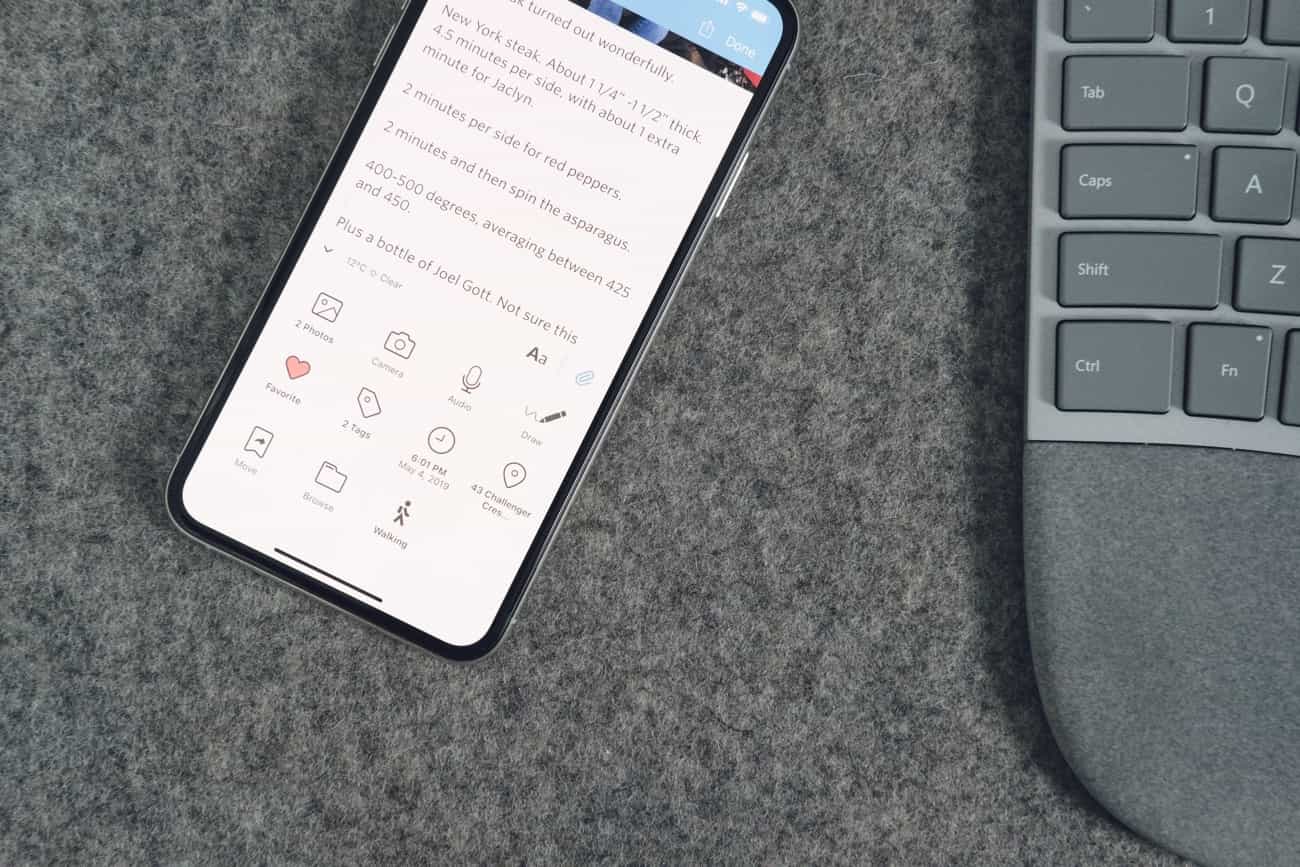
Day One is great for creating a record of moments that you want to remember, but it only works if you put things into it. And one of the big reasons we recommend Day One as the best journaling app for iPhone, iPad, and Mac is because it eliminates the friction and allows you to capture text, images, and audio snippets quickly and easily on all your devices.
On the Mac, you can create new entries a couple of ways:
- The Day One Interface which gives you a toolbar button to create a new text entry at any time.
- Keyboard Shortcuts for both creating a new entry and creating a new entry in a separate window (great if you want your entry visible on the side of your desktop while you work in another application).
- The Menu Bar icon which allows you to quickly create an entry into a specific journal from your Mac’s Menu Bar (or programmable keyboard shortcut).
On iOS however, there are ever more options for getting things into Day One:
- You can create entries from Photos on iOS either from your camera or your Photos Library (Premium subscribers can include up to 30 photos in a single entry).
- Premium Subscribers can also capture Audio to Day One, either by recording up to 3 hours of continuous audio or up to 5 minutes using transcription. You can even choose between the options directly from the iOS interface by long pressing on the audio icon in the main Day One iOS interface.
- You can attach Files to entries in Day One directly from the Files app (perfect for attaching other files you want to remember, like digital images of kids’ arts projects, directly into your journal entries).
- Using the touch interface (or even a Bluetooth stylus like the Apple Pencil), you can also add Drawings as Day One entries.
We cover all of this in our recently updated Day One In Depth course. Here’s a sample video that shows you how you can use these different capture methods to bring things into Day One:
Wait! There’s more….
How to Use Day One in Your Life
For a the best journaling app, you won’t do better than Day One. And if you want to discover how to use this app more regularly, and take full advantage of all its features, then we have some video screencasts that can help you.
In our course, Day One in Depth, you get 8 video screencasts that will take you line by line through every feature, setting, preference, and option found in Day One.
We’ll show you…
- Complete walkthrough of the Mac and iOS apps.
- How to create and customize your journal entries (from text, to photo, to audio)
- How to find, filter, export, and more.
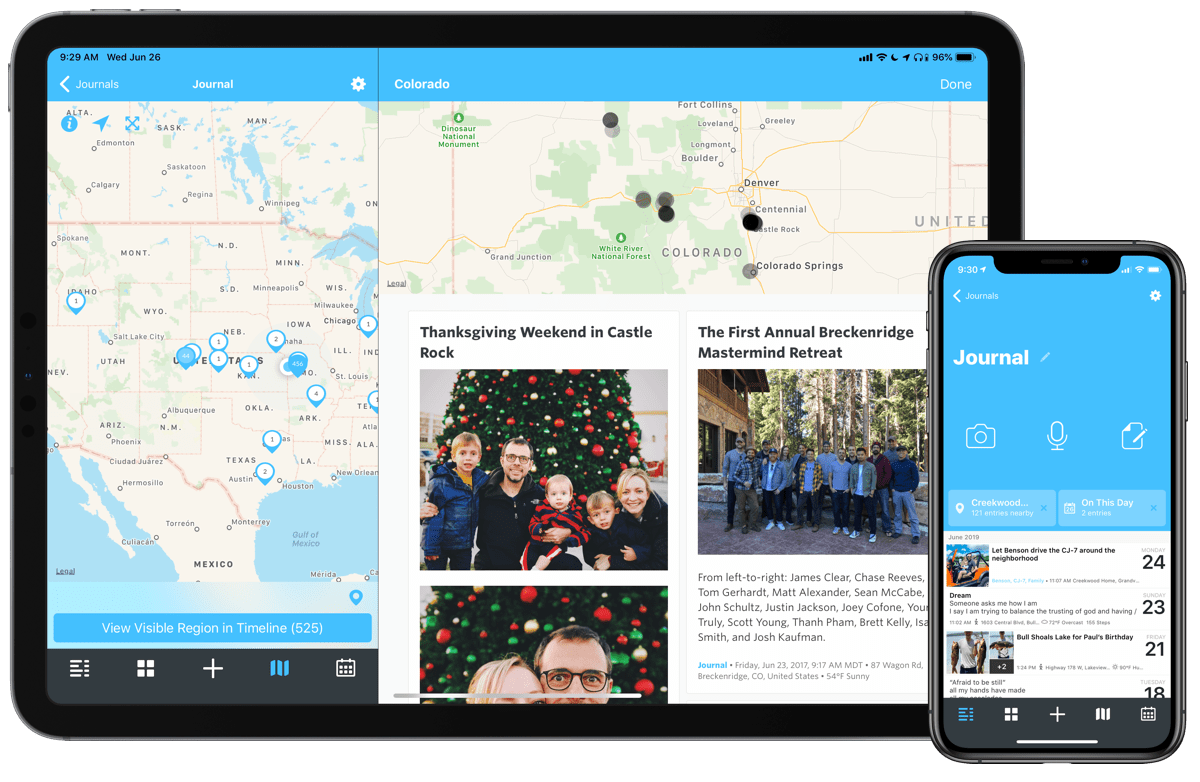
Plus! You will get bonus tips, workflows, and tutorials for how best to use Day One to suit your own needs: from a morning writing time to a photographic travel log, to weekly reviews and productivity journaling — Day One can do it all and we will show you how.
