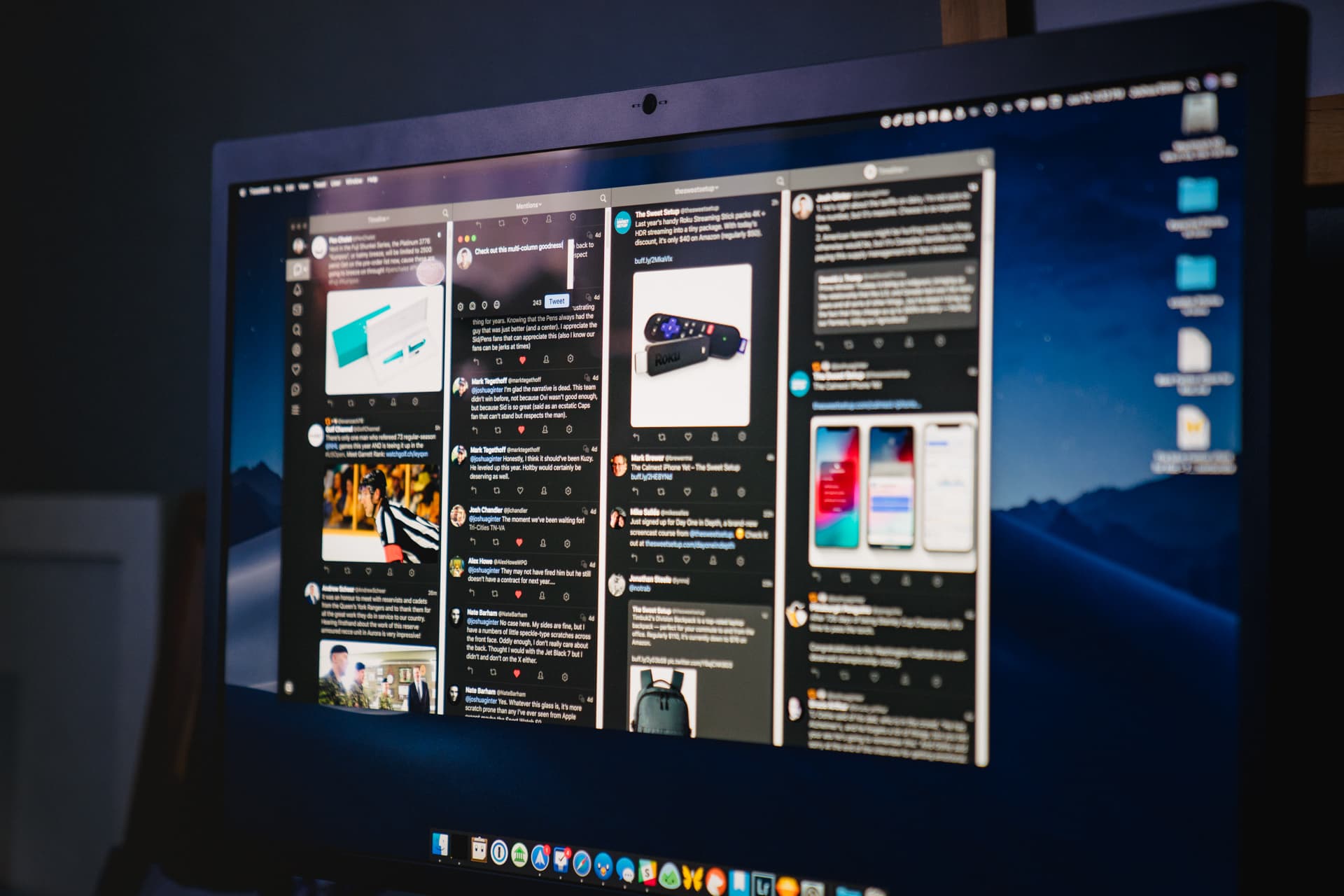
The best Twitter client for Mac
Tweetbot 3
Tweetbot has long been our favorite Twitter client — the original Tweetbot gained our praise from the onset and Tweetbot 2’s new design and retained power features maintained its presence at the top of the hill. The same goes for Tweetbot 3 — it continues to be the best way to use Twitter on a Mac. The latest version of Tweetbot brings an updated design (plus a new dark mode and new icon), retains the powerful options many Twitter users crave, introduces some new accessibility features, and debuts some handy organizational features for customizing the app to your liking.
Twitter has become an indispensable tool for millions of people each day. It’s part news outlet, part water cooler, and part gossip column. (It’s also overly political and repugnant at the same time.) It’s the social network many of us check countless times a day on our phones and computers.
Twitter the network and Twitter the company are two different things, and the latter has made some decisions with its first-party apps that many users don’t like. Tweetbot for iOS is the best way to tweet and interact with other users on the go, but there’s a lot of competition in the space.
Tweetbot 3 is the best Twitter client for the Mac
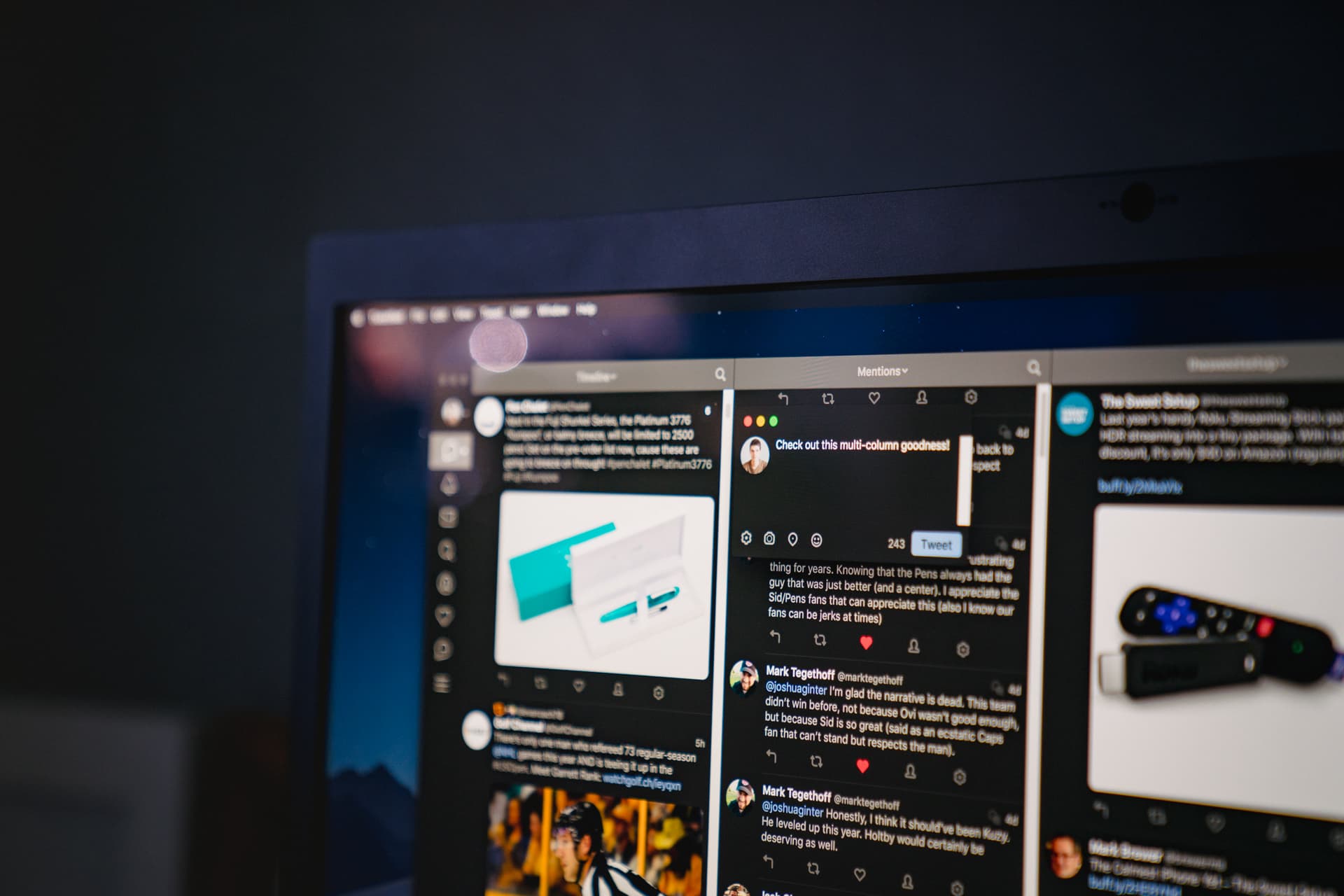
On the Mac, it’s a little bit of a different story. In our estimation, Tweetbot 3 and Twitterrific 5 are really the only good choices for the discerning users, and we prefer Tweetbot for a few reasons.
It comes at a cost, however. Tweetbot 3 for Mac is a paid upgrade for new and prior Tweetbot 2 users and is a few dollars more than Twitterrific 5, Tweetbot’s closest competitor. Both Tweetbot and Twitterrific compete with free applications, and of course, the web. If you’re the type of user who wants the best client, regardless of cost, Tweetbot 3 for Mac is for you.
Wait. There’s a Bonus….
Custom Productivity Templates
We have a set of custom productivity templates that work well with the iPad app, GoodNotes. And if you want to try them out, we’ve put together a free guide that can help you.
We’ll show you…
- How to create and save custom page templates in GoodNotes.
- How to use those page templates to transform GoodNotes into your own productivity notebook (or any other type of notebook replacement).
Plus, we also have included a couple of our custom productivity templates for you to get started with. These templates are right out of our popular productivity course.

The custom templates and the guide are available for FREE to our email subscriber community. And you can get it right now. By joining the Sweet Setup community you’ll also get access to our other guides, early previews to big new reviews and workflow articles we are working on, weekly roundups of our best content, and more.
Setup & Third-Party Services
While macOS can store and use Twitter credentials for things like Share Sheets, Tweetbot can’t tap into them; instead, the app sends users out to the web to authenticate when adding accounts.
Once an account is set up, there are numerous ways in which the settings for that account can be tweaked:
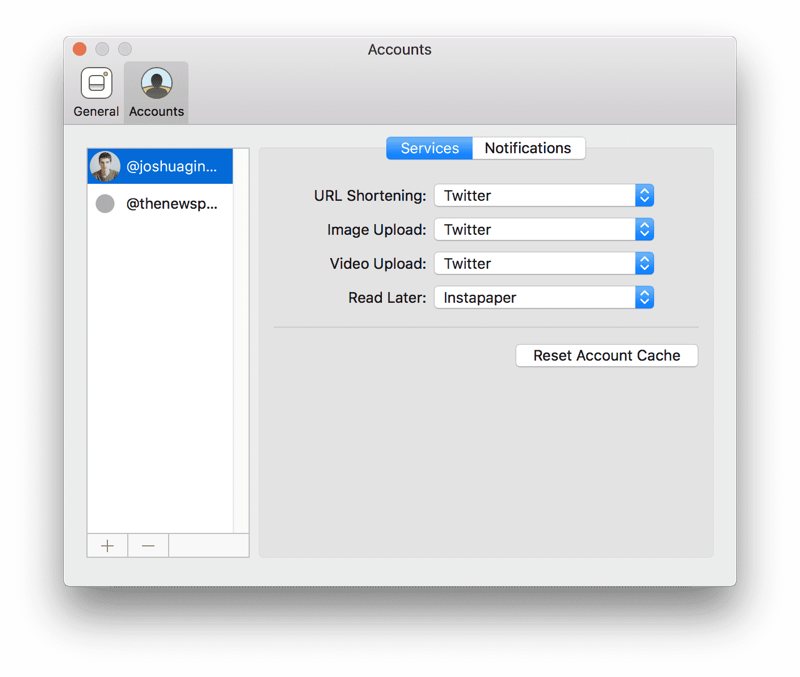
The application can use many third-party services for various types of tasks:
URL Shortening:
- bitly
- CloudApp
- Droplr
- Custom (in which you provide the app with an API endpoint)
Image Upload:
- CloudApp
- Droplr
- Custom
Video Upload:
- CloudApp
- Droplr
- Custom
Read Later:
- bitly
- Instapaper
- Pinboard
- Safari Reading List
Tweetbot 3 originally launched without built-in read-it-later support for Instapaper, which had a few people scratching their heads. Since then, Instapaper has been re-added as a read-it-later option.
With Tweetbot available on both macOS and iOS, the app can sync things like read status and timeline position via iCloud or Tweet Marker.
Notifications & Settings
If you’re like me and manage multiple heavily-trafficked accounts, having fine-grain control over notifications is key to a usable Twitter client. Thankfully, Tweetbot has just what the doctor ordered.
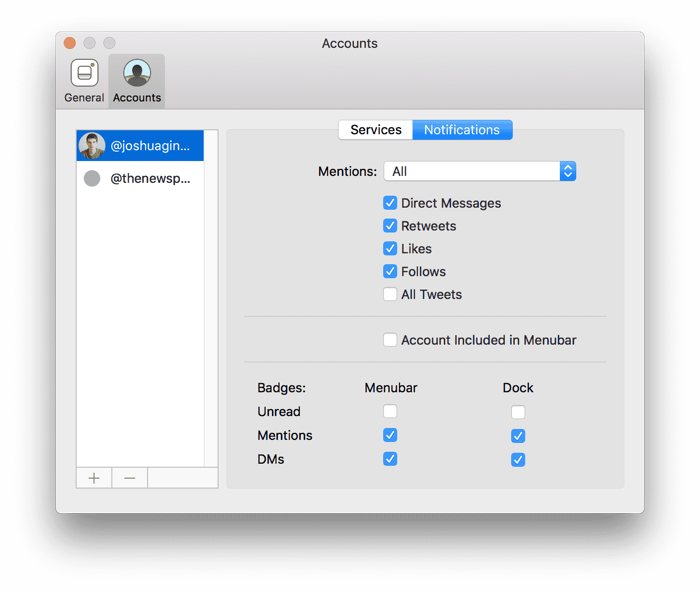
That screen may be a tad confusing, but in short, on a per account basis, you can select what type of notifications you’d like to receive on your Mac:
- Mentions from people you follow or all mentions
- Direct Messages
- Retweets
- Favorites
- Follows
Selecting the last checkbox, All Tweets, will result in a push notification for every tweet from accounts you are following. Use this with caution, or your Mac may just explode into a cloud of notification dust.
You can also select which accounts can turn the menu bar icon blue (if you have the Show Menu Bar Icon option selected in General settings) or put a badge on the application’s Dock icon.
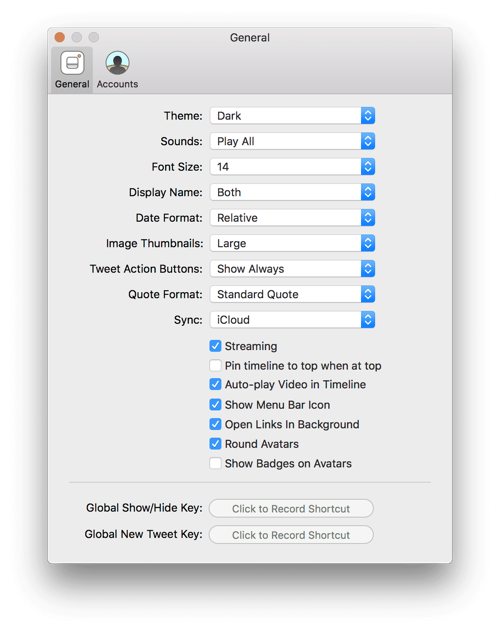
Speaking of Tweetbot’s General settings, everything from font and thumbnail size to quote format and avatar style can be edited easily to tailor the UI and experience to your taste.
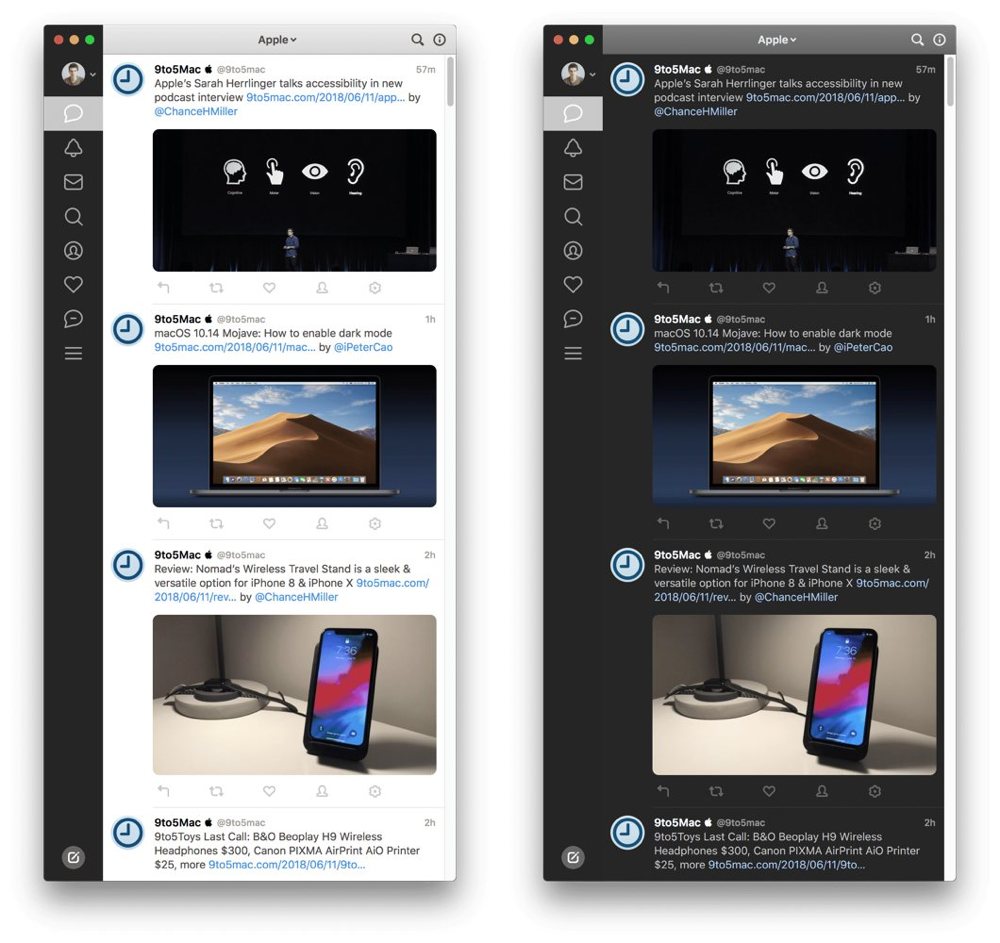
Tweetbot 3 introduced a dark mode, making photos and videos pop right out of the app and ensuring Tweetbot will look great into macOS’ Mojave days.

Tweetbot 3 also introduced persistent tweet action buttons, allowing for quick replying/retweeting/favoriting right at the bottom of every tweet. After an update or two, Tweetbot allows you to see these persistent tweet action buttons on a mouseover, or you can leave on the default setting to always show the action buttons.
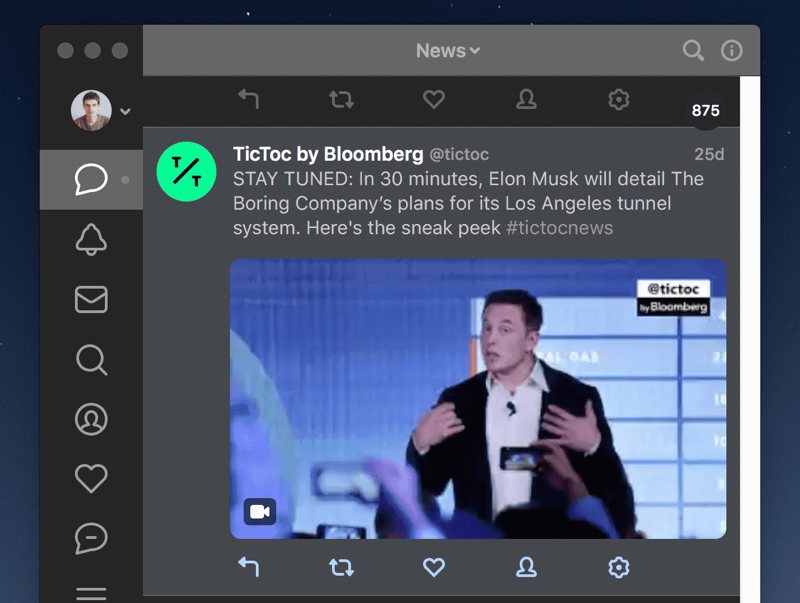
Lastly, Tweetbot 3 also introduced auto-playing videos in the timeline. Simply hover your pointer over a video and Tweetbot will auto-play the video without the need for a click. These auto-playing videos can be turned off in Tweetbot’s General settings.
Timelines & Columns
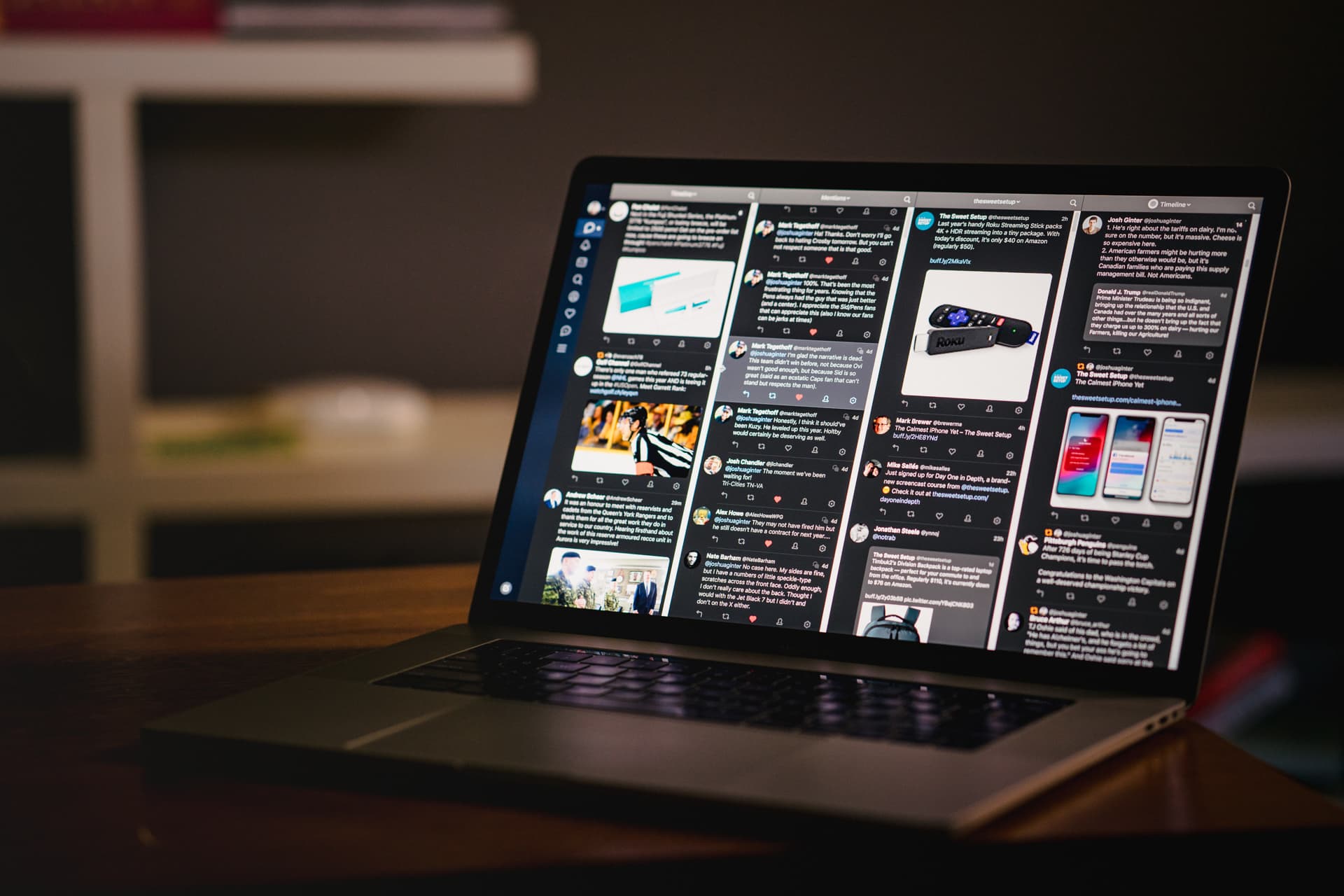
The timeline, of course, is the heart and soul of the Twitter experience. It’s where you read, reply, RT, and fave things as they stream by.
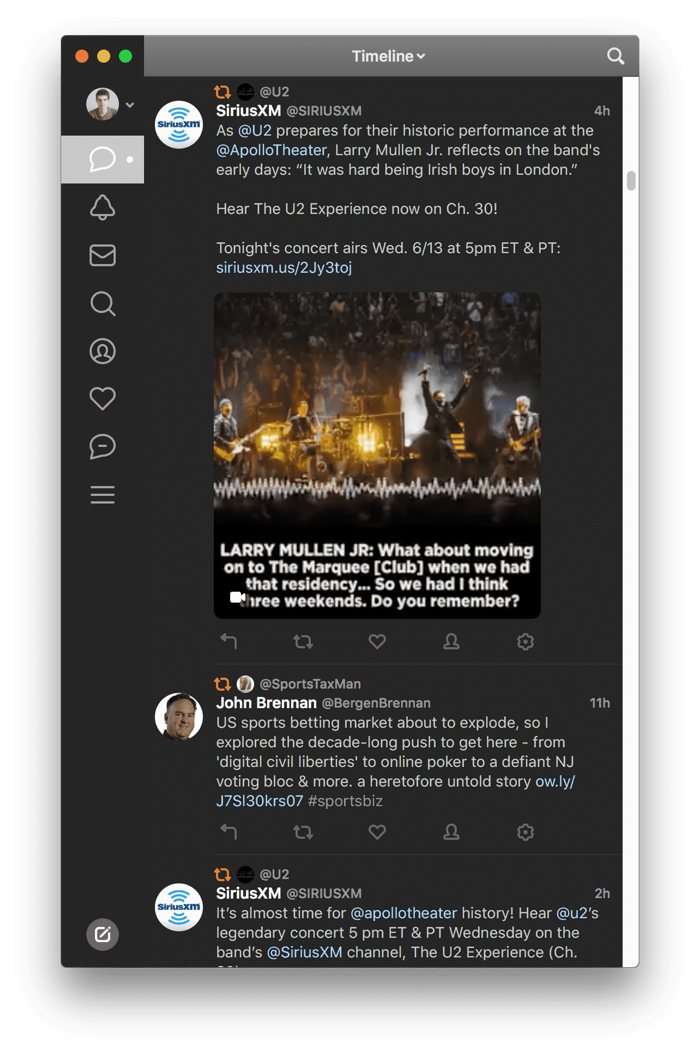
Down the left side are controls to navigate from the main timeline to Notifications (Mentions and DMs), Favorites, and more. (Pro tip: visit the Window menu for keyboard shortcuts to jump into these different timelines.) The main section of the window is composed of tweets, with new ones loading in at the top.
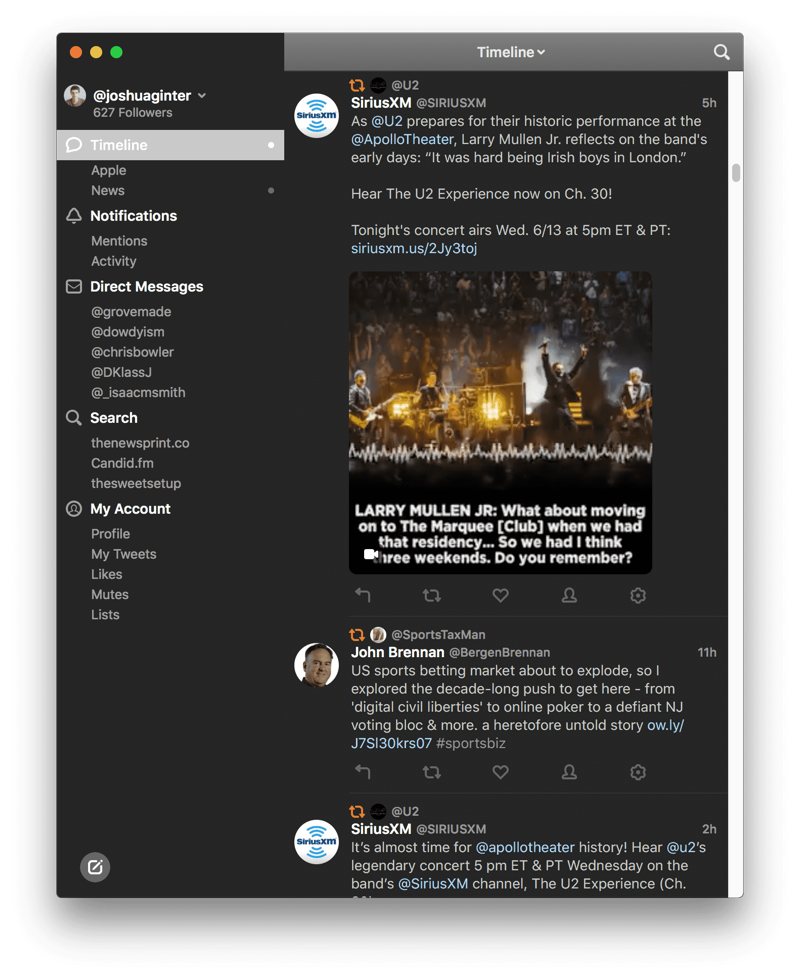
Tweetbot 3 has dramatically improved this sidebar, allowing you to expand it to show your saved Lists under the main Timeline button, and allowing you to quickly jump into a specific DM or into a saved search.
Tweetbot can stream new tweets as they come in, automatically scrolling your timeline as new content is published by those you follow. This feature is nice, but it can be distracting, as you’ll see the timeline move out of the corner of your eye if you’re working in another open window.
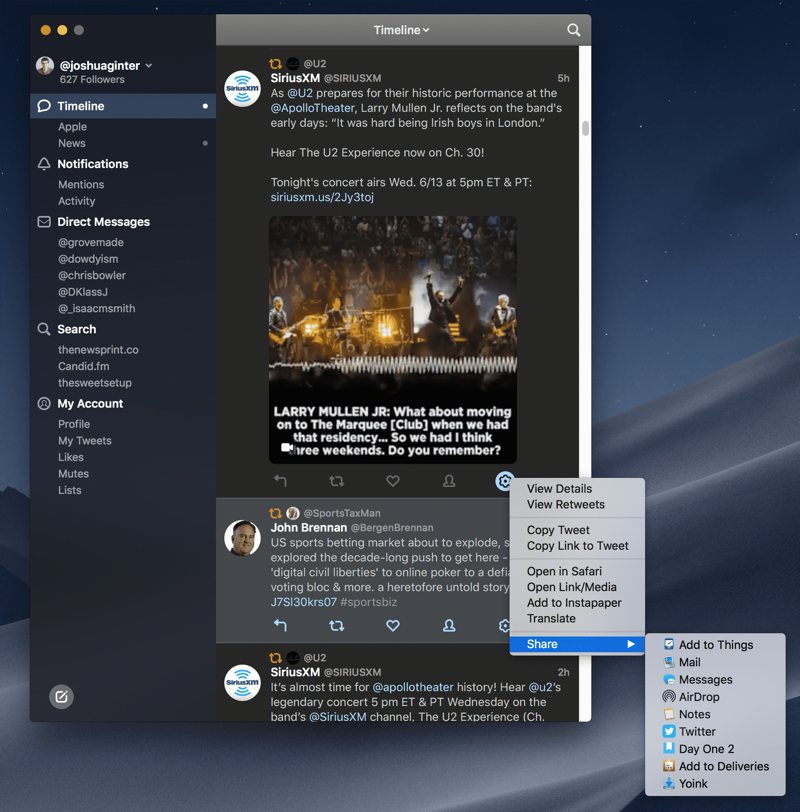
Depending on your chosen setting, hovering over a tweet exposes ways to interact with it, including Reply, Retweet (or Quote), Favorite, and Share (think: Read it Later services). If you left on the default option, these tweet action buttons will always be available at the bottom of every tweet. Lesser-used tools are hidden behind the gear icon (we particularly like the inclusion of the share extension, allowing you to send a tweet anywhere that supports a share extension in macOS).
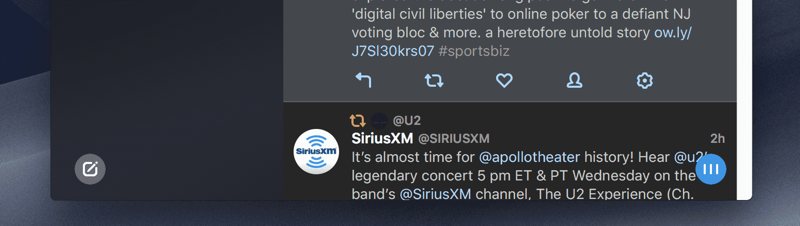
If you want to see more than a single timeline at once, hover over the bottom right corner of the main timeline and a little blue button will appear. Click and drag this button to the right to expand Tweetbot’s main timeline into a multi-column power user view.
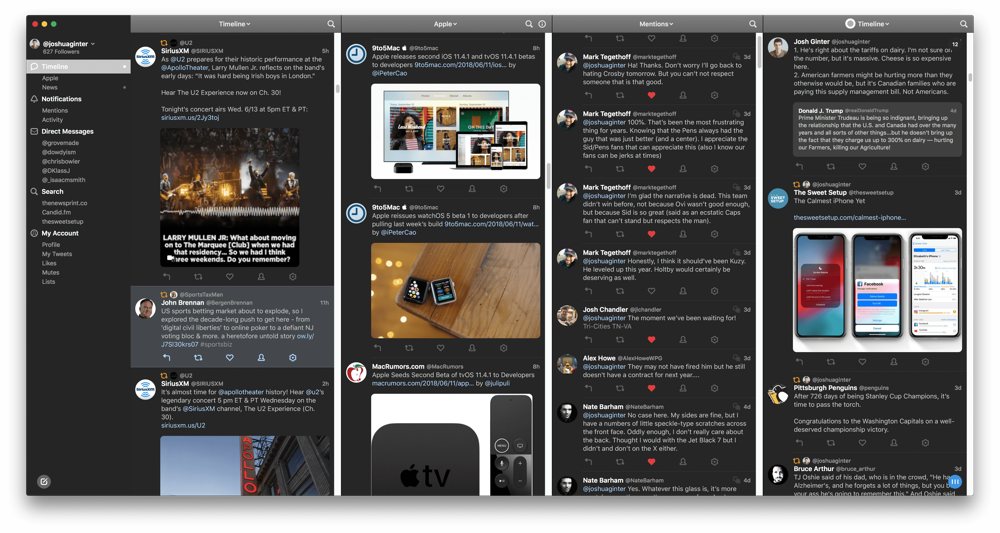
The controls for this are pretty easy to understand, but the order of the expanded columns is initially determined by the app before you can customize each column. At the top of the expanded column, simply change the column to something you want to view, and the columns will remain in order the next time you expand. Lists can be edited by pressing the info button at the top right of any expanded column, allowing you to follow specific accounts within the list that don’t jump over to your main timeline.
Once it’s setup, this mode can be useful. For example, I can have the main timeline, Mentions, and a saved search for thesweetsetup open all at once:
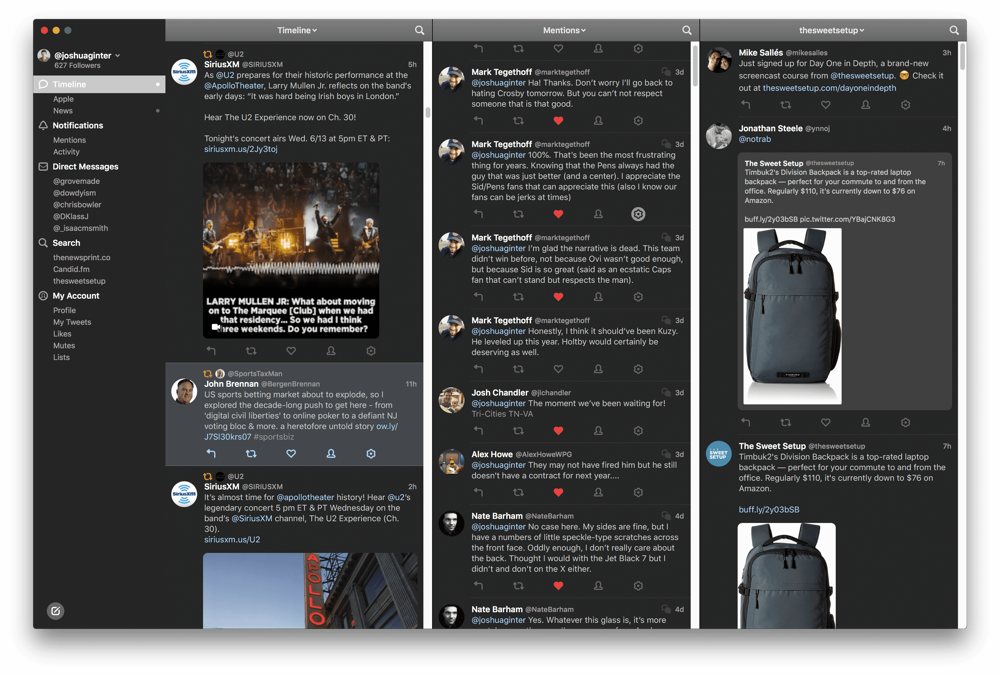
Best of all, you can even open different accounts in expanded columns, allowing for improved multi-account tweeting.
Conversations & Profiles
Following a conversation in Tweetbot is easy. Simply click on a tweet and the app will pull in any tweets in the thread in chronological order.
Likewise, clicking on an avatar will load a user’s profile, nicely formatted with their information and a grid of recently-shared media at the bottom:
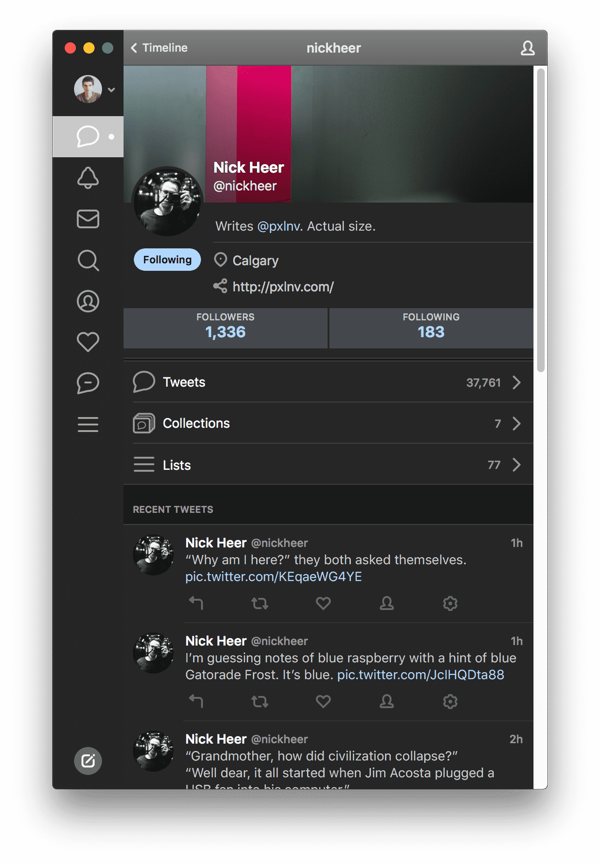
Editing your own profile is easy in Tweetbot. Simply navigate to it, and click the Edit button in the upper-right corner of the UI (or you can expand the left sidebar and click on Profile to find your profile before editing):
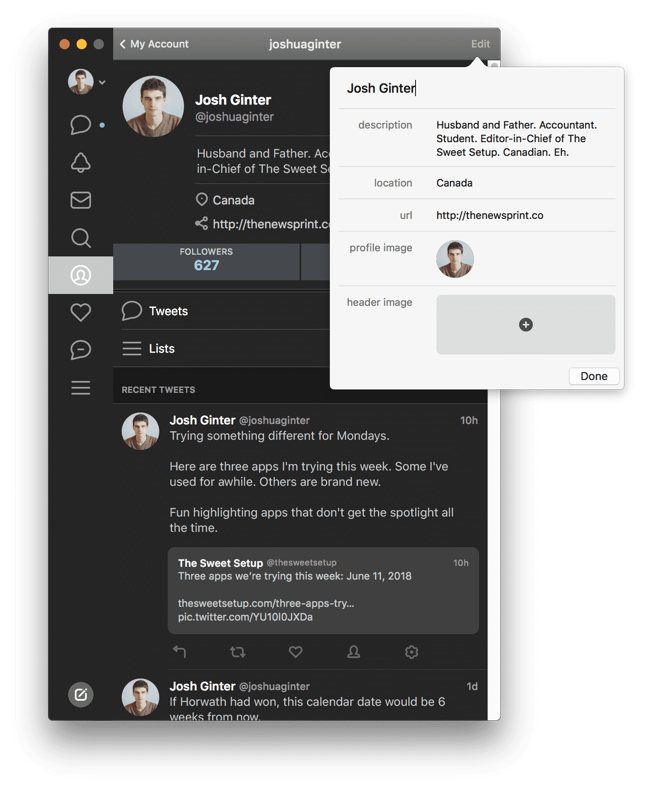
Wait. There’s a Bonus….
Custom Productivity Templates
We have a set of custom productivity templates that work well with the iPad app, GoodNotes. And if you want to try them out, we’ve put together a free guide that can help you.
We’ll show you…
- How to create and save custom page templates in GoodNotes.
- How to use those page templates to transform GoodNotes into your own productivity notebook (or any other type of notebook replacement).
Plus, we also have included a couple of our custom productivity templates for you to get started with. These templates are right out of our popular productivity course.

The custom templates and the guide are available for FREE to our email subscriber community. And you can get it right now. By joining the Sweet Setup community you’ll also get access to our other guides, early previews to big new reviews and workflow articles we are working on, weekly roundups of our best content, and more.
Composing Tweets
As important as reading tweets and conversations is, actually tweeting is a huge part of any app experience. Tweetbot has a lot of nice tricks rolled up its sleeves when it comes to communicating in 280 characters.
If you begin to type a username, Tweetbot will attempt to auto-complete the name from a list of users. You can use the arrow keys to drop down and select the user you intend to mention:
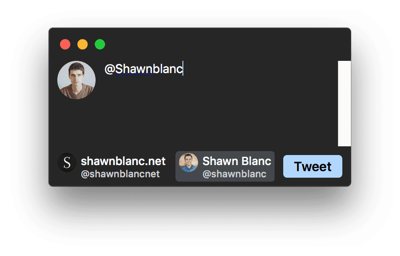
If you reply to a tweet, Tweetbot will include the users mentioned, with secondary user names hidden behind a “and # other(s)”. You can control who will see your reply by clicking on the names and selecting the recipients.
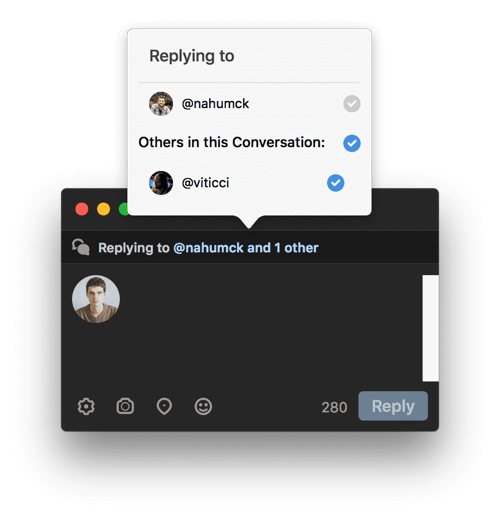
This eliminates Tweetbot 2’s handy recipient features, whereby secondary users to the conversation would be highlighted and you’d simply have to type over their usernames. This helped save precious characters in a tweet. However, with 280 characters being the new standard, saving characters becomes secondary to keeping everyone involved in the conversation.
Adding media to a tweet is simple. Clicking the gear icon in the bottom-right of the New Tweet window reveals a menu to find your saved drafts and to assign a saved topic to your tweet. Click on the little camera icon, the location icon, or the emoji icon to add a photo or video, a location, or an emoji to your tweet. You can add images or videos using whichever upload services have been configured in settings. Additionally, media can be dragged into this window from Finder, and Tweetbot will upload it and insert a link without using the camera icon and subsequent menu.
Like a photo or video, attaching a location to a tweet is as simple as clicking on the location button. If Tweetbot has been granted permission to use Location Services in macOS, clicking the map pin graphic will allow Tweetbot to ping your location and attach that data to your tweet as well.
Muting & Lists
From time to time, a user, hashtag, or phrase may temporarily take over your timeline. Tweetbot includes a feature called Muting, which removes tweets completely from your timeline based on person, keyword, hashtag, or even Twitter client, for durations of a day, a week, a month, or forever.
The second-last item in the left sidebar is a speech bubble with a — drawn in the center (if you have an expanded left sidebar, mutes can be found in the My Profile heading). Clicking on it brings up the Mute Filters view. There, you can add keywords, etc., you’d like to mute, as well as edit existing mute filters.
If you’re in any of the timeline or other views, you can mute a user by right-clicking on their profile image and selecting the Mute for 24 hours option or block the user entirely.
If you are a Twitter lists user, Tweetbot has a couple of nice features for you. You can create and follow lists easily, as well as edit members of any particular list. With the launch of Tweetbot 3, you can even set your main timeline to any of your saved lists.
Accessibility Improvements
The launch of Tweetbot 3 introduced some new accessibility features for those users who need to interact with the app in different formats. Users can now add a text description to an uploaded image before tweeting. This allows any Twitter user to access that text description (this is specifically important using VoiceOver) when the text description is supplied.
Until the debut of Tweetbot 3, Twitterrific definitely carried the torch for accessibility features for Twitter clients on the Mac. In many ways, Twitterrific still carries the torch — users can navigate the timeline and compose tweets with VoiceOver. Tweetbot 3 has improved in this regard, but still has a way to go to meet feature parity with Twitterrific.
Other Great Twitter Clients
Tweetbot ships with more features than any other Mac Twitter client, but the $9.99 price point may turn some users off. In that case, there are two alternatives worth your consideration.
Twitterrific 5
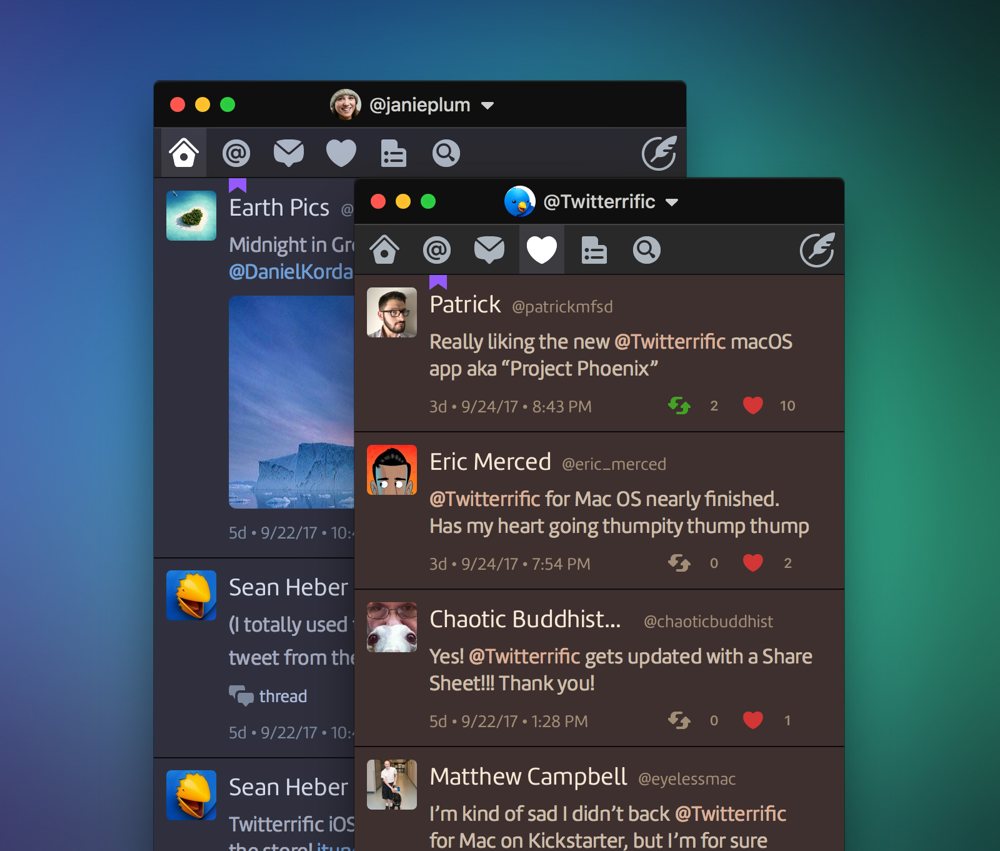
The Iconfactory relaunched Twitterrific for macOS in October of 2017 after a successful Kickstarter campaign.
Like most other Twitter clients, Twitterrific brings the whole host of Twitter interactions — tweet, reply, send direct messages, favorites, and lists, to name a few. More importantly, Twitterrific’s hallmark feature — like on iOS — is its customization options. Users can change fonts and font sizes, switch between dark and light themes, and change how images and videos are displayed.
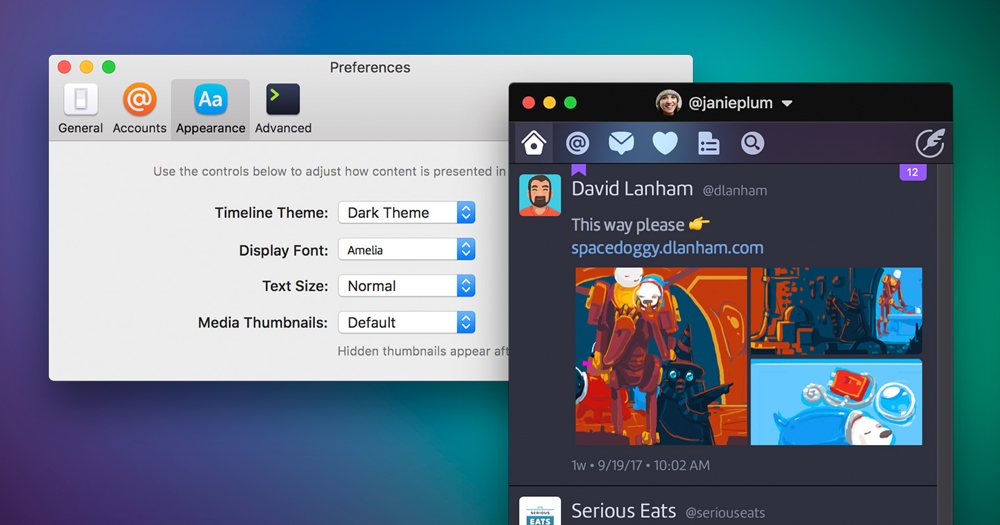
With the relaunch of Twitterrific, The Iconfactory has also added support for multiple windows and timelines, accessibility improvements through VoiceOver, and a redesign that supports the latest Retina Displays, Notification Center, and full screen mode. This includes adoption of the system-wide share sheet to copy links and text and open a tweet in a browser, send a tweet to Notes, or send a tweet to other social media services.
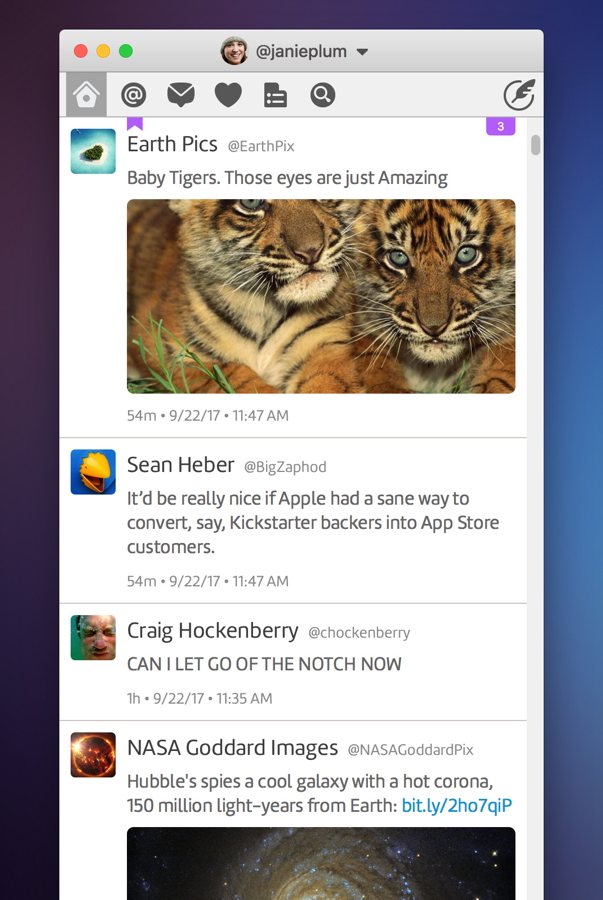
These latest features bring Twitterrific to near feature-parity with its iOS brother. However, there are still a few notable differences between the macOS and iOS apps:
- Saved tweet drafts are not available in Twitterrific for macOS.
- Managing your profile and lists is not currently available.
The list of features Twitterrific for macOS doesn’t currently support is shrinking with each update of the app. But as it stands, Tweetbot remains our favorite Twitter client for the Mac. Although the level of customization may not be at Twitterrific’s level, many of the notable features missing from Twitterrific’s latest release can be found in Tweetbot for macOS.
Plus, Twitterrific is twice the price of Tweetbot 3 at $19.99. At the time of publishing this update, Twitterrific is on a 60% off sale and down to $7.99 on the Mac App Store. At this price, it’s hard to recommend Twitterrific over the latest iteration of Tweetbot, but who knows how long that sale will last.
Tweetbot 2
Although Tweetbot 3 has launched, it has debuted as a brand new app, leaving Tweetbot 2 users to either update or use the app as they always have. Tweetbot 2 received an update shortly after the launch of Tweetbot 3 that is set to be its last update, but the app will not cease to work — Tweetbot 2 is still available on the Mac App Store and current users will still be able to use the app as they always have.
If Tweetbot 3 does not look to be worth the additional cost in your eyes, we recommend sticking with Tweetbot 2 instead of considering the options below. Tweetbot 2’s design feels dated when compared to Tweetbot 3, but its rock solid performance and unique personality are still a vast improvement over any other options (aside from Twitterrific) that are still available.
Tweetbot 2 has the same $9.99 price tag as Tweetbot 3 on the Mac App Store.
Still Other Options
With the discontinuation of Twitter for Mac, there’s a bit of a vacuum for third-party Twitter clients for the Mac. There are still a few others though, none of which measure up to Tweetbot or Twitterrific:
- Tweeten: a free Twitter client for Mac that takes many of its design ideas from Tweetdeck.
- Echofon: this power option has been around for quite some time, but has come to feel a bit dated. It hasn’t been updated since 2015.
- Tweetdeck: the only “official” Twitter client remaining for the Mac, Tweetdeck hasn’t been updated since 2015. It does, however, remain updated if you use the browser version.
Wait. There’s a Bonus….
Custom Productivity Templates
We have a set of custom productivity templates that work well with the iPad app, GoodNotes. And if you want to try them out, we’ve put together a free guide that can help you.
We’ll show you…
- How to create and save custom page templates in GoodNotes.
- How to use those page templates to transform GoodNotes into your own productivity notebook (or any other type of notebook replacement).
Plus, we also have included a couple of our custom productivity templates for you to get started with. These templates are right out of our popular productivity course.

The custom templates and the guide are available for FREE to our email subscriber community. And you can get it right now. By joining the Sweet Setup community you’ll also get access to our other guides, early previews to big new reviews and workflow articles we are working on, weekly roundups of our best content, and more.
In Closing

Most Mac owners are discerning users of consumer technology. They care about the fit and finish of things. They understand what Steve Jobs meant when he said, “Design is how it works.” Through that lens, using Tweetbot 3 for Mac is a no-brainer. It offers lots of power and options in a customizable, handsome interface. If you use Twitter on your Mac, Tweetbot 3 deserves a spot in your Dock.
