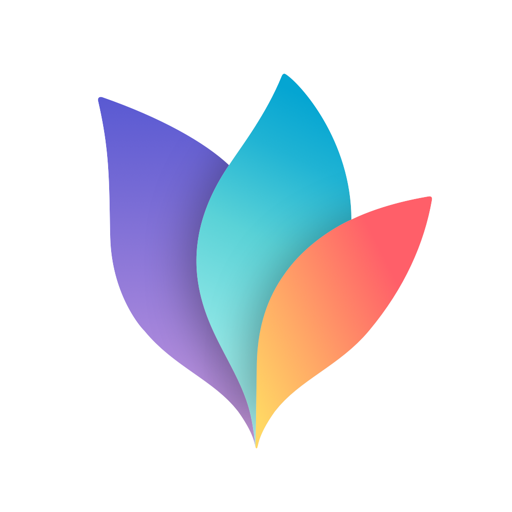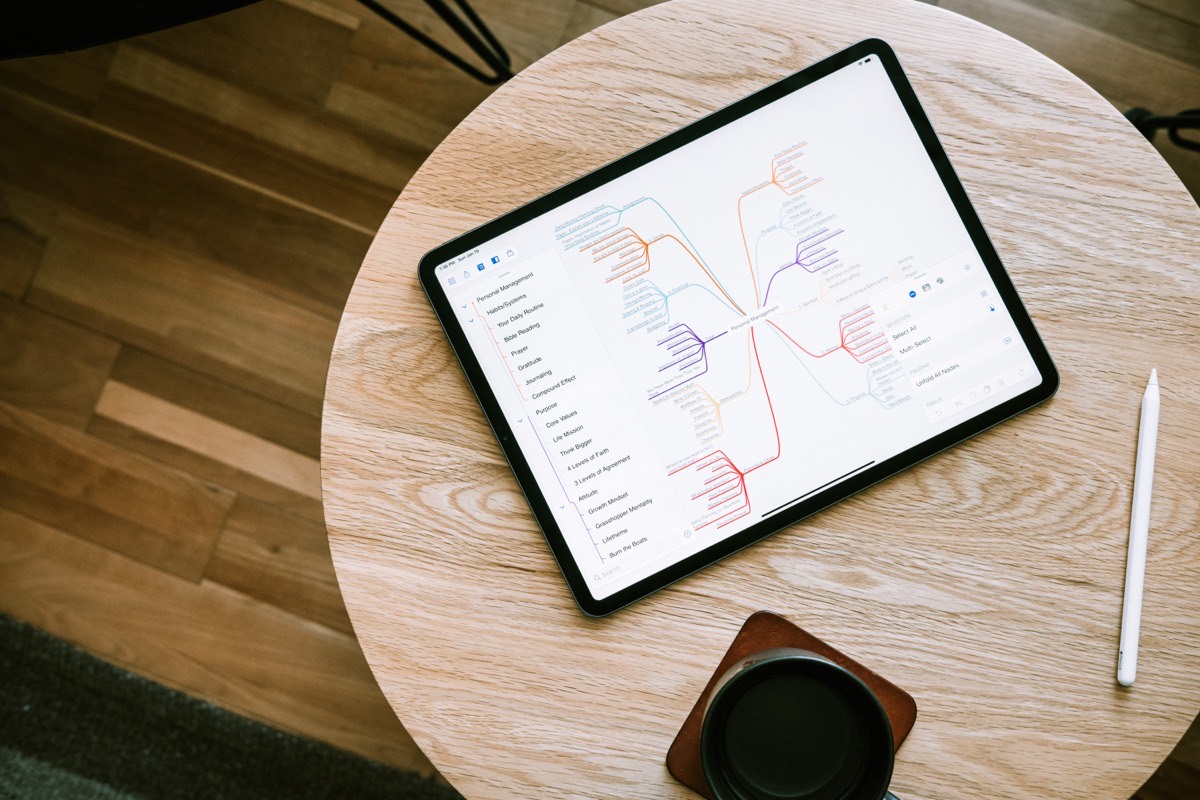
The Best Mind Mapping App
MindNode
There are several attractive options for Apple users looking for a mind mapping app to help capture, develop, and organize their ideas, but we think that MindNode is the best because it has a beautiful design that helps get your ideas flowing, is easy to use, has rock-solid sync, and has enough import/export options to be a really useful tool in almost any productivity workflow.
What is a Mind Map, Anyway?
A mind map is a diagram that connects information around a central topic or subject. The basic idea is that you start with a central idea and build branches (or “nodes”) around it.
Think of it as the right-brained version of a standard outline that is perfect for “radiant thinking,” an idea popularized by Tony Buzan. It allows any idea to be connected with another at any time and helps you see connections that you wouldn’t otherwise.
We really like this definition of a mind map by David Sparks (aka MacSparky) from a Mac Power Users episode on Cooking Ideas:
(A mind map is) visually looking at ideas and their connections and relationships with each other.
The advantage of mind mapping is that it enables you to make connections you might not normally see in a traditional outline by allowing you to see the big picture. In our opinion, Brett Terpstra encapsulates this concept perfectly:
With a mind map, scattered thoughts begin to solidify before my eyes.
To create a mind map, you typically start with a central concept or subject in the middle of a blank page and then connect supporting ideas around it. Here’s what a basic mind map structure looks like:
For example, the main topic for this review was The Best Mind Mapping App. From here, each category, subtopic, or chapter would get its own “node” branching off from the main topic (i.e. What is a Mind Map, Evaluation Criteria, etc.). Each of these would be fleshed out with its own set of subtopics (these are called child nodes, and the node that contains the child nodes is called the “parent node”). Nodes that are on the same hierarchical level (share the same parent node) are called sibling nodes. Here’s an example of the mind map for this article:
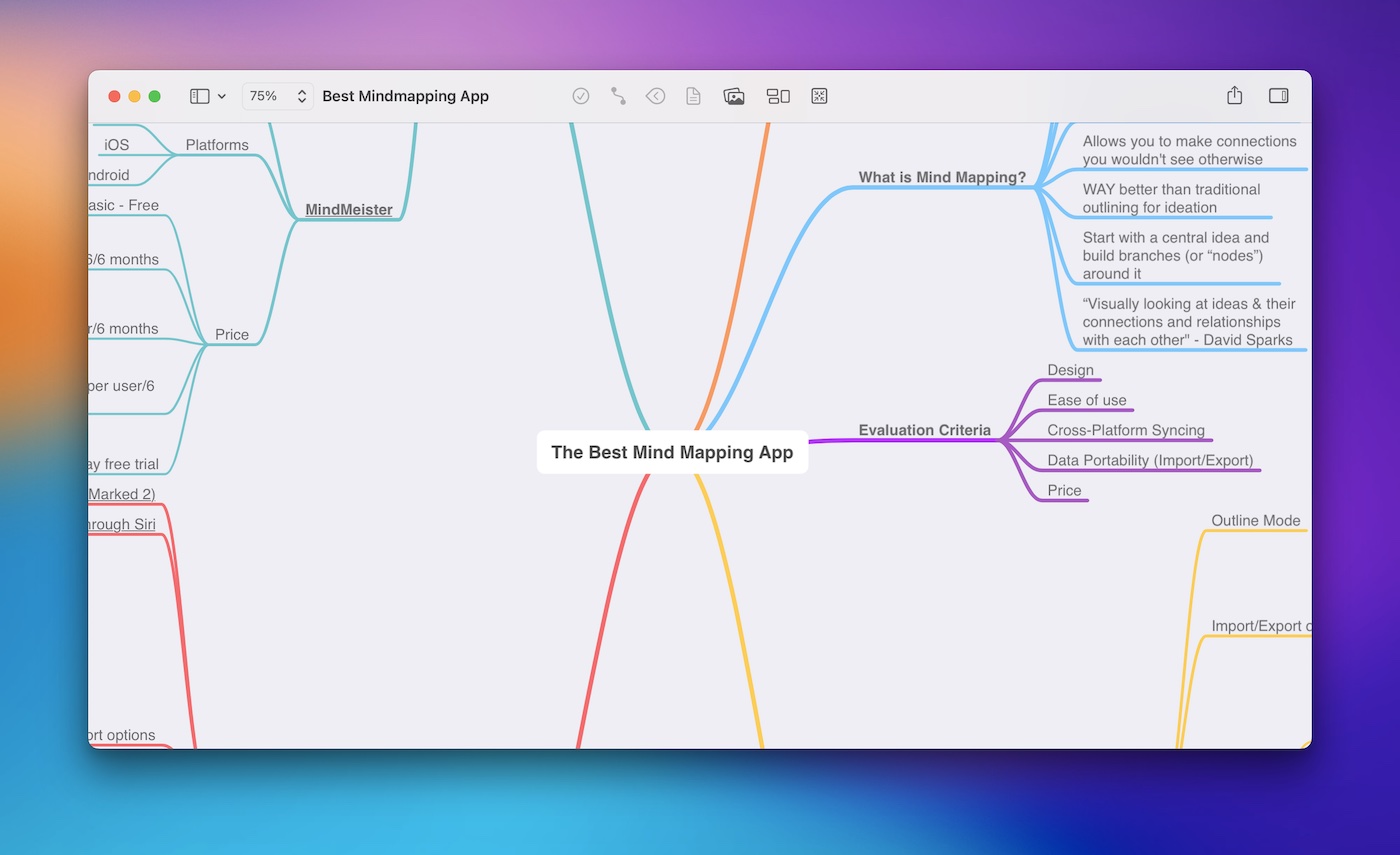
What’s great about mind maps is that they are very flexible and can be used in a variety of ways. Here are just a couple of practical uses of mind maps:
- Note Taking: Mind maps offer a non-traditional and non-linear way to take notes in meetings or lectures, allowing you to make connections between separate thoughts and concepts more easily (especially if you use a digital tool that allows you to rearrange them).
- Brainstorm Ideas: One of the most popular applications of mind mapping is for brainstorming because it makes it easier to see the big picture. By escaping the traditional outline format, you’ll often find yourself “connecting the dots” in new and exciting ways.
- Writing: Mind maps are great for content creation (like when writing this review). We started with the main sections and then fleshed out all the details, which made the process of writing the review sections much easier. Creating a mind map can help you overcome the fear of sitting down to an empty page as it provides direction and structure for knowing exactly what to write.
- Problem Solving: Mind maps can be a great way to solve problems because they allow you to analyze different parts of a complex problem to highlight new and creative solutions. As you write down different aspects of the problem and expand details where necessary, the answer often becomes clear.
- Book Summaries: One of the best ways to retain what you learn when reading a book is to write down the basic book structure in the form of a mind map. This also provides an easy way for you to review the information at a later date. For example, you might not want to re-read the entire Getting Things Done book every year, but it can be helpful to at least review the core concepts to make sure there aren’t any glaring holes in your system.
- Project Planning: Project plans can be complex, but a mind map can help you make sure that all the necessary parts of the project are covered and that all team members know what they are accountable for.
- Task Management: If you just can’t seem to make a task management system work for you, try using a mind map instead. Being able to visually see how your tasks are related might help you see your to-do list in a new light and help you get more done.
- Goal Setting: Setting goals is very powerful as it creates a plan and a vision for your week, month, year, etc. There are many books that talk about the importance of setting goals and making sure that you look at them regularly. Why not put those in a mind map that makes it easy see how everything ties together?
Keep in mind that this is not a comprehensive list. There are many more use cases for mind maps, but hopefully, you can start to see how useful they can be. One of the beautiful things about a mind map is its flexibility in application.
And while you don’t need mind map software in order to actually make a mind map, a software tool can come in handy for your next brainstorming session or whenever you happen to be in creative thinking mode.
The Candidates
Over the past several years, the applications available for creating mind maps have evolved dramatically to the point where we’re pretty spoiled with both the quality and quantity of the available options. Here’s a list of the apps that we considered for this review:
There are many other options available, but these were the best mind-mapping apps that fit our selection criteria.
The Criteria
In order to pick our favorite mind mapping app, the following criteria was used:
- Design: Since mind mapping is a visual activity, the app has to look nice. If the app has a nice user interface, then it will be a joy to use and you’ll find yourself mind mapping more often (which is a good thing).
- Ease of Use: Nothing disrupts the flow of creative juices quicker than having to consult a technical manual. The best mind mapping app is one that allows you to focus on your ideas as the application fades into the background. It should be simple, intuitive, and user-friendly.
- Syncing: Mind mapping is one of those activities you can do anytime, anywhere — unless the file you were working with doesn’t sync across platforms or devices. A good mind mapping app should allow you to develop your ideas on any macOS or iOS device.
- Data Portability: Mind mapping is usually where ideas start, but seldom where they end. It’s important that a mind mapping app have the import/export options you need to easily translate your ideas to another tool in your creative workflow.
- Price: Price has to be taken into consideration when you’re considering the value of the mind mapping app you’re spending your hard-earned money on.
Our Favorite Mind Mapping App: MindNode
MindNode has the perfect balance between beautiful design, ease of use, key features like iCloud syncing between your Mac and iOS devices, and import/export features to make it a functional part of any workflow.
The best thing about MindNode is that it is incredibly easy to use. The UI is simple and intuitive, even if you’re completely new to mind mapping. In fact, you could probably start using MindNode without even fully understanding the concept of mind mapping because the user interface will actually teach you how to do it. Here’s what it looks like when you first open the app:
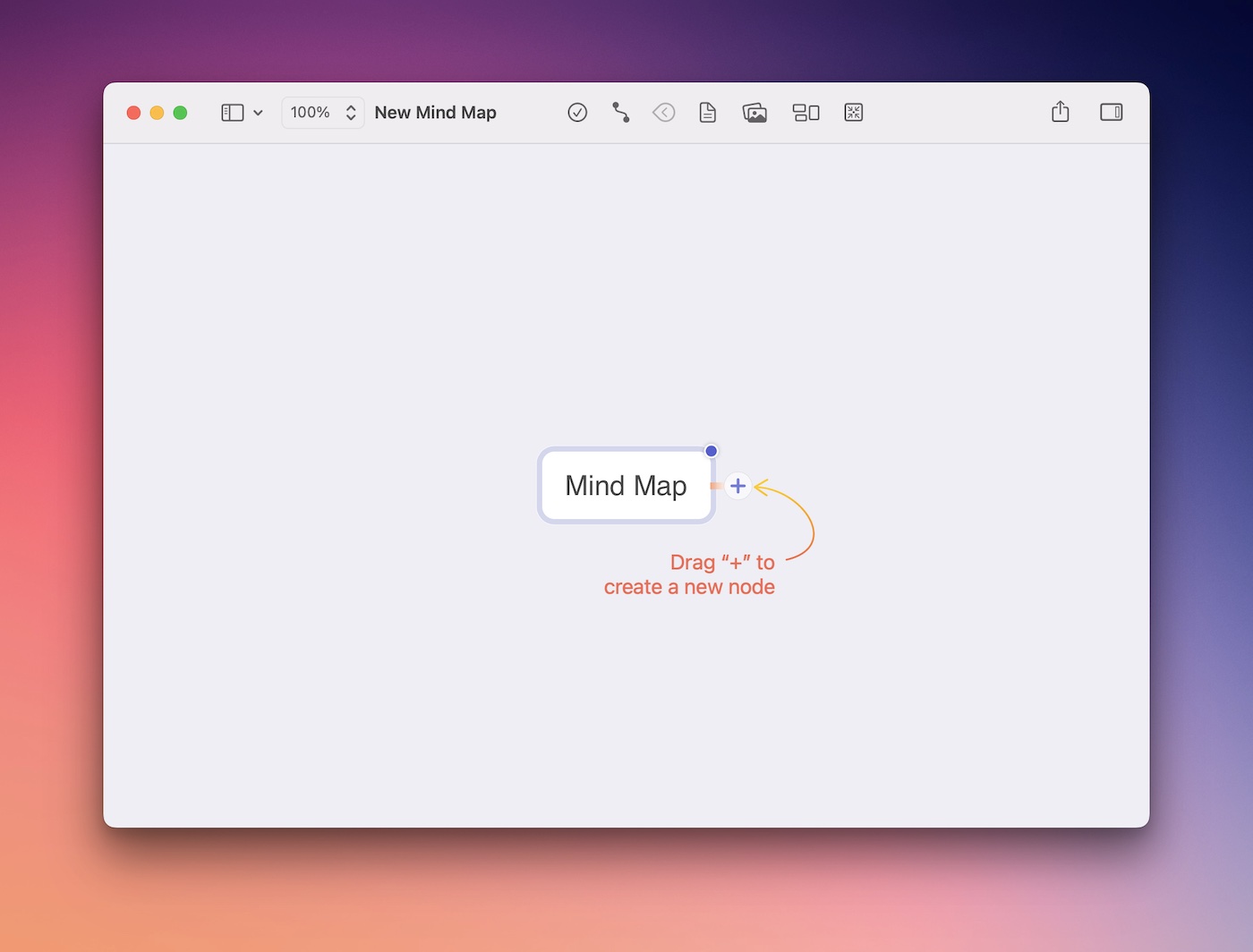
The text is even selected in the central topic node for you, so all you have to do in order to start making a mind map in MindNode is start typing. Once you get your central topic down, just click the “plus” button (or hit the Tab key) to create a new child node.
When you add child nodes, the application uses a smart layout feature to automatically rearrange your nodes so that they’re spaced appropriately and you can still read everything.
As you build your mind map, you’re not just limited to text. You can easily attach images, stickers, and hyperlinks to your mind map as well. To attach an image, just select a node and click the Image button in the toolbar. A photo picker will pop up, allowing you to select any photo from your Photos library. Just double-click the image you want to use, and it’s automatically attached to the node in your mind map:
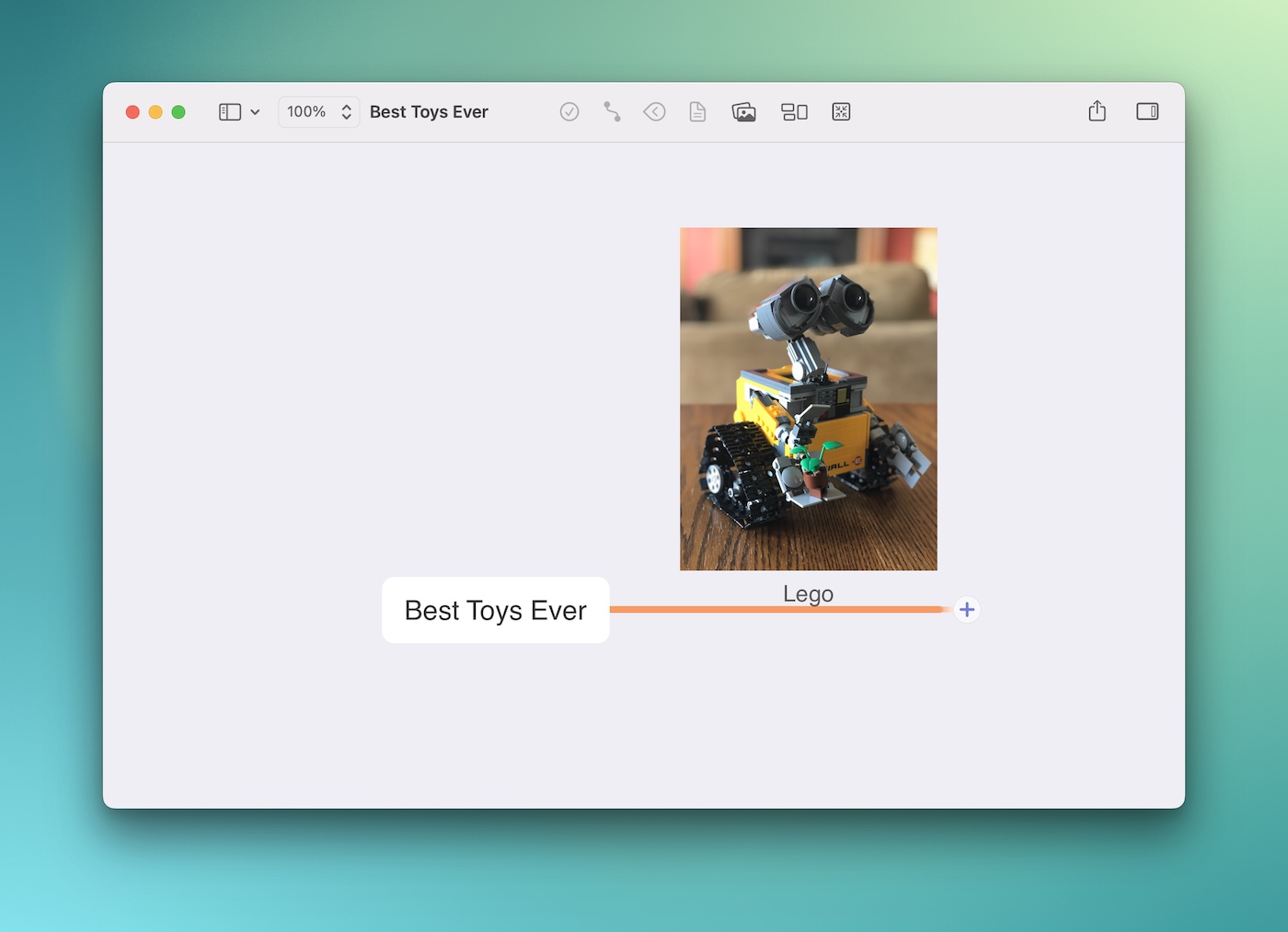
Attaching a hyperlink is just as easy: simply select the node and click Add Link… from the Edit menu (you can also use the keyboard shortcut Cmd + K). A pop-up window will appear where you can paste your URL:
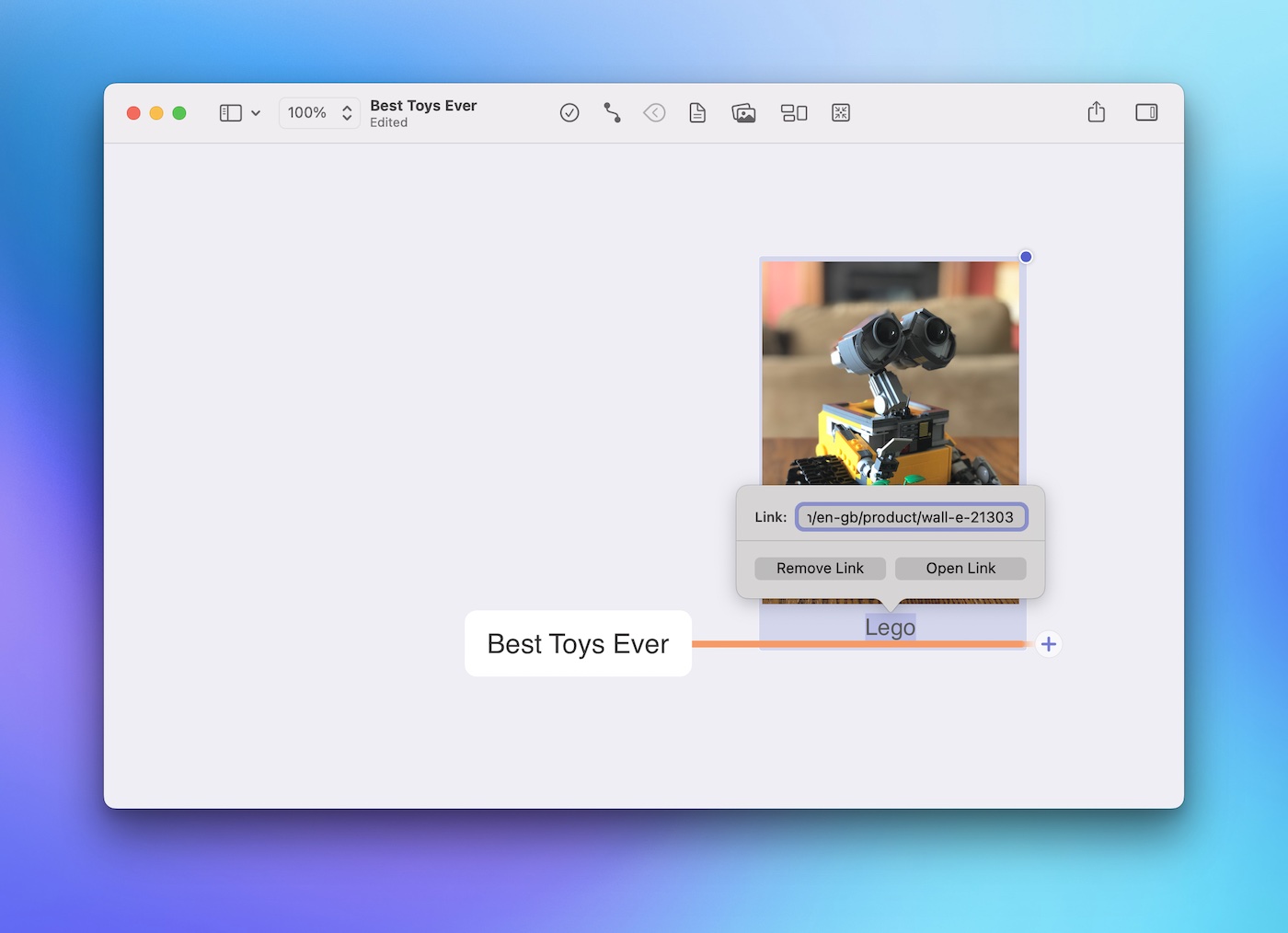
You can even attach files to nodes in MindNode by simply dragging them over the node. This can be really useful when you want to associate files on your Mac with mind maps for project management, and allows you to access the files from your mind map without having to search or navigate through Finder to locate them.
⭐️ GET TOTAL ACCESS: Mastering Mind Maps
Remove the obstacles to your creative process with a simple system for developing ideas.
We’ll show you our tried-and-true system for making your ideas better and saving yourself a LOT of time on the creative process.
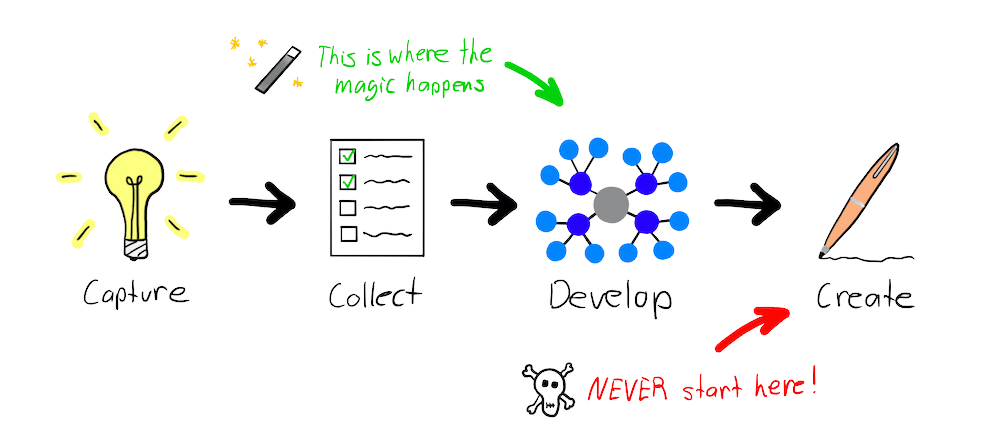
Discover how to actually finish and ship your ideas.
Focusing on Your Mind Map
Once you’ve been working on your mind map for a while and you have a bit of information down, your mind map might start looking a little crazy:
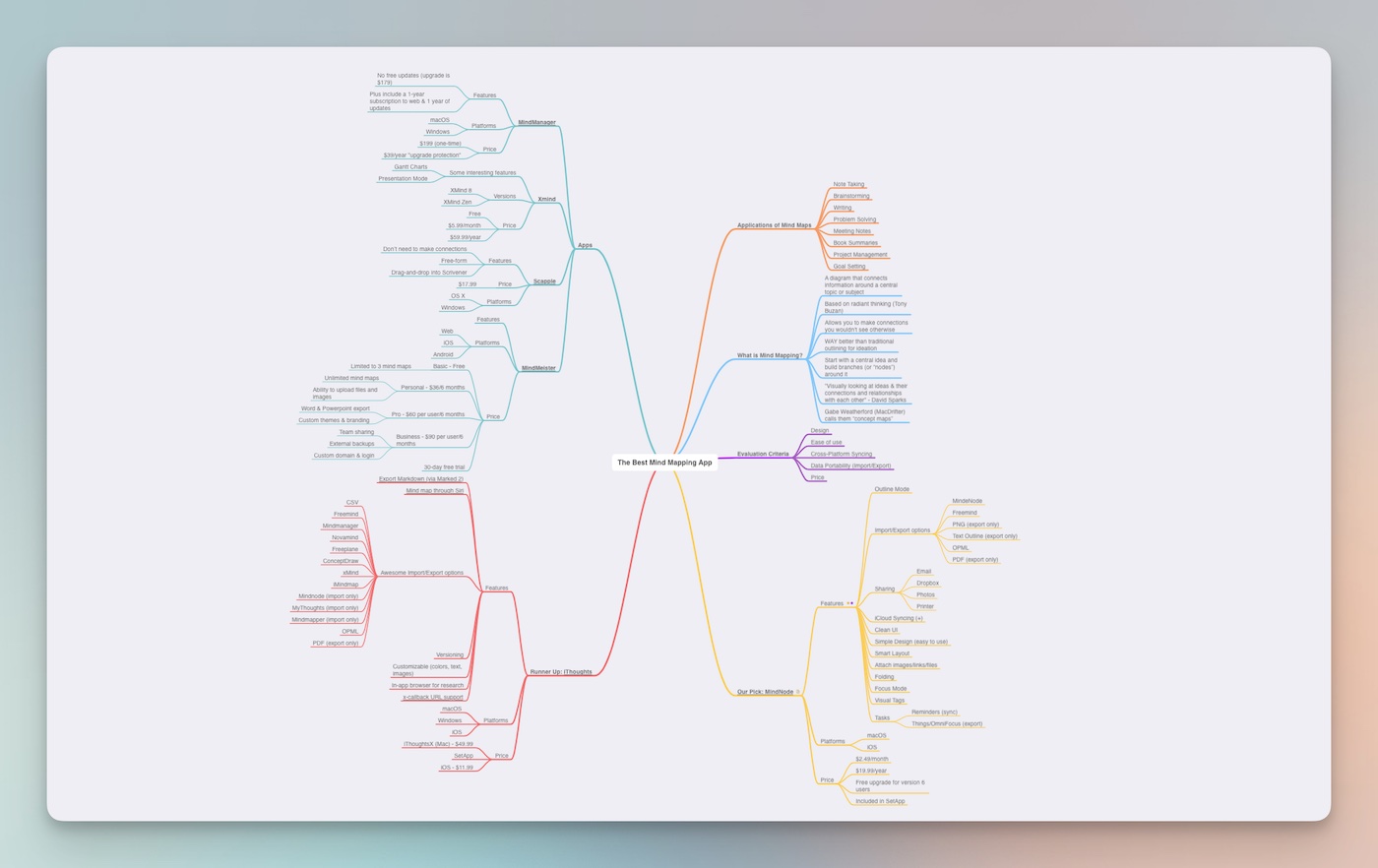
MindNode lets you clean things up with the ability to fold nodes. You can do this by right-clicking on the node and selecting Fold Nodes, selecting Fold Nodes from the Node menu, or by holding the Option key and clicking the plus button.
When you fold a node, all of its child nodes become hidden; when you unfold it, they all return to their original location. This allows you to get a high-level overview without getting into the minute details of your mind map.
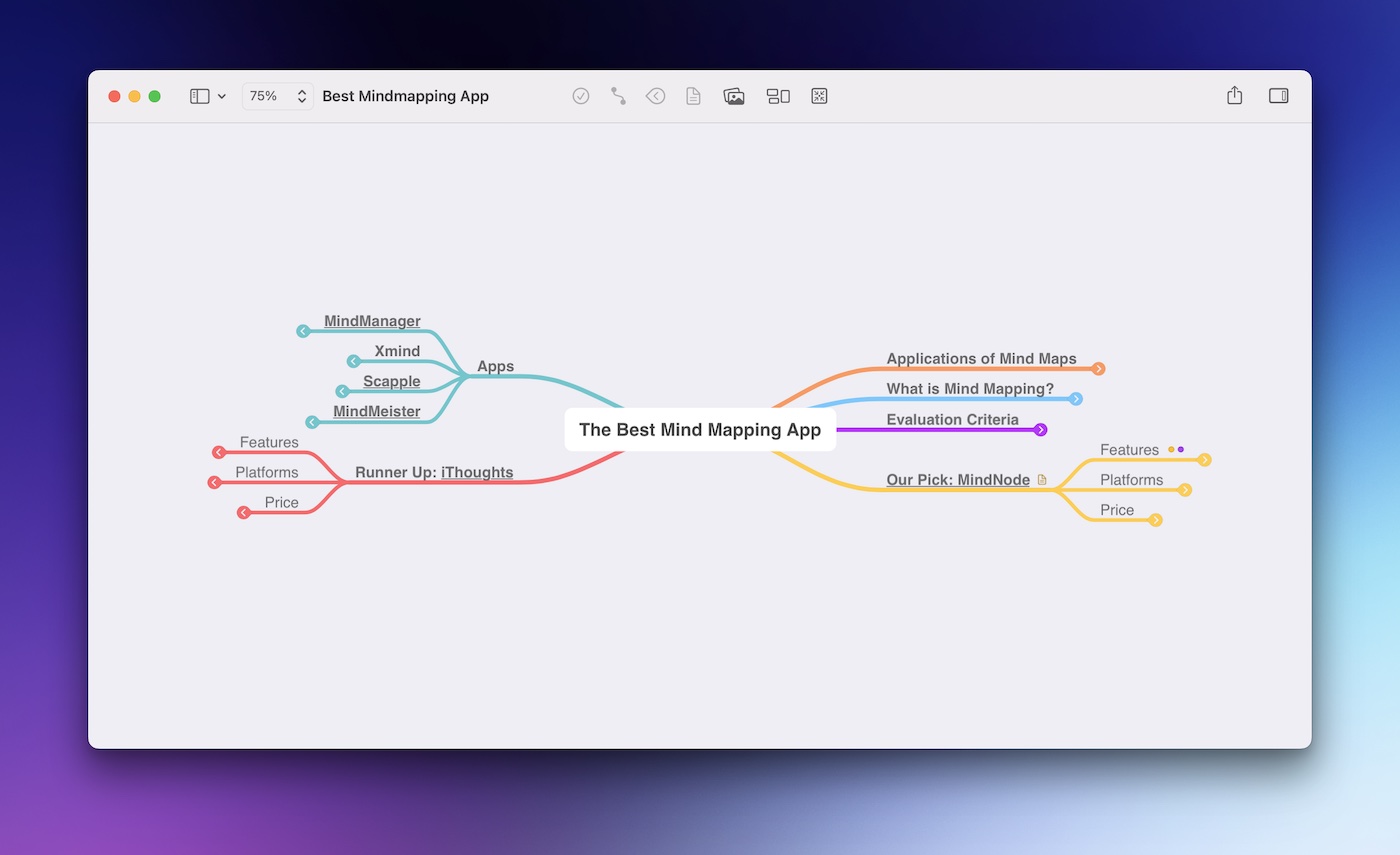
MindNode also offers a Focus Mode, which centers the document on a particular section of your mind map file and fades out non-active nodes. Everything outside of the range of your focus is still visible, but it’s grayed out in the background so it’s easier to focus on a small subset of information that you want to be looking at.
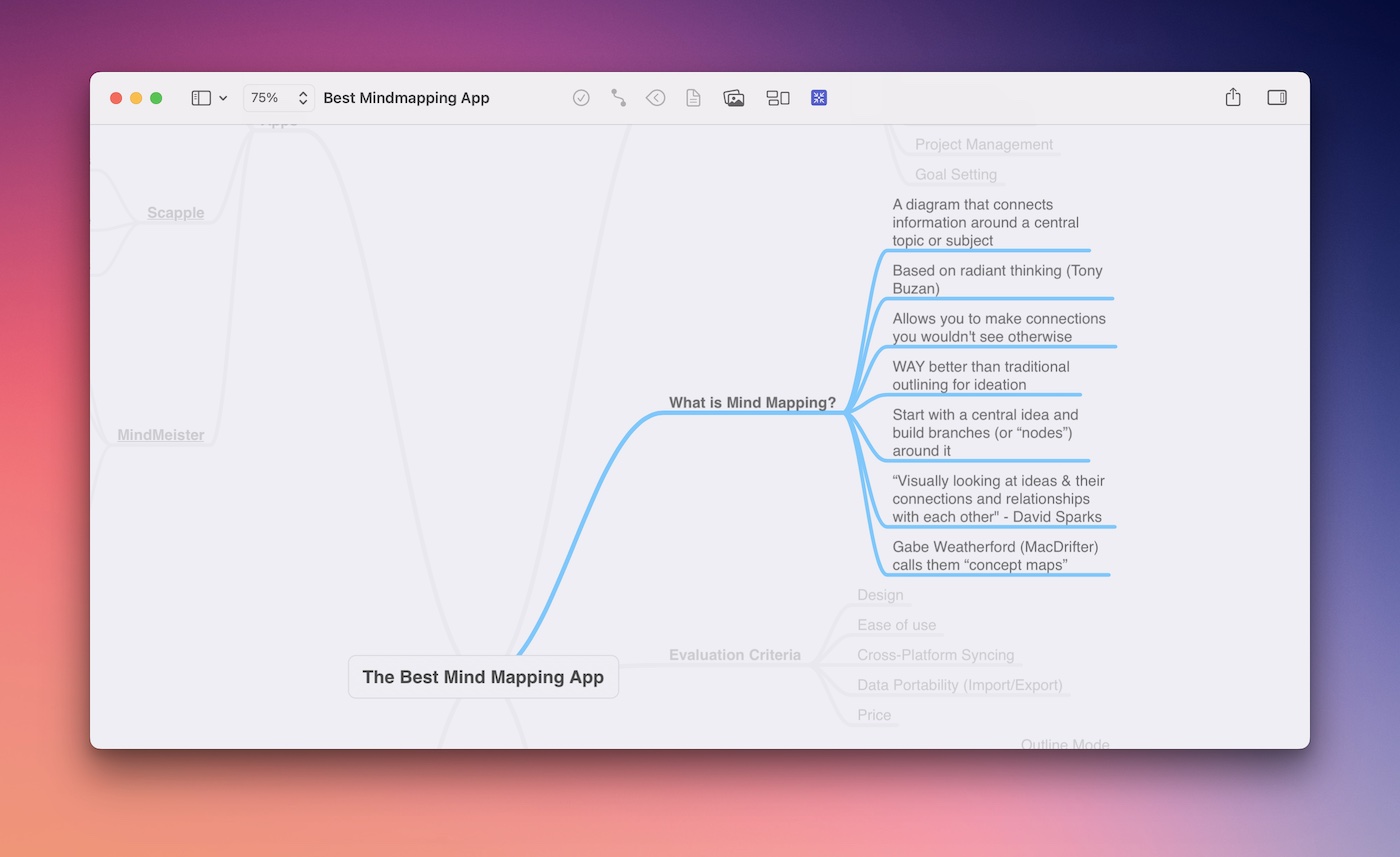
Outlines vs. Mind Maps
It’s important to recognize that your brain is always making connections between things. That’s how you’re able to remember your significant other’s phone number or the address of the house you grew up in. Your brain has attached meaning to those seemingly random letters and numbers, which has cemented them in your brain so you can recall them easily when you need them.
But thought isn’t always linear. There isn’t always a clear path from A to B, B to C, and C to D. Unfortunately, most of us have experience trying to memorize and retain information this way. There’s a good chance that you were taught how to create outlines in school, but probably not how to build a mind map — even though mind mapping is much more in line with how the human brain actually works.
Mind mapping allows your brain to freely make connections between anything at any time. It’s the key to unlocking the full power of your brain and is the best way to unlock new ideas when you’re feeling stuck. When you don’t use an outline approach, you are able to break free from the linear thought progression and forge multiple connections for each thought, idea, or concept. It allows you to see all sides of a problem and more fully develop your creative ideas. When you add a new node in a mind map, you’re not closing the door on everything you’ve done previously. Because you have the ability to freely make connections between ideas in different branches or nodes, you’re able to escape the linear outline format and more fully develop your ideas and solutions.
There can also be times when it can be advantageous to view your information in an outline format. Fortunately, with MindNode, you get the outline format for free as you develop your mind map using the Outline view.
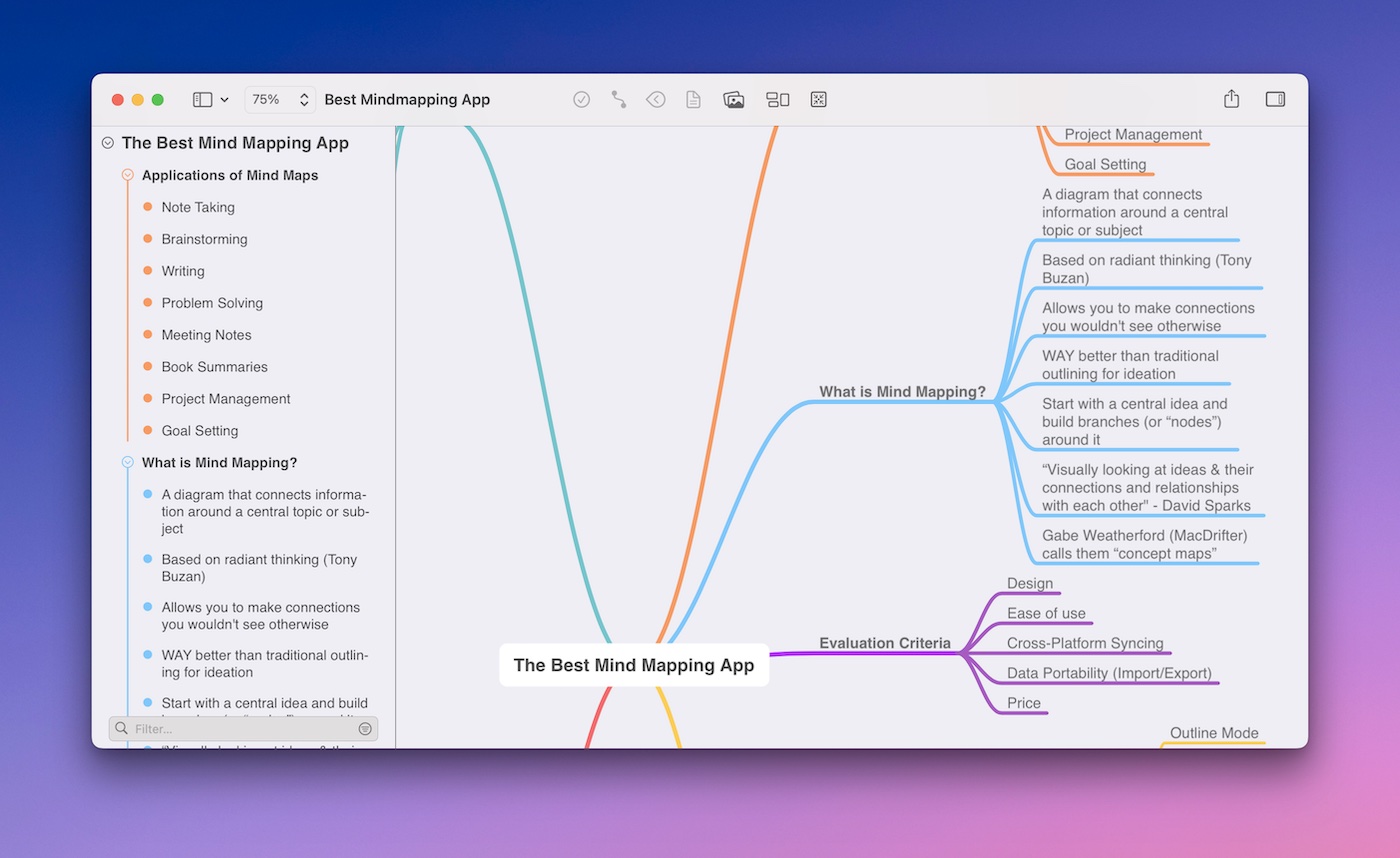
The Outline view is available in MindNode on both Mac and iOS, and can be used in conjunction with your mind map canvas. Select a node in your outline and it highlights it in the mind map. You can even fold nodes from the outline by selecting a node with child nodes and clicking (or tapping) the button that appears over the colored branch in the outline to fold it.
The outline view also gives you the ability to search your mind map for a specific search term. Click or tap in the search bar at the bottom of the outline and start typing your search term, and MindNode will filter the outline view in real-time to show only the nodes that contain the text you typed in the title. To jump to a node from your search results, just select it from the search results. You can also filter your search results by toggling on or off the options to include notes and tags (which expands the scope of the search to include those items), or only show open tasks (which will filter out any tasks that have been marked as completed from the search results) from the filter menu.
Tags
Tags are a new feature as of MindNode version 7, and are a handy way to classify nodes in your document into different categories. For example, if you’re using a mind map for managing a project, you could assign tags for the individual people or departments that are responsible for different parts of the project. Or if you use a mind map to take notes on books that you read, you might use tags to mark quotes you liked or key ideas you want to remember.
There are two places you can apply tags. First, you can apply tags to the MindNode files themselves in the Document Manager on iOS. To add a tag to a MindNode file on iOS, tap and hold on the file and select Tags from the contextual menu. The tags you apply on iOS also show up in the Mac Finder with the appropriate color.
The second place you can add tags is to individual nodes inside of a MindNode document. Select the node you want to attach a tag to, then tap the Tags button. If you have any tags added to your document already, they’ll show up in the list of tags and you can just tap the tags that you want to add to the selected node.
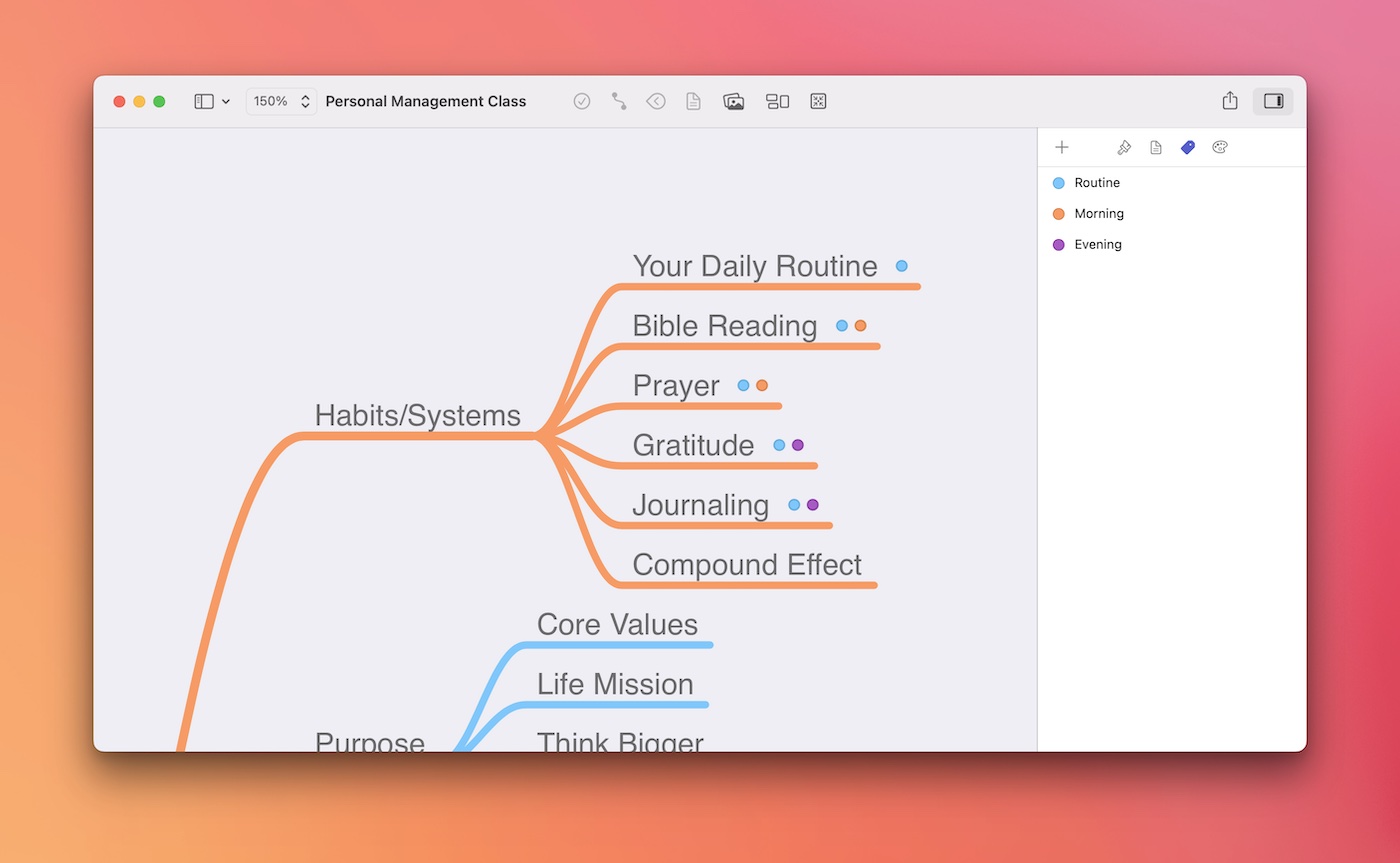
A colored dot that matches the color of the tag will appear to the right of the node and a check mark will appear next to the tag in the list to indicate that the node has that tag applied. You can add multiple tags to each node, and when you do, each tag shows up as a different color.
Tasks
Tasks can be handy if you’re using MindNode to track complex projects or document action items from meeting notes. Tasks are displayed in MindNode as circles in the node titles and indicate that there is action required.
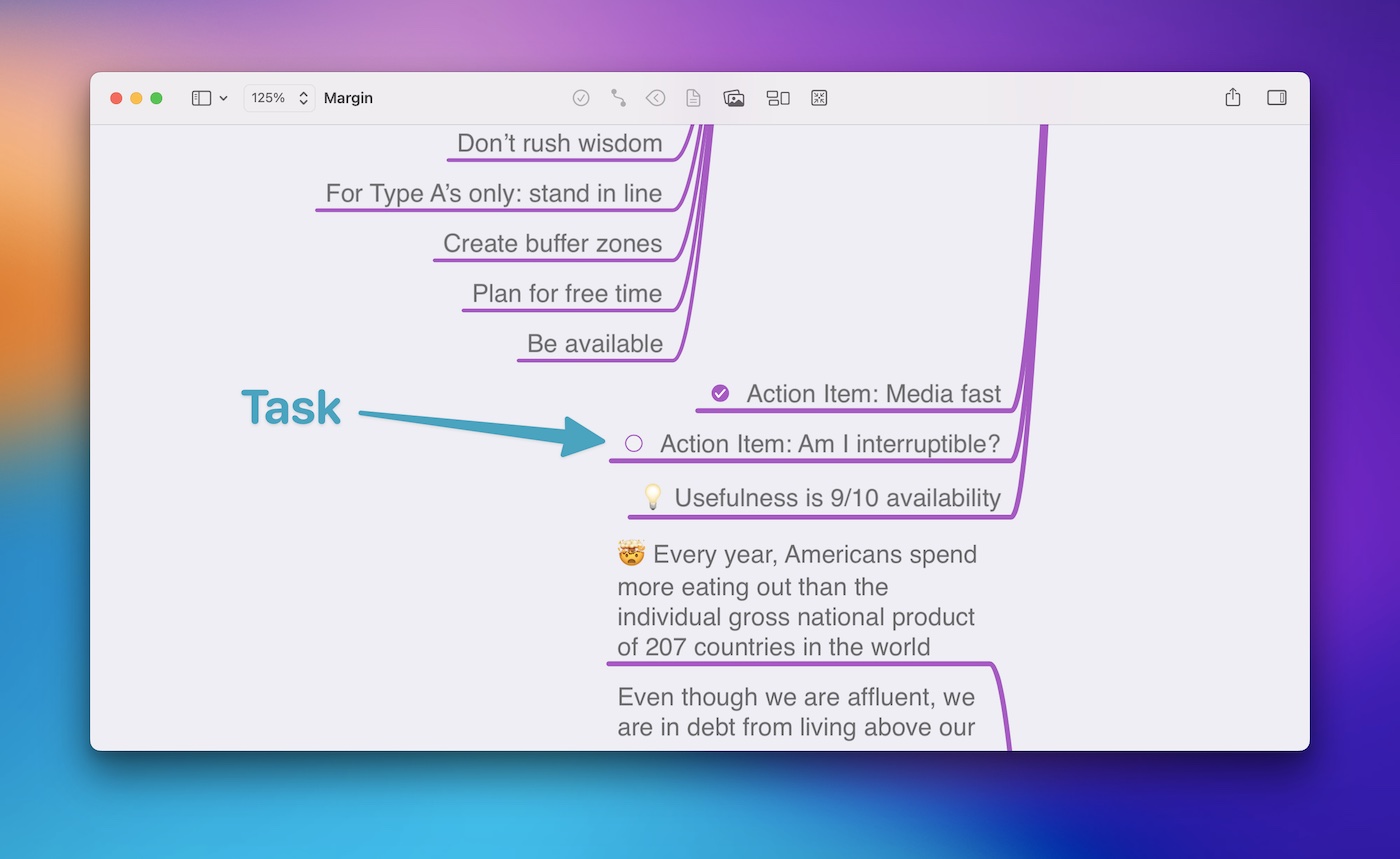
Tasks can be marked as completed by clicking or tapping the check circle. Also, any node that has two or more children with assigned tasks will receive a progress tracker that is marked completed as you check off the sub-tasks.
You can also export your mind map and add your tasks automatically to your to-do list. There’s a couple of ways that you can do this. First, you can share your mind map using the Share Sheet to the Reminders app. This creates a new list in Reminders with all of your MindNode tasks added. What’s cool about sharing to Reminders like this is that your mind map actually syncs back and forth with Reminders. So if I swipe over to my Reminders list and check an item off as completed in Reminders, it actually syncs back to the MindNode file and marks the task complete in MindNode as well.
You can also export your tasks in MindNode to a task manager like Things. When you export to Things, it creates a new project based on your mind map file name, adds the hierarchy of your tasks as headers, and exports your tasks into the project.
You also get the callback URL below the project title so you can go back to the mind map file easily, but unfortunately this is a one-way sync. Unlike Reminders, completing tasks in Things does not automatically mark them complete in your MindNode file. But it’s still handy when you’re done working on your mind map file and you want to transfer all of your action items into your dedicated task management system to make sure that they get done.
Quick Entry
Quick Entry is a feature in MindNode that allows you to quickly jot down ideas in an outline format from your keyboard when inspiration strikes, then easily convert them into a new mind map when you’re done. It’s a great feature when you want to make sure that you capture an idea, but aren’t quite sure where it belongs yet. By eliminating the need to decide where it should go, you can quickly capture your thoughts when you have them so you don’t forget about them. It’s available on both Mac and iOS, but the Mac is really where it shines because you can capture things even when MindNode isn’t open by using a keyboard shortcut that you set in the Preferences.
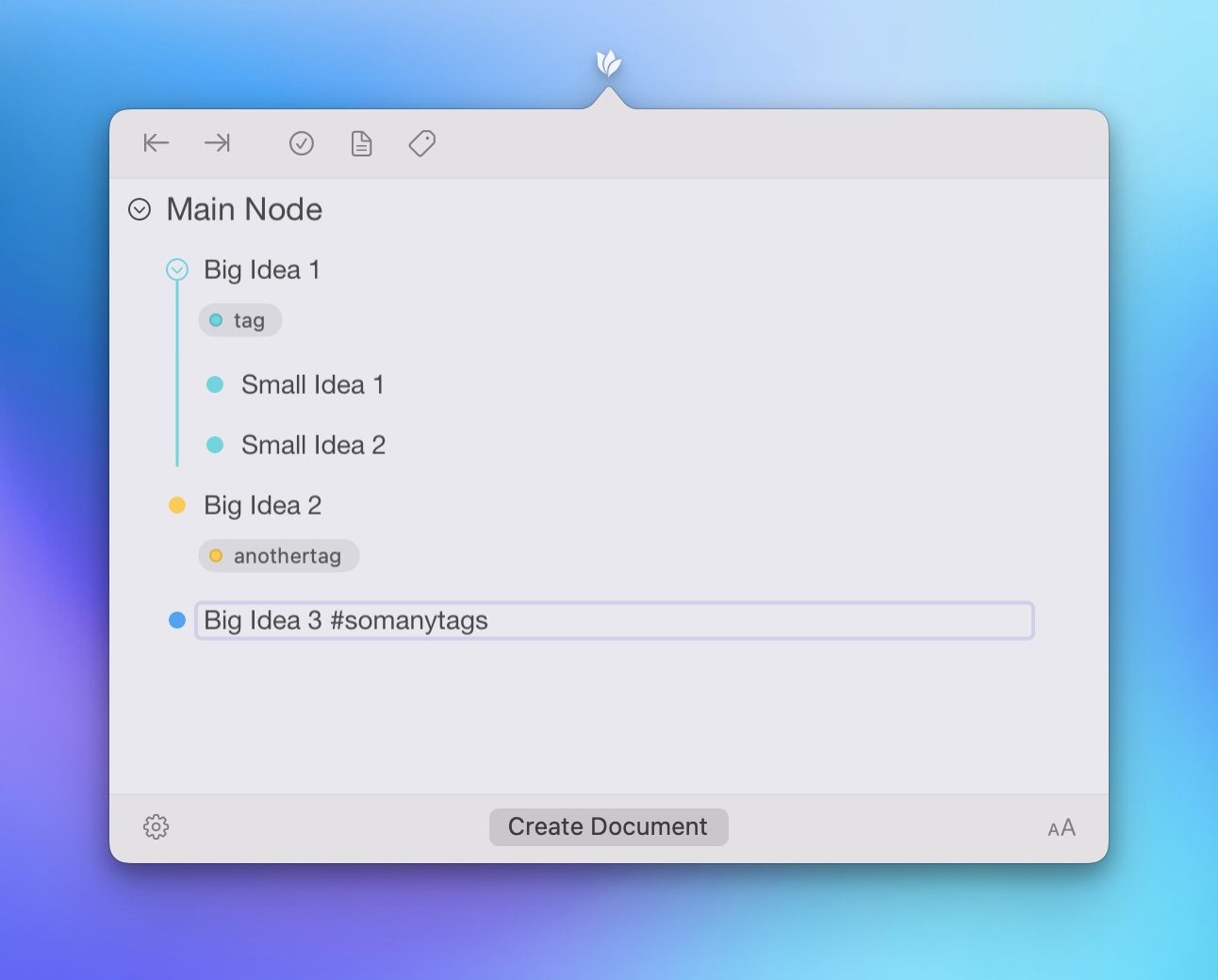
Quick Entry works by typing things out in outline format that is then converted into a mind map when you click the Create Mind Map button. The first line represents the main node in your new mind map file, so once you have a title for that line you can hit Enter to go down to the second line and add a child node. You can see the child node represented by a colored dot that indicates a branch that will exist coming off the main node when we turn this into an actual mind map. Each sibling node is represented by a different color dot, indicating that each one will be its own branch in the mind map when we’re finished. If you want to change the hierarchical level of any of these nodes, you can do so by increasing or decreasing the indentation. You can even decrease indentation all the way to the left if you want to add more than one main node in your new mind map document.
You can even add tags and tasks with Quick Entry by using text-based shortcodes. For example:
-[]adds a task--adds a note#adds a tag
You can also save your Quick Entry text as a draft if you’re not finished with it yet and want to work on it later.
Syncing & Sharing
MindNode offers rock-solid iCloud sync between the Mac and iOS versions. I add a lot of images to my mind map files, and I’ve had no sync issues — even with files that are hundreds of megabytes in size.
MindNode also has some cool sharing features, including sharing to “MyMindNode,” which uploads your mind map to the MyMindNode service and creates a unique URL that allows you to open the mind map in a browser. You can even get a customized embed code to publish the mind map in a webpage if you’d like.
You can also get information in and out of MindNode easily. If you want to either import data into MindNode to get a head start on your mind map or export into another program or app, there are a variety of importing and exporting options in MindNode:
- OPML: This is probably the most important one, as it allows you to take an outline from a standard outlining application (like OmniOutliner) and import it as a mind map. OPML is a fairly standard format, so support for this file type is essential.
- FreeMind: FreeMind is a free mind mapping application built on the Java framework for both Mac and Windows that has been around for quite a while, and MindNode can both import and export FreeMind files if you need to work with someone else who uses this format.
- CSV: The format supported by most spreadsheet applications, and MindNode allows you to both import from and export to CSV files.
- Plain Text: If you like the concept of mind mapping but work with outliners, MindNode allows you to export your mind map in a format that they’ll easily understand.
- Rich Text: In addition to plain text, MindNode can import/export rich text and maintain any text formatting that exists.
- Single MindNode file: While the standard package format is great for iCloud, it can mess with other cloud storage providers like Dropbox. If you want to sync MindNode files using another service, you might not want to use the Single MindNode file format.
- iThoughts (import only): You can import your mind maps from this popular mind mapping application.
- Mindjet MindManager (import only): If you received a mind map file in the MindManager format (seems to be more common in corporate settings because of MindManager’s high price tag), you can import it into MindNode.
- DOCX (export only): For the Microsoft Office user, you can export your map into a format recognized by Microsoft Word.
- PNG (export only): MindNode also allows you to export your entire mind map as a PNG image file (with or without a transparent background).
- PDF (export only): PDFs are a standard file format that is great for archival, and MindNode allows you to export as PDF as well.
MindNode offers a basic free version with an optional MindNode Plus Subscription. The Free Editor allows you to create unlimited mind maps with basic features like creating new nodes, adding titles, reordering nodes, and folding child nodes, and also allows you to export to all supported file formats. The Plus subscription unlocks all the advanced features and is very reasonably priced at $2.99/month or $19.99/year. The subscription unlocks all the features on all platforms, so one payment will get you everything for both Mac and iOS.
MindNode is also available as part of a SetApp subscription (along with a lot of other really awesome Mac apps) for $9.99/month.
Runner Up: iThoughts
iThoughts is another excellent mind-mapping application. It’s not as easy to use as MindNode and the interface doesn’t look quite as nice, but it does have some really powerful additional features that MindNode doesn’t.
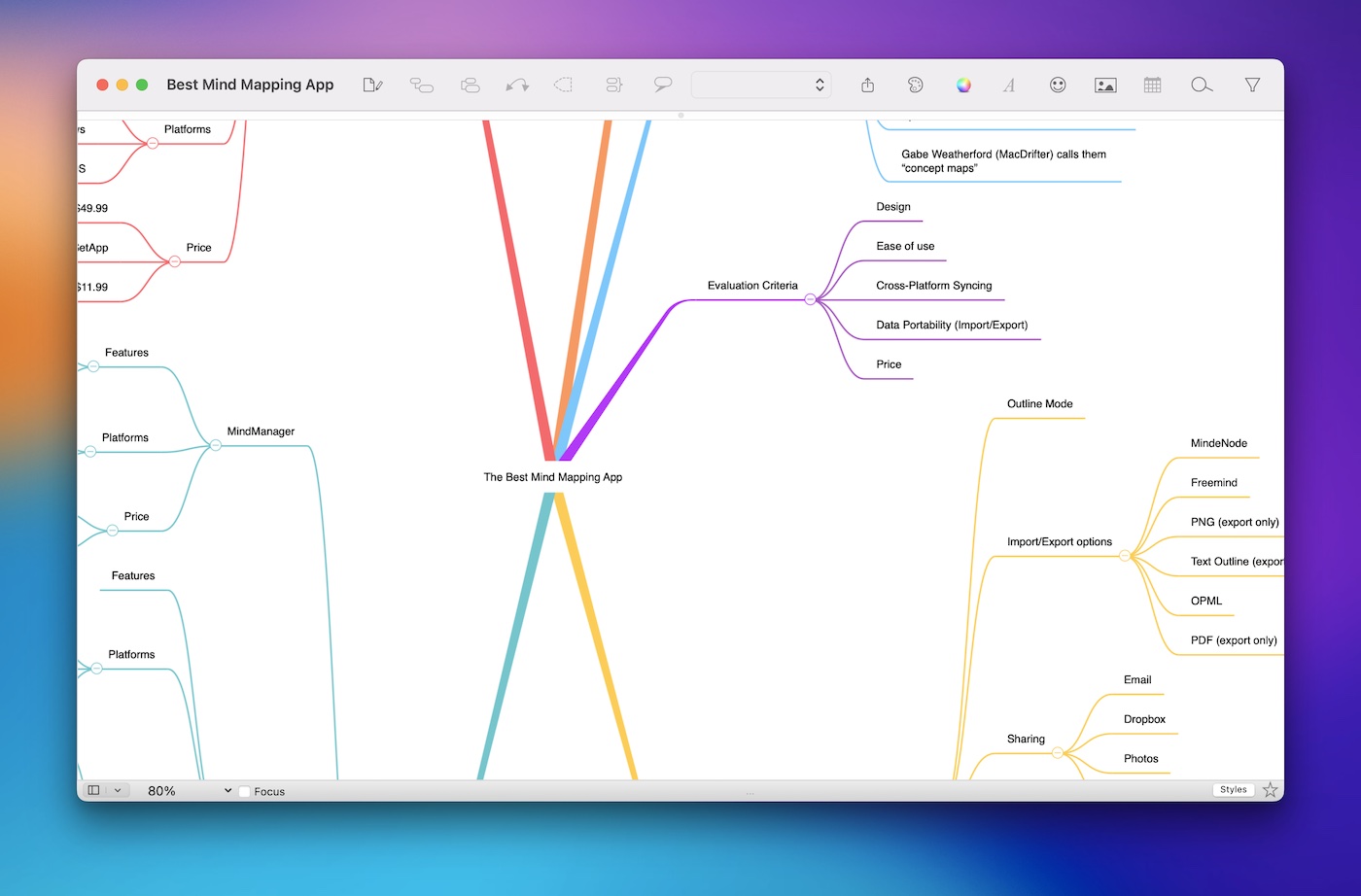
One example is that you can actually edit your mind maps in iThoughts using Markdown through the Marked 2 app integration. We’re big fans of Markdown here at The Sweet Setup, and we think the ability to edit mind maps in Markdown is pretty cool. By opening the same mind map file in both iThoughts and Marked 2, you can edit your mind map in real-time using Markdown in Marked 2 and see your changes displayed in real-time in iThoughts.
You can also create mind maps using your voice with Siri dictation with the iOS version of iThoughts. To distinguish between different nodes, just say “comma” after each node. David Sparks wrote about this a while back, and his post includes a video by the developer showing this feature in action.
iThoughts also has a lot more importing and exporting options available. Like, a ridiculous amount of options. It supports just about every file format for mind mapping available, including:
- CSV
- Markdown
- Plain Text
- Rich Text
- Freemind
- MindManager
- Novamind
- Freeplane
- ConceptDraw
- XMind
- iMindMap
- Scapple
- CMAP
- MindMeister
- SimpleMind
- MindGenius
- Website (export only)
- Flashcard (export only)
- Thing (export only)
- PDF (export only)
- Microsoft Word (export only)
- Microsoft PowerPoint (export only)
- Microsoft Project (export only)
- MindNode (import only)
- MyThoughts (import only)
- Mindmapper (import only)
If flexibility with different file types is important to your workflow, then iThoughts might be a great option.
The developer has done a great job of adapting the iOS version to take advantage of the touch interface — making it easy to use — but that doesn’t mean the application is stripped of any of its power. For example, there’s an integrated browser you can use for in-app research so you don’t have to switch back and forth from iThoughts and Safari. This is handy as it keeps all your links right inside the app and automatically adds them to your mind map. All you have to do is select a node and press Research in the contextual menu and the in-app browser will open and do an internet search for the term from the node.
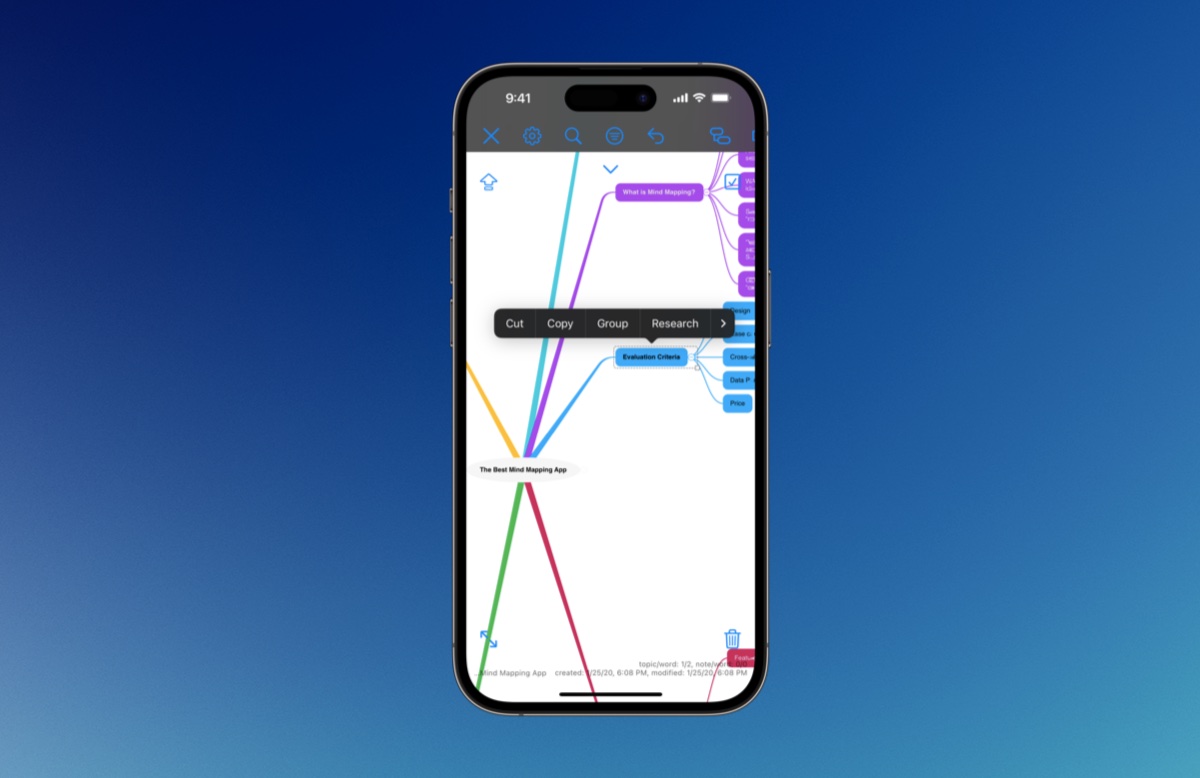
Like MindNode, iThoughts also supports a ton of keyboard shortcuts. There’s also an iOS presentation mode for presenting your mind maps on an external display (either VGA or AirPlay).
Another place iThoughts stands out is in the support for x-callback URLs. This allows it to integrate with powerful iOS automation apps like Drafts and Shortcuts. The developer has a page that explains how to use it with iThoughts, but if you don’t know what that is then you definitely don’t need it.
iThoughts is also extremely customizable, letting you tweak just about everything in the application like colors, fonts, text size, etc. (iThoughts calls these styles). Once you get everything just the way you like it, you can share your custom styles through email with others.
Just like MindNode, iThoughts has seen several additional features, including updates for iOS 11 and Drag-and-Drop. The iOS version integrates with the native Share sheet, there are Topic count tooltips that allow you to quickly count up the number of descendent topics, and even a new Windows version. But one of the most notable additions is not a feature in the application itself, but the inclusion of iThoughts as part of the SetApp service.
If you don’t like the idea of subscription software, you can always buy iThoughts outright. It’s available on the Mac (iThoughtsX) for $49.99 and a universal iOS app (iThoughts) for $11.99.
⭐️ GET TOTAL ACCESS: Mastering Mind Maps
Remove the obstacles to your creative process with a simple system for developing ideas.
We’ll show you our tried-and-true system for making your ideas better and saving yourself a LOT of time on the creative process.
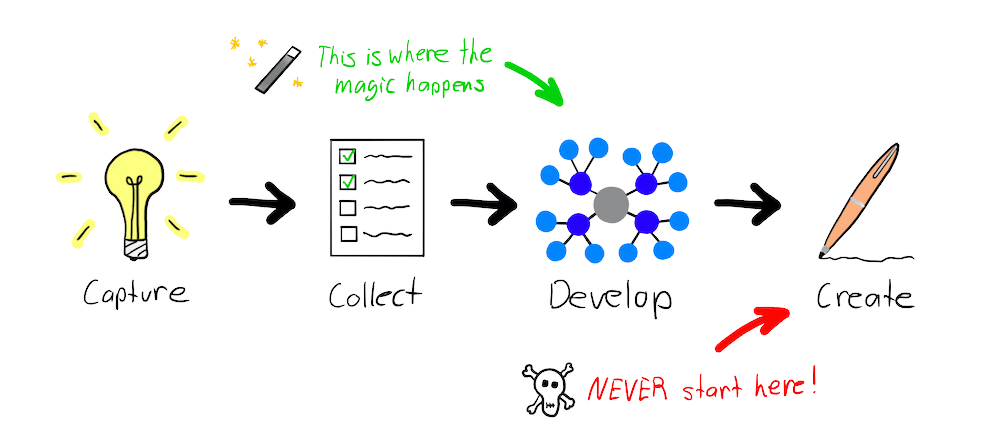
Discover how to actually finish and ship your ideas.
Other Candidates
Xmind
Xmind touts itself as a full-featured mind mapping and brainstorming app offering a complete toolset for thinking and creativity. Their website lists several large corporations where Xmind is used, and by all accounts it is a solid mind mapping application available for Mac, Windows, and iOS. Xmind is available in two versions: Free and Pro.
The Pro version costs $5.99/month or $59.99/year, and includes a bunch of features that didn’t make our list of criteria for what’s important (like a presentation mode and the ability to turn your mind maps into Gantt charts), but for certain workflows these features could be extremely useful.
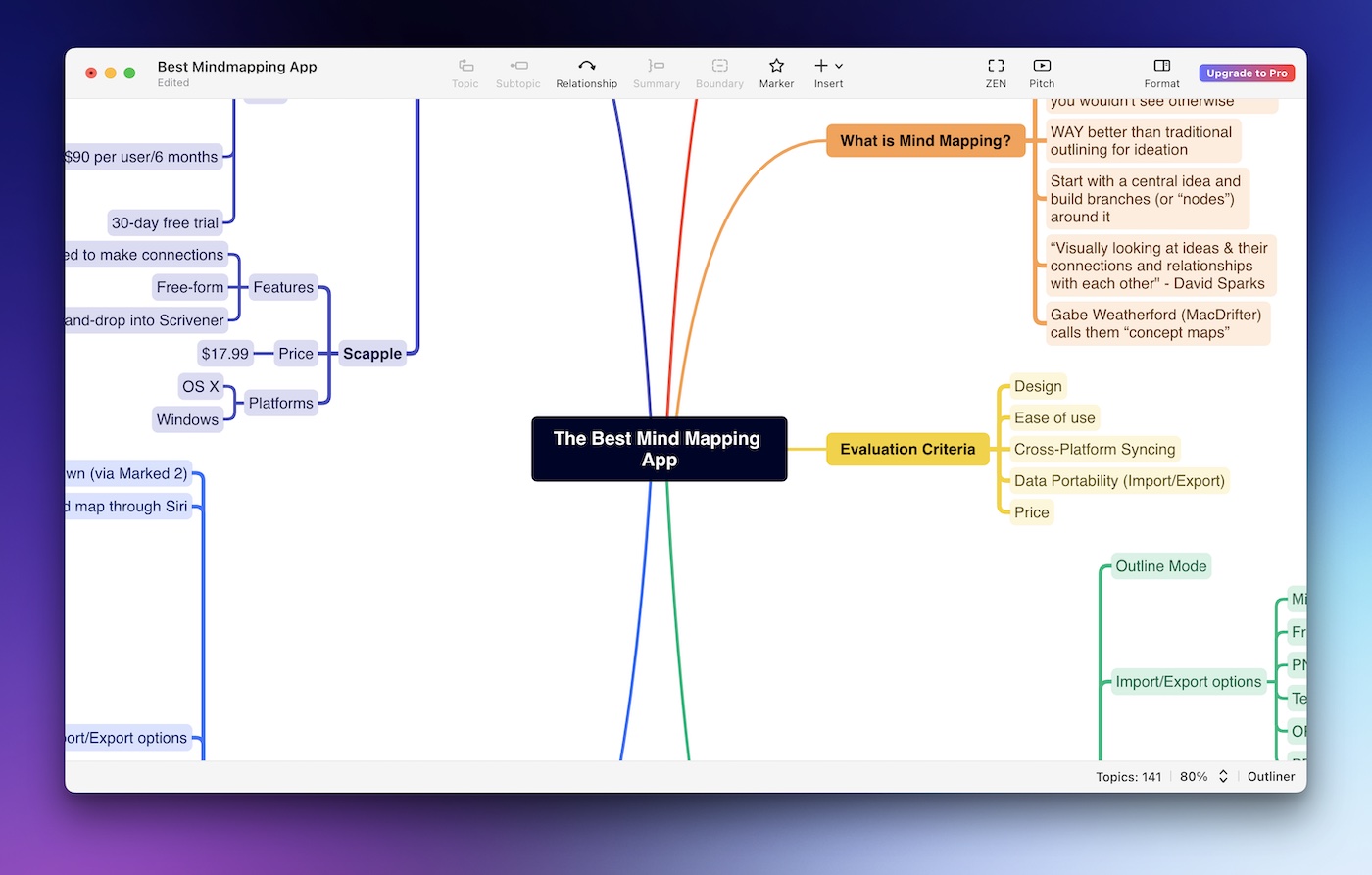
Xmind is a decent application, but there’s nothing that really sets it apart according to our selection criteria. It’s also three times the cost of MindNode, and for most people the extra value to justify the extra cost just isn’t there.
MindMeister
MindMeister is a web-based mind mapping app that aims to fix the inherent challenges in collaborative mind mapping. It has a really cool “Opinions” feature that allows collaborators to vote “yay” or “nay” to individual nodes in your shared mind map, and allows you to divvy up the work with drag-and-drop if you use MeisterTask to manage your projects. It also integrates directly with Google Drive and Dropbox, allowing you to attach cloud-hosted files to your mind maps. You can even create and view MindMeister mind maps directly from Google Drive.
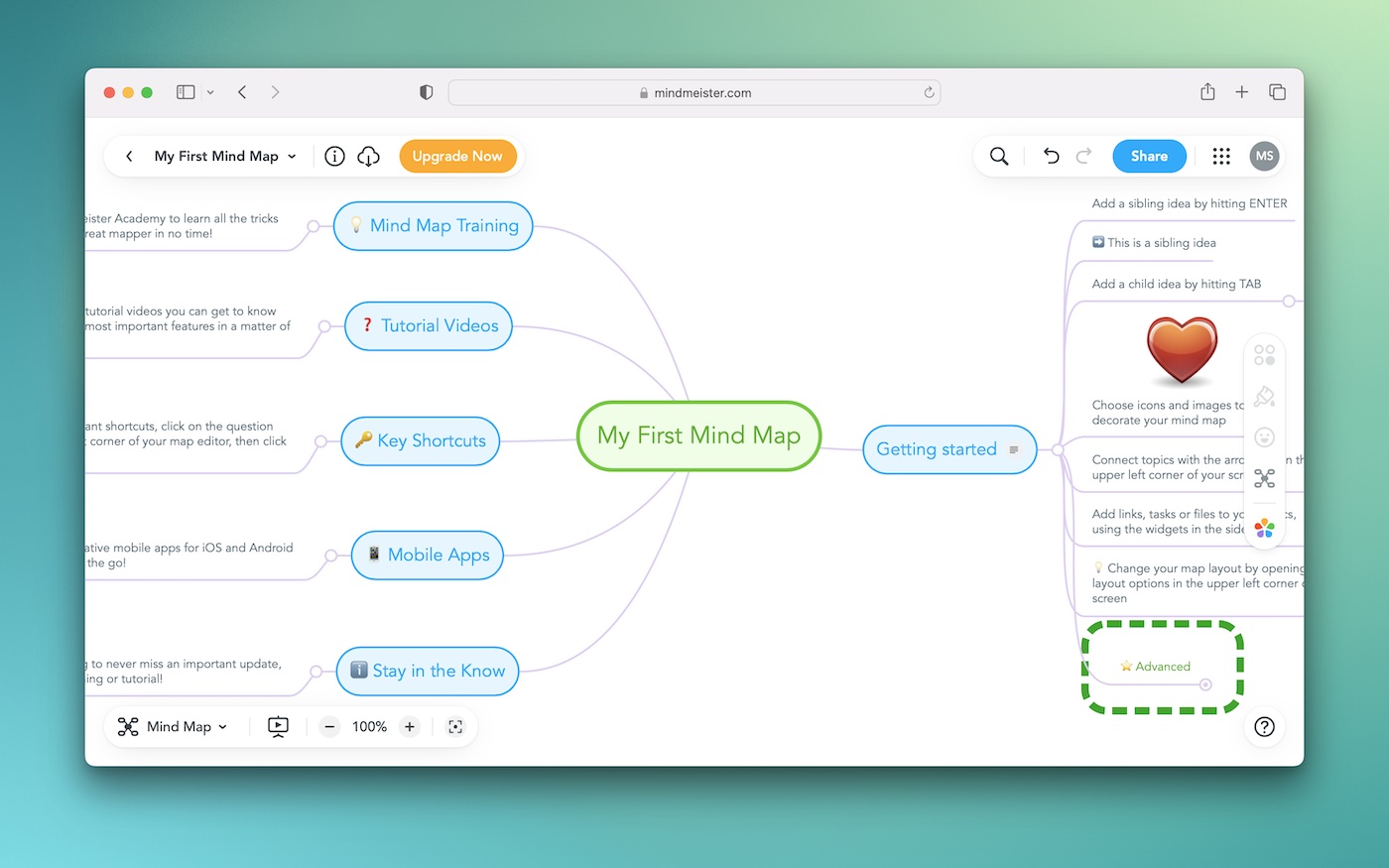
MindMeister offers several different plans, including a free basic plan with support for up to three mind maps at no cost. You can upgrade to a Personal plan ($6 per month) that lifts the three mind map limit and also gives you a bunch of additional features, or a Pro plan ($10 per user per month) that gives you multiple users in a team as well as custom themes and branding. There’s also a business plan ($15 per user per month) that gives you multiple admins, custom domains, and group sharing.
The thing that really sets MindMeister apart is the collaboration features. If you find yourself needing to collaborate with others on a mind map or prefer platform-agnostic online tools, definitely check out MindMeister. For individual mind mapping however, MindMeister just isn’t as polished as MindNode.
Scapple
Scapple is interesting because it has a little bit of a different take on mind mapping. Instead of starting in the middle with a central topic, Scapple allows you to put nodes anywhere on the page without making connections so you can just get everything on the page and then figure out how it all ties together later. In Scapple, you double-click to add a free standing node and then drag it on to another node to make a connection. This approach is more flexible and lends itself better to creating “concept maps,” which are basically mind maps with more than one central topic. If freestyle mind mapping is your thing, Scapple may be for you.
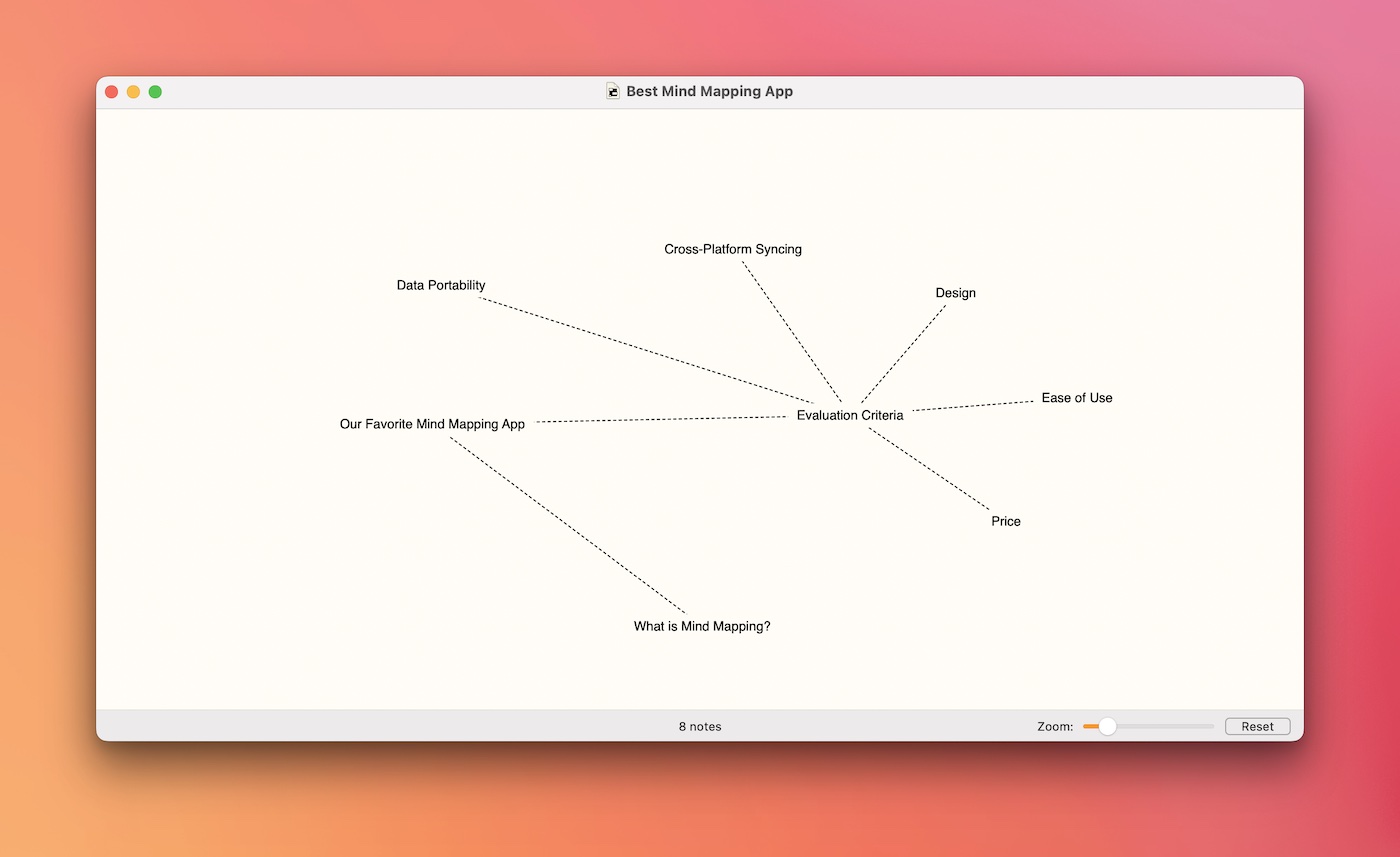
Scapple is available for both Mac and Windows and is $14.99. It’s developed by Literature and Latte (the makers of Scrivener), so it integrates very nicely with Scrivener for large writing projects. In fact, all you have to do is drag your Scapple file into Scrivener and it will organize everything for you. But the design isn’t nearly as nice as MindNode, and for most workflows MindNode’s additional structure is a help, not a hindrance.
MindManager
MindManager has been around for a long time and has long been considered the go-to for enterprise mind mapping software. It’s supported a lot of standard features longer than most of the other apps on the list have been around, but it’s also VERY expensive and, frankly, the extra cost isn’t justified in our opinion.
To be fair, MindManager has a lot of exclusive features — we just don’t think they’re useful enough to justify such a steep price, especially when considering our evaluation criteria and the quality of the other apps that are available. If you really want to make your mind maps do some crazy stuff (like have multiple links in a topic, link in a database, etc.) then maybe it’s for you. But for most mind mapping uses, it’s not as nice as MindNode and is much more expensive. It’s worth mentioning here only so that you don’t make the mistake of investing in it.
Conclusion
In short, MindNode is going to be perfect for about 95% of people. It has a gorgeous UI, is extremely easy to use, has powerful features that help you focus on the information that you want to see, syncs well between Mac and iOS, and has enough import/export options to be really useful. And even though it is now a subscription, the price point is also very fair. For power users who need something more from their mind mapping app, iThoughts is the logical step up. It offers some really cool features like editing in Markdown and x-callback URL support. And, if you need to collaborate with others, MindMeister is a great (albeit limited) web-based option.
⭐️ GET TOTAL ACCESS: Mastering Mind Maps
Remove the obstacles to your creative process with a simple system for developing ideas.
We’ll show you our tried-and-true system for making your ideas better and saving yourself a LOT of time on the creative process.
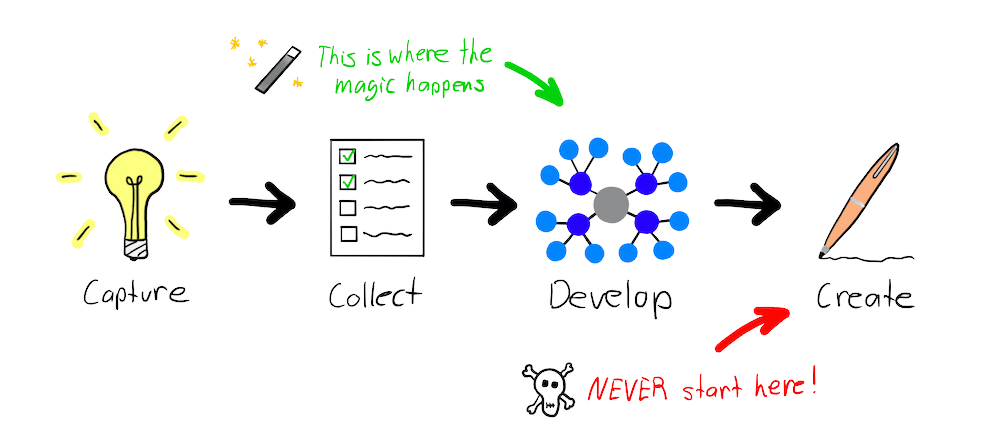
Discover how to actually finish and ship your ideas.