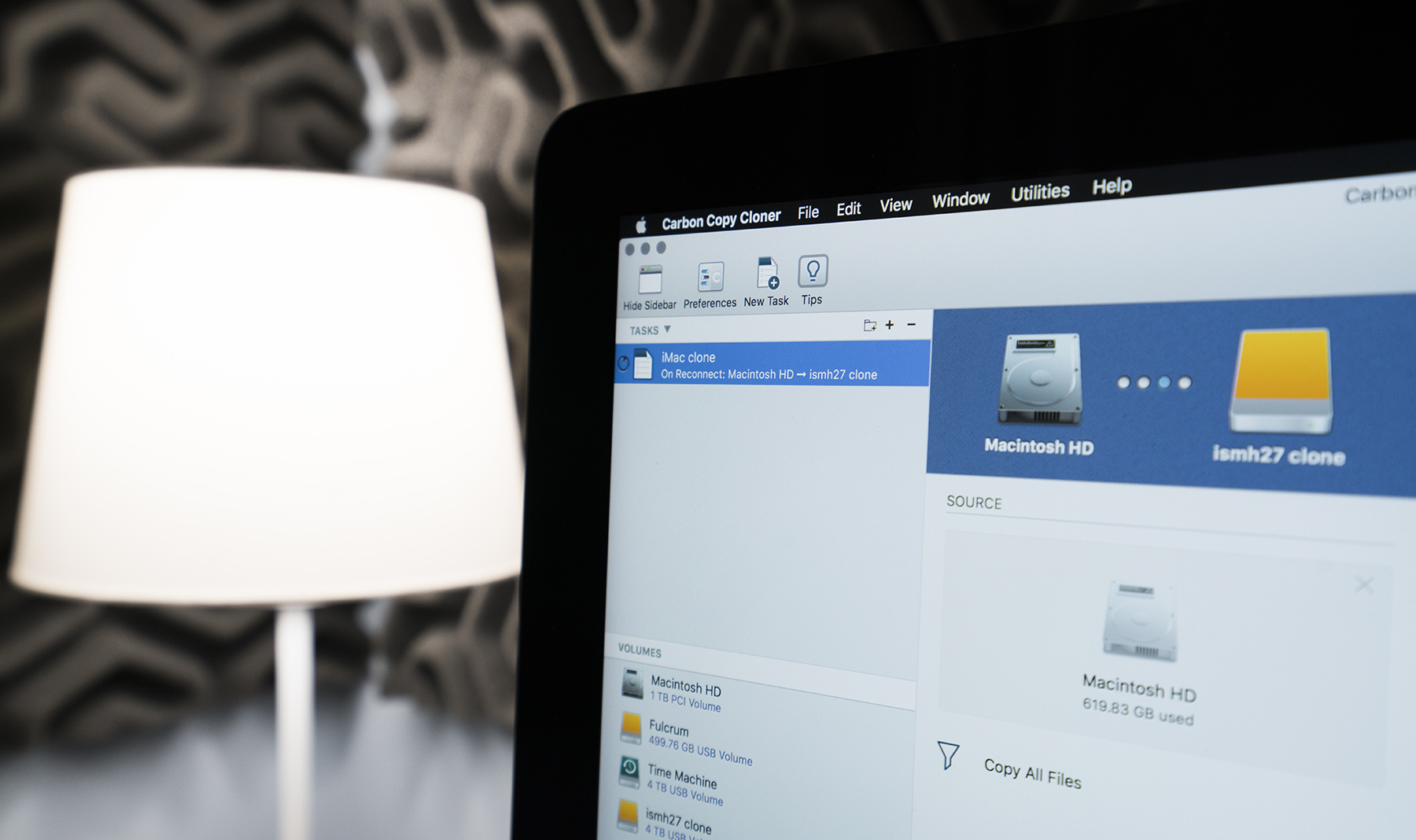
The best app for making bootable backups of your Mac
Carbon Copy Cloner
macOS’ built-in Time Machine is a fantastic way to easily back up a Mac, but it has its limitations. The utility’s archiving ability is extremely useful, but on the recovery end of things, Time Machine isn’t as flexible as power users may require their backup solution be.
Primarily, a Time Machine drive cannot be plugged in and booted from. Bootable backups can be great for quick turn-arounds in the case of a failed or replaced disk. Simply plug in the drive, boot your Mac with the option key held down, and boom — you’re off to the races.
The best way to make bootable backups of your Mac is Carbon Copy Cloner. It’s an excellent way to diversify your backups beyond Time Machine. Moreover, there are some advantages to having a bootable backup of your Mac.
(Obviously, you’re going to need a hard drive dedicated for this. We recommend one that is similar — if not the same — as your Time Machine drive for convenience, but just about anything will do as long as it’s equal to or larger in capacity than your boot drive.)
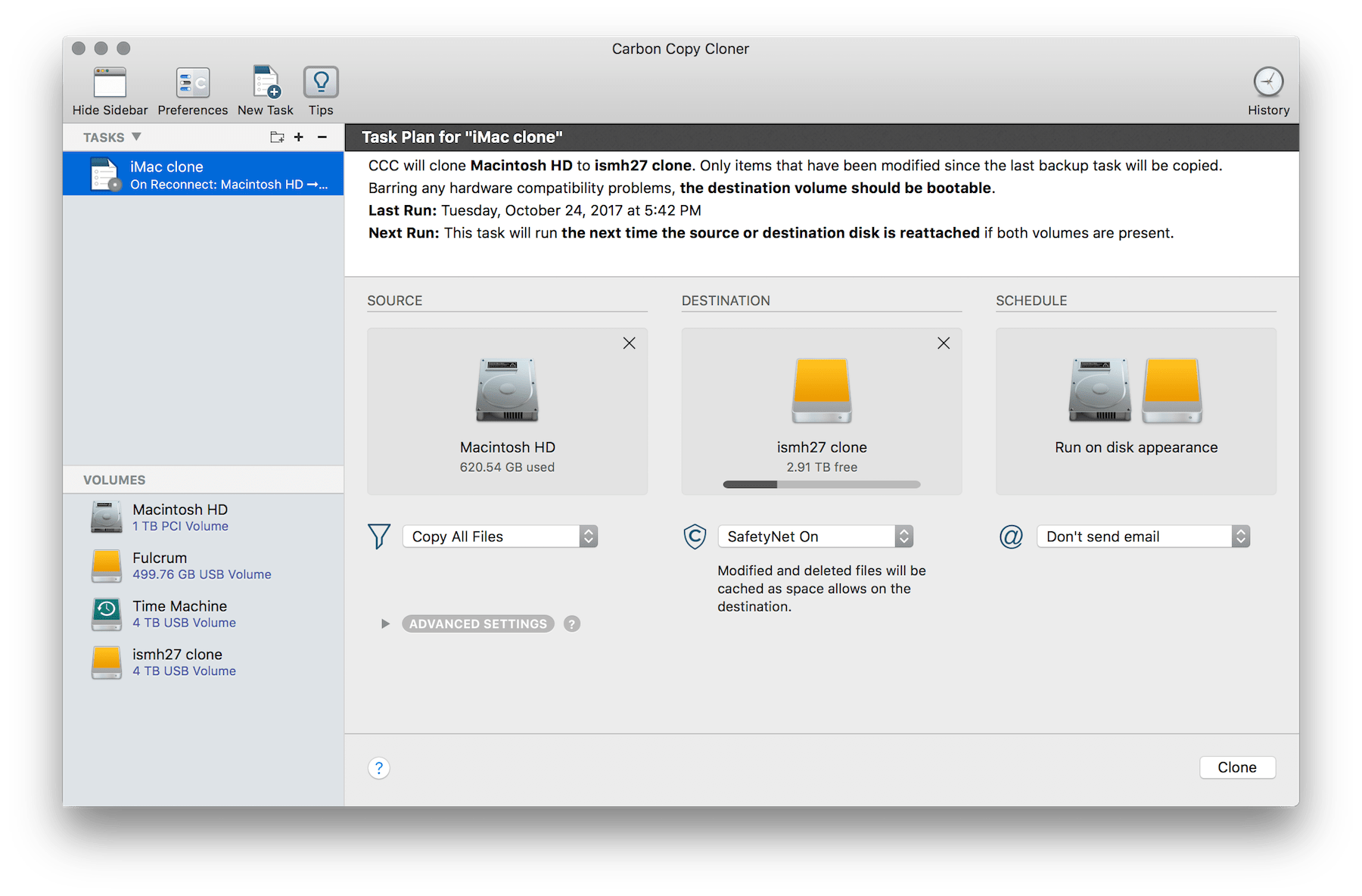
Unlike some nerdy utilities, Carbon Copy Cloner’s user interface is easy to use and understand.
Creating a Backup
Creating a new backup task is pretty straightforward, but Carbon Copy Cloner offers a lot of customization. After clicking the + button in the sidebar, the interface shows three steps:
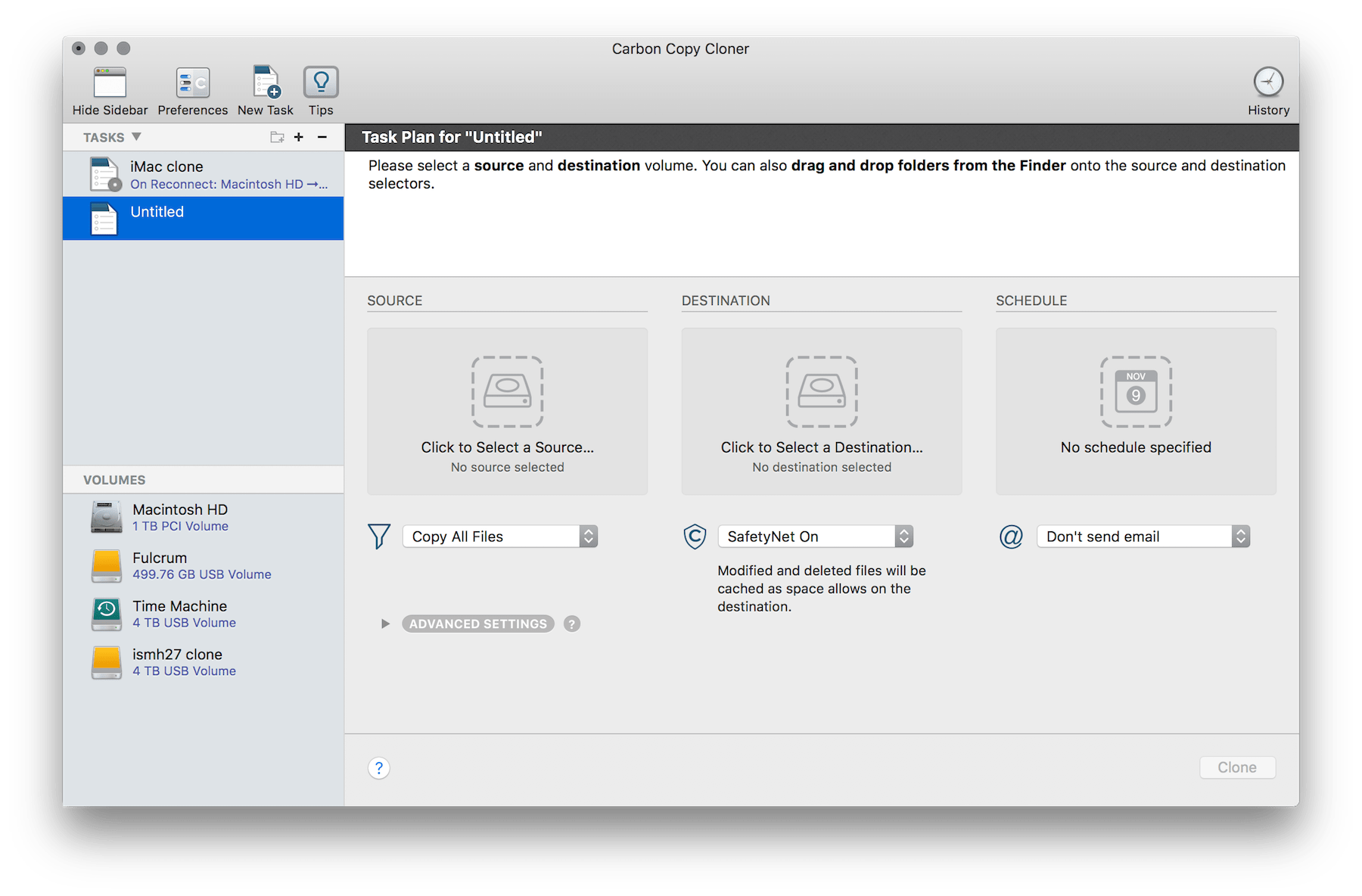
Source
Assuming you are backing up your Mac’s internal SSD or hard drive, select Macintosh HD. The drop-down menu offers two options: Copy All Files and Copy Some Files. The first is the way to go if you want a complete clone of your Mac. If for some reason you don’t, select the latter option and Carbon Copy Cloner will walk you through selecting what files and folders you wish to exclude from the backup.
Destination
This panel will let you select the hard drive you are backing your data up to.
The SafetyNet drop-down is worth addressing. Here’s how the developer explains it in the app’s help file:
When CCC copies files to the destination, it has to do something with files that already exist on the destination — files that are within the scope of the backup task, and items that aren’t on the source at all. By default, CCC uses a feature called the SafetyNet to protect files and folders that fall into three categories:
- Older versions of files that have been modified since a previous backup task
- Files that have been deleted from the source since a previous backup task
- Files and folders that are unique to the root level of the destination
In short, this option helps protect you from overriding an old backup in a way that would remove a file you may need later. I have it enabled on my backups, and recommend you do as well.
However, if you always want the destination to match the source volume exactly, and you have no need for retaining older versions of modified files deleted from the destination since a previous backup, you can flip it off here.
Schedule
The last panel sets how often the backup should run. There are several options:
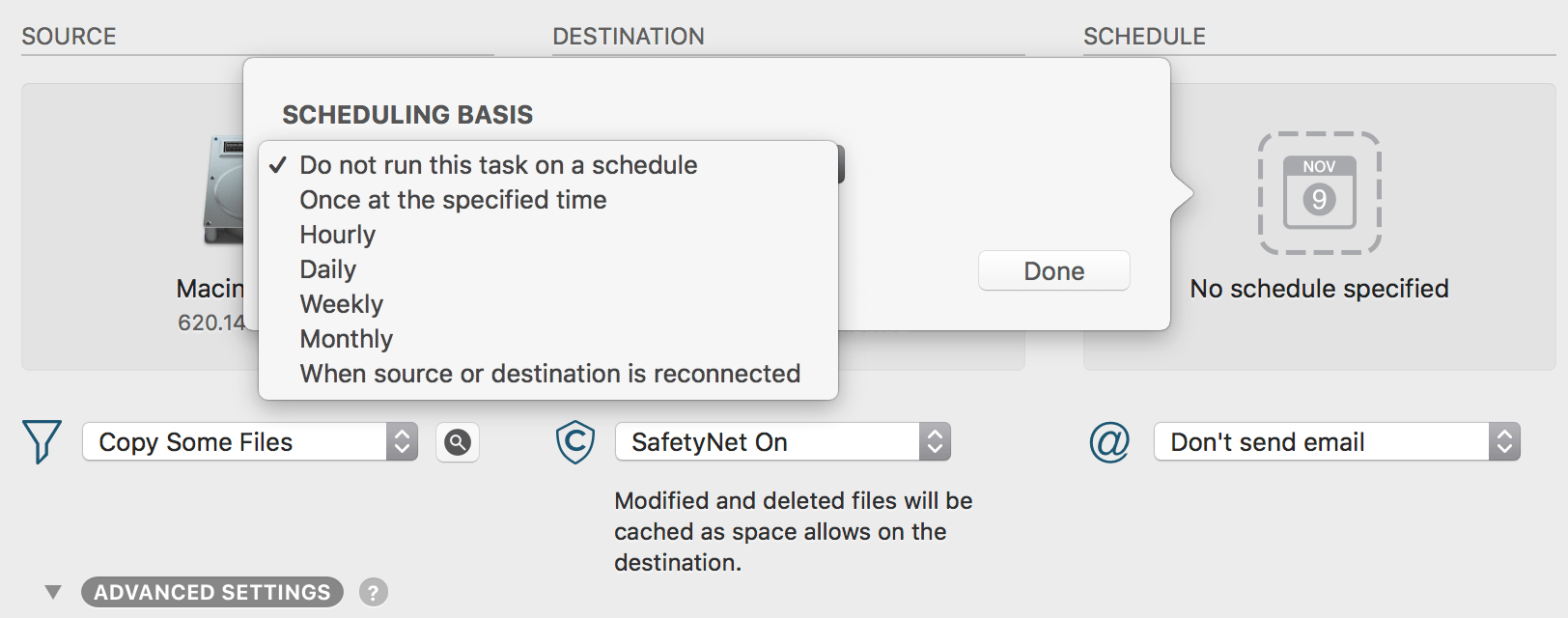
The time-based options are pretty self-explanatory. If the destination drive isn’t available at the time, Carbon Copy Cloner will simply try again later.
I use the last option: When source or destination is reconnected. Carbon Copy Cloner’s helper app is running in the background, and as soon as the destination drive (which is a portable USB drive I keep off-site) is mounted, the backup starts up on its own.
I like this option because it means I don’t have to remember to open Carbon Copy Cloner. I can just plug in the drive and let the utility do its thing without any intervention on my part.
Lastly, Carbon Copy Cloner can send you an email when the task is complete. It uses the email accounts setup in Mail.app. This is configured within the app’s Preferences.
Advanced Settings
The Advanced Settings section will let you set all sorts of things up, including custom scripts to run before or after a backup. The app can also be configured to prune the SafetyNet at a set size, but I leave the default Auto adjust option enabled.
Carbon Copy Cloner can be configured to eject the destination drive when the backup is complete and sleep, restart, or shut down the Mac after the backup task is completed.
Creating a Backup
To create or update a backup, plug in the destination drive and ensure that Carbon Copy Cloner starts. This can be done via the settings of the task, as outlined above. Backup tasks can also be run manually by right-clicking the task name in Carbon Copy Cloner’s sidebar and selecting Run Now.
When a task is running, the main window of the app will provide feedback about what is going on:
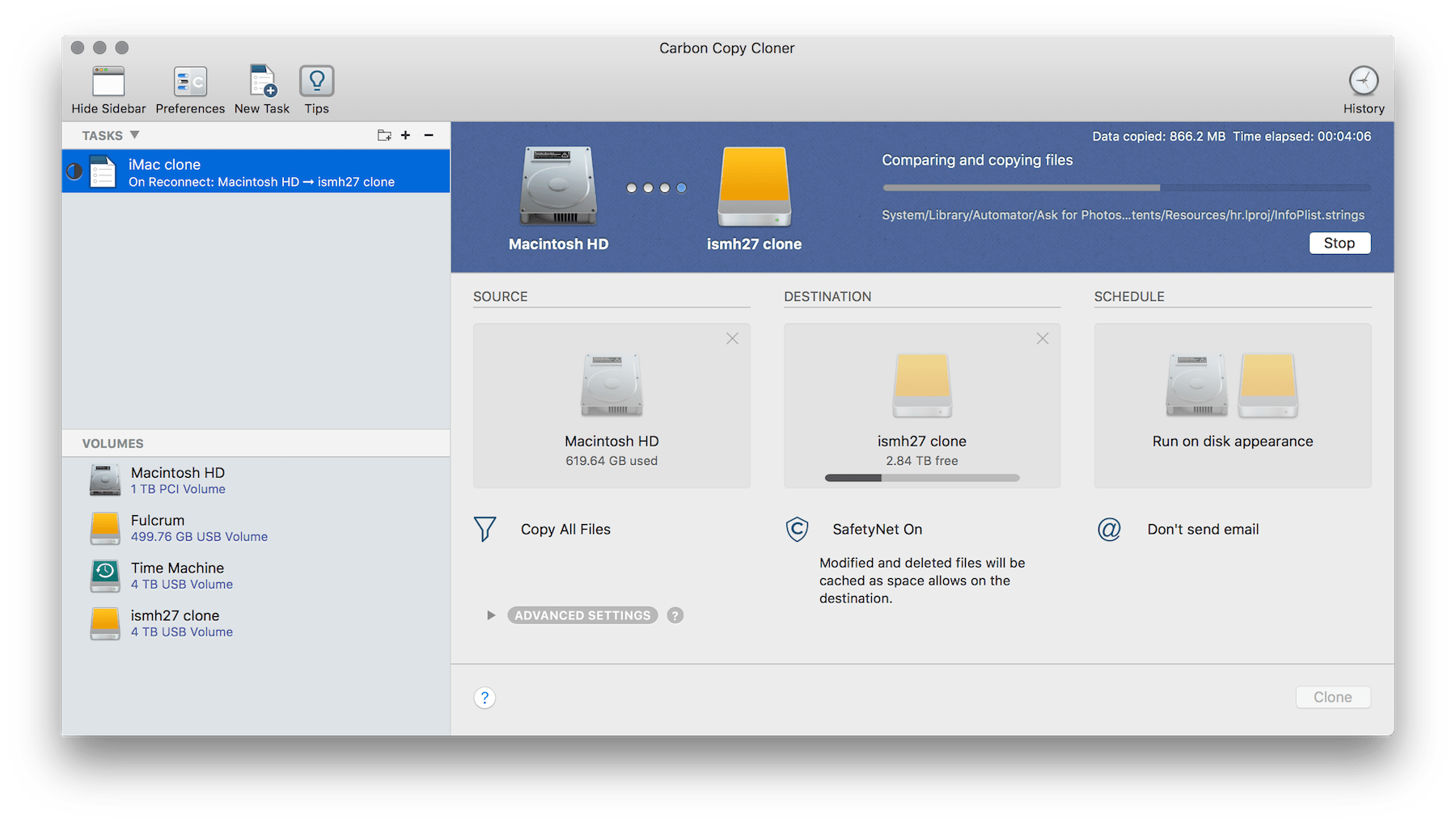
Once the task is complete, you’ll be alerted. You can then eject the destination disk and remove it from the computer.
Recovery HD
Carbon Copy Cloner can create an archive of the macOS Recovery HD that is present on every Mac running 10.7 Lion or higher.
Carbon Copy Cloner can use this archive to restore the Recover HD at a later time, in case you replace your computer’s internal hard drive or have to completely reformat it.
Data Recovery
Backups are only as good as the data recoveries they enable.
As Carbon Copy Cloner-created disks are bootable, you can hold down the Option key when powering on a Mac and select your destination drive to boot from if your internal disk is failing.
Once booted from a destination drive, Carbon Copy Cloner will automatically open and walk you through restoring your data with a helpful, simple guide. In the guided restore, CCC will create a new restore task, select the startup disk as the source and copy your data back. It’s as easy as it gets.
Go Get It
Carbon Copy Cloner is regularly updated, and as of version 5 supports APFS, the new file system Apple introduced with macOS High Sierra.
You can buy Carbon Copy Cloner for $39.99 directly from the developer’s website.

