A Roundup of the Best Obsidian Plugin in 2024
One of the things that makes Obsidian unique is the ability to extend its capabilities with third-party plugins. In this post, we share a bunch of our favorite Obsidian plugins to help you take your personal knowledge management game to the next level.
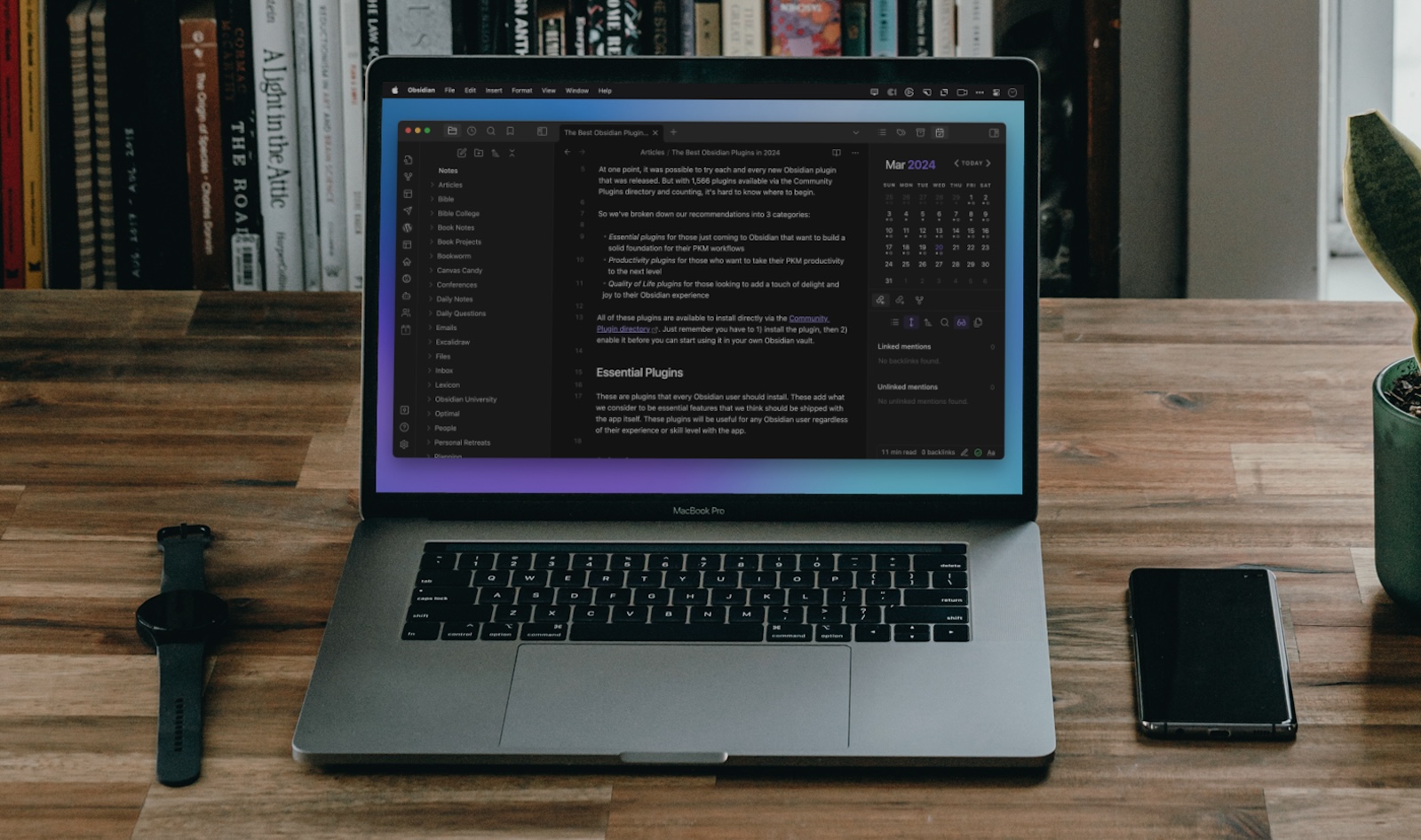
At one point, it was possible to try each and every new Obsidian plugin that was released. But with 1,566 plugins available in the Community Plugins directory and counting, it’s hard to know where to begin.
So we’ve broken down our recommendations into 3 categories:
- Essential plugins for those just coming to Obsidian that want to build a solid foundation for their PKM workflows
- Productivity plugins for those who want to take their PKM productivity to the next level
- Quality of Life plugins for those looking to add a touch of delight and joy to their Obsidian experience
All of these plugins are available to install directly from the Community Plugin directory. For all plugins, I’ve used Obsidian links so clicking on a plugin link will open the directory listing directly in Obsidian on your device. Just remember you have to 1) install the plugin, then 2) enable it before you can start using it in your own Obsidian vault.
Essential Plugins
These are plugins that every Obsidian user should install. These add what we consider to be essential features that we think should be shipped with the app itself. These plugins will be useful for any Obsidian user regardless of their experience or skill level with the app.
Calendar
The Calendar plugin is a simple plugin that creates a month-view calendar in the right sidebar. The calendar integrates nicely with the Daily Notes core plugin, so when you click on a date in the calendar you can instantly jump to that Daily Note (or create it if it doesn’t already exist).
There are a handful of settings you can configure with this plugin, including the first day of the week and how many characters the dots represent on your daily note. You can also enable weekly notes if you toggle on the week numbers.
This plugin is pretty old, but the developer actually joined the Obsidian team, so I’m not worried about this one going away any time soon.
Periodic Notes
The Periodic Notes plugin is actually by the same developer as the Calendar plugin above, and adds the ability to create notes for different time periods, including monthly, quarterly, and annual notes.
The first time you open this plugin, it will bring over the settings for your daily and weekly notes from the Daily Notes core plugin settings and the Calendar plugin settings respectively. But you can also toggle on or off the different periodic notes you want to use and set individual templates and locations for the monthly, quarterly, or annual notes that you want to use.
Tag Wrangler
Tags are an essential way to organize things in Obsidian. Unfortunately, it can be a pain if you make a mess (or simply want to make changes to tags in bulk) later.
That’s where the Tag Wrangler plugin comes to the rescue. With Tag Wrangler, you can right-click on a tag in the sidebar and rename all of the tags at once.
It’s not something you’ll find yourself using often, but if you care about keeping your vault clean, you’ll be glad you have this one installed when you need it.
Recent Files
The larger your vault gets, the harder it becomes to find exactly what you’re looking for when you need it. One of the ways to help you find what you’re looking for can be to look at your recently opened files. Unfortunately, Obsidian doesn’t show you this by default.
With the Recent Files plugin, you get another option added to your left sidebar that lets you see a list of your Obsidian notes in chronological order. You can click the X to remove the file from the list (handy for things like Daily Notes that you can access from the Calendar plugin), and once you find the note you want, just click it to open it in the active tab.
Commander
The Commander plugin lets you customize just about anything in the Obsidian interface, from toolbars to tab bars to File menus. You can add any command that is enabled in Obsidian, and you can also hide standard elements that you may not want to see.
It’s a bit fiddly, but this is an essential plugin if you really want to customize your Obsidian interface. You can also create macros that run several commands in a row, including a sequence of commands that runs automatically on app startup.
Callout Manager
Callouts are a great way to add some interesting variety to your notes in Obsidian. There are several types of callouts built-in, but it can be difficult to remember them. The Callout Manager plugin not only gives you a list of the standard callouts in the settings, but also lets you add custom callouts by selecting the name, color, and icon for each.
The only catch with this is that if you sync your notes, you’ll need to set up the same custom callout types on your other devices. Otherwise, your custom callouts will use the standard blue callout color and pencil icon.
Productivity Plugins
All of these plugins have a bit of a learning curve, but can allow Obsidian to do some pretty incredible things. These apps are for those who are willing to invest some time to turn Obsidian into a productivity powerhouse.
Dataview
The Dataview plugin is one of the most popular, but it’s not for the faint of heart as it requires you be proficient with note metadata. Once you put in the time to really understand it though, it allows you to do some really powerful things with the data in your vault by letting you filter and view that data in a variety of ways. For example, I have a note for each book that I read and have a metadata value for my rating of the book from one to five stars. I also have a Dataview query that shows me all of those book notes that I can view and sort by rating:
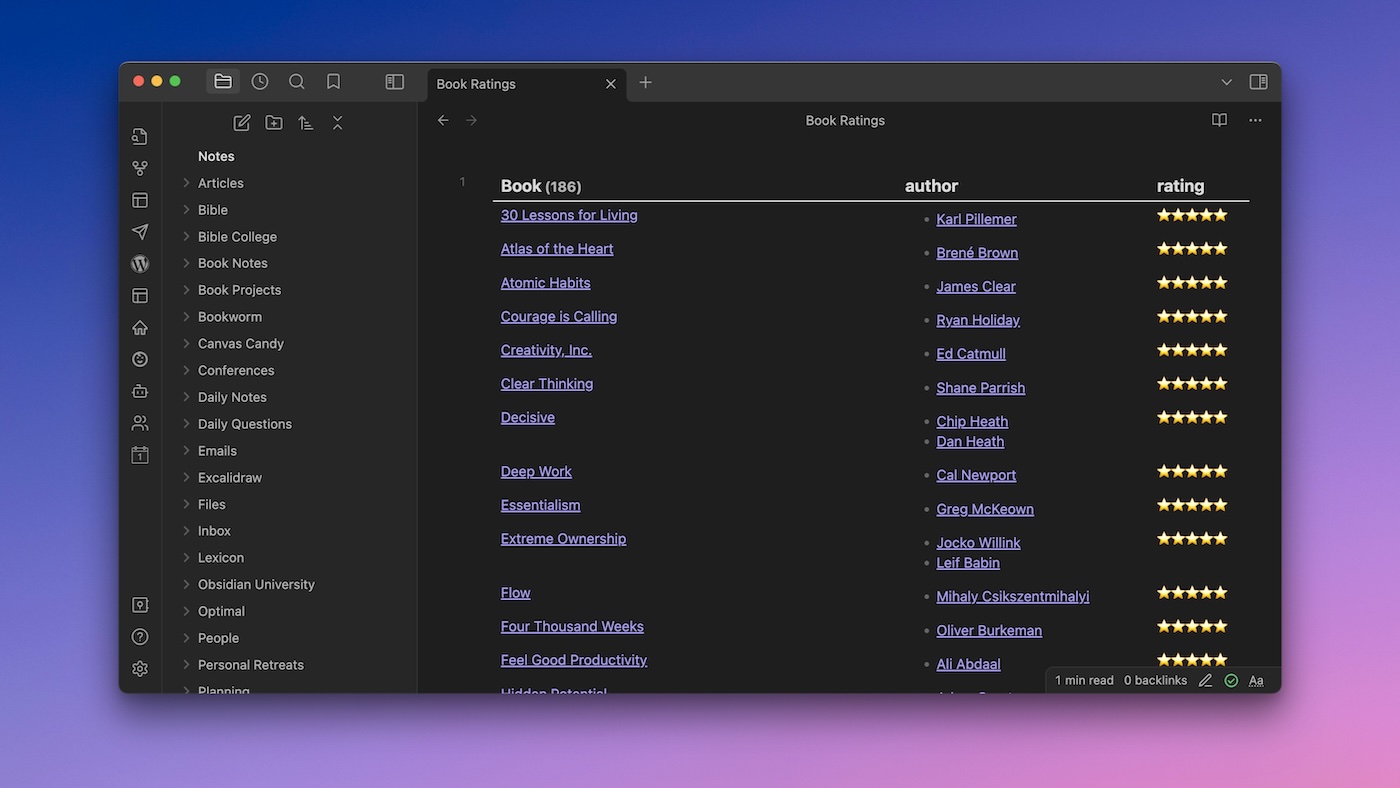
The one drawback is a pretty steep learning curve, but once you understand how to set up a Dataview query, the ways you can use it are virtually limitless. You can write several different kinds of queries (including calendar, list, table, and task queries) to fit just about any type of view you might want to create.
Tasks
Obsidian has some very basic task management built in, but if you’re going to try and replace your dedicated task manager you’ll need something more powerful. With the Obsidian Tasks plugin, you can recreate just about any feature from even the most powerful task management platforms, including:
- Due dates
- Start dates
- Scheduled dates
- Priority levels
- Recurring tasks
- Custom workflows
- Custom statuses
There are a couple of mental hurdles you need to get over (like not having an inbox for incoming tasks and using linked notes as checklists instead of subtasks), but once you take the time to dial it in, an Obsidian tasks system can handle even the most demanding task management needs.
Tracker
Like Dataview, the Tracker plugin requires you to learn some complex queries in order to really use it. But once you understand the syntax, you can use Tracker to track occurrences and numbers from your vault in some really interesting ways. For example, I use Tracker to visualize my Daily Questions scores from my Daily Notes over the last quarter:
![]()
If you really want to make the most out of the numbers and values you record in Obsidian, you should invest some time to learn how Tracker works. There are a ton of examples available in the plugin documentation here to get your wheels turning.
Charts
While Tracker is great if you want to visualize data across your vault, if you just want to insert a chart into a note then you should check out Obsidian Charts. This plugin allows you to easily create interactive charts inside of Obsidian.
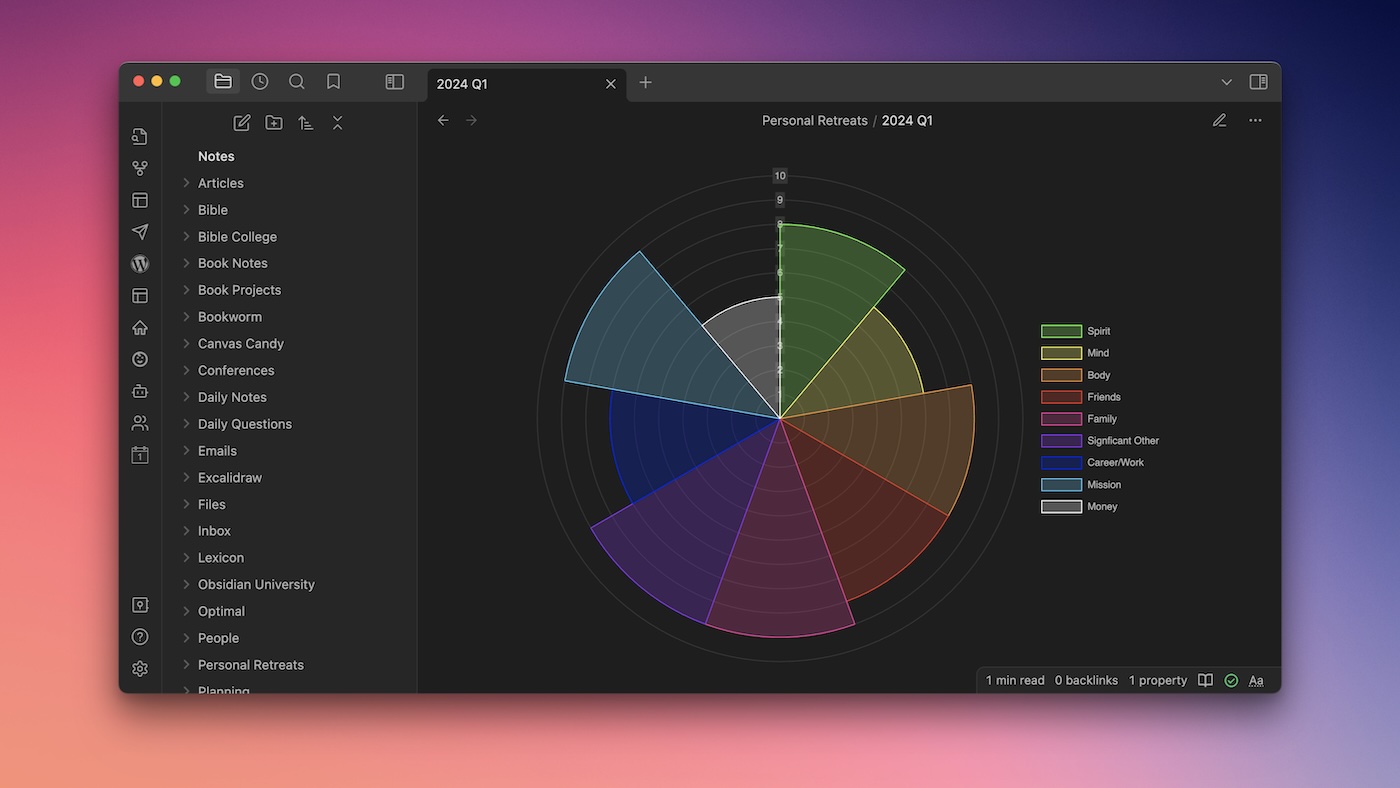
There are several different types of charts supported by the plugin, including:
- Bar charts
- Line charts
- Pie & Donut charts
- Radar charts
- Polar Area charts
I use the polar area chart whenever I do my personal retreat in Obsidian.
Share Note
One of the downsides of Obsidian is that it’s difficult to share your notes with others. The fact that Obsidian is completely private is more of a feature than a bug, but every once in a while you may find yourself wanting to share a note with someone else.
That’s where the Share Note plugin comes in.
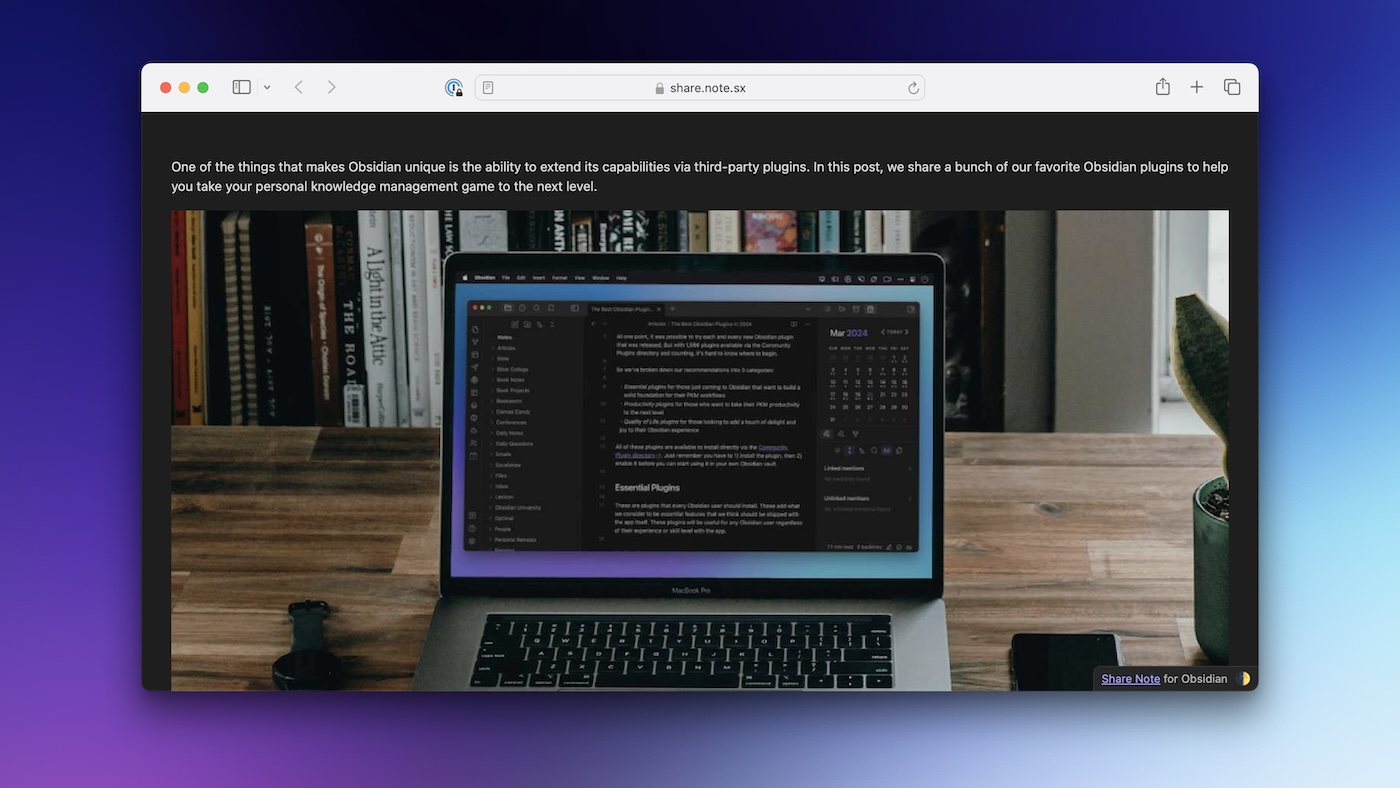
Share Note allows you take a note and export it as a webpage with a sharable link. The plugin uploads the proper CSS files when you export a note so that it looks exactly like it does in your vault and gives you a URL that you can share to messaging apps or email. You can even set your links to automatically expire after a set period of time.
Quality of Life plugins
These plugins don’t do anything crazy and are for those who want to make using Obsidian more fun or frictionless. You can get on without these plugins, but they make using Obsidian every day just a little bit nicer.
Beautitab
You know how some browsers will show you these scenic landscape pictures whenever you open a new tab before you enter the URL? That’s basically what the Beautitab plugin does. Every time you open a new tab in Obsidian, this plugin shows you a picture from one of the included themes like seasons, mountains, forests, or lakes.
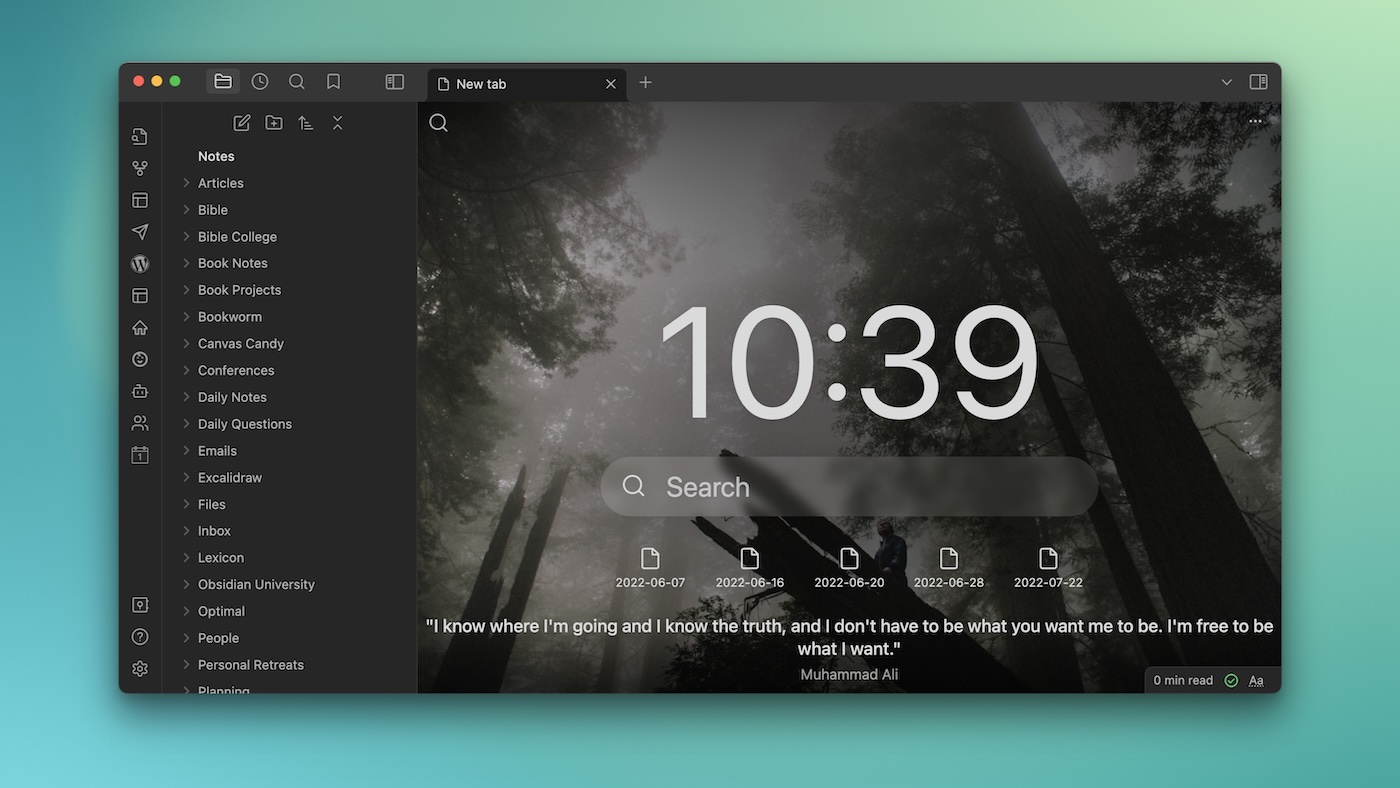
You can also toggle on a search bar that makes it easy to search for something in your vault as well as show recent or bookmarked files.
Checklist Reset
If you use checklists in Obsidian often, the Checklist Reset plugin gives you an easy way to reset your checklist with a single command instead of having to uncheck every box individually.
I’ve started using checklists heavily in Obsidian and link to them in my tasks using the Obsidian Tasks plugin mentioned above. That way, I have a link to the checklist (i.e. “Bookworm checklist”) every time I have to do the task (i.e. “Publish Bookworm”). I go through the checklist to make sure I don’t foget anything, then run this command to reset the note so it’s ready to go for next time.
Footnote Shortcut
If you do a lot of writing in Obsidian, you’ll probably need to use footnotes occasionally. Unfortunately, footnotes in Markdown are a bit clunky. But with the Footnote Shortcut plugin, you can just trigger the command where you want the footnote created and then instantly jump to the bottom of the active note to add it.
It’s a simple plugin, but it makes adding footnotes to your note much simpler. Both auto-numbered and named footnotes are supported.
Soundscapes
The right music can make deep work tasks (like writing in Obsidian) easier. With the Soundscapes plugin, you can actually play background music to help you focus on the task at hand right inside Obsidian.
I usually use the Lofi beats setting, but you can choose from a bunch of other collections like thunderstorms, relaxing jazz, and coffeeshop atmosphere. You can even use your own music files or a YouTube playlist as the source, and you can control the playback from a small interface in the status bar in Obsidian.
Force Note View Mode
Obsidian has two different view modes for notes:
- Editing which you use when making changes to your notes.
- Reading which renders all the code visually for a better viewing experience.
There’s also a view called Live Preview that renders the code for everything but the line you’re working on when using the Editing mode, but this can cause occasional issues when marking tasks off in my Daily Note.
To solve this, I use the Force Note View Mode plugin which allows you to create rules that always open specific types of notes in a certain mode. That way, my Daily Notes always open in Reading mode and my tasks get checked off correctly.
Mononote
One of the problems I have when using web browsers is opening too many tabs. And unfortunately, that habit has translated over to Obsidian as well. It’s not uncommon for me to open a bunch of tabs and not realize I have the same note open in several different tabs.
The Mononote plugin solves this problem by automatically switching to the open tab whenever I try to open a currently opened note in a new tab. It makes sure that I only ever have one version of the file open at a time, and helps keep my tabs a bit more manageable.
