Sending Ideas from Drafts to Your Task Manager
A while ago when I was reading a post Mike wrote about how he manages his ideas, I spotted a tiny little thing in a screenshot, which sparked this whole post. Mike captures his ideas in Drafts throughout the week, and then sends the good ones to OmniFocus later when he processes them. I spotted that sometimes the Idea tag came before the tag for the content area though — meaning sometimes he would have Idea, The Sweet Setup and sometimes it would be The Sweet Setup, Idea. Now this isn’t a problem, but I wrote to Mike and asked if he had automated adding these ideas to OmniFocus to add the right tasks, and as I had correctly guessed — he had not!
I then thought about how many people use Drafts like this. I know I do, and Mike does, so that makes two people who could use an automation to automatically add one tag to something when sending it to their task manager, with a choice of which other tag(s) to add as a bonus. So, I rolled up my sleeves, cracked open Drafts’ script editor, and got to work!
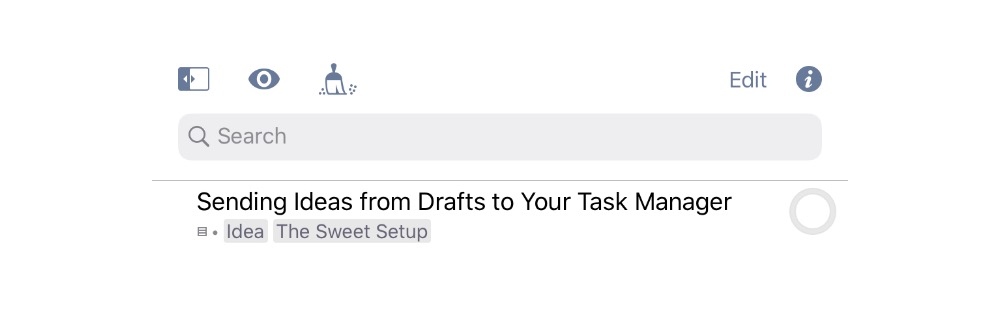
First of all, I wanted to make it as easy as possible for anyone to edit this action. It’s unlikely everyone will want to use Podcast and The Sweet Setup as their choice of tags to add to tasks! Similarly, I wanted you to be able to add more than one tag if you wanted, and have more than one base tag. You will need to edit the action and the script to do this, but all the changes you need to make to customize the action are right at the top. This means the first three lines of the script look like this:
const alwaysTags = ['Idea'];
const otherTags = ['The Sweet Setup', 'Podcast'];
const multiSelect = false;
To get to this, swipe from left to right on the action, tap Edit, open Steps, tap Script, and then tap Edit.
I hope the code doesn’t look too weird to people not familiar with scripting, but let me walk you through it. The alwaysTags are tags that will always be added to your tasks. If you want to have more than one, you can change it to anything else, such as ['Idea', 'Thought']. Make sure each tag has single quotation marks around it, and that multiple tags are separated with commas.
Next, we have our otherTags, which are the ones you choose from. You can add as many as you like. Either this or the always tag could be set to [] if you don’t want to have a persistent tag, or if you don’t want a choice of tags.
Finally, we have multiSelect, which is a Boolean value (true or false). If you want to choose more than one of your otherTags, set this to true. If not, leave it as false.
Now, presuming you have one or more otherTags, when you run your script, you should see something like this:
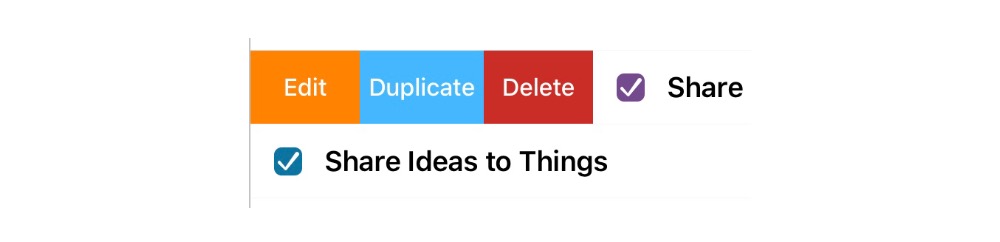
If you’ve set multiSelect to true, then you’ll see checkboxes instead of a single select, but then once you’ve selected your tags, you can go ahead and tap OK. This will open OmniFocus and start adding a new task to your inbox with the name set to the title of your Draft, your always tag(s), your selected tag(s), and the note will be a URL back to the Draft. Once you save that, Drafts will archive your note so it’s not in your inbox for processing anymore, but it’s still available for reference with a quick tap back from OmniFocus.
Of course, there’s a good chunk of people who read this who prefer Things to OmniFocus, and so I spent a little extra time making the same action again for Things.
Have fun modifying the actions, as well as capturing and tagging your ideas!
We have more useful automation examples right here.
Work From Home….
30% Off The WFH Course Bundle
Get our task and time management mini-course (All the Things (Analog)), plus with our Day One in Depth screencast course. This “WFH Bundle” is 30% off right now.
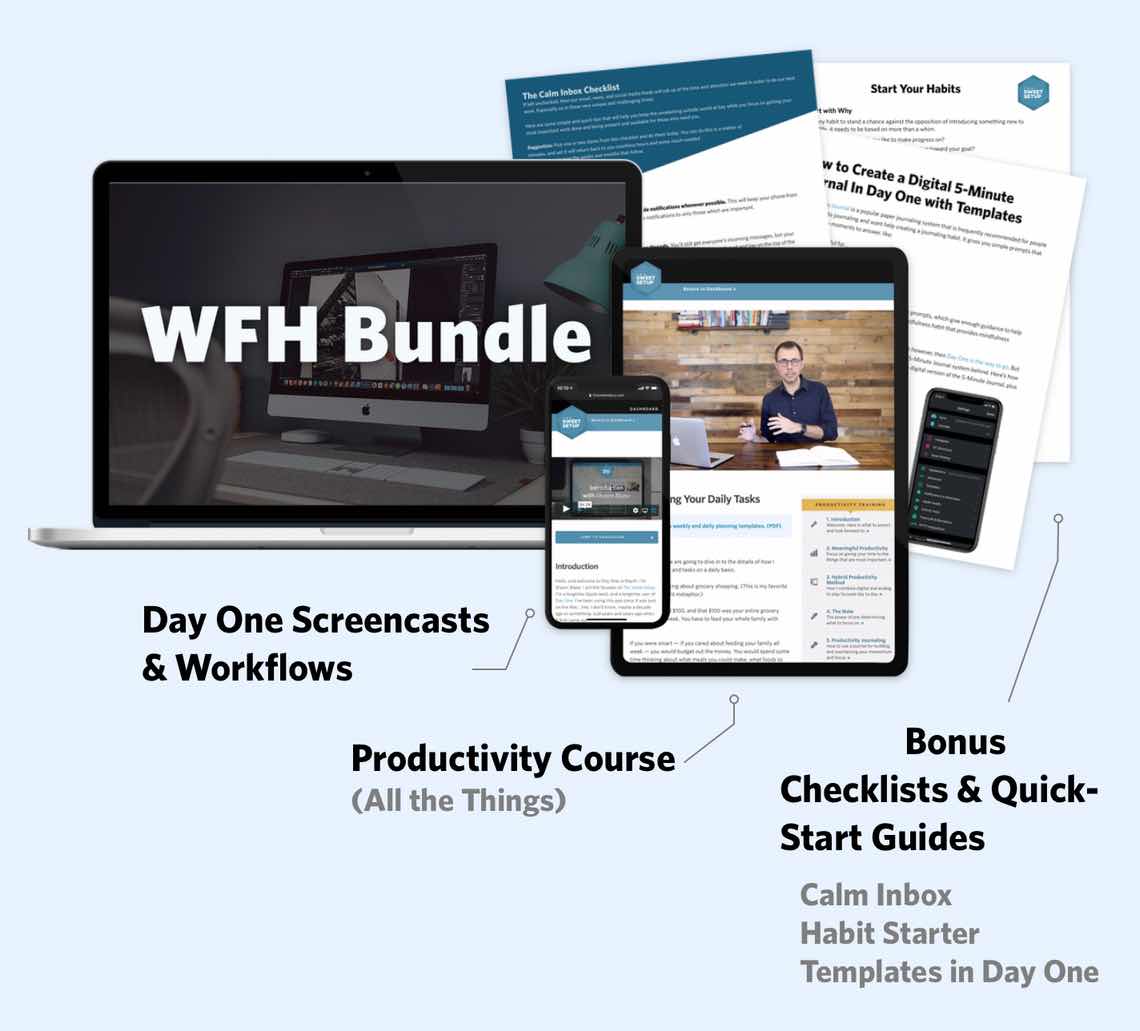
We’ll show you…
- How to schedule your day for maximum productivity in the least amount of time. This is especially helpful if you and your significant other are juggling responsibilities of kids and home life while also trying to do work.
- Weekly planning and reviewing. A great way to get ahead of your upcoming week so you can be prepared and have a priority of what needs to be done.
- Custom Productivity Templates: These are a few of the main PDF templates that you can print out or use on your iPad in order to follow along.
- How to use Day One, the best journaling app out there: which can help with reducing stress and anxiety, celebrating your wins each day, and keeping a log of what is happening in life right now.
Bundle Bonus: The WFH Bundle also includes three bonuses: The Calm Inbox Checklist, the Habit Tracking Quick-Start Guide, and Using Day One templates for the 5-Minute Journal.
Normal Price: $68
WFH Bundle Price: $47 (You save $21)
