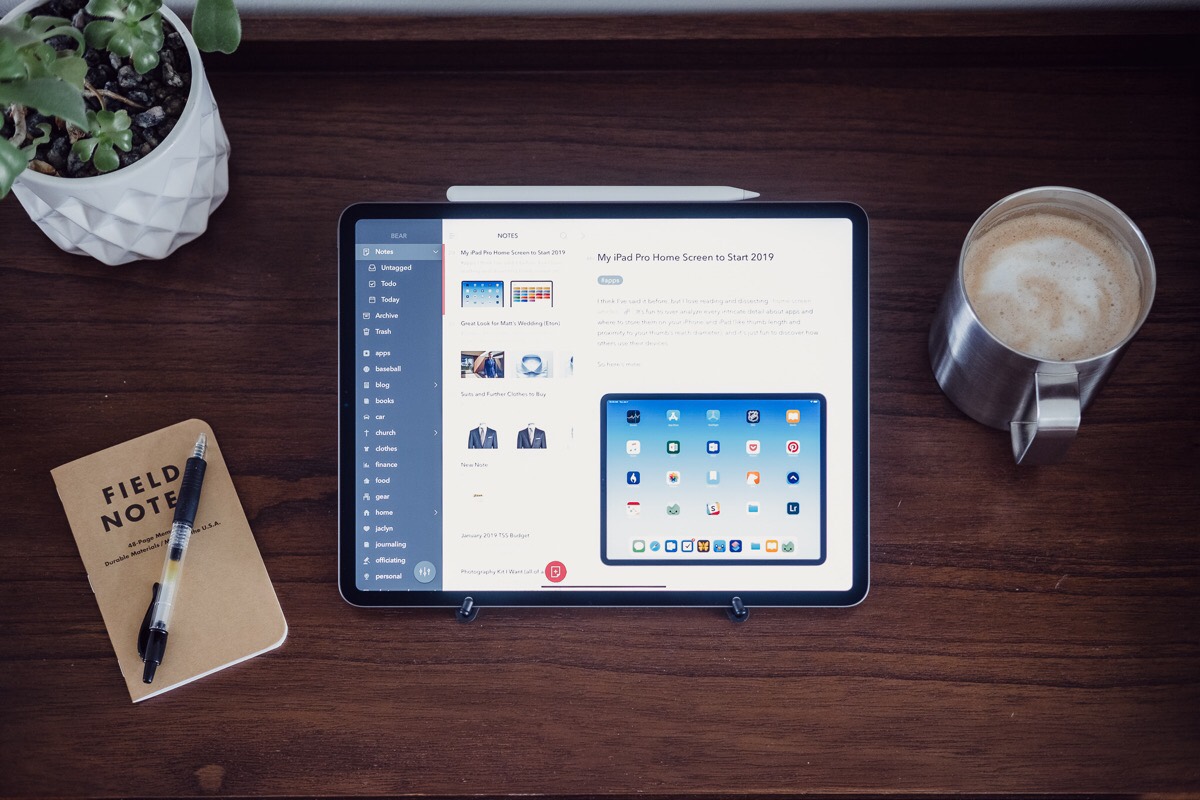
The best note-taking app for iPhone and iPad
Bear
Notes apps are prevalent in the iOS App Store, and the millions who use them seem to want different things from each app. Unlike mail apps where your goal is to read, sort, and delete mail, or weather apps for checking the daily forecast, finding the right notes app presents a bigger challenge in determining which is the best.
Some users want a minimalistic approach to notes, while others are looking for a notes app that is feature-rich with different tools and customizations.
Bear, from Shiny Frog, accomplishes both by designing a user experience that balances the needs of each user, which is just one of the reasons why we think it is the best note-taking app on iOS.
Criteria
No matter how simple or robust you want your notes app to be, we looked for a specific set of qualities when testing each candidate:
-
Features – Ideally, our favorite note-taking apps are able to sync reliably with cloud services, handle copy conflicts, have easy importing/exporting, hold a large number of notes without showing slowdowns, and offer sharing options to other apps. Additionally, search is a huge factor; we’d like our app to be able to find a note quickly no matter how many we have.
-
Design – Great UI and UX design is paramount when using a notes app. The reading and writing environment needs to be simple yet functional, and navigation around the app should feel natural.
-
Ease of use – If we have to look up how to figure out an app, then it’s not going to make the cut. A great notes app will be intuitive enough to create, find, and organize our notes on first launch.
-
Price – Like other apps we review at The Sweet Setup, we are happy to pay for a great tool — though, having a price tag on an app doesn’t always reflect its quality. As long as we think the price is fair, we are more than happy to download and support iOS developers.
The Best Notes app: Bear
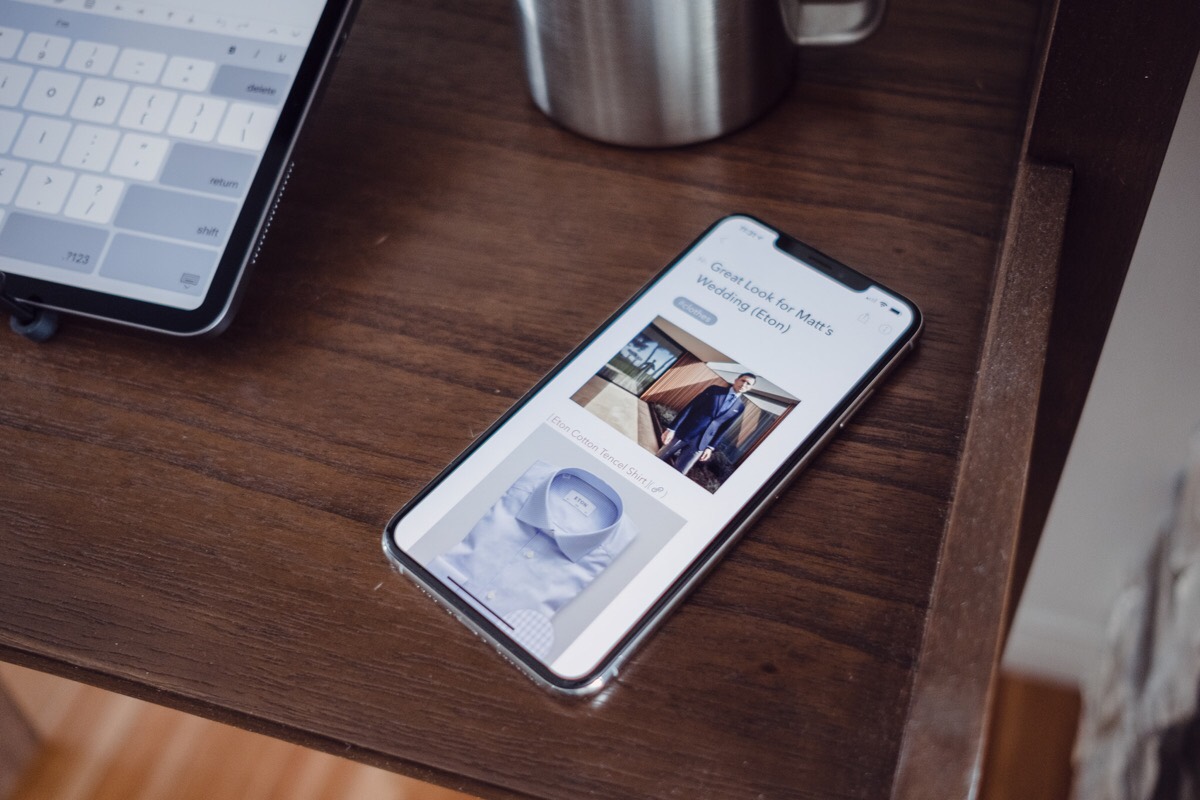
The first thing that will strike you is Bear’s exquisite aesthetic. Its UI has a level of polish that feels even nicer than some first-party apps on your iOS device.
Before reading the three introductory notes written by the developers, Bear’s design should feel familiar to anyone who has used a notes app before.
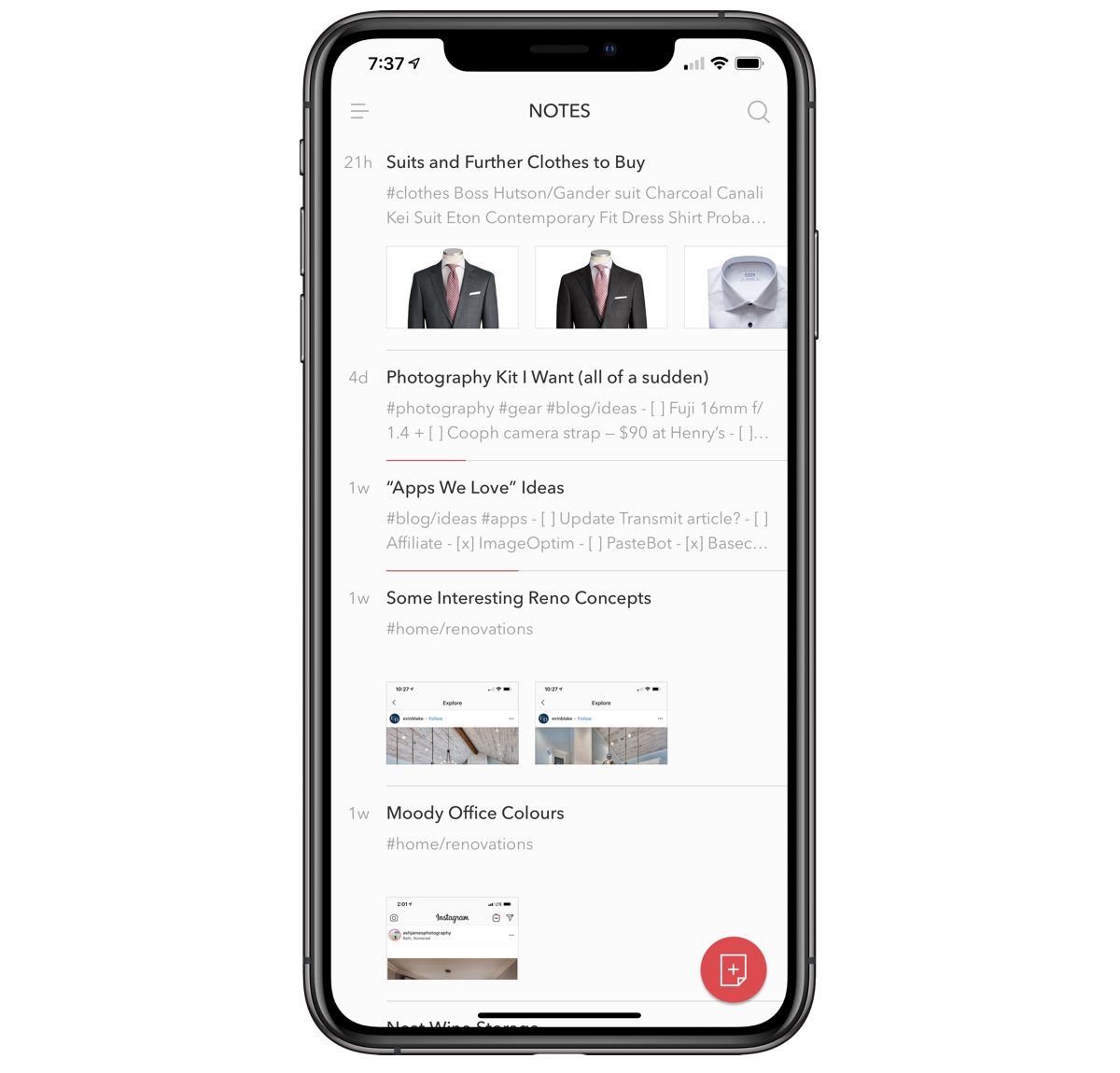
The app launches you into your list of notes. If you swipe to the right of your notes, the side bar will slide in from the left exposing settings, tags, and trash. If you tap into a note in your list, the editor will slide in from the right.
By default, Bear includes three helpful notes that explain how the app works and guides you through the features.
Bear is free to download, and the majority of its features come included. Bear Pro, which costs $1.49 per month (with a one-week free trial) or $14.99 per year (with a one-month free trial), includes three valuable features: cross-device sync (Bear is also available for free on macOS), app themes, and advanced file export. Bear Pro will also be required to use Bear on the web when the new browser-supported feature debuts sometime this year. This business model seems to be working well for Bear’s developers, and the app has quickly implemented many new features since its original release.
Wait. There’s a Bonus….
Custom Productivity Templates
We have a set of custom productivity templates that work well with the iPad app, GoodNotes. And if you want to try them out, we’ve put together a free guide that can help you.
We’ll show you…
- How to create and save custom page templates in GoodNotes.
- How to use those page templates to transform GoodNotes into your own productivity notebook (or any other type of notebook replacement).
Plus, we also have included a couple of our custom productivity templates for you to get started with. These templates are right out of our popular productivity course.

The custom templates and the guide are available for FREE to our email subscriber community. And you can get it right now. By joining the Sweet Setup community you’ll also get access to our other guides, early previews to big new reviews and workflow articles we are working on, weekly roundups of our best content, and more.
Notes List
Your notes list displays the title, two lines of text, and multiple image thumbnails per note. The last time a note has been modified or created is displayed to the left of each note.
In Bear’s settings, you have a few options as to how you can sort your notes list. You can have it sort by modification date, creation date, or by title. Modification date and creation date can be further sorted by either oldest to newest or newest to oldest, and title sorting can be further sorted by A to Z or Z to A.
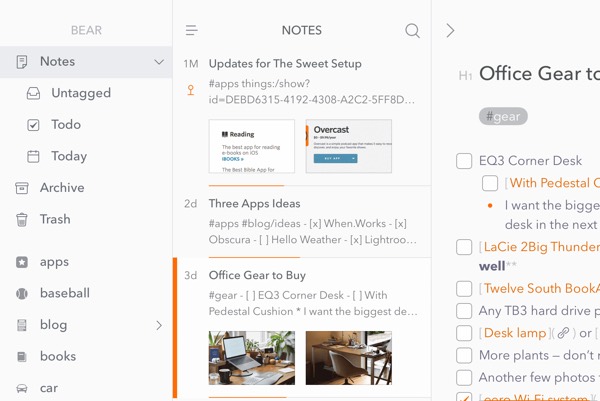
Bear’s left sidebar includes a few extra ways to sort and find your notes.
- Any note you’ve left untagged (more on that down below) is left in an “Untagged” filter. This is perfect for staying on top of any organizational workflows you may have.
- Any notes you’ve touched today, be it an edited or new note, will appear in the “Today” filter — great for staying on top of your most recently used notes.
- Any notes with a to-do item that hasn’t been checked off will appear in the “Todo” filter. This function is great for ensuring you follow up on a task inside a note before either sending the note into a different part of Bear or into the archive.
- Any notes you’ve archived out of your broader notes list will be kept in the “Archive.”
Archiving notes in Bear works great, except for one little hiccup: Any notes you archive will be hidden from any global search function. So, if you archive a note and want to search for it later, Bear will only show search results for unarchived notes. This diminishes the value of the note archive, in our opinion, and we hope to see a more globalized search function in the future.
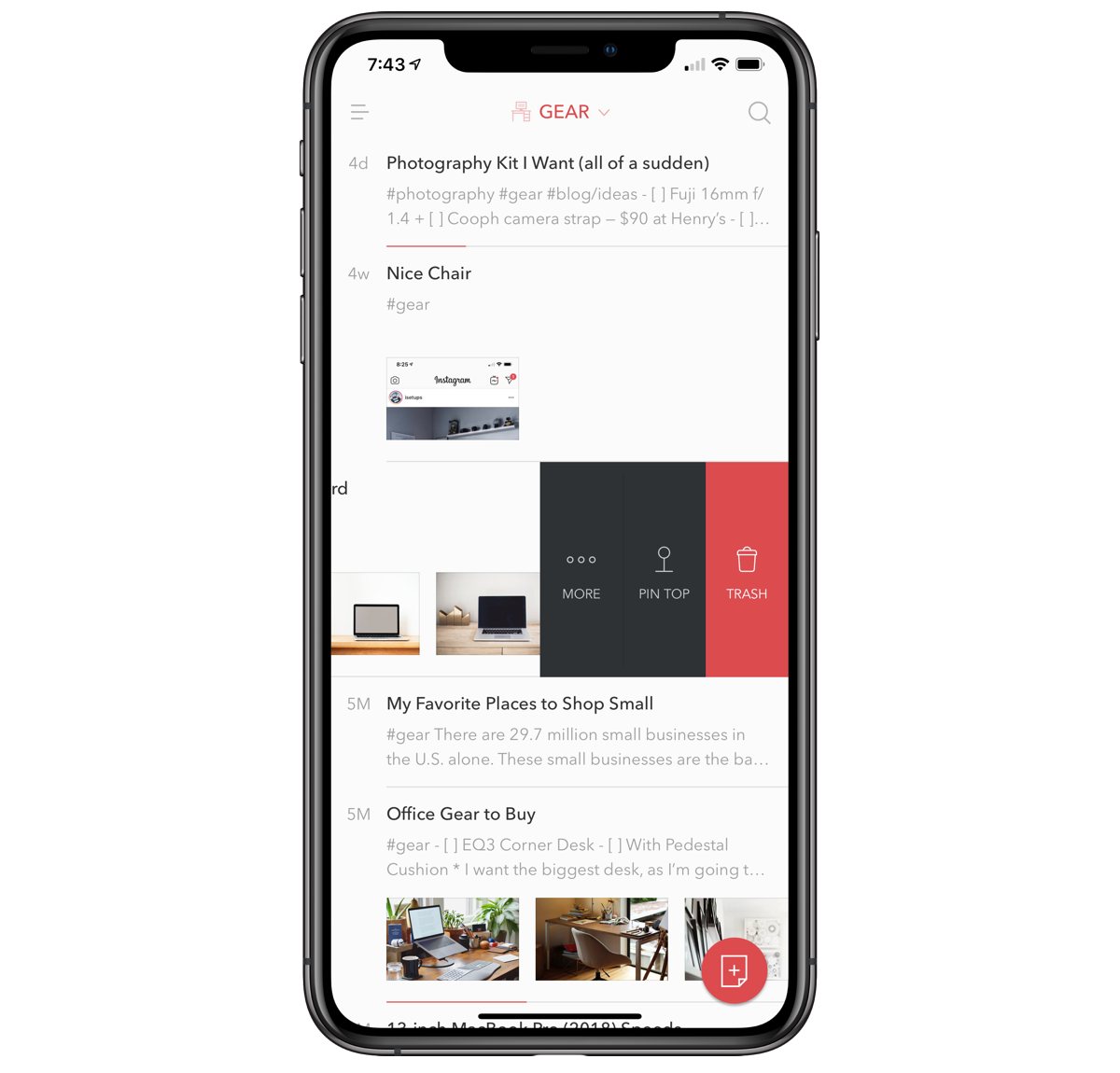
There are times when you want a note to be easily accessible every time you launch the app. Bear gives this to you in the form of pinning. By swiping left on a note in your list, you can choose to pin that note to the top of your list so that it’s easy to access no matter how your notes are sorted.
Swiping left on a note also gives you a quick way to trash a note and a More button that exposes a menu that allows you to share the note, export the note, get a link to the note, duplicate the note, or copy the note identifier to use in apps like Shortcuts.
With 3D Touch on iPhone, a note in your list will show a larger preview of the note, and if you swipe up from there you get the same options as swiping right on a note. 3D Touch is also available on the home screen, which exposes quick actions for a new note, new to-do, new photo, and search.
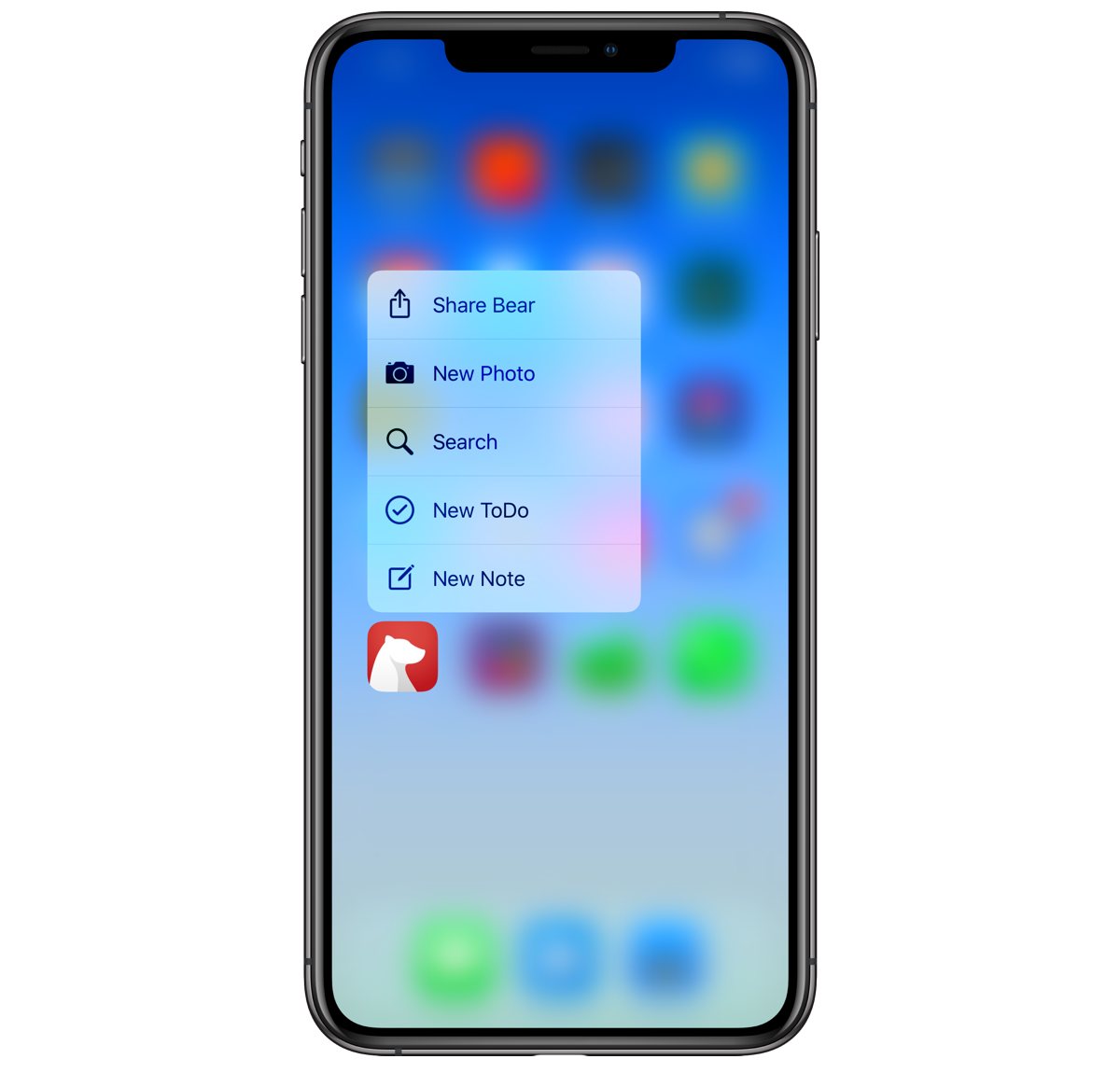
For notes that contain a checklist of items, Bear uses the dividing line below the note in your list to show you your progress in checking off each item.
Search
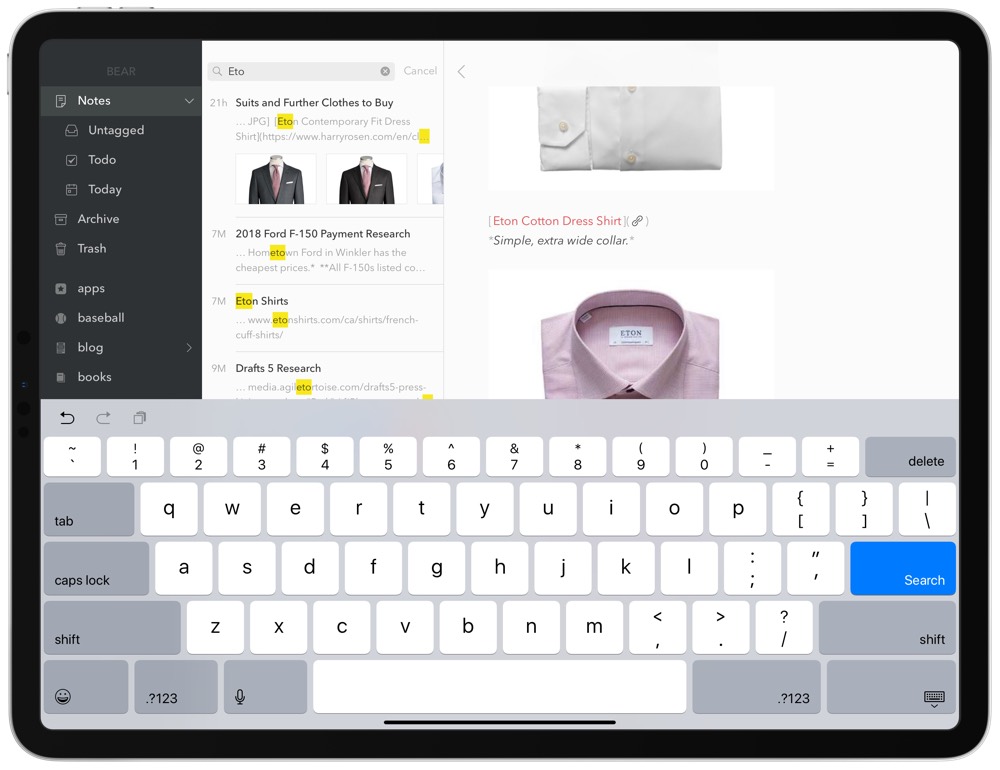
You can tap the search button located in the upper right corner of your notes list, or you can swipe down anywhere in your notes list to bring in the search bar. Searching in Bear is incredibly fast. As you type in the search bar, the app is instantaneously surfacing each relevant note and highlighting the term in the note preview. As mentioned above though, any notes in your archive won’t appear during these searches.
The app indexes almost instantly and search works great even if you don’t have internet connectivity.
Bear offers many advanced search options for those who want to search for specific phrases, notes excluding certain words, or even notes that have certain elements within them like to-dos. You can find the full list of advanced search options on their FAQ.
Editor
To compose a new note, tap the circular button floating in the bottom right corner of your notes list.
In a new note, the editor has three buttons along the top: a back button, share button, and an information button. As you’d expect, the back button brings you back to your notes list, and the share button brings up an iOS share sheet.
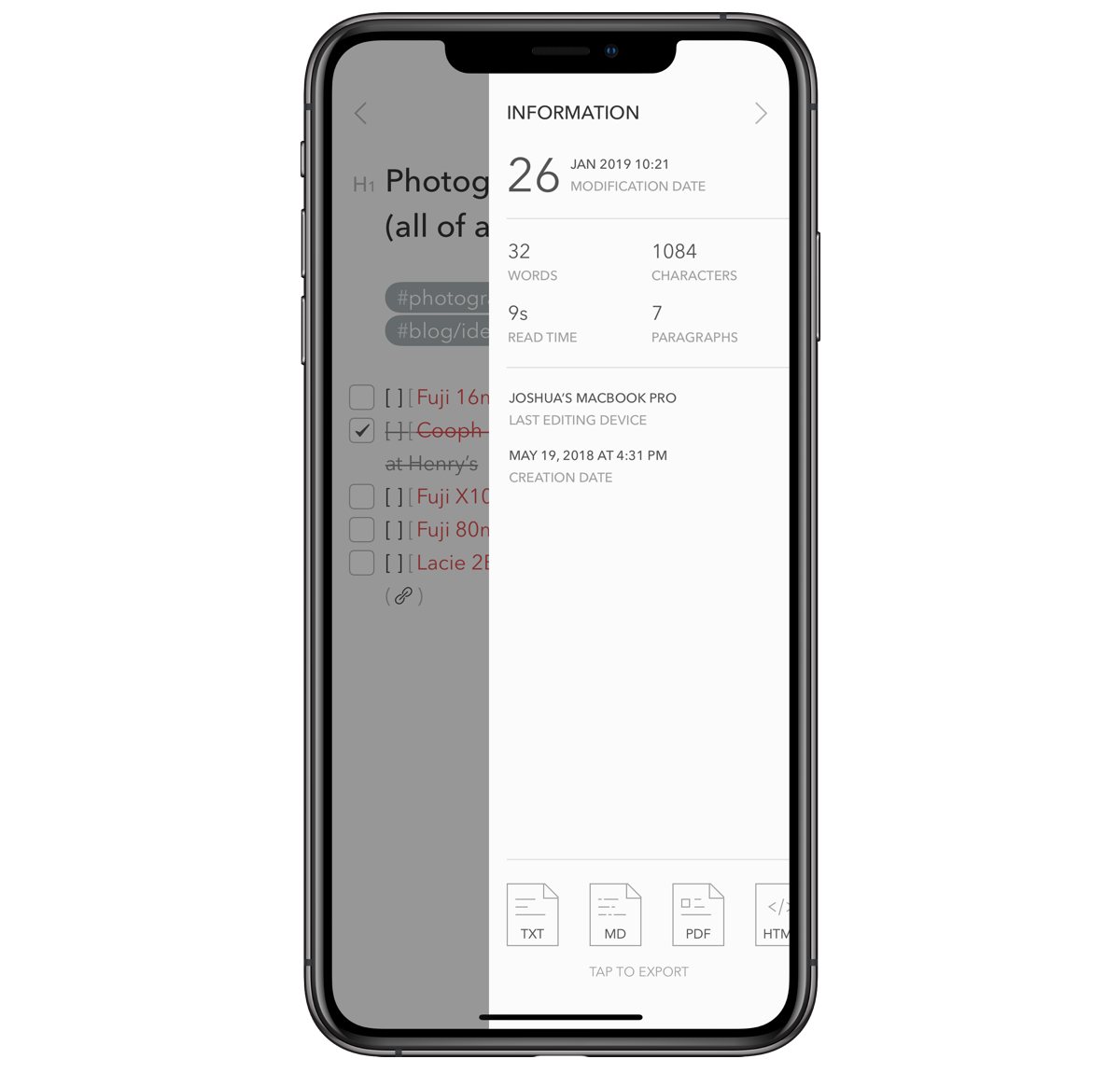
The information button serves a few purposes. When you tap the button (represented by a circle and lower case “i” in the center) a new section slides in over the editor from the right. Starting from the top, you see the following information and options:
- Last modification date and time
- Word count
- Character count
- Read time
- Paragraph count
- The device you last edited on
- Creation date and time
- File export
While each Bear note is stored in plain text, the information section offers you seven ways to export your note.
- Plain Text
- Markdown
- HTML
- Rich Text Format
- DOCX
- JPG
Exporting a note in one of these formats is quick with a simple tap and becomes a valuable part of the app if you are sharing notes with multiple people using different platforms.
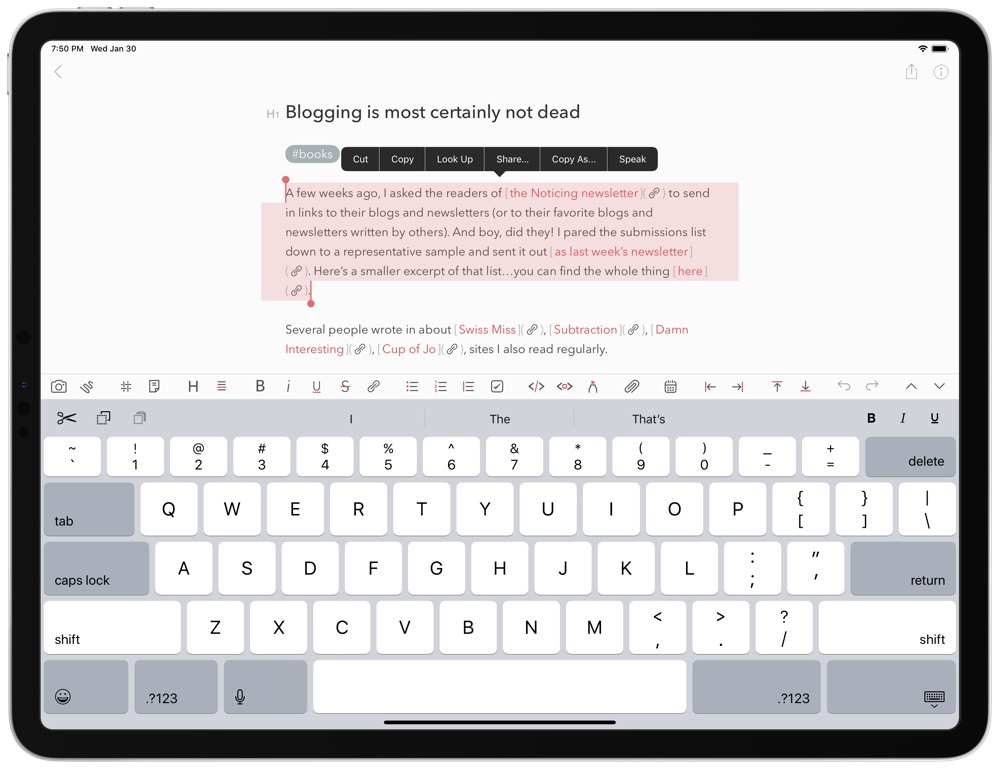
If you just want to export a selection of text, Bear has a Copy As button on the iOS text selection menu that you can use to export to Markdown, HTML, Plain Text, and text without tags.
Writing

When writing in Bear, your notes are displayed in a rich preview with support for inline images. It’s really valuable while writing as it minimizes distractions. Bear also can detect elements like an address, for example, and will format it to be clickable in Maps.
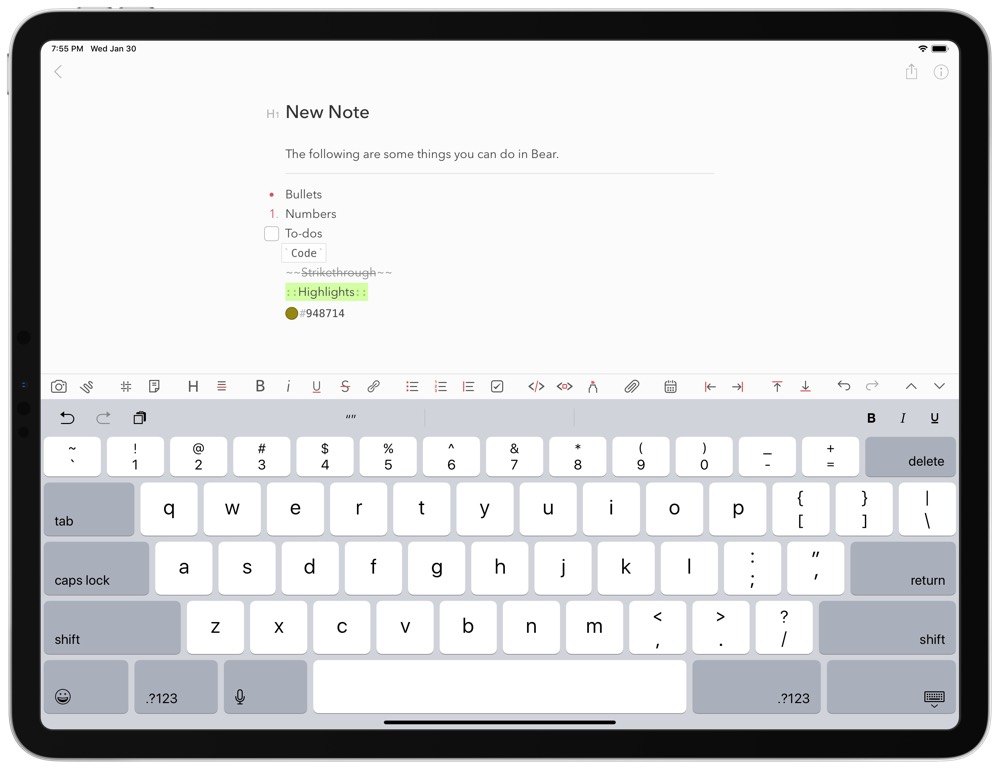
If you are a Markdown user, you can toggle on Bear’s Markdown compatibility mode which will automatically format your Markdown as a rich preview while you are writing. Another natively supported markup language is Polar Bear. Polar Bear is Bear’s spin on CommonMark. Keep in mind, while Bear may be displaying your notes in a pretty way, it isn’t altering your markup as it’s storing all notes as plain text.
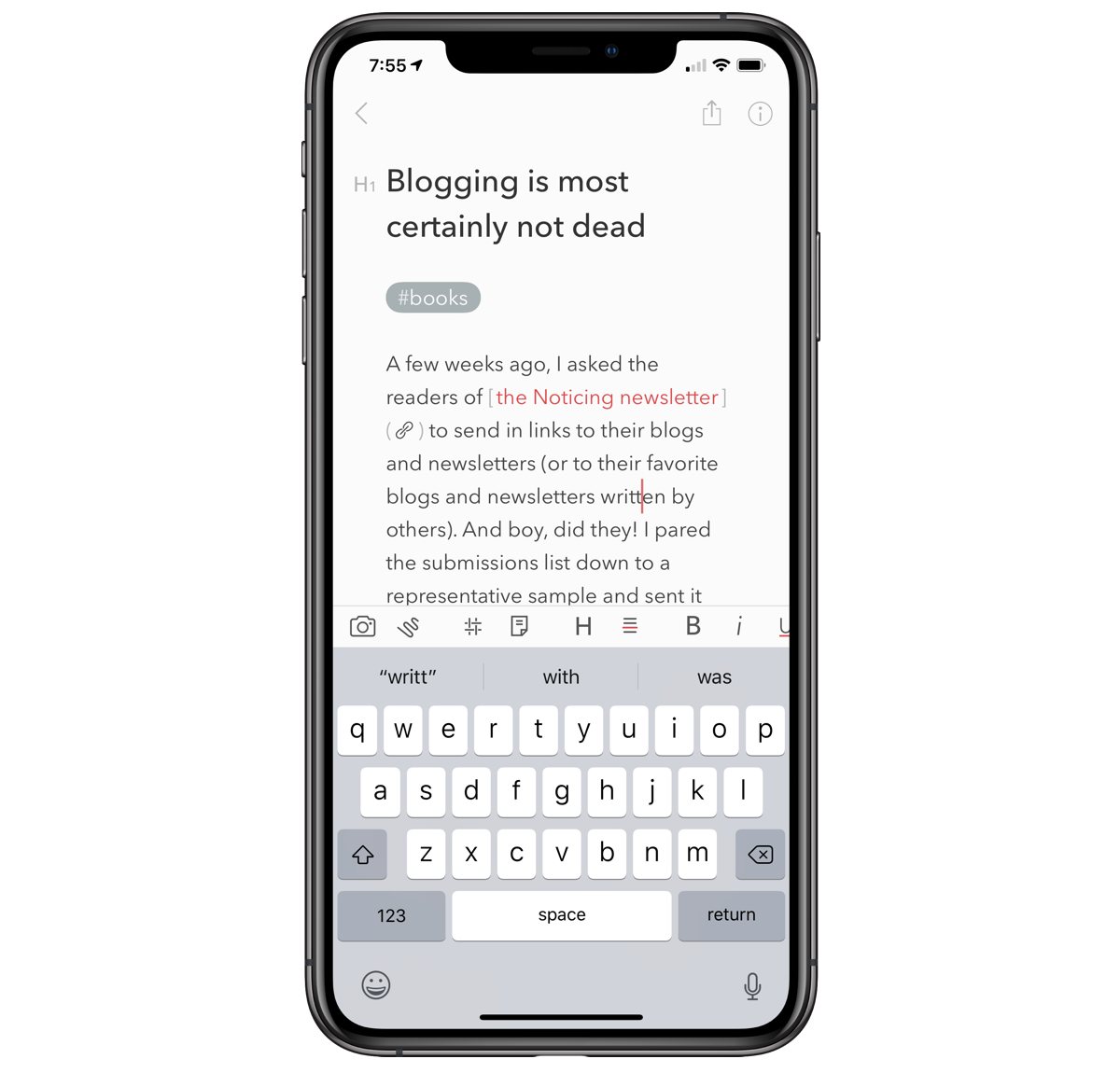
The keyboard shortcut bar is where you access all the tools necessary to help you write; from to-do lists and sketches to outlines and long-form pieces. Listing from left to right, here is what’s available in the shortcut bar:
- Take photo/choose from camera roll
- Sketching
- Tags
- In-app links to other notes
- Headers
- Horizontal rule
- Bold, italics, underline, and strikethrough
- Link
- Bulleted and numbered lists
- Quote
- Checkbox
- Code snippet, code block, and highlights
- Attachments
- Calendar dates
- Indent and outdent
- Shift up and shift down
- Undo and redo
- Directional cursor selection
Swiping through and tapping on the different options helps make writing in Bear both convenient and fast.
Organization
While search is fast and near-instant, when you start accumulating a lot of notes or are working on a project with notes associated with each other, organization becomes important. Bear offers two nice features, tags and note links, to help you get to the note you want faster.
Tags
The tags feature is really simple to learn, but is also very powerful. To add a tag, use the number sign to hashtag a word. No matter where you place this hashtag in your note, the tag will now show up in the sidebar of Bear for quick access to that note or multiple notes. While typing out a tag, a picker menu pops up and changes as you type, making it easy to select a tag that already exists.
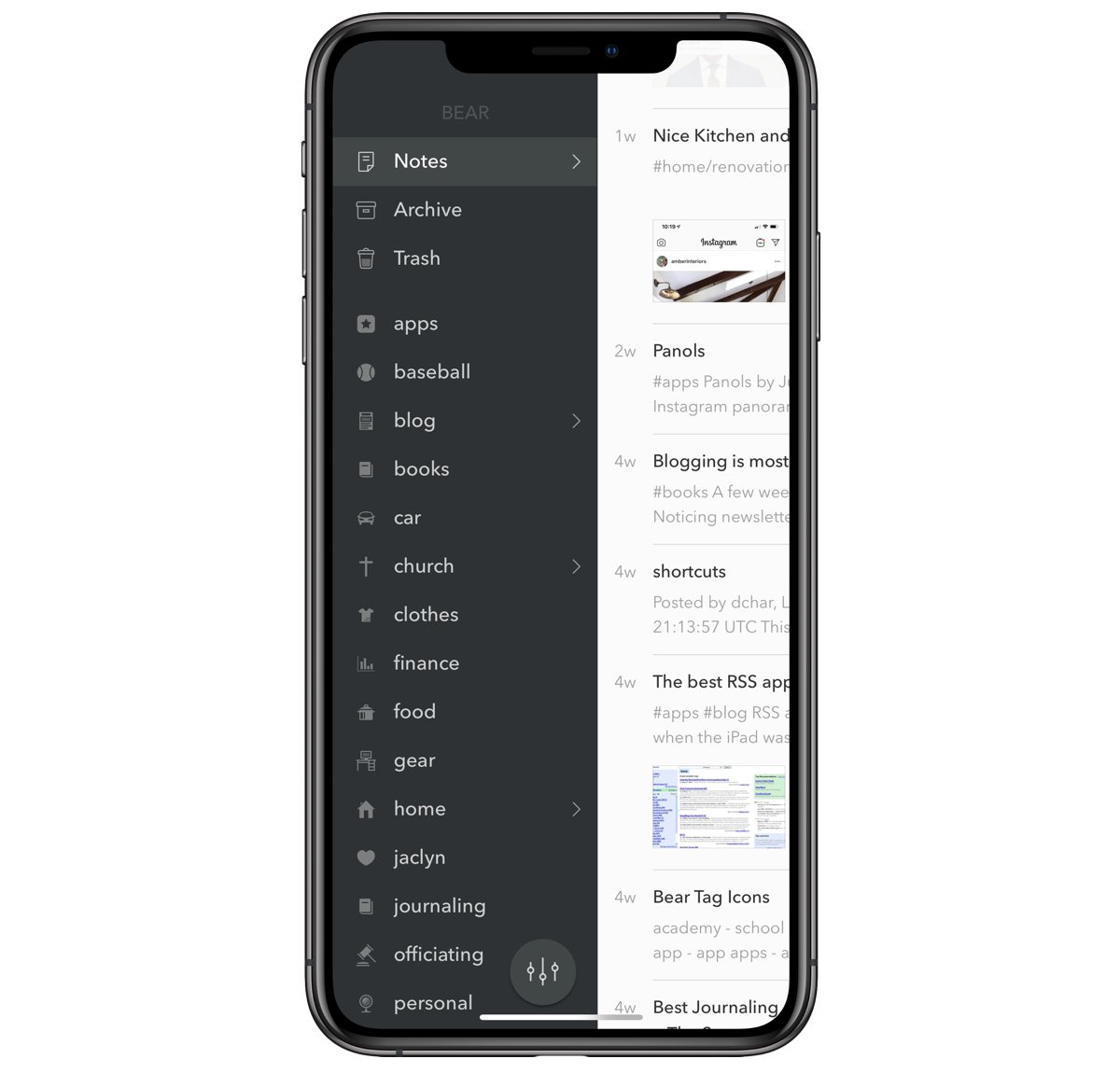
To take your note organization further, you can have nested sub tags that allow you to break out tags under a parent tag. As an example, here’s how you would organize writing this review in Bear.
#TheSweetSetup
#TheSweetSetup/research
#TheSweetSetup/outline
#TheSweetSetup/review
Bear also supports tag names with spaces. Just add a hash to the end of a tag.
#The Sweet Setup#
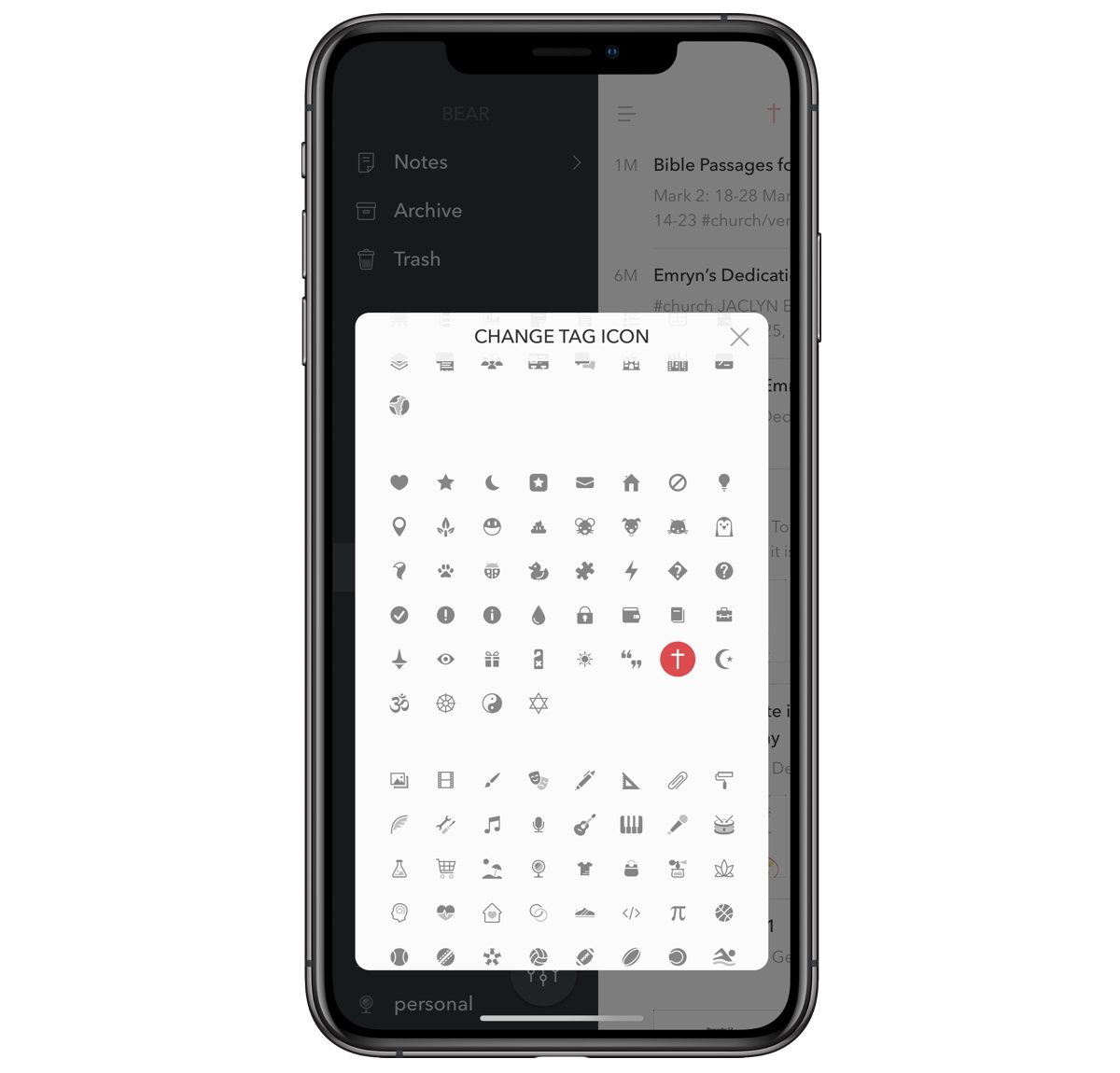
Each tag you create will show up in that left sidebar for quick viewing, and you can also customize how these tags look in the sidebar. Simply tap and hold on any tag and change the tag’s “TagCon” to any of the included tag icons available. TagCons are very popular and a great way for visual people to scan their notes list in short order.
Note links
Complimentary to tags, note links allow you to link to another note. You can do this in two ways.
The first way is by typing the title of the note that you want to link to in between two brackets, like so: [[Title Goes Here]]. Bear doesn’t look for upper or lower casing when entering the title.
The second way is to navigate to the notes list, swipe left on a note, tap More, and tap Copy link. When you paste the link in a note, Bear automatically recognizes that it’s a note link and formats it appropriately using the title of the note.
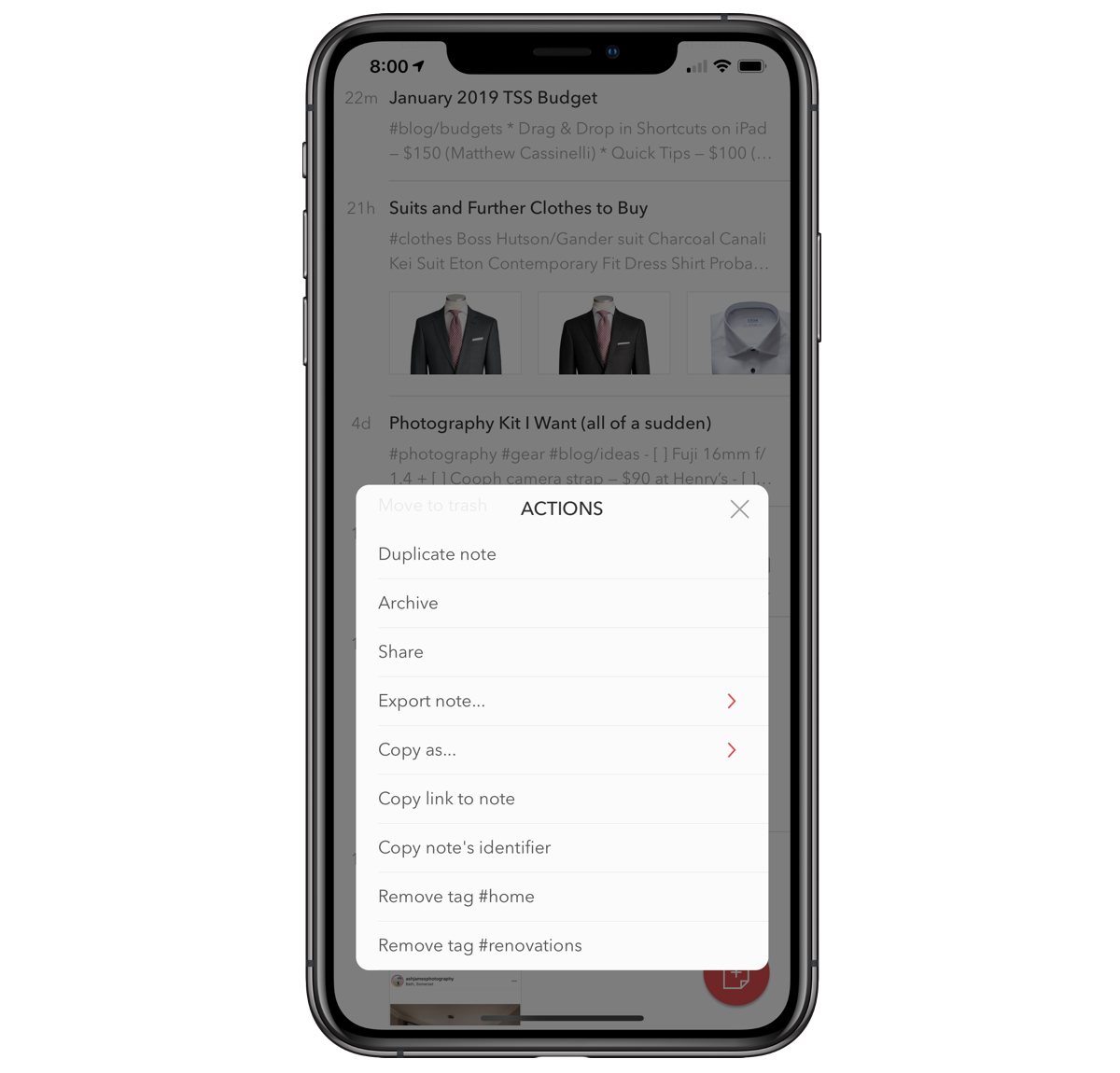
Sketching
Within a note, you can launch a sketch by using the keyboard shortcut represented by a squiggly line. This will bring you to a blank canvas with a pencil, marker, and eraser tool. Each drawing tool has three widths and eleven colors to choose from. After you start a sketch, undo and redo buttons are also available.
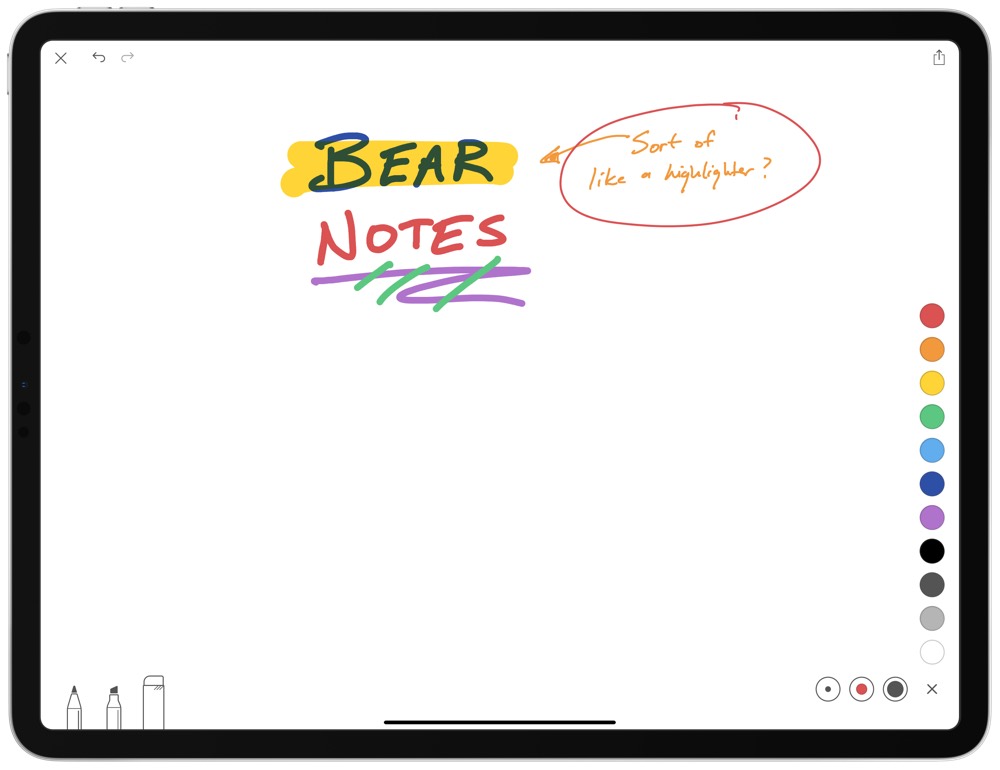
The Sketching functionality has room for improvement as it currently doesn’t allow you to edit sketches after being added to your note, and while an Apple Pencil can be used as a stylus, Bear isn’t leveraging the sensor technology that is available to developers to detect pressure and other sensitivity.
Typography and Themes
By default, Bear uses Avenir Next. In the editor menu of Bear’s settings, you can choose from seven different fonts and adjust the font size, line height, line width, and paragraph spacing.
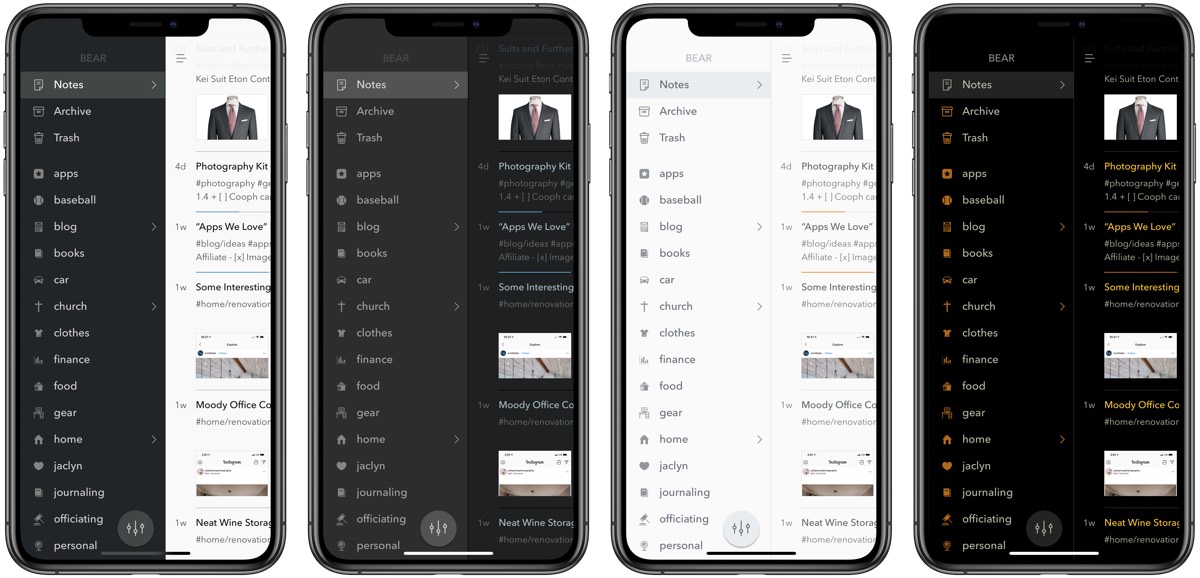
While Bear’s default theme is very pretty to work out of, there are 14 more themes in Bear’s settings and each one is stunning in its own way. The High Contrast and Panic Mode themes are among some of our favorites to use. If you’re using the iPhone X, the Dieci theme makes best use the iPhone’s true black display.
Based on the theme you have chosen, Bear gives you the option to match its home screen icon to that theme.
![]()
We used Bear to write this review and it was a pleasure to work in the different visual environments.
Sync
Bear uses Apple’s CloudKit to sync your notes across your iOS and macOS devices. What’s nice is that once Bear Pro is purchased, sync just works out of the box because you are already signed into iCloud on your devices.
For this review, we used Bear on an iPhone, iPad, and Mac to test out the syncing capabilities. We were happy to find no issues while using Bear in normal use and were impressed by how fast sync works. Even when intentionally trying to edit a note on two devices at the same time, Bear handled potential conflicts really well by preserving edits on both devices and adding conflicted copies to the notes list.
Bear syncs your notes every chance it gets. If you want to make sure a sync is happening, there is a sync status section in the settings area that shows when the last sync occurred.
Import/Export
In Bear’s preferences there is an Import & Export section. From here, you can import notes from other apps and services on your device like Dropbox and Google Drive, and you can customize how Bear handles titles for imported notes. If you are migrating away from another notes app, Bear has posted migration tips on their FAQ for Apple Notes, DayOne, Evernote, SimpleNote, Ulysses, and Vesper.
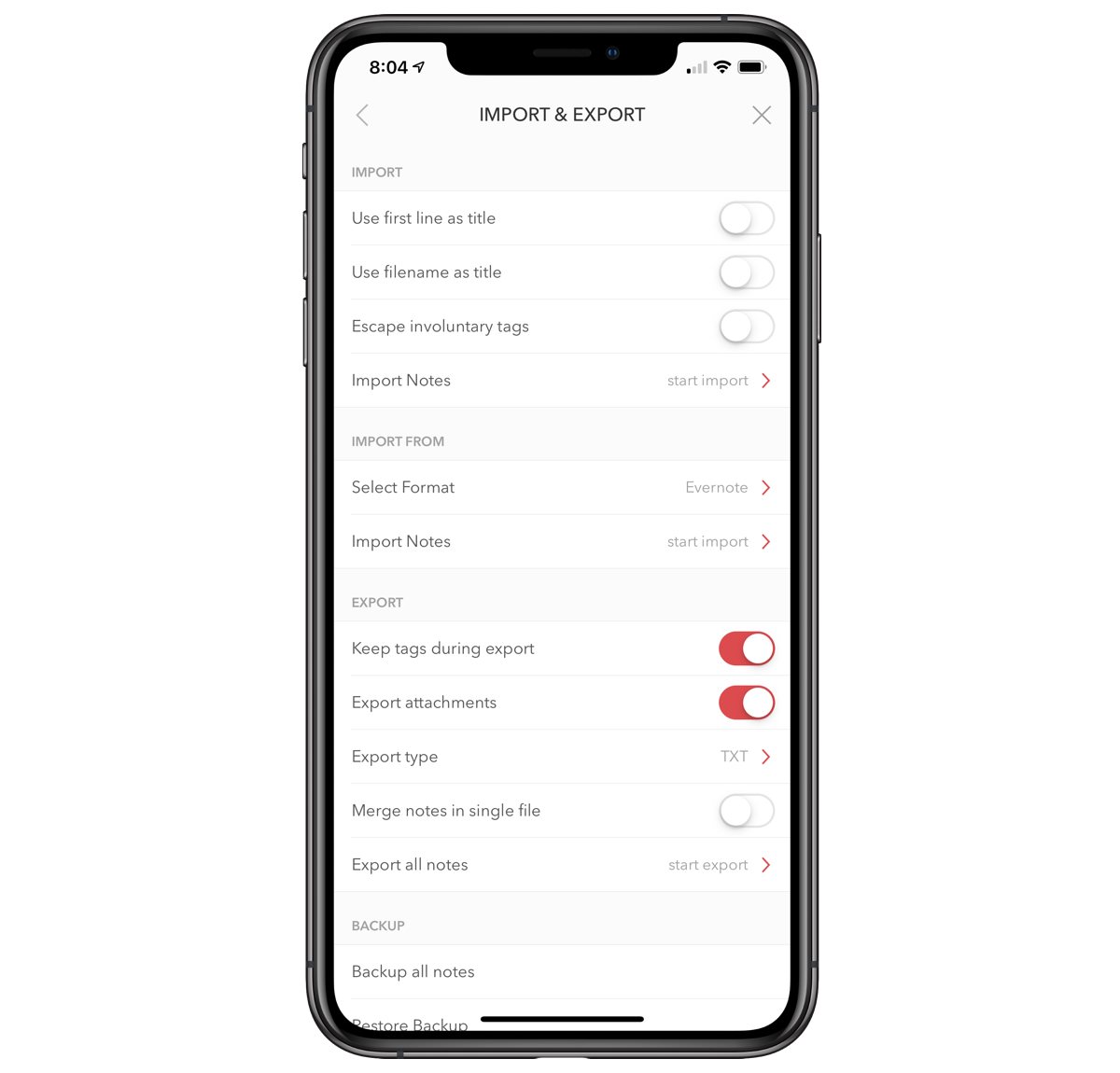
The export section exports your entire notes library 1 with customization for including tags and attachments and an option to merge all notes into one file. In addition to the seven file types offered when exporting a single note, bulk export options include Task Paper, Bear Note, and Text Bundle formats.
At the bottom of the Import & Export section, you can back up or restore all of your notes using Bear’s .bearbk file extension.
Extension and iMessage App
Bear’s iOS app extension is impressive. You can activate it inside any app supporting the iOS share sheet, and it can start a new note, append a note, or prepend a note based on what you have selected. Notes created or appended via the extension can include text you’ve selected, a link to a podcast in Overcast, or even just a web page in Safari. Bear can add the raw link or title the link when adding it to your note.
Taking the extension further, Bear can download the content of a web page to a note. Think of it like Instapaper for Bear. This works very well for written content.
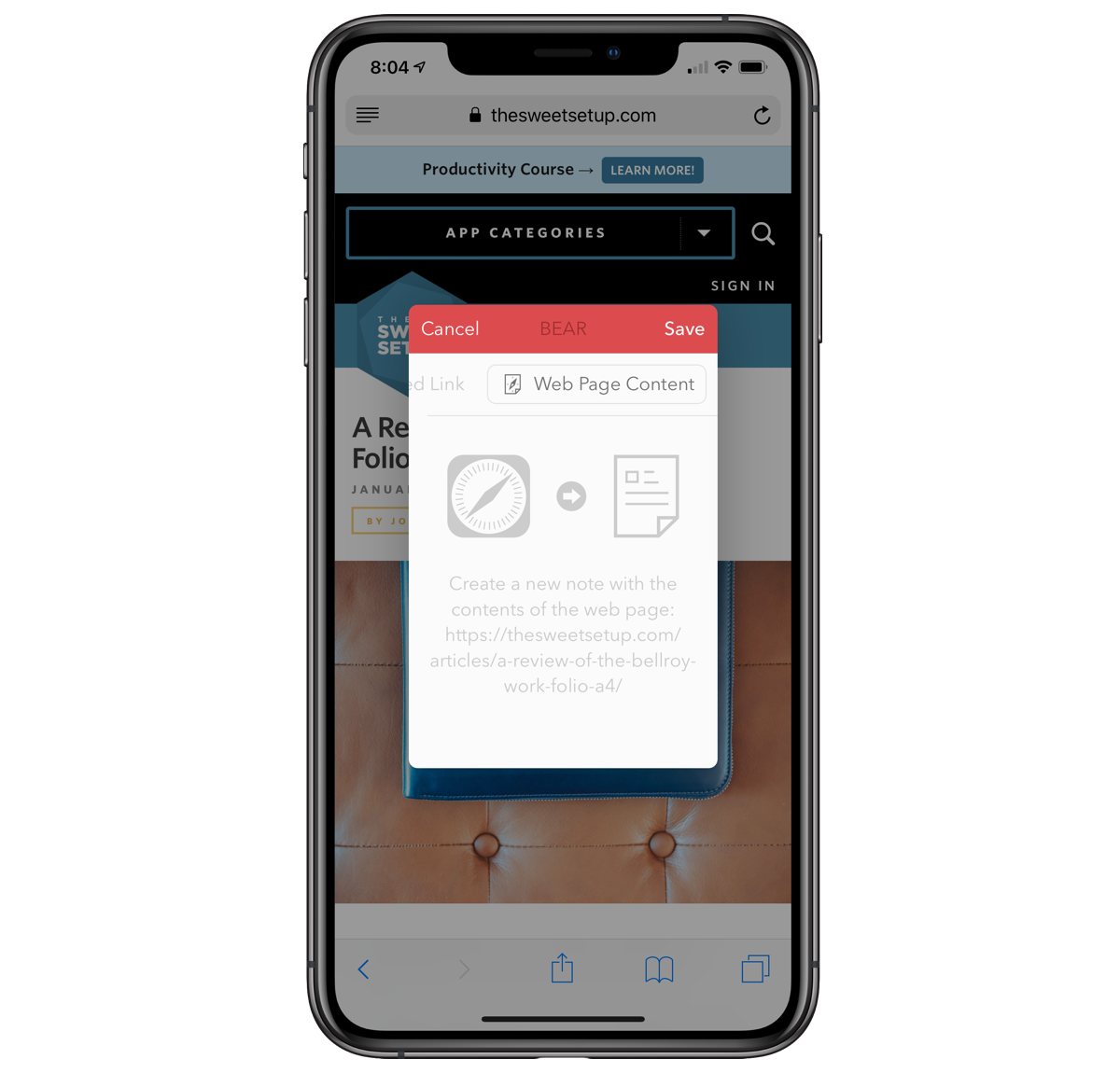
As a fun bonus, if you are a sticker user in iMessage, Bear includes over ten stickers of a bear doing different things like laughing, drinking coffee, and sleeping.
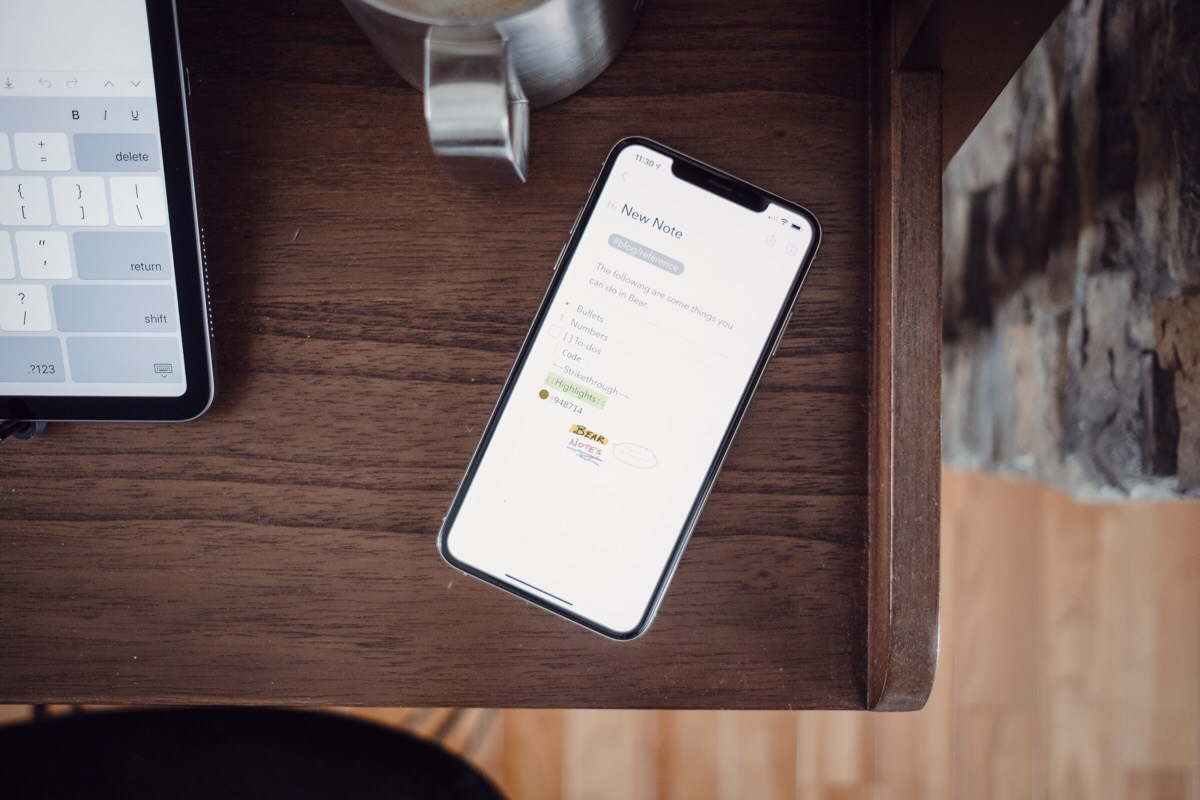
Two Fun Ways to Use Bear
We’ve published two somewhat unique workflows outlining different ways to use Bear on iOS. Our editor-in-chief, Josh Ginter, uses Bear in multiple ways, including:
- Using Bear as a Things note repository
- Using Bear as a silo for ideas, references, and research on iOS
The first workflow uses iOS URL functionality to overcome one of the biggest limitations in Things 3: note attachments. Say you have a PDF or a photo you need to attach to a task. Using Things 3 alone, you won’t be able to put the attachment directly into the task’s note. Using Bear, you can create and paste a link into your task’s note in Things 3 which links to a note with all your attachments in Bear. This way you can add text, PDFs, URLs, photos, screenshots, and written annotations to your tasks and reference them quickly and easily.
The second workflow uses Bear as a catch-all repository for all sorts of media on iOS. Say you read an interesting quote in a book. You can snap a screenshot, highlight the parts of the text you want to remember and make any other annotations, save the annotated screenshot in Bear, and let the idea stew for awhile. If you want to save that note permanently in your personal journal, you can send it to Day One. If you want to turn the idea into a task, you can create a new task in Things 3 and use the note as an attachment repository (as mentioned above). Or, if you just want to let the idea rest in Bear for future reference, you can do that too.
In a way, Bear can become your own personal pinboard, scrapbook, and binder full of neat memories, research, quotes, URLs, photos, and more.
A New Kind of Notes App: Agenda
Agenda debuted a new take on how a notes app should work back in the late 2017. Agenda first debuted on the Mac and combines your notes list with your calendar, allowing you to organize your notes by applying them to a specific event or to a specific timeframe of the day. For many users, this paradigm is picture perfect: think taking meeting minutes, preparing for a pitch, or preparing notes for a board meeting.
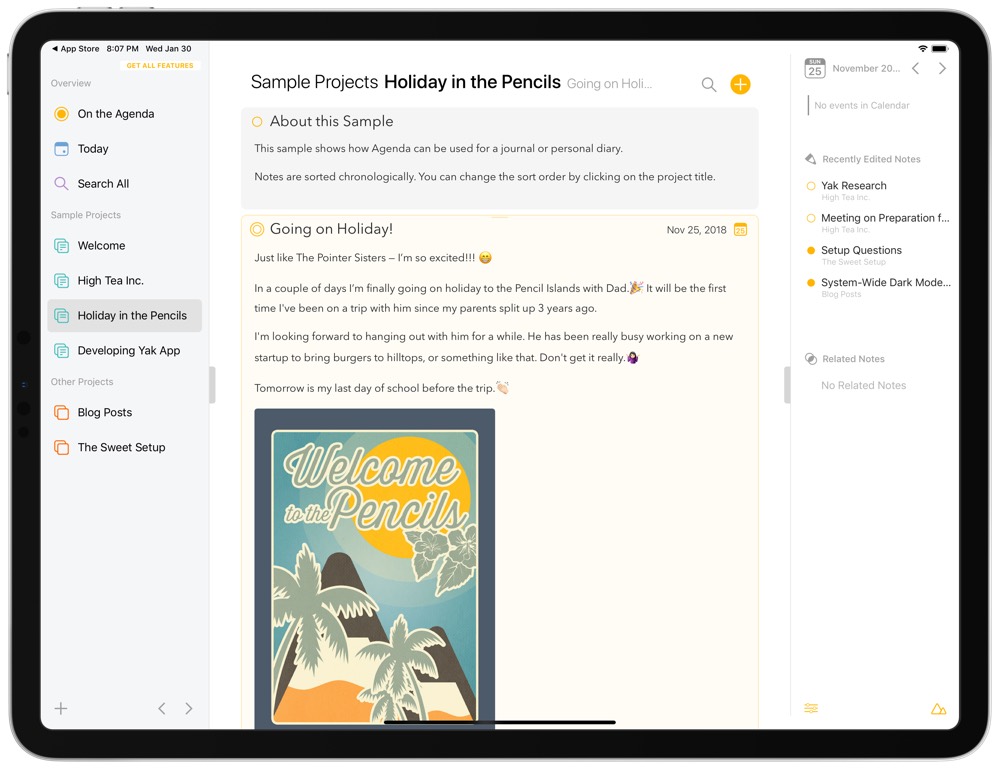
Agenda’s iOS app took a few months of development before it debuted on the iOS App Store, but every unique feature found in the Mac app can be found in the iOS apps as well.
Agenda allows for multiple methods of organizing your notes, but the major form of organization is handled through projects. Each project is part of a category. Notes are created by tapping the + button and can be assigned to any date in the past, present, or future. If you have a meeting next week, you can assign your note to that date and time slot. Agenda’s premium features even allow you to create an event inside Agenda. The major advantage to assigning dates or events to a note is how it allows you to search for your notes based on date. You can jump through your calendar to look at the notes you took at that respective time. Again, for many users, this paradigm is likely to be powerful.
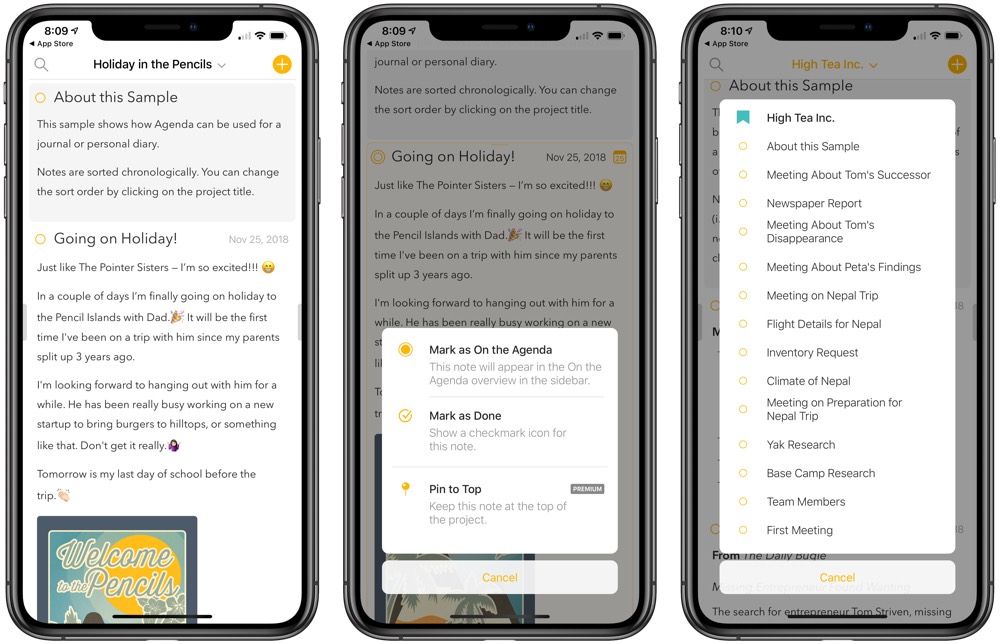
Agenda’s design is nothing to scoff at, either. The app has a simple, elegant design that fits within the latest iOS aesthetics. Like Bear, Agenda relies on heavy use of Avenir Next. Unlike Bear, however, Agenda has limited customization options to make the app’s design your own.
Agenda’s developers have also implemented a unique pricing method that deserves some attention. Agenda for iOS is free to download and you can unlock its premium features with an in-app purchase. That in-app purchase unlocks all current features across all your devices (you can purchase either the iOS-only option or the cross-platform option) and unlocks all features released in the following 12 months after your purchase. After that 12-month timeframe has lapsed, you can renew your in-app purchase to continue using all the latest features from Agenda’s developers. This is a unique pricing method and we’re curious to see how it plays out in the long run.
We think Bear is the best pick for note-taking on iPhone and iPad, but it’s very clear that Agenda will tick the right boxes for certain types of users. In much the same way physical agendas in the past provided areas for you to take and keep notes for a specific date or event, Agenda for iOS brings that old fashioned power to your iPhone or iPad.
Runners-up
With such an abundance of notes apps to test, the following runners-up deserve honorable mentions.
- 1Writer – 1Writer is a simple yet flexible app for notes and long-form writing. Primarily Markdown focused, 1Writer syncs with iCloud and Dropbox and boasts an impressive amount of customization.
- Apple Notes – Apple Notes is the fantastic default notes app for iOS. We think it will exceed the needs of a lot of iOS users and impress the more seasoned users with its capabilities. It’s deeply integrated around the entire OS, including Siri, but leaves some features to be desired, like Markdown support, code block support, font-choices, and theme choices. (That textured background is still hanging on.)
- Drafts – Drafts is a Markdown-equipped app that can sync with different services and is jam-packed with every option one could imagine. It makes for a great power-user notes app, but it may feel overwhelming for some.
- Simplenote – A veteran notes app for iOS, Simplenote lives up to its name. It delivers a straight-forward, easy way to take down and organize notes with its own unique sync service and tagging system. Its design is — well — simple.
- Evernote — Evernote is a giant in the notes space. It can do more feature-wise than most of its competitors, but we think it falls short in other ways. Its interface is clunky and crowded, over time you are nudged to try new features via pop-ups, and even when paying for premium, its search could use improvement.
- OneNote — OneNote’s user experience paradigm is less than ideal. The hierarchy of notebooks, tabs, and notes within tabs makes it overwhelming once you are over a handful of notes. That being said, it’s feature-rich and has many things in common with Evernote. If you are coming from the desktop app, this may feel like home for you, but a new iOS notes user could find OneNote overwhelming.
Wait. There’s a Bonus….
Custom Productivity Templates
We have a set of custom productivity templates that work well with the iPad app, GoodNotes. And if you want to try them out, we’ve put together a free guide that can help you.
We’ll show you…
- How to create and save custom page templates in GoodNotes.
- How to use those page templates to transform GoodNotes into your own productivity notebook (or any other type of notebook replacement).
Plus, we also have included a couple of our custom productivity templates for you to get started with. These templates are right out of our popular productivity course.

The custom templates and the guide are available for FREE to our email subscriber community. And you can get it right now. By joining the Sweet Setup community you’ll also get access to our other guides, early previews to big new reviews and workflow articles we are working on, weekly roundups of our best content, and more.
Conclusion
There is a level of personal preference when it comes to picking your notes app on iOS. The market of apps seems to grow each day, and finding the right balance of features, design, ease of use, and price is a monumental task. We think Bear exceeds those requirements and hope this helps you find the tool that works best for you.
-
For single note export, use the information panel within the note. ↩
