Using Bear as a Things note attachment repository
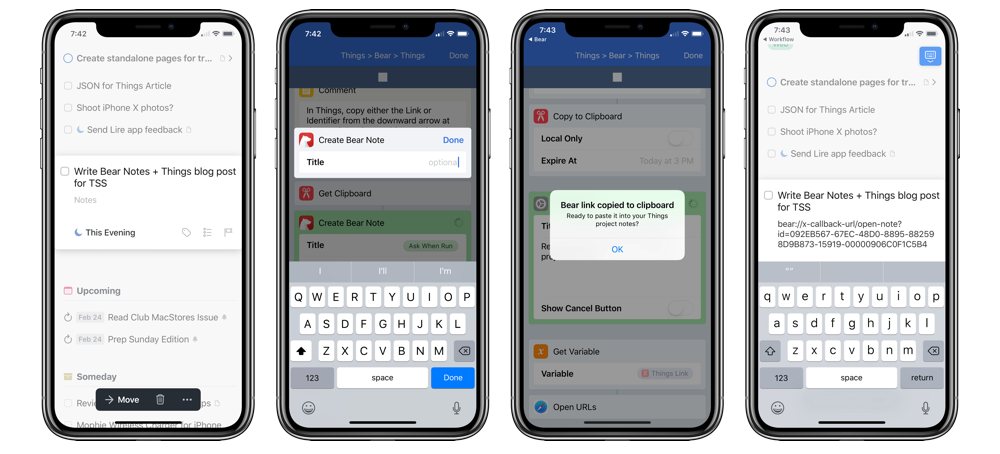
Yesterday’s massive Things 3.4 update has caused quite a stir in the iOS automation community. The newfound ability to create entire projects through JSON, or to automate using Workflow and other URL-scheme apps, brings Things closer to the levels of automation that could be had in GTD apps like OmniFocus.
Not everything in Things is on equal footing with its GTD competitors though. Thanks to Matt Cassinelli’s jaw-dropping guide that we published yesterday, I’ve been able to overcome one of Things’ current pitfalls.
Bonus! One more thing…
The Complete Guide to Managing Tasks in Things (Video)
If you struggle to keep up with all your tasks, we can show you some organization tips that may help you.
We put together a video that shows you everything you need to know about a task in Things:
- The difference between start dates and due dates and how to use them effectively.
- How to set up reminders so you never forget an important task again.
- How to use checklists for tasks that require more than one step.
- How to configure daily, weekly, monthly, or even annual repeating tasks.
- And more…
You don’t have to use any of these things in your tasks if you don’t want to. But knowing what they are and how they all work will help you be more organized, save time, and ensure you are using Things in the way that suits you best.

This video is something we have made available for free to our email subscriber community. You can get it right now. By joining the Sweet Setup community you’ll also get access to other guides, early previews to big new reviews and workflow articles we are working on, weekly roundups of our best content, and more.
Note Attachments, or the Lack Thereof
As it stands, Things does not have note attachment support or any sort of rich previews inside its task notes. So, if you create a task and want to add something to that task’s notes, you’re limited to inserting text and URLs — no photos, no PDFs, and no HTML/rich text/Markdown support for formatting text. You can drop in a URL in the task notes, but that URL is simply a URL — if it’s a link to a specific webpage, there’s no link preview either.
Using Things’ new URL scheme support, I’ve mostly overcome Things’ current note attachment limitation. In short, all my task notes are now held in Bear.
Bear and the Workflow
Bear is our pick for the best note-taking app for iPhone and iPad. It has a great combination of features (like URL scheme support and a tremendous share sheet extension), a great design, and is extremely easy to use on any device.
Generally speaking, when tasks pop up throughout the day, the first place I jump to is Things. Either the idea goes into my Things inbox or it goes straight into an Area or Project. When it’s time to delve into that task, I create an accompanying Bear note to house all the information and data I’ll need to complete that task. To do so, I follow these steps:
- Hit the ellipses button when a task is selected in Things and select the Share button.
- Copy the link to the Things task.
- Jump into Bear and create a new note with a title for the task.
- Paste the Things URL into the Bear note.
- Swipe back in Bear to get to the main list of all my notes and swipe on the specific note to copy the note’s link.
- Return to Things and paste the Bear URL into the task notes.
Boom. Done. End of story.
With this little workflow, I can tap on a task, tap on the Bear URL in the task notes, and jump to a note where attachments like PDFs, images, videos, URLs, and formatted text are all supported.
Of course, this entire workflow is far better completed using an actual Workflow workflow.
Workflow (the App)
Using Workflow, the entire process above can be done in about five seconds. I use this workflow to take the Things task URL and paste it inside a new note in Bear before jumping back into Things with the Bear note URL properly copied to my clipboard. A quick paste into the Things task notes and I’m all finished.
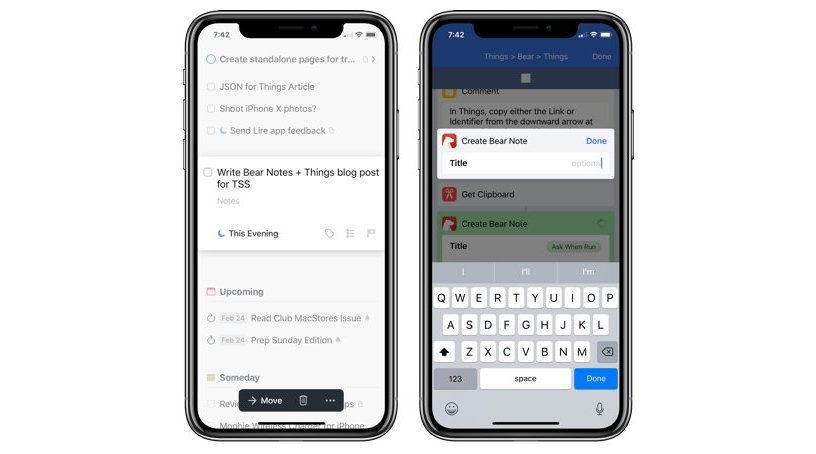
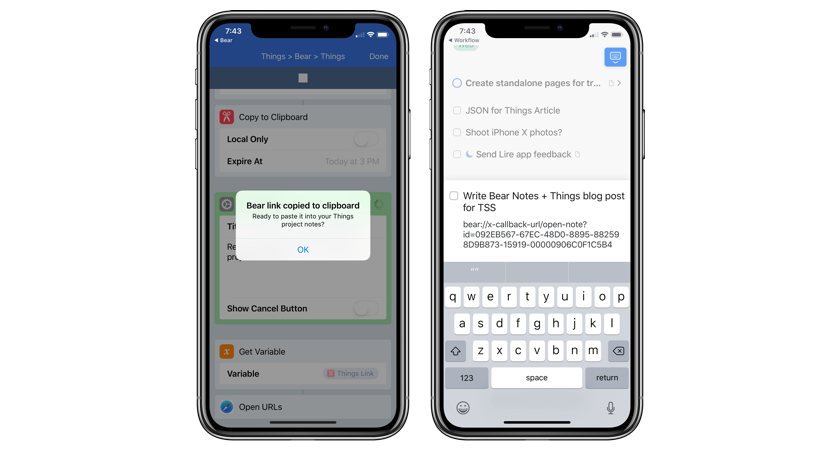
The steps, this time with Workflow:
- Hit the ellipses button when a task is selected in Things and select the Share button.
- Copy the link to the task.
- Open Workflow and launch the Things → Bear → Things workflow.
- Type out the new note’s title inside Workflow and hit Done.
- Let Workflow do its magic by pasting the copied Things task URL into a new Bear note before returning to Workflow.
- Paste the URL into the Things task notes after Workflow whisks me there with a prompt.
Here’s that workflow in action:
Voila. Tic tac toe and I’ve got a complete repository of all the notes, URLs, images, photographs, checklists, and whatever else I might need to complete a specific task in Things.
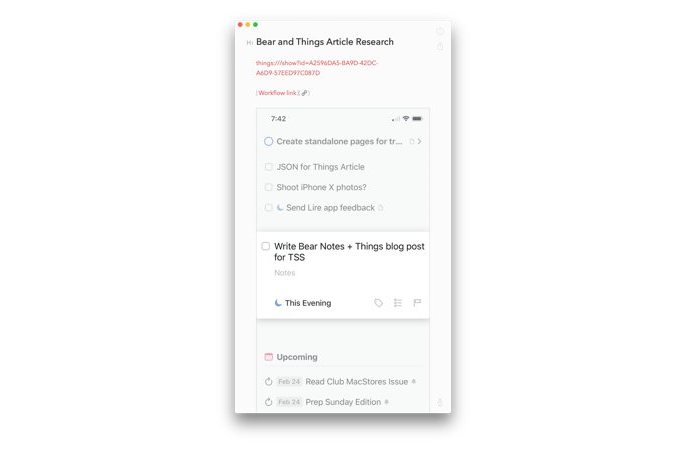
One Quick Step Further
Thanks to Bear’s linking support within Bear, I can take this a step further and create a lead-sheet note inside Bear that has URLs to a bunch of other notes inside Bear, if the project I’m working on requires more than one note repository.
For instance, I have this project I’m working through on my own blog where I used Bear to extract all the images, URLs, and text from some old blog posts I wrote way back when. Each of those web page extractions created a new note inside Bear. By running the above workflow, I can create a new note inside Bear that links to the Things task, and then I can paste all the other note URLs inside that lead-sheet Bear note. This creates a properly linked project, with note repositories and tasks in different spots on my iPhone.
In the long run, I hope I don’t need to use this type of workflow to maintain rich task notes for Things. As other apps like OmniFocus and Todoist already support note attachments, I hope Cultured Code has intentions to add support to Things.
If not though, this little workflow does the trick. It creates a quick connection between my Things task and Bear research and helps keep all my thought processes in one collective spot rather than scattered willy nilly here and there.
We have more helpful tips right here.
Bonus! One more thing…
The Complete Guide to Managing Tasks in Things (Video)
If you struggle to keep up with all your tasks, we can show you some organization tips that may help you.
We put together a video that shows you everything you need to know about a task in Things:
- The difference between start dates and due dates and how to use them effectively.
- How to set up reminders so you never forget an important task again.
- How to use checklists for tasks that require more than one step.
- How to configure daily, weekly, monthly, or even annual repeating tasks.
- And more…
You don’t have to use any of these things in your tasks if you don’t want to. But knowing what they are and how they all work will help you be more organized, save time, and ensure you are using Things in the way that suits you best.

This video is something we have made available for free to our email subscriber community. You can get it right now. By joining the Sweet Setup community you’ll also get access to other guides, early previews to big new reviews and workflow articles we are working on, weekly roundups of our best content, and more.
