How to Create a Custom Theme for Twitterrific on iOS
Last week, Twitterrific received a major update that includes a bunch of new features and several new themes. In addition to the included themes, Twitterrific also has a roundabout way to create your own custom themes and use them inside the application on your iOS device.
There are two ways to create and use your own theme files. First, you can navigate to the iCloud → Twitterrific → Themes folder and edit the sample plist file. There’s a text file in this directory as well that will give you a little more instruction, but you basically have to identify the element you want to style and use an RGB code (i.e. 255:255:255) to change the value to the color you want to use.
Fortunately, if you use Twitterrific on your Mac, there’s a much easier (and more visual) way to do this.
Open Twitterrific on your Mac and hold the Option key while selecting Preferences from the Twitterrific menu. This will add an additional option to the menu bar on the right called Theme.
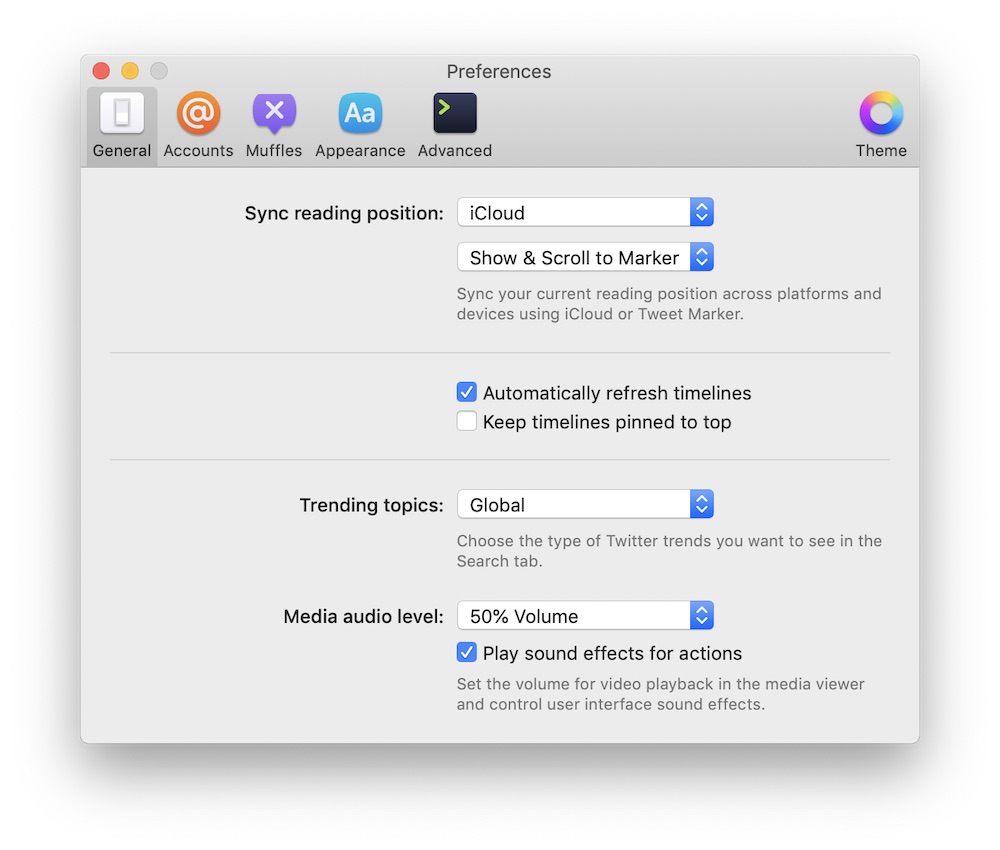
Click the Theme tab to customize your current theme, click the colored box next to the element you want to change, and select the new color from the color wheel. You can click the Apply button to make your changes active and see what it looks like inside Twitterrific on your Mac.
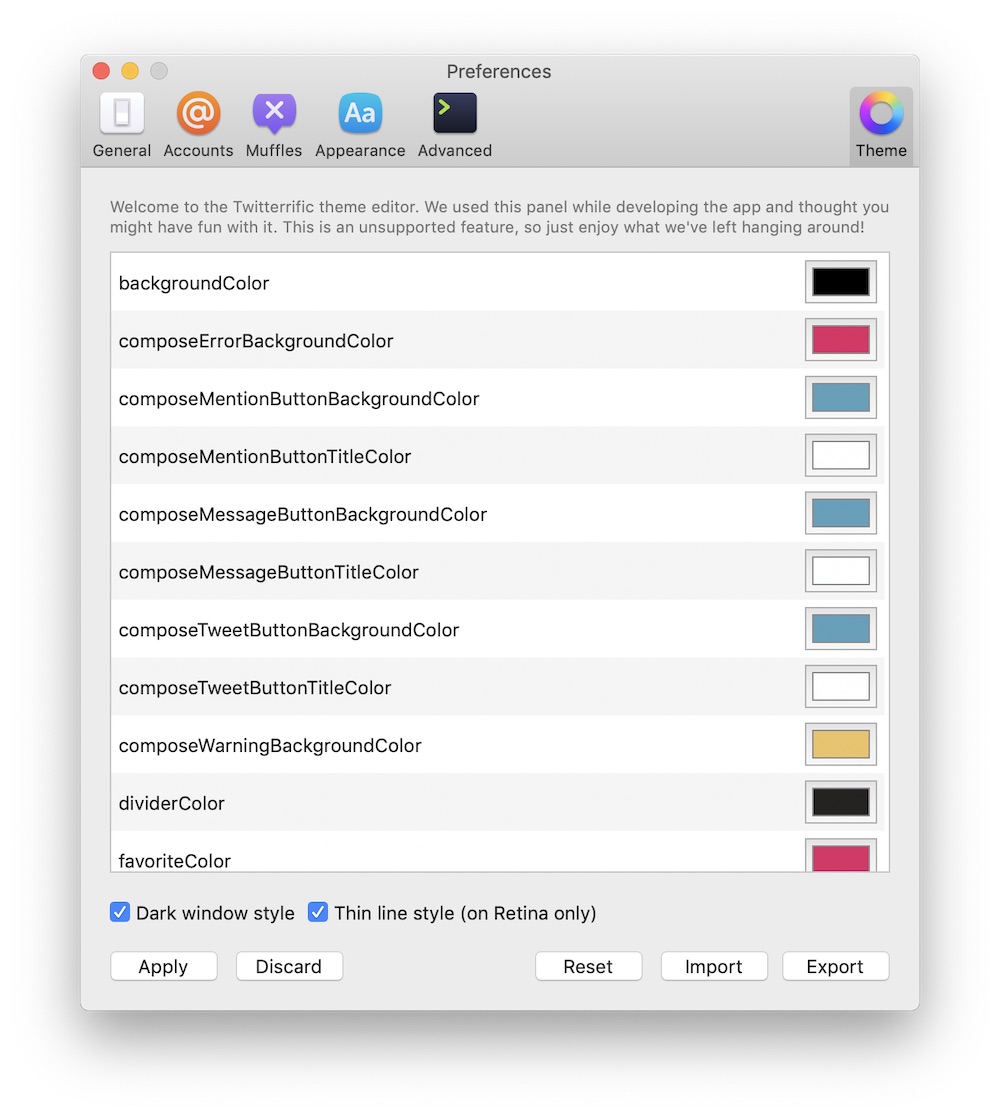
Once you have it looking the way you like, click Export and save the plist file to your Mac.
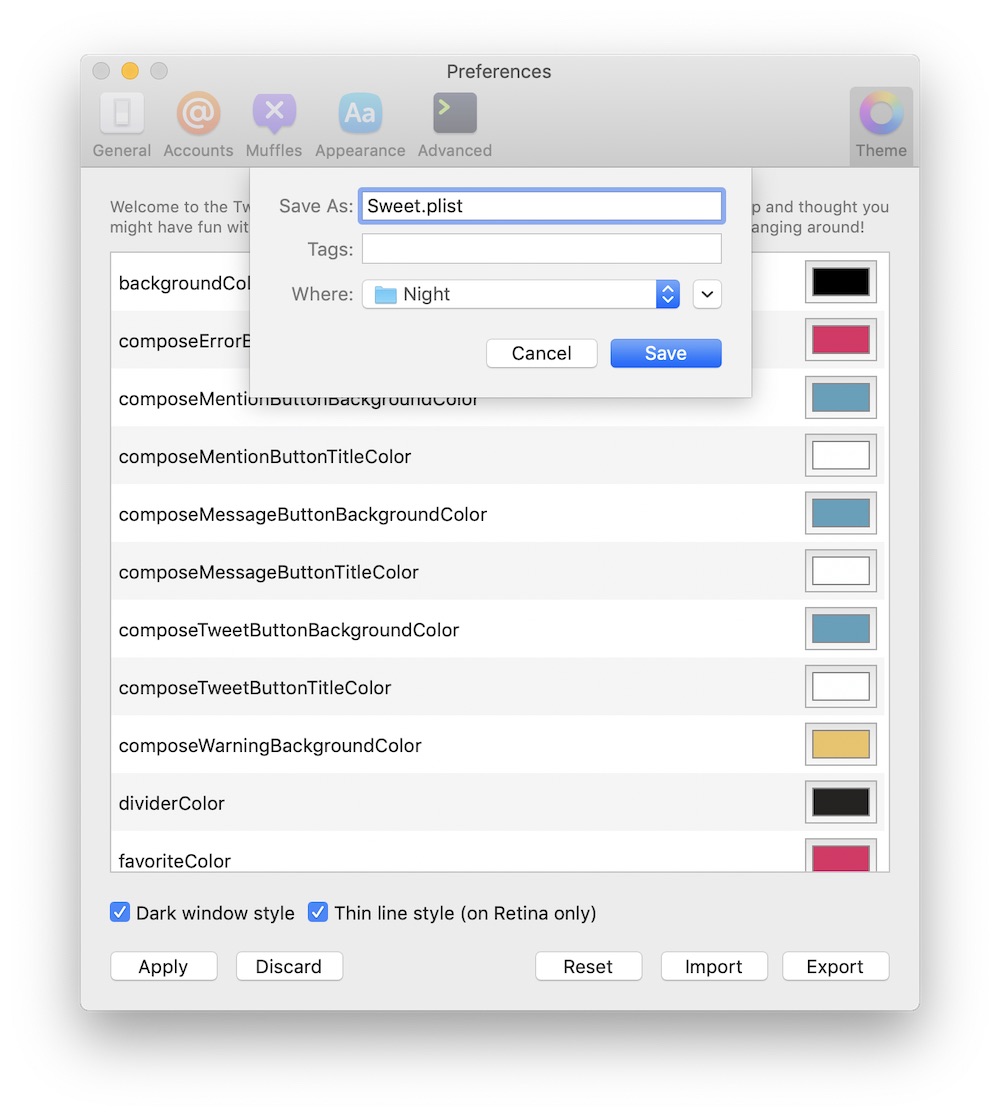
Make sure to rename the file extension from .plist to .twitterrifictheme and move the file into either the iCloud → Twitterrific → Themes → Day or iCloud → Twitterrific → Themes → Night folders (depending on where you want the theme to display in the settings).
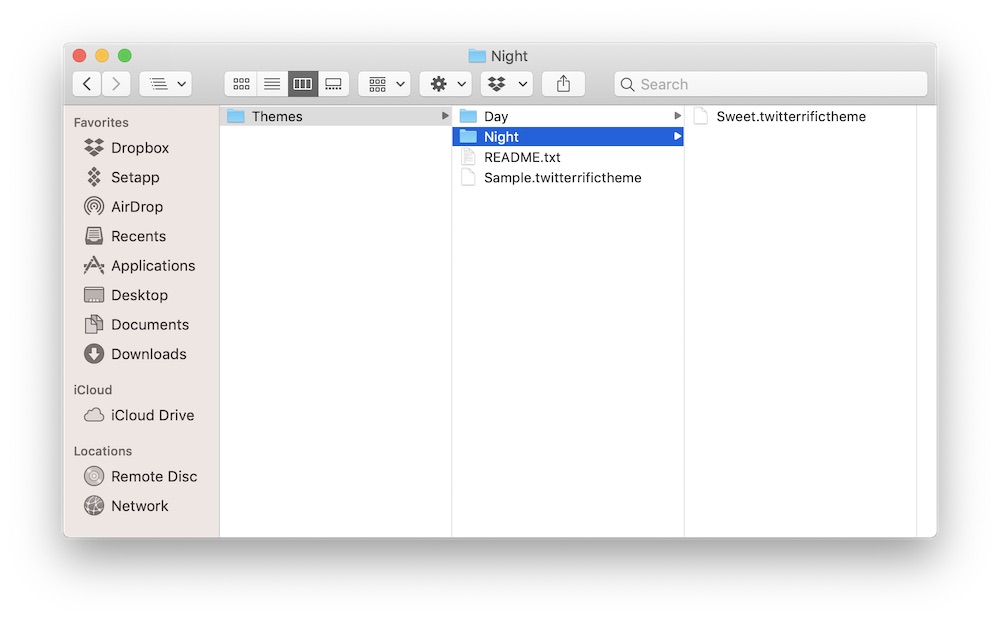
That’s it! Now you can go to the appearance options in Twitterrific on your iOS device and select your new theme.
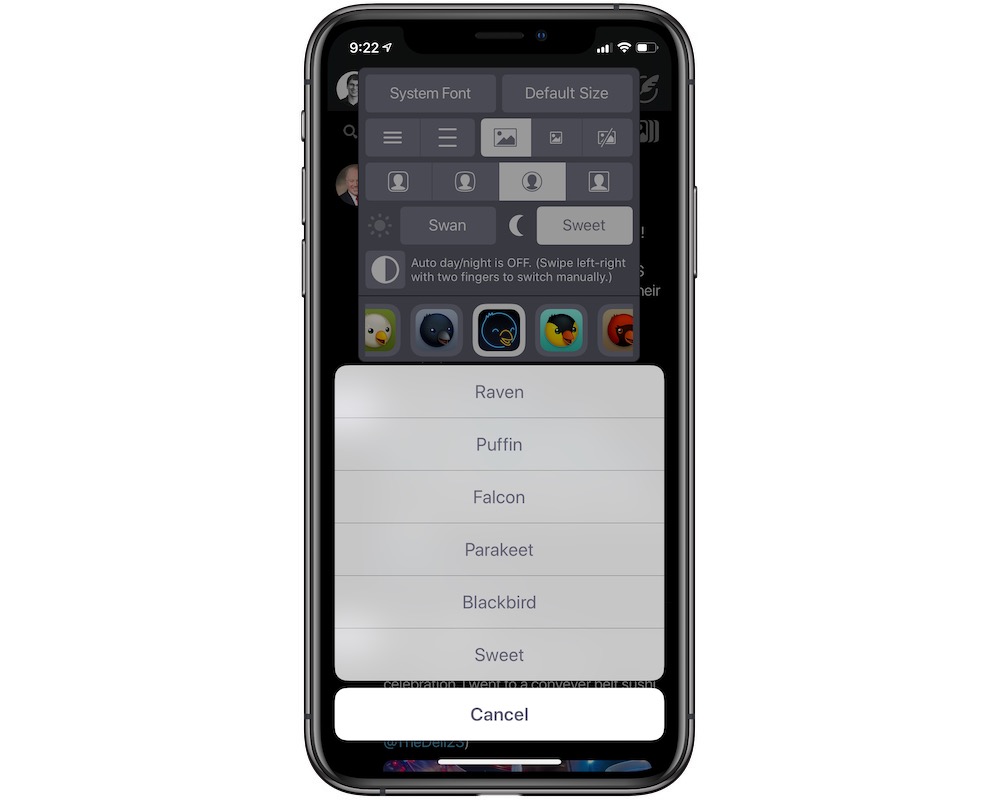
It may take some tweaking to get it looking exactly the way you want, but the end result can look pretty cool. Here’s a screenshot of a custom theme I made based on the color scheme for The Sweet Setup:
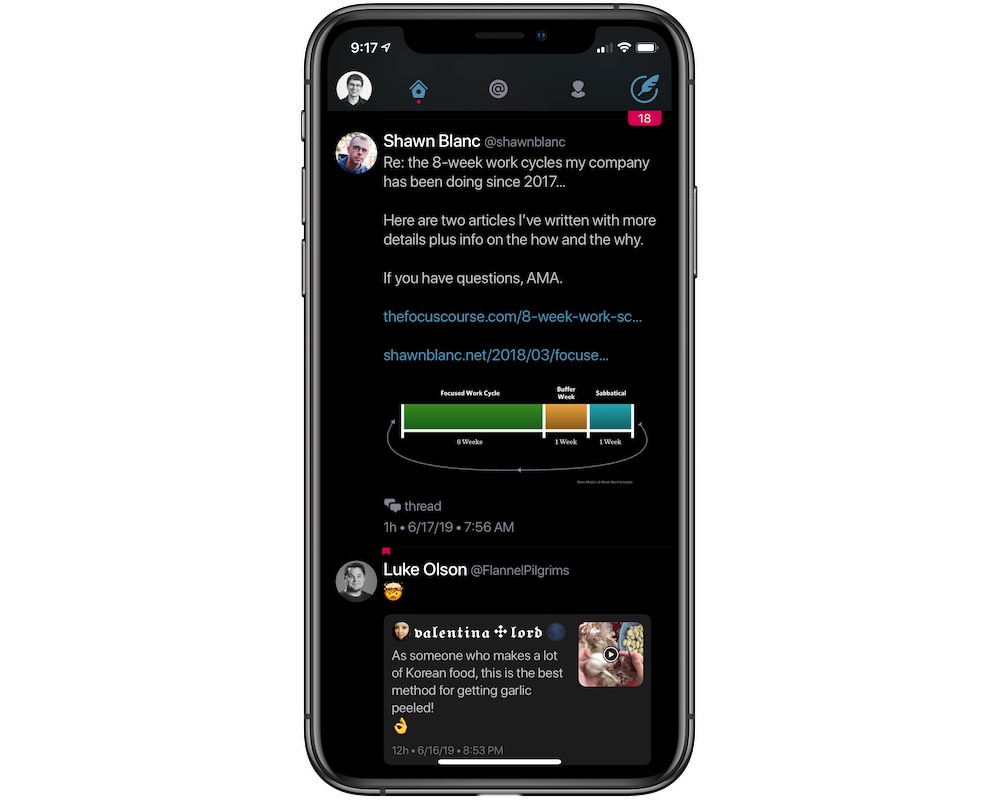
Here’s the link if you want to download the theme and use it yourself.
We have more helpful tips right here.
Wait. There’s a Bonus….
Custom Productivity Templates
We have a set of custom productivity templates that work well with the iPad app, GoodNotes. And if you want to try them out, we’ve put together a free guide that can help you.
We’ll show you…
- How to create and save custom page templates in GoodNotes.
- How to use those page templates to transform GoodNotes into your own productivity notebook (or any other type of notebook replacement).
Plus, we also have included a couple of our custom productivity templates for you to get started with. These templates are right out of our popular productivity course.

The custom templates and the guide are available for FREE to our email subscriber community. And you can get it right now. By joining the Sweet Setup community you’ll also get access to our other guides, early previews to big new reviews and workflow articles we are working on, weekly roundups of our best content, and more.
