Quick Tip: Use Tweetbot to mute unwanted tweets
“We know we’re products of the food we eat. Why wouldn’t we also be products of the information we consume?”
Clay A. Johnson, The Information Diet
One of the most useful—and depending on who you ask, somewhat controversial—features in Tweetbot is the ability to “mute” just about anything you’d prefer not to see in your Twitter timeline.
People, keywords, hashtags, and even specific Twitter clients—nothing is safe from my muting wrath. Not because I want to be ignorant, mind you. I’m simply exercising my freedom to choose what kinds of information I do or do not see. If I can possibly avoid seeing tweets containing “Zuckerberg” or “Android” or “Microsoft” or “forbes.com”, why wouldn’t I seize that opportunity?
Here’s how you too can make your timeline the best it can be.
The Basics
Did you know there is an entire tab within Tweetbot devoted to managing mute filters?
In Tweetbot 3 for iPhone, tap and hold one of the last two buttons on the navigation bar to bring up the list of inactive tabs (assuming you don’t keep your Mute Filters tab active). Tap the Mute Filters button, represented by a speech bubble with an ‘x’ inside. The old iPad app (still on version 2.8.9 as of this writing) shows the same button at the bottom of the left-hand navigation bar.
From that page, you can add a new filter by tapping the Edit button at the upper-right and then the ‘+’ button at the upper-left. You can then choose to mute either a keyword or Twitter client. For me it’s usually a keyword.
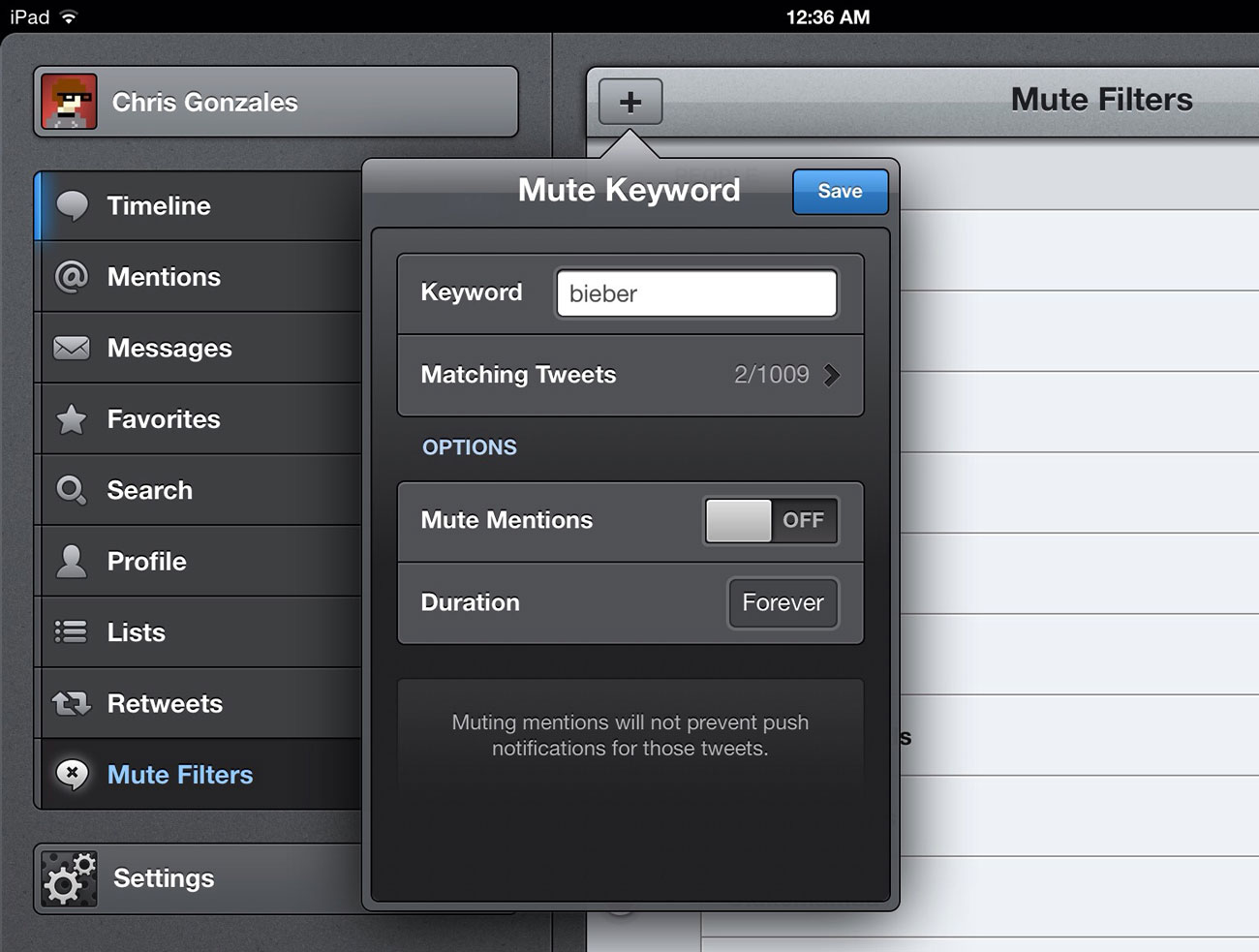
Once you’ve entered the desired keyword, it will show you how many tweets in your recent timeline match that query. Tweetbot will only mute that keyword in your timeline by default, but you can also apply the filter to your @mentions tab by using the ‘Mute Mentions’ toggle. If you don’t want to mute the keyword until the end of time—for example, if a hashtag is temporarily getting out of hand amongst your friends—simply tap the Duration button and change it from ‘Forever’ to 1 day, 1 week, or 1 month.
Tweetbot also supports regular expressions in mute filters. I’ve never used them myself, but others may find it a useful feature.
Though you can manually enter #hashtags and @usernames on the Mute Filters tab, you don’t necessarily have to because Tweetbot allows you to mute those kinds of things directly from your timeline. Just tap and hold the offending item until a menu of options appears, then tap the Mute button.
The last tip I have is that you can actually share individual filters. From your Mute Filters tab, tap and hold any filter to bring up a ‘Tweet This Filter’ option. Select that, and the tweet compose screen will appear with a uniquely generated link. If you tweet it out, other Tweetbot users can add it to their own filters simply by tapping the link.
Now that you understand how to mute anything and everything, I only ask that you use your newfound powers wisely.
