Automating my video lighting with HomeControl + Stream Deck
I wrote previously about my video setup and mentioned that I had a couple of LED lights I used to improve the background lighting and eliminate shadows for my video. They’re pretty basic, but you can adjust the color with an included remote. I used it initially to set the color where I wanted it, and now just use it to turn the lights on and off individually. But I’ve always been slightly bothered that I didn’t have a way to control them all with the press of a single button from my Stream Deck.
I finally figured out a way, using the HomeControl Menu app for macOS and the meross Smart Power Strip.
Setting It Up
The first step was to get a HomeKit enabled power strip. I needed a power strip instead of a smart outlet because I had a single outlet available and four lights I wanted to control. I started with a simple search in Amazon and found this one:

It wasn’t exactly cheap, but it wasn’t super expensive either (about $50, but the 3 outlet version was only $30). It had decent reviews, so I decided to give it a shot.
Setting up the device was pretty straightforward. Once the device was plugged in, all I had to do was open the Home app and tap the Plus button in the upper-right to add an accessory.
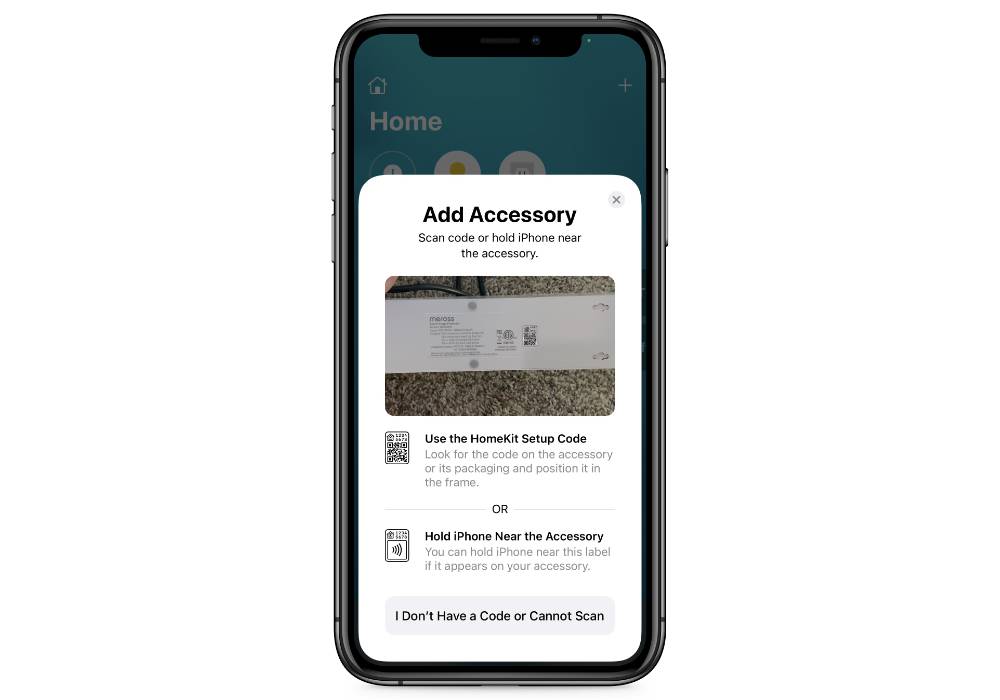
I scanned the HomeKit QR code on the back of the power strip, and it was instantly added to the Home app. I could now turn the power on and off, but to automate the power strip from my Stream Deck I needed another piece of software: HomeControl Menu.
I first heard about HomeControl Menu from Jason Snell in a recent members episode of Upgrade where he talked about how he uses it to control his HomeKit-enabled lights. That then led me to this post on Six Colors about using the x-callback URL scheme support in HomeControl Menu to program URL actions on the Stream Deck, and that got me curious to see if I could program a URL action of my own that would allow me to turn all my LED lights on and off at once.
Here’s how I did it:
I realized that using x-callback URLs would be impossible as the spec only allows one URL at a time and I have 4 LED lights. That wouldn’t have been a problem if HomeControl could see the power strip itself to turn it on or off, but it couldn’t — it just showed me each individual outlet. So while it was easy to grab the URL for a single outlet from HomeControl, I wasn’t able to string them together in a single x-callback URL as I had hoped. Home Control does allow you to control scenes though, so I opened the Home app and created 2 very basic scenes:
- one where all 4 outlets on the power strip were turned on, and
- one where all 4 outlets on the power strip were turned off.
Next, I went into HomeControl Menu and got the automation URL for each scene. You can do this by going to Preferences → Customize Items… and right-clicking the item you want, then selecting Copy Automation URL.
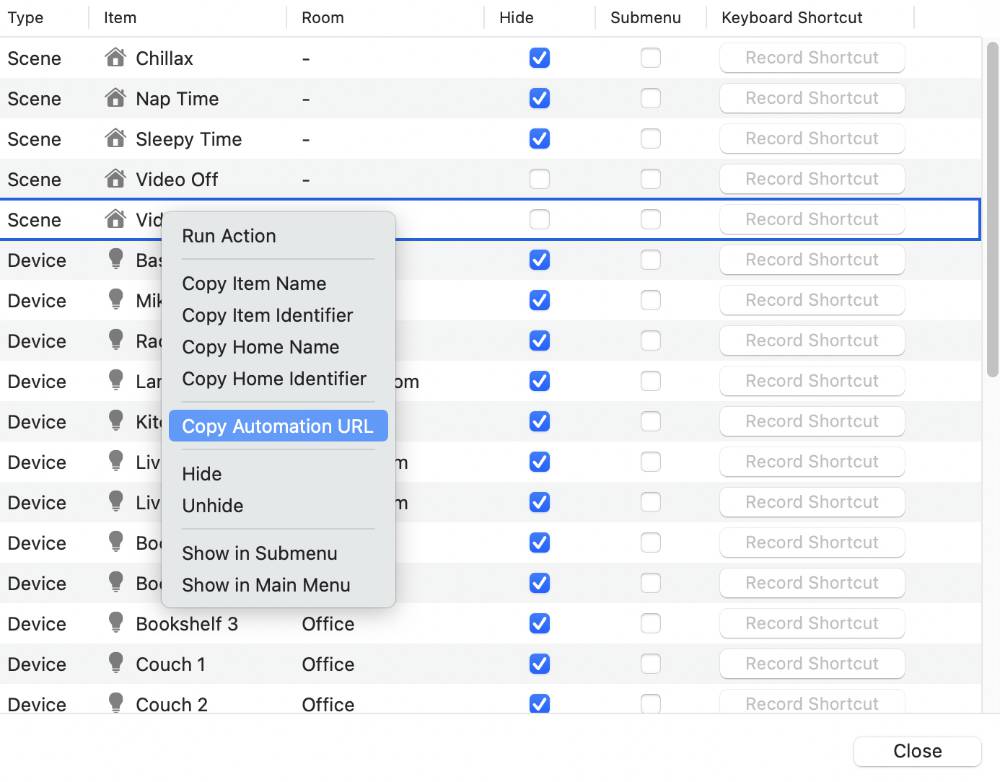
Believe it or not, that’s all you have to do. You don’t need to understand a complicated URL scheme — you just need to copy the URL from Home Control and you’re set.
Next, I went into my Stream Deck software and created a new action for each scene, pasting the URL for the appropriate scene into the URL field.
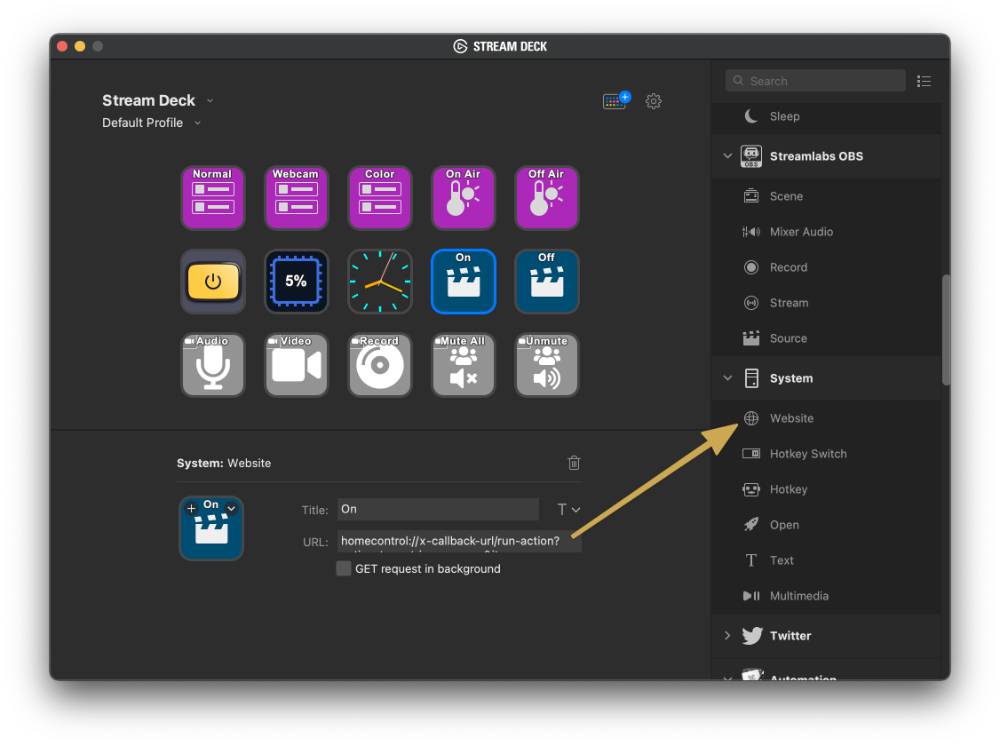
It’s a pretty simple solution, but it does exactly what I want. Plus, I learned a home automation lesson about not making things needlessly complicated. Now I have Stream Deck buttons that allow me to turn all four of my LED background lights on or off with a single press.
Work From Home….
30% Off The WFH Course Bundle
Get our task and time management mini-course (All the Things (Analog)), plus with our Day One in Depth screencast course. This “WFH Bundle” is 30% off right now.
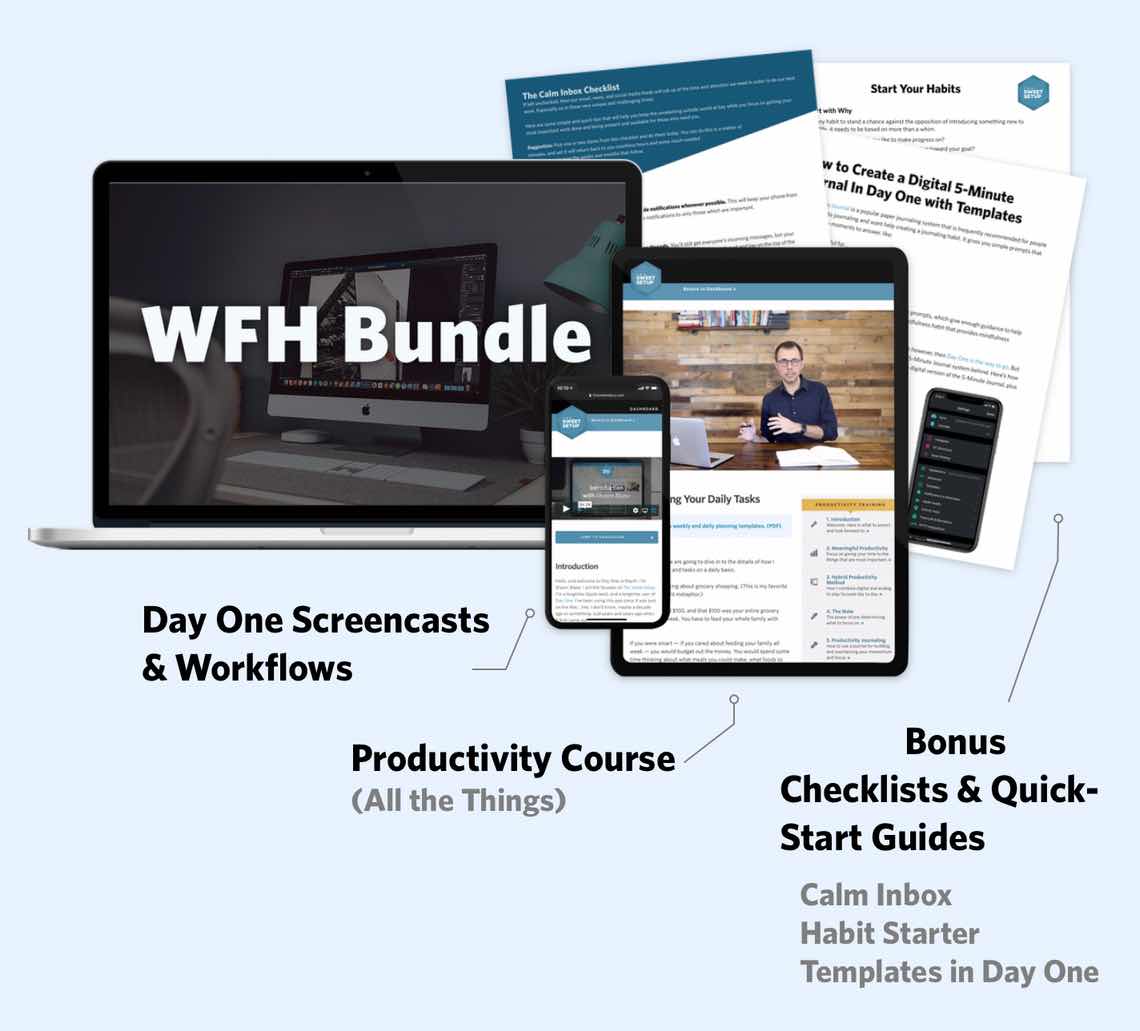
We’ll show you…
- How to schedule your day for maximum productivity in the least amount of time. This is especially helpful if you and your significant other are juggling responsibilities of kids and home life while also trying to do work.
- Weekly planning and reviewing. A great way to get ahead of your upcoming week so you can be prepared and have a priority of what needs to be done.
- Custom Productivity Templates: These are a few of the main PDF templates that you can print out or use on your iPad in order to follow along.
- How to use Day One, the best journaling app out there: which can help with reducing stress and anxiety, celebrating your wins each day, and keeping a log of what is happening in life right now.
Bundle Bonus: The WFH Bundle also includes three bonuses: The Calm Inbox Checklist, the Habit Tracking Quick-Start Guide, and Using Day One templates for the 5-Minute Journal.
Normal Price: $68
WFH Bundle Price: $47 (You save $21)
