Using the New Maps in iOS 13 for Better Travel Planning
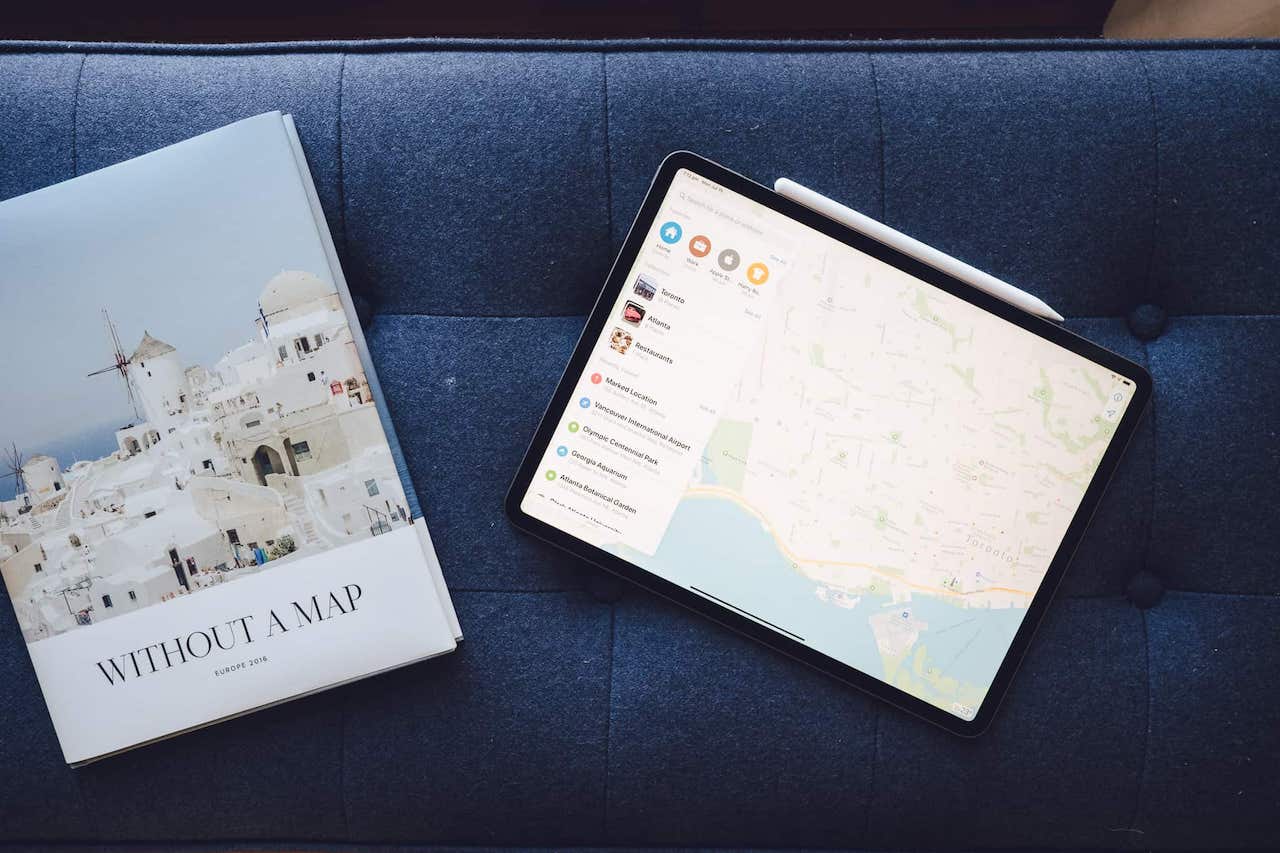
I have a busy summer ahead, including six weddings, five bachelor and bachelorette parties, and one weekend at the cabin. We get to travel for two of those weddings, which makes things even more busy (and even more fun!)
Traveling for weddings is such a treat. You have a great excuse to travel and get to hang out with friends and family. If you’re traveling for a wedding, it’s very likely the recipients on the other side happen to be great guides about the local area.
There’s nothing like traveling with friends who know a location inside and out.
In the past when we’ve traveled anywhere, the first step was to Google the most interesting places to visit at a given location. After compiling a list, the next step would be pin-pointing the locations in Apple Maps or Google Maps of all those must-see spots.
But after that? I’ve resorted to taking screenshots of maps, pin-pointing different locations we want to visit, and then adding those screenshots to a travel research note.
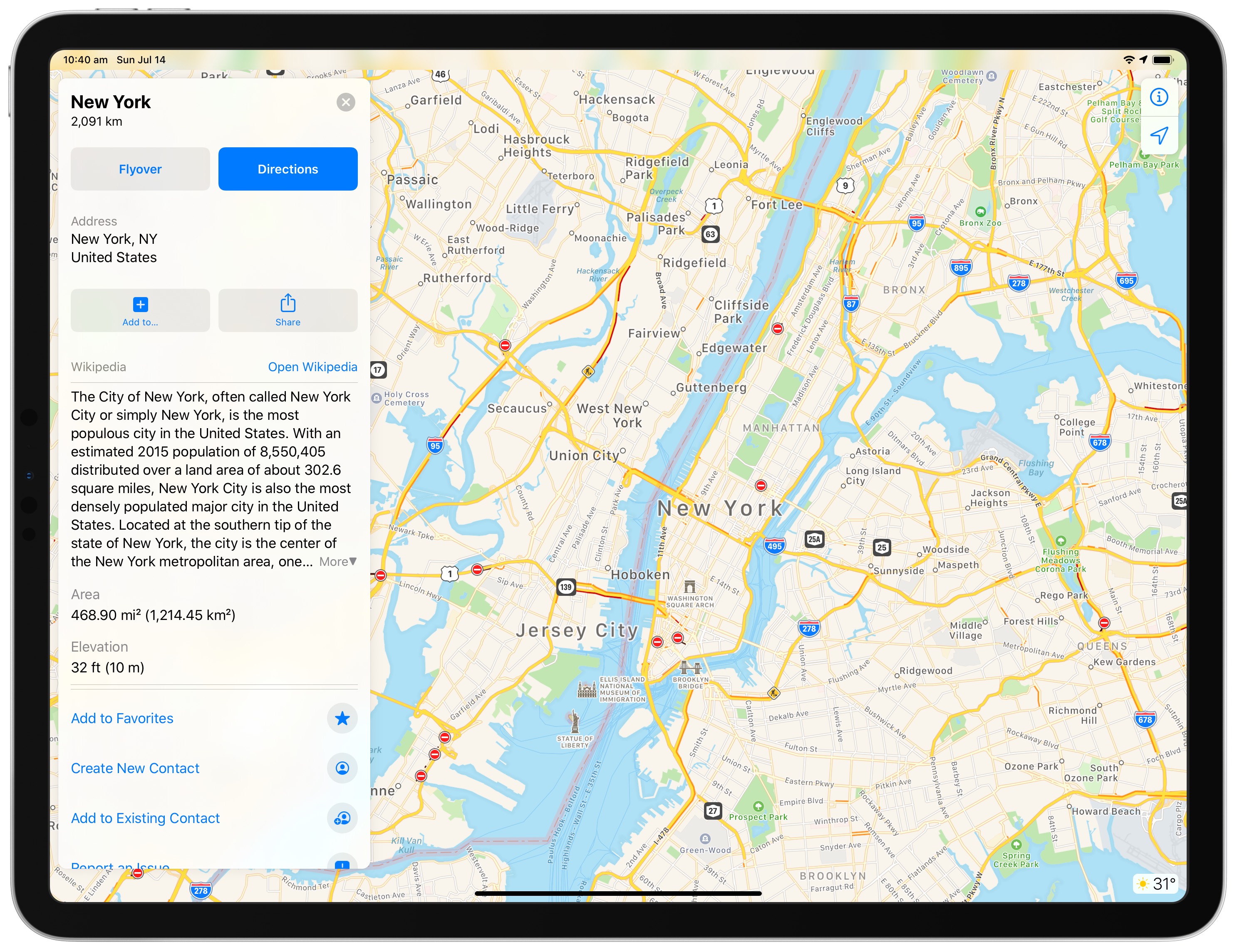
iOS 13 appears to have finally solved this difficulty in travel research planning. Maps has been dramatically improved in the iOS 13 and iPadOS public betas and promises next-level features when the new iOS goes live in the fall.
Collections
Collections in the new iOS 13 Maps allow you to group specific locations, restaurants, must-see spots, and more all in one spot.
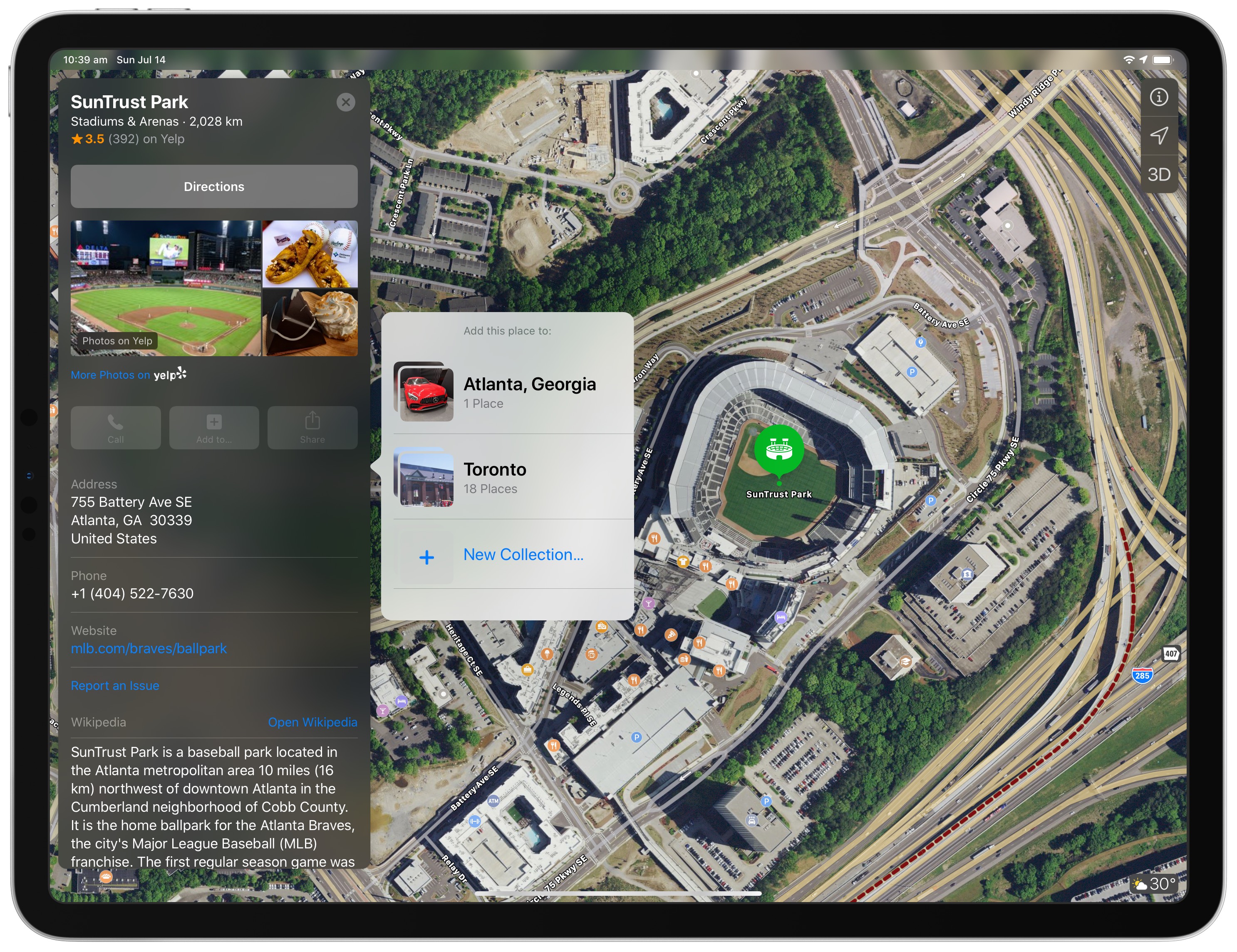
When you open Maps, the main view has been scaled back to give you a large view of your map and just a small search bar in the upper left corner. Search for a location, tap Add to when the search populates, and add your location to an existing collection or create a brand new collection with the current location as your first bookmarked spot. Super simple and easy.
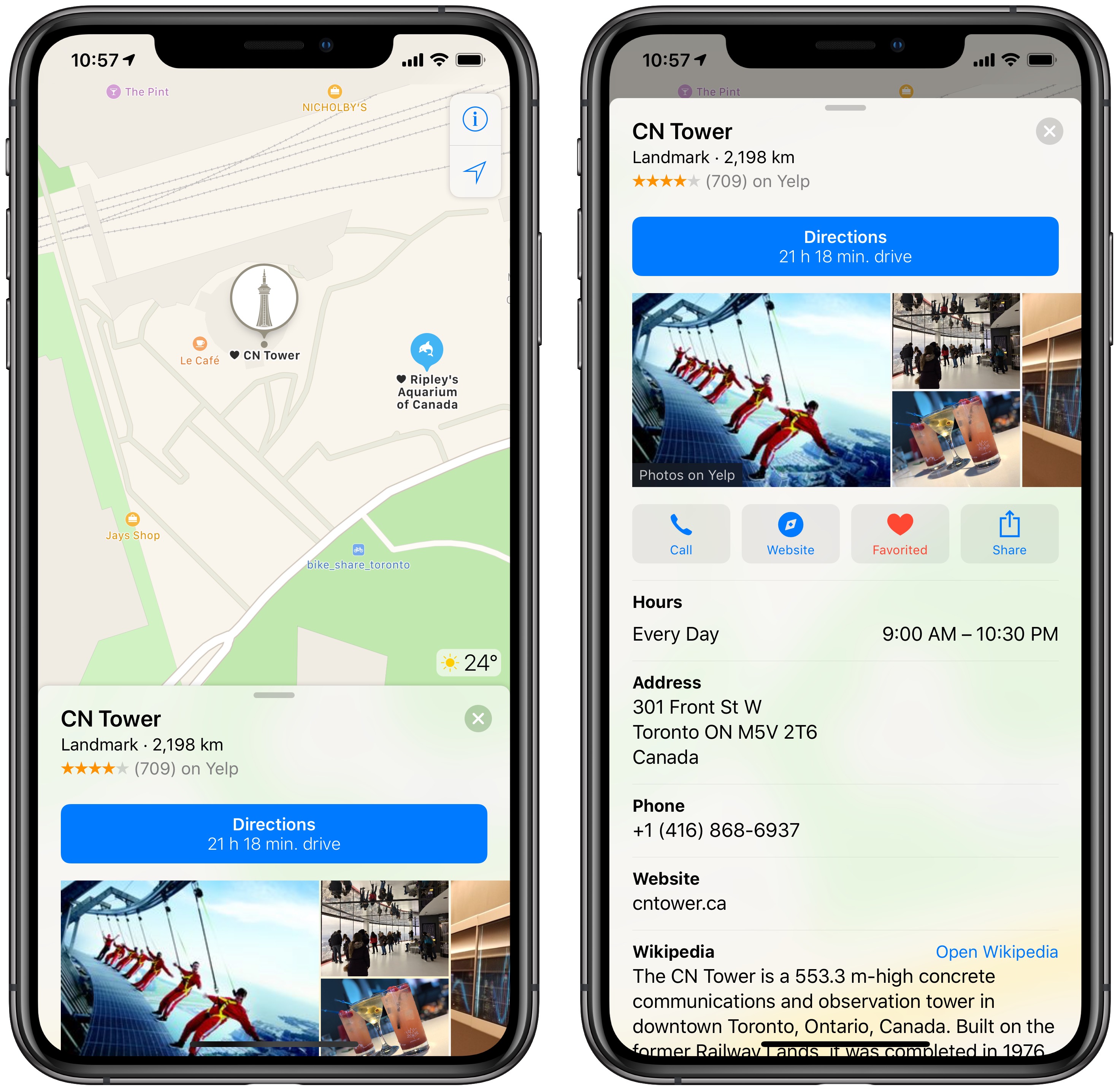
It’s amazing how difficult this was in iOS 12 and prior. In iOS 12, after your search populated, you could only favorite that specific location, resulting in a little heart placed beside the location should you ever search for it again. To find any locations you favorited in the past, you’d have to scroll to the very bottom of the search bar, tap Favorites, and all your past favorites would be listed in the order in which you favorited the locations.
This bordered on being useless — there was nothing easy about finding locations you saved during your research, especially when you were on location and looking for your spot.
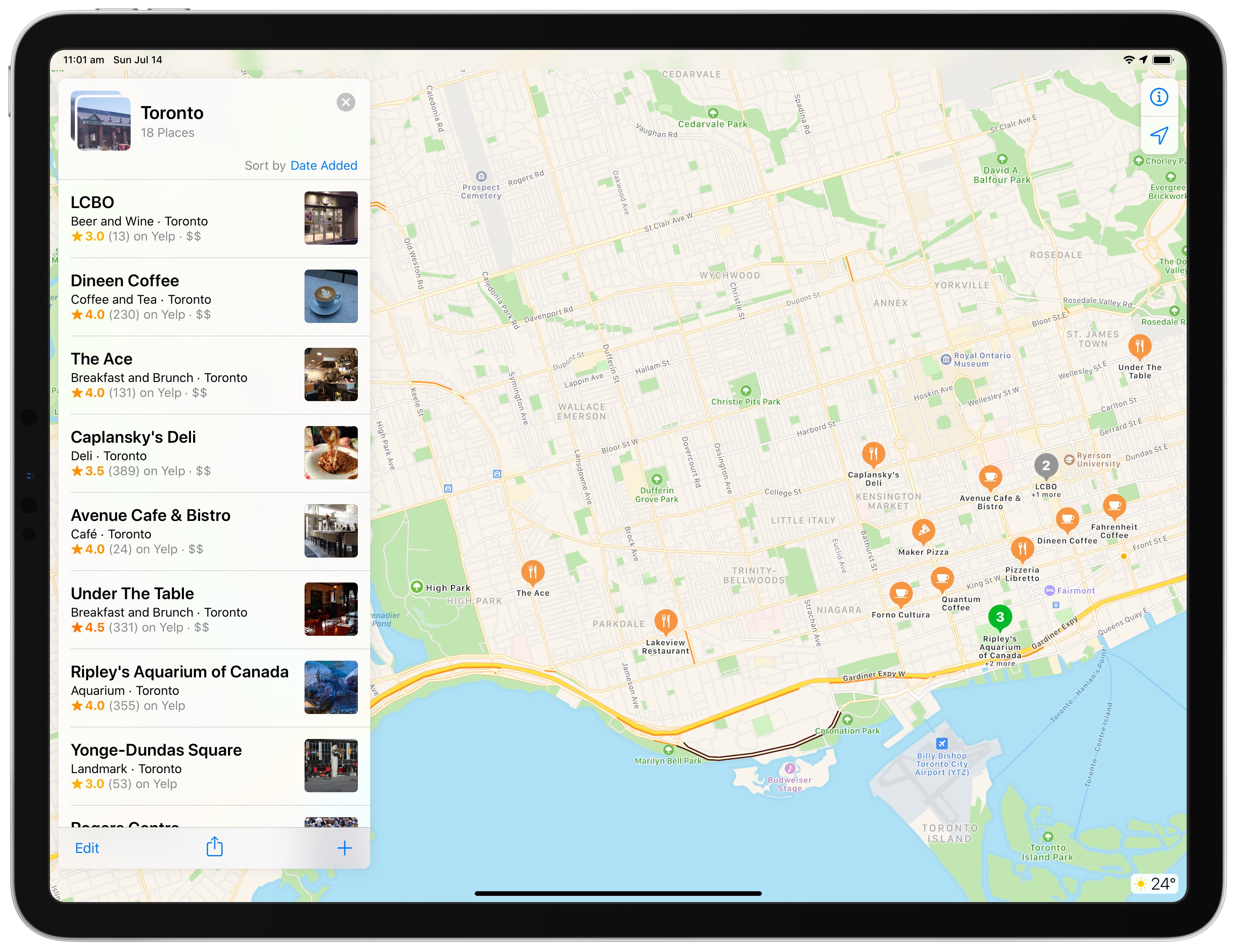
iOS 13’s Collections feature completely eliminates these issues. Once you’ve saved all your locations to your collection, a simple tap on the collection zooms the map into a view with all your locations highlighted. This makes it a snap to map out where you want to go and which locations are too far out of the way. Plus, when you’re on location, Collections brings your research front and center to where you’re currently located.
My wife and I used to collect locations inside a shared note in Notes.app, taking screenshots of where the location was on the map and separating restaurants, sight-seeing, and other locations by adding in different sections within the note.
With Collections, this entire research process will be upended and changed.
Favorites
Where in iOS 12, a favorited location was sent to a Favorites list you could peruse in the search window, iOS 13 moves Favorites into both a more pronounced and more immediate role.
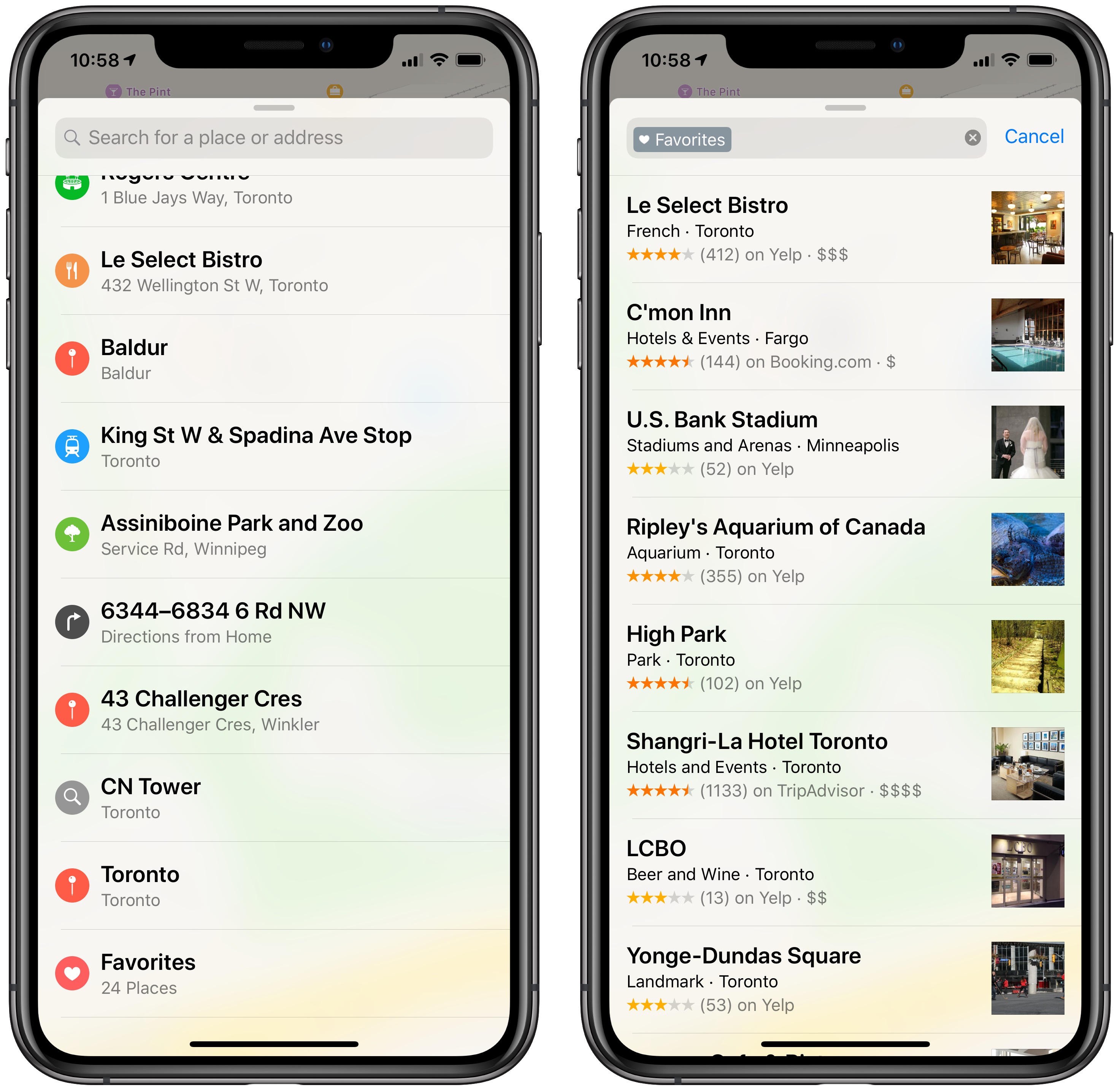
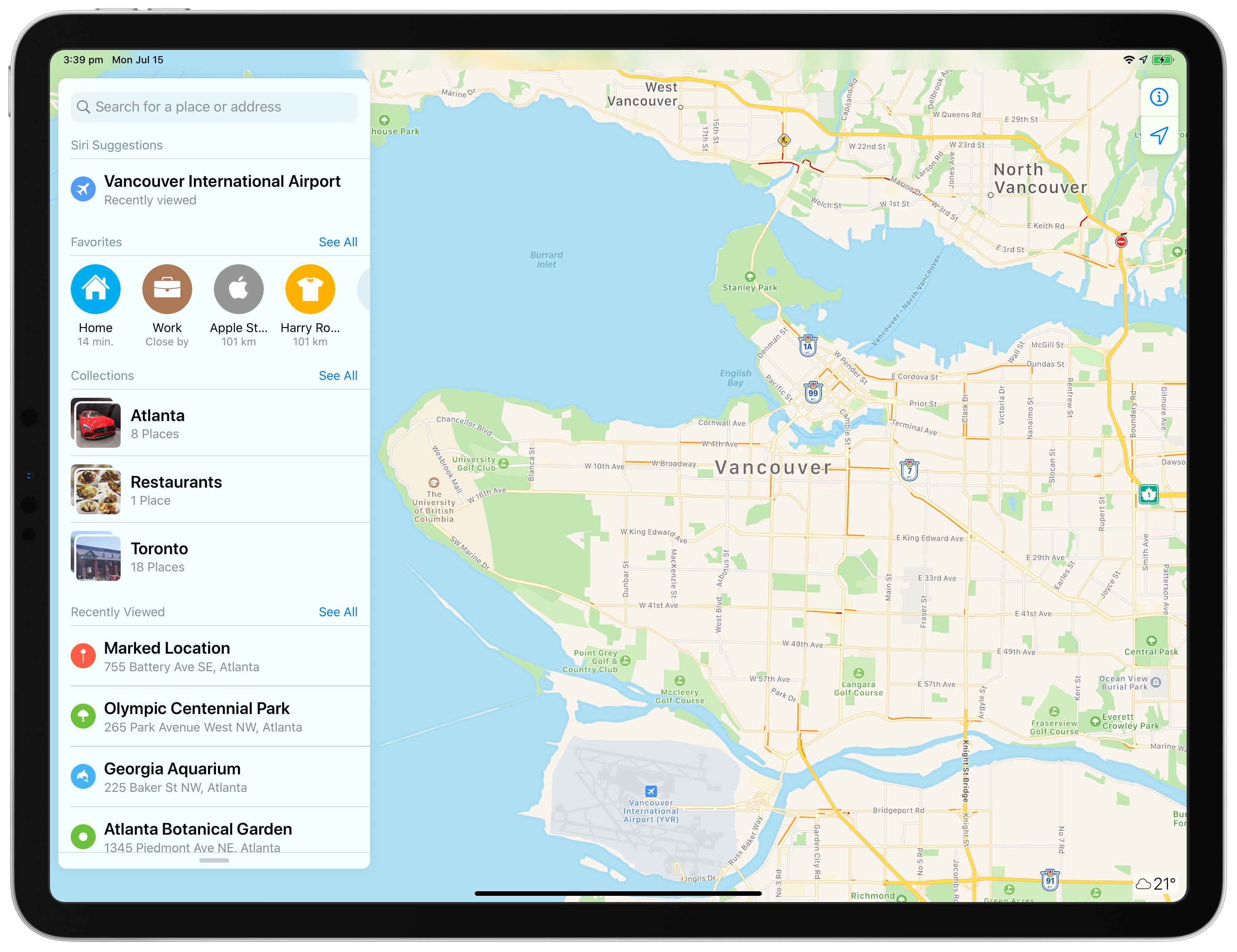
Dragging the search bar window down immediately reveals your favorites: locations that have specific meaning to you, like your home, work place, or favorite restaurants and shops. A simple tap on any of your favorited locations in the search bar window and a subsequent tap on Directions provides you with navigation directions to your desired spot. Further, by setting these locations as favorites, Maps can relay data over to Siri to better present travel and navigation options throughout your day.
So where you’d have to favorite a location in Maps in iOS 12 to effectively save that location to view in the future, iOS 13 moves Favorites into a different, more prominent role.
Look Around
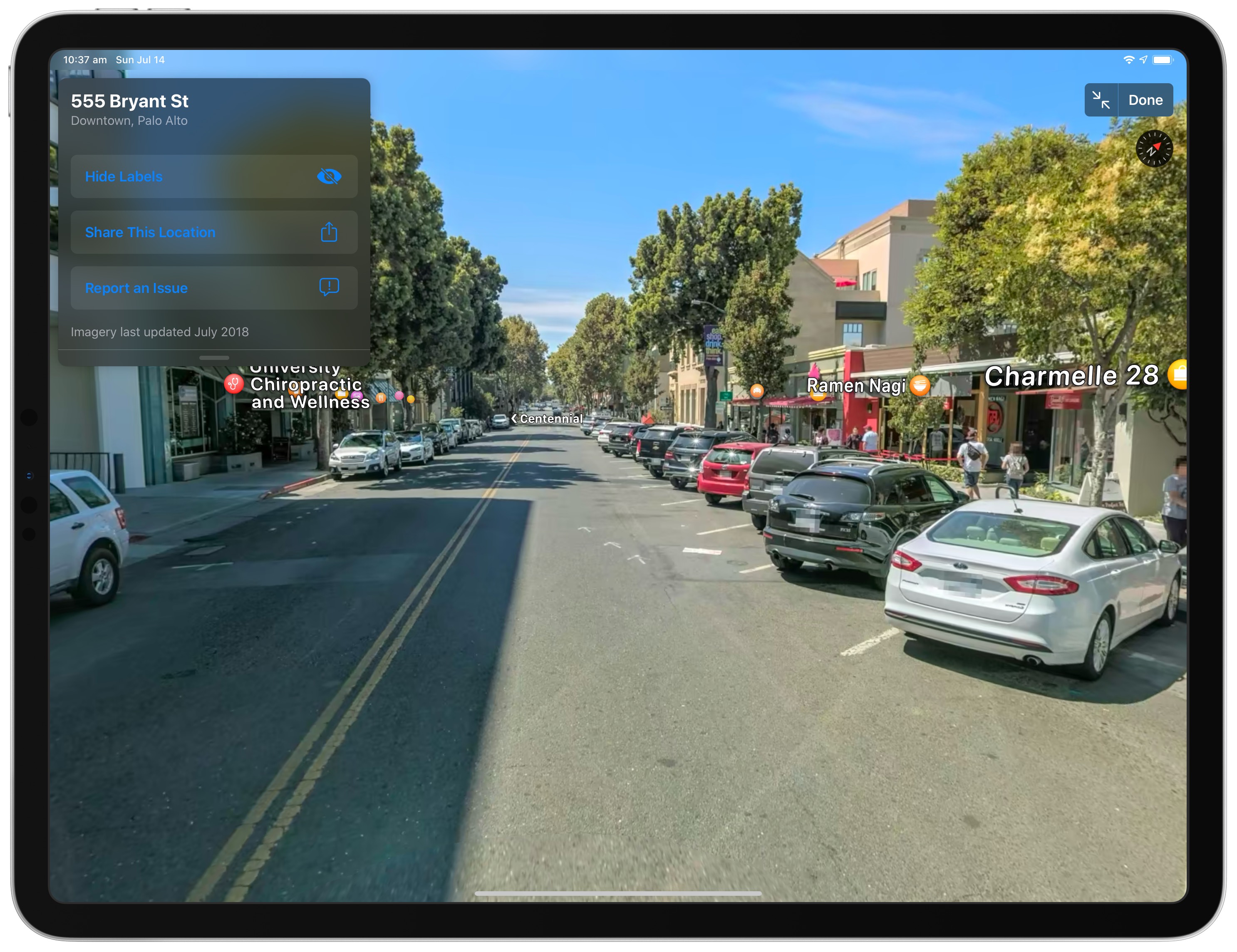
Look Around may very well be a Google Street View wannabe, but it appears to act somewhat differently than the Google Street View we’re all used to.
First, Look Around is still very much a beta feature, and will likely require some time to be available for some of the world’s most desired locations. Currently, the easiest city to venture through with Look Around is San Francisco, California.
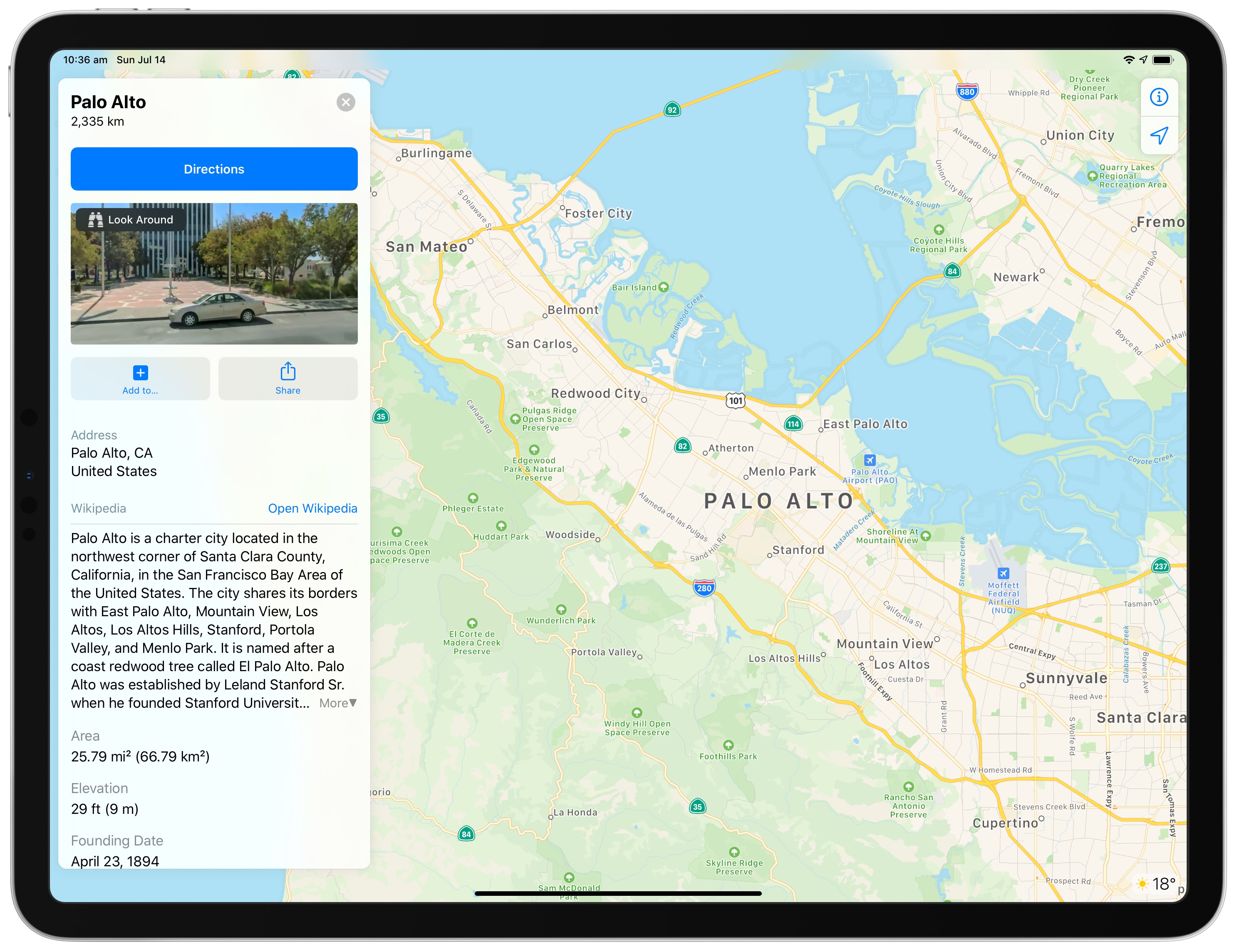
When you search for a location that has Look Around as an option, Look Around will feature prominently in your searched results. Tap Look Around and you’ll be quickly whisked into what feels like Google Street View.
But Look Around feels and behaves differently than Street View. Tap the screen where you want to move and you’ll notice Maps provides street names, business locations, and more as you zoom through the streets of the city. Look Around feels significantly smoother than Street View as you wander the streets, and I’m especially impressed by Apple’s attention to detail — even the shadows of the vehicle used to capture all the footage appears to be removed.
Wrap Up and Some Additional Travel Research Thoughts
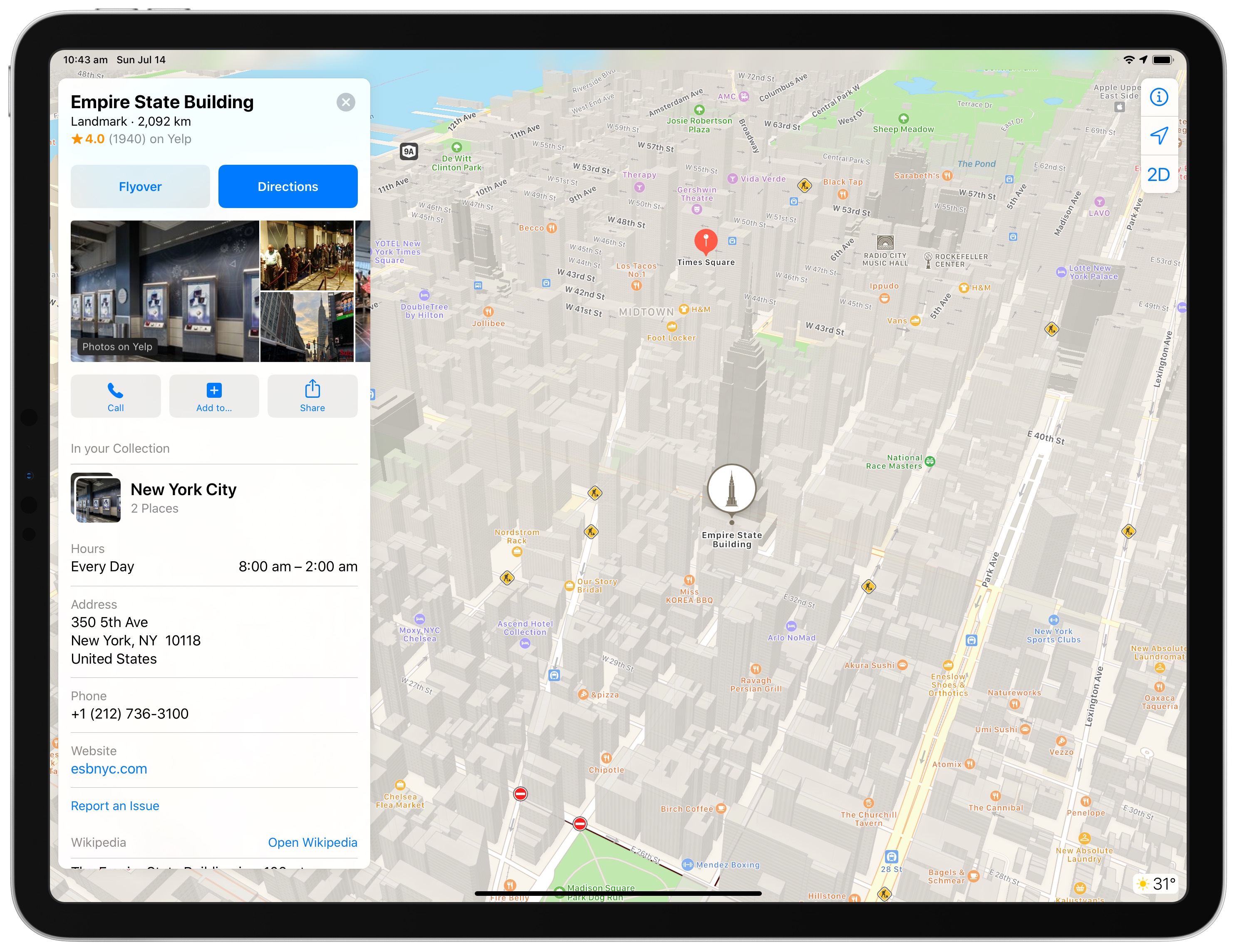
Maps in iOS 13 promises huge improvements, be it with Collections, improved Favorites, and Look Around. Apple is continually improving the detail of Maps as well, providing more and more reality to its maps, streets, and locations.
But, for me at least, Maps in iOS 13 is likely going to turn a corner when it comes to research and travel planning.
As we plan out our wedding travels for this summer, my wife and I have already begun to see the benefits of iOS 13’s Collections feature. My wife will find an interesting restaurant she’s heard about through friends or that came up in one of the food blogs she follows, and I’ll quickly bring up the location in Maps on iPadOS and add the restaurant to our Toronto or Atlanta collection. No more taking screenshots or working through a long list of old favorited locations from our past travels — just create a new collection.
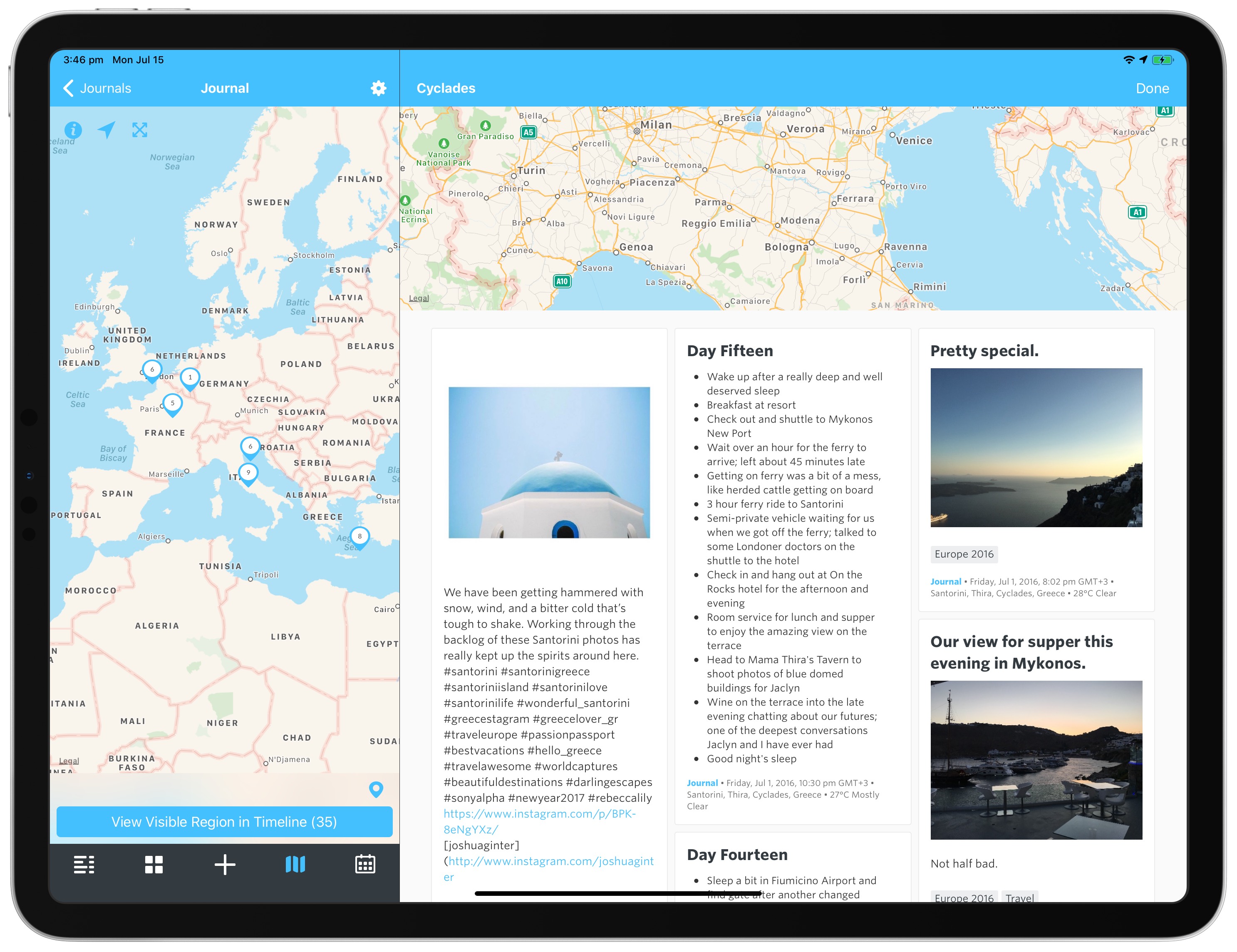
I’d still like to see a feature where you can save locations you’ve been a little more easily, without actual privacy tracking and intrusion. I’m imagining a “map on the wall with pins of all the places I’ve been,” just in digital form. Right now, I feel Maps is best used for before and during a trip, while the best app to log your locations and save memories at specific locations is Day One. Day One’s Activity Feed makes it incredibly easy to create journal entries after the fact, as you can provide Day One permission to track your location history. Once you’re done for the day, you can work through your Activity Feed and create entries at the time and place of each location, building out your travel journal in a retrospective fashion.
There will be plenty of people who say Look Around is a rip-off of Google Street View, Collections is a rip-off of many third-party location saving apps (something like Rego, for instance), and that new map data still won’t match the detail of Google Maps.
All of these may very well be true.
But there’s no denying Maps continues to get better with each iteration of iOS. And, for the first time in a long time, I’ve been able to cut a few apps and services out of our nearly-habitual travel research process.
Wait. There’s a Bonus…
Curated List of Must-Have Apps
We spend an inordinate amount of time sorting through hundreds of apps to find the very best. And based on our own usage, plus the feedback of our readers, we have put together a short list of our must-have, most-used apps in 2022.
You will get…
- The current list of The Sweet Setup’s top 8, must-have apps.
- A special, pro tip for each app to help you save time and become more of a power user.
- A hidden feature of each app that you may not have known about.
These apps work on iPad, iPhone, and Mac. And they range across several different categories but are mostly focused on productivity. We hope this will help you get the most out of your devices and your day.
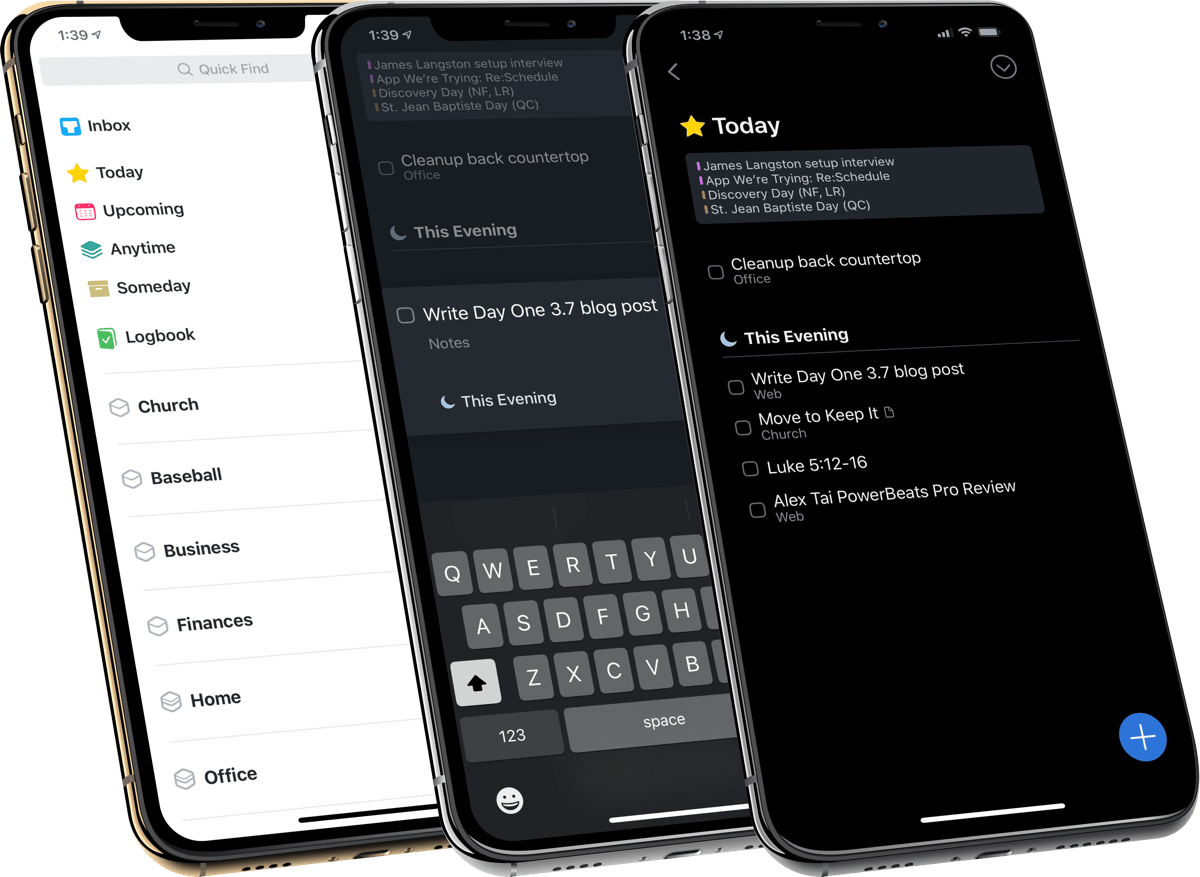
This guide is available for FREE to our email subscriber community. And you can get it right now. By joining the Sweet Setup community you’ll also get access to our other guides, early previews to big new reviews and workflow articles we are working on, weekly roundups of our best content, and more.
