Using Shortcuts to Quickly Email Links to Someone
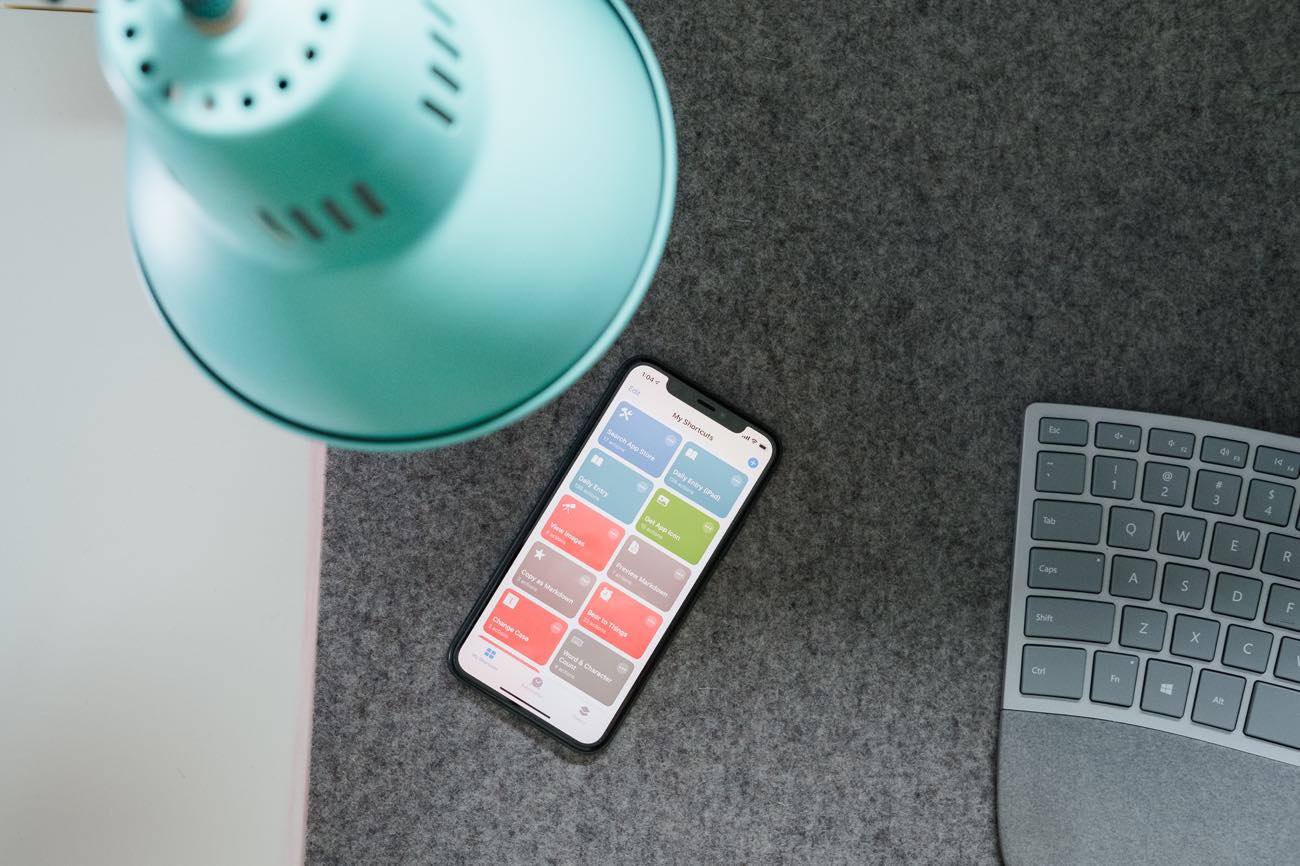
There are certainly an endless supply of powerful and impressive Shortcuts out there for iOS, but that doesn’t mean they all have to be that large or ambitious in scope. Shortcuts is just as useful for small, tedious tasks that only cut out a few taps from a workflow. One of the shortcuts I use every day that fits this description is a simple Email link to spouse shortcut that simply formats the current webpage link into a pre-addressed email for me to send.
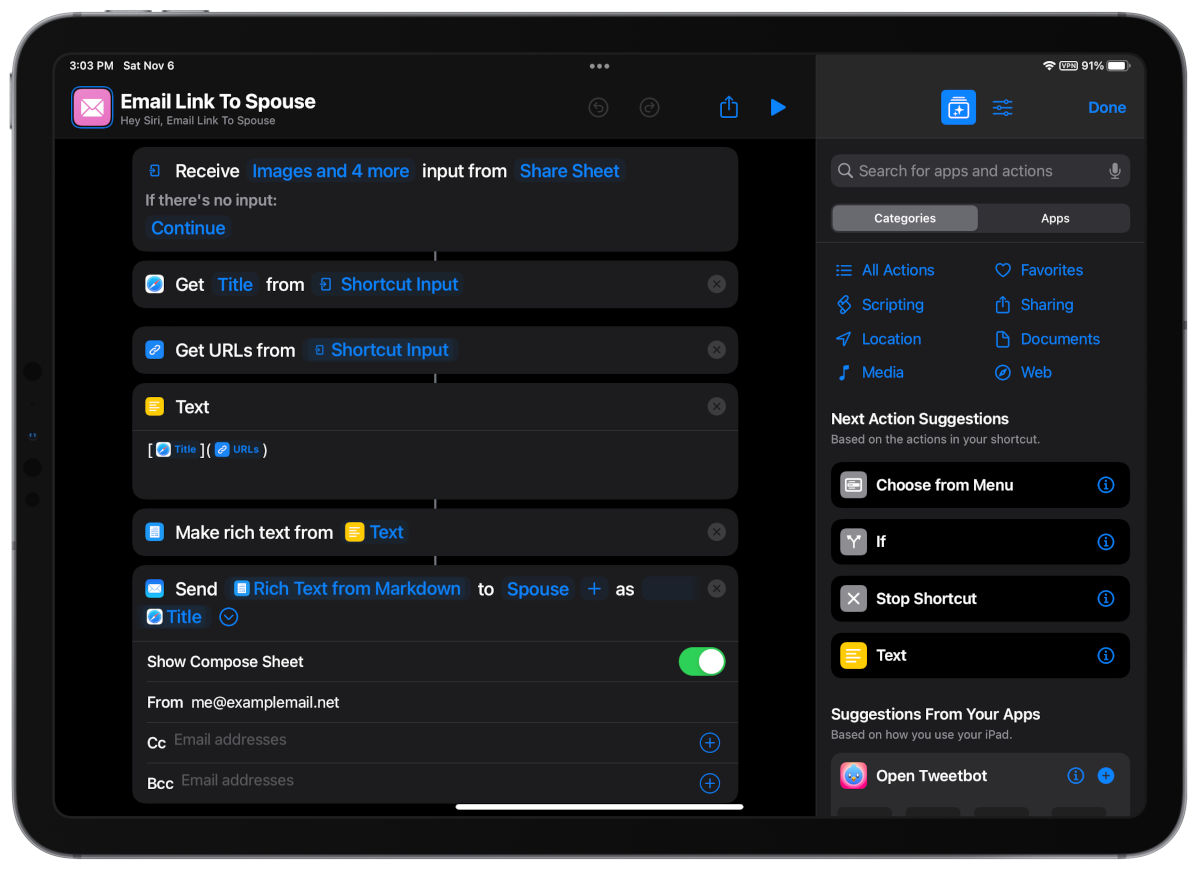
This shortcut is only five actions long, so it’s pretty easy to follow. It starts with receiving what you’ve shared, which accepts images, media, Safari web pages, articles, and URLs. You can tweak this as needed for what you want to accomplish, but this is the basic list.
To start, find something you want to share – for example, this article on setting up Obsidian as a writing app. From here, I open the share sheet from my browser of choice (Firefox), and tap the Email Link to Spouse option. If the shortcut isn’t listed high enough in the list, you can change that by scrolling to the bottom and tapping Edit Actions to reorder them.
When you run the shortcut for the first time, the Shortucts app will ask us for permission to access the website. Tap Always Allow to continue and avoid being asked this again in the future, but you’ll have to do this for every new website domain that you use with this shortcut. If you use the Always Allow option though, you won’t have to do this again for domains you’ve already approved, such as thesweetsetup.com in this case.
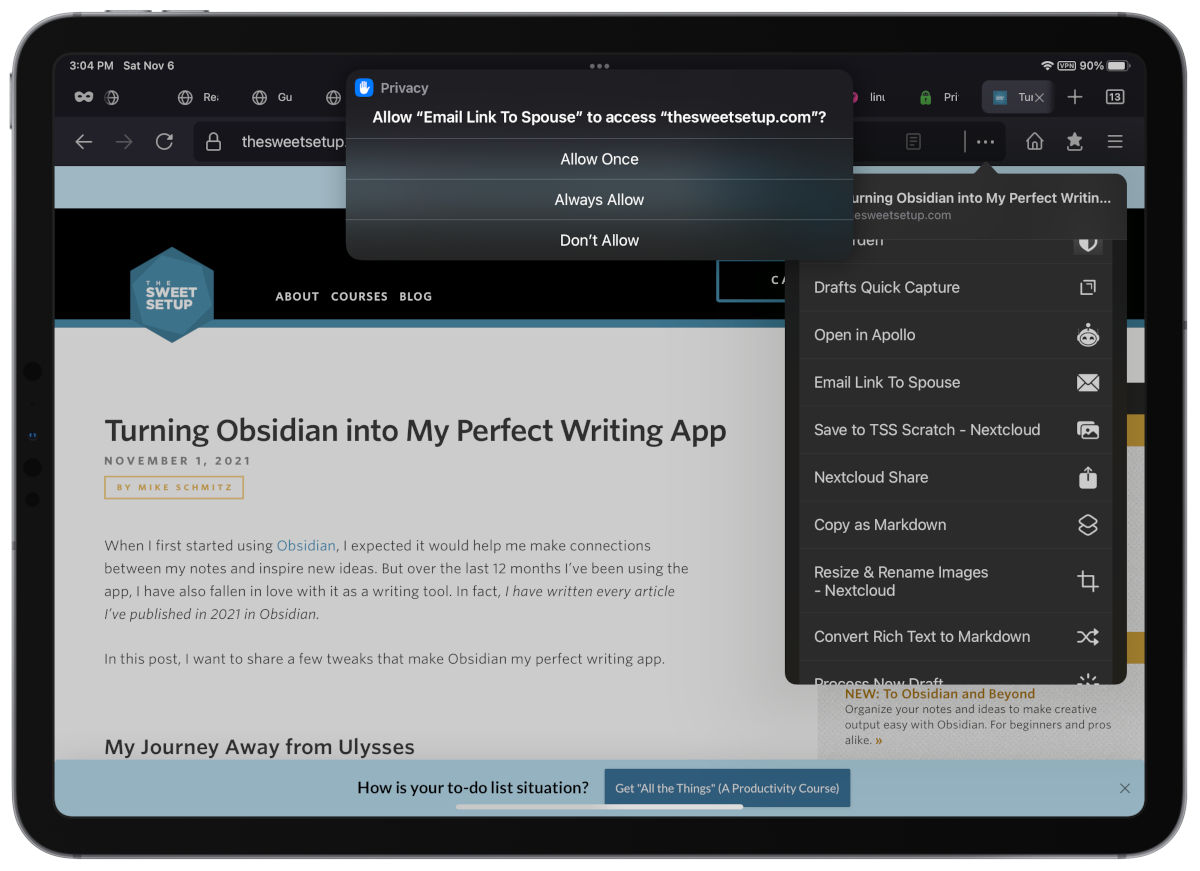
Next, Shortcuts will do some work in the background to grab the link to the page as well as the title. It formats this information into a clickable link (instead of a raw URL) and adds it to the message body, then adds the article title to the subject line of the email. From there, an email compose window pops up with everything prefilled for you to review. At this point, I can either send right away or tap into the body to add some commentary before sending.
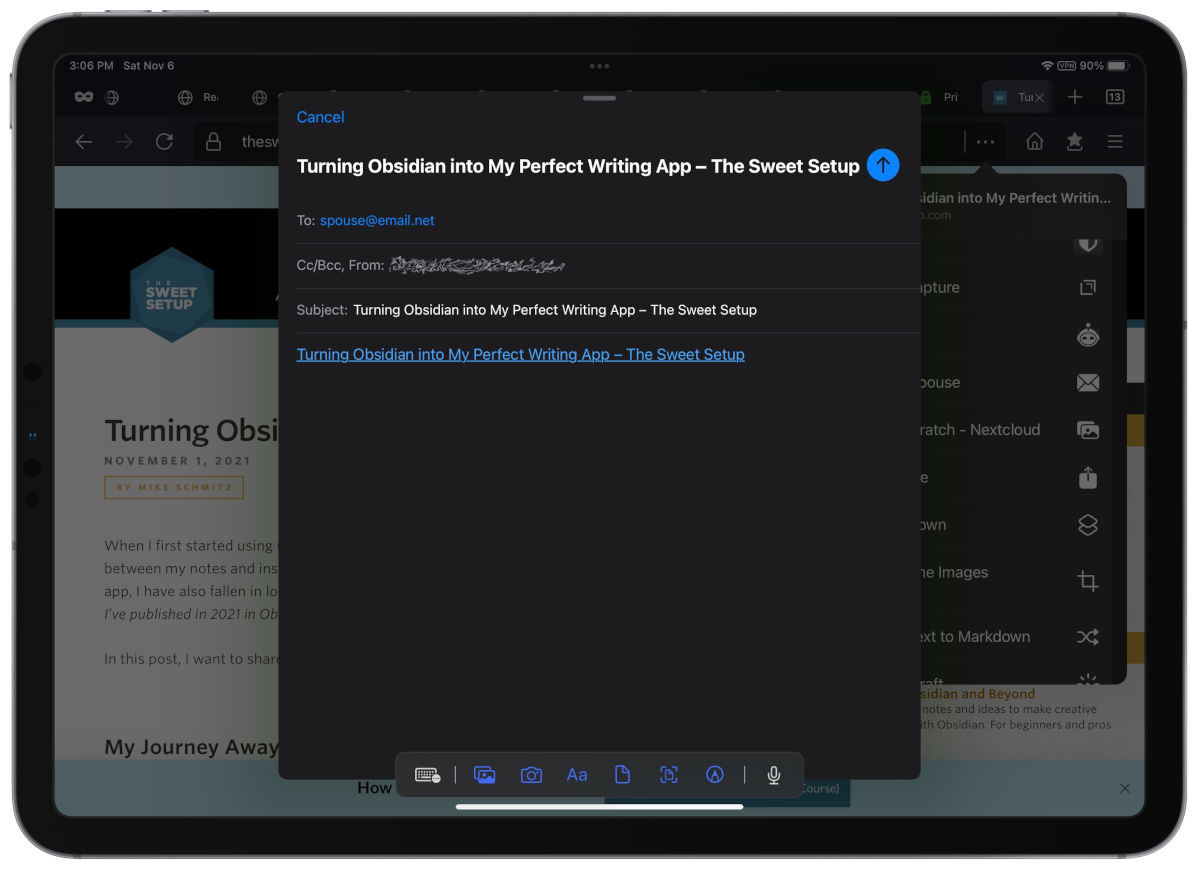
And that’s it! I doubt this saves a ton of time in the short term, but those seconds add up up with all the links my spouse and I share throughout the day.
If you’d like to use this shortcut for yourself, you can get it here. When you import it to your Shortcuts Library, it will ask you to provide the sending email address and the email address you want to send. Enter that info and you’re ready to go.
We have more helpful tips right here.
Wait. There’s a Bonus….
Custom Productivity Templates
We have a set of custom productivity templates that work well with the iPad app, GoodNotes. And if you want to try them out, we’ve put together a free guide that can help you.
We’ll show you…
- How to create and save custom page templates in GoodNotes.
- How to use those page templates to transform GoodNotes into your own productivity notebook (or any other type of notebook replacement).
Plus, we also have included a couple of our custom productivity templates for you to get started with. These templates are right out of our popular productivity course.

The custom templates and the guide are available for FREE to our email subscriber community. And you can get it right now. By joining the Sweet Setup community you’ll also get access to our other guides, early previews to big new reviews and workflow articles we are working on, weekly roundups of our best content, and more.
