Using GoodNotes Elements Feature for Faster Sketchnotes
One of my favorite uses for my new iPad mini is taking sketchnotes with my Apple Pencil. There are several options available, but GoodNotes is my preferred app for this. Here’s a sketchnote that I took from The Focus Course Live a few years ago in GoodNotes:
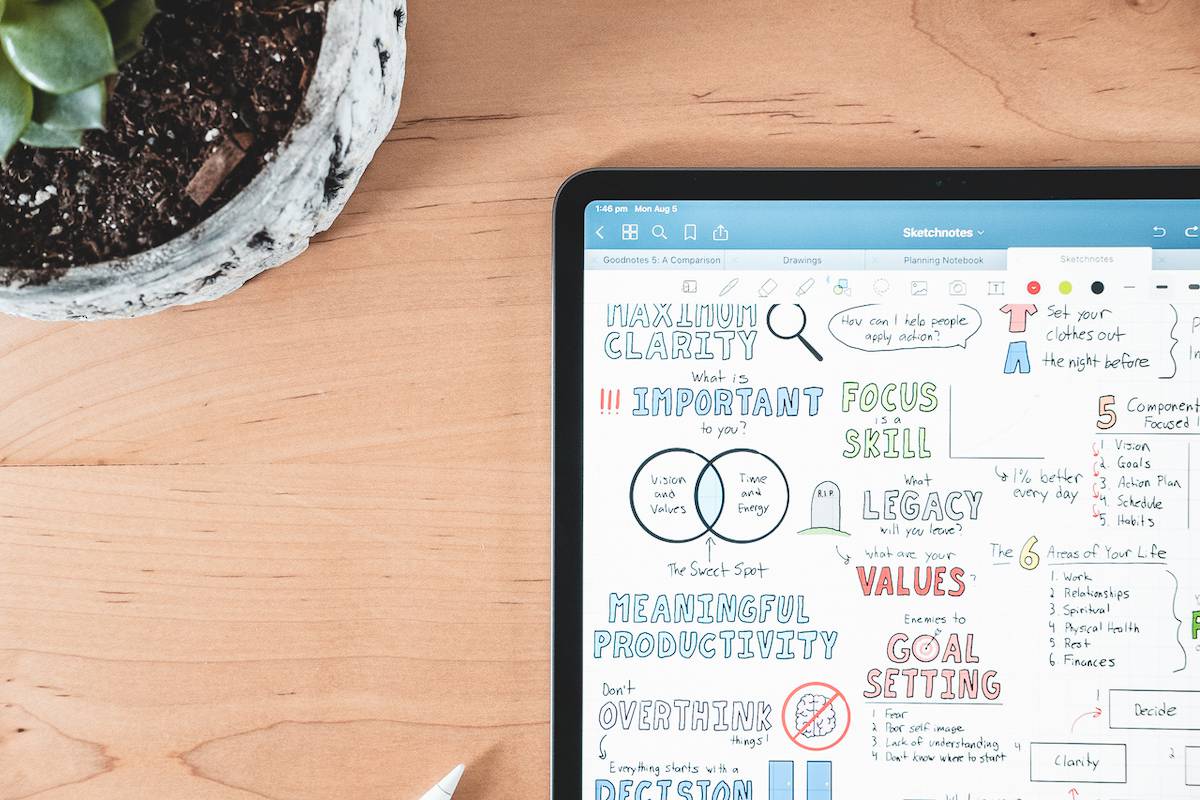
The thing that makes GoodNotes so great for sketch notes is that it gives you a whole bunch of tools, a whole bunch of colors, and an easy way to undo something if you make a mistake.
But one of the problems with taking sketchnotes is that sometimes I get an idea for an image that I want to create and I don’t want to take the time to do that live. But I also know that if I don’t do it live, it’s very unlikely that I will go back and add that image to my sketchnote file later.
And that’s where the GoodNotes Elements tool comes in handy.
You can create collections of images (or anything really) that you have created inside of the GoodNotes app previously and save it so that you can use it again later. This makes sketchnoting on the iPad significantly quicker once you build up a library of standard images you use frequently. Here’s a short video I made on how it works.
Saving and Using Elements in GoodNotes
First, find something that you want to save to your collection. Select the Lasso Tool and draw a circle around the item you want to save.
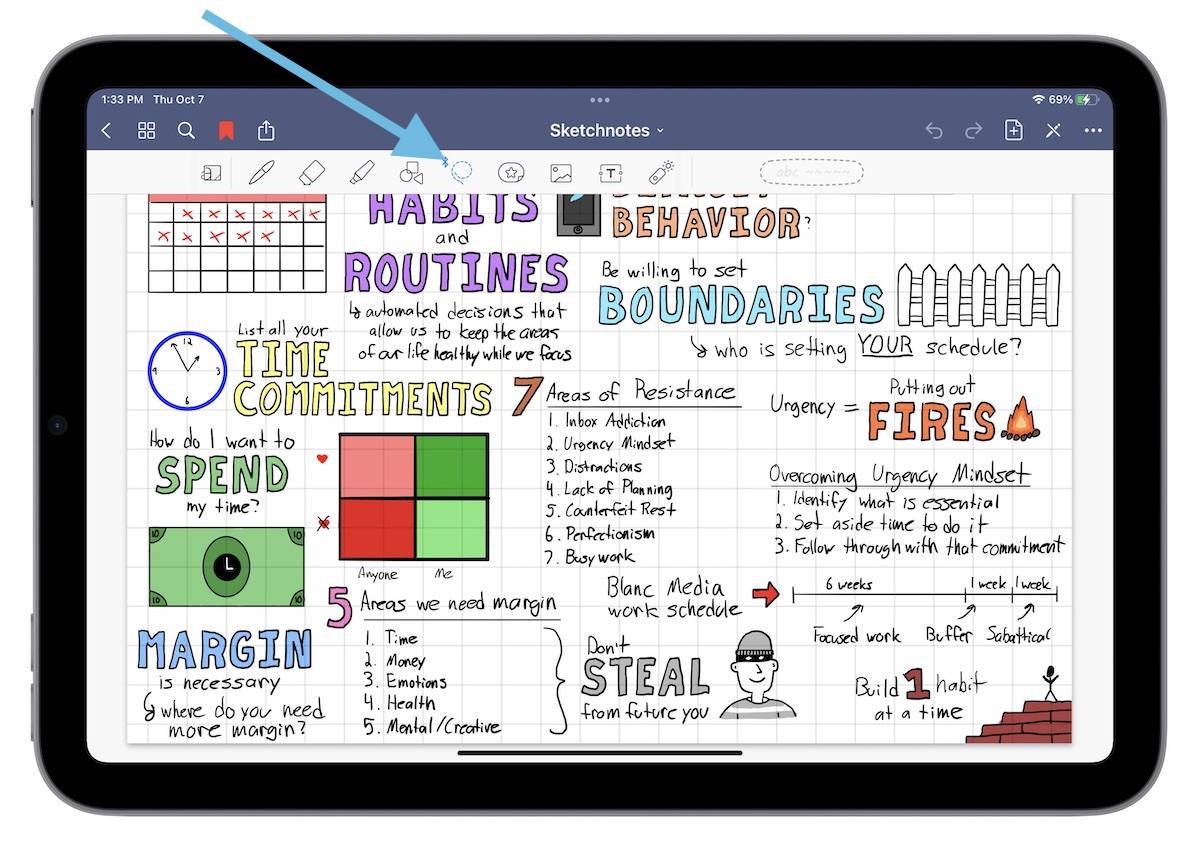
Once you have an item selected, tap on it and tap Add element.
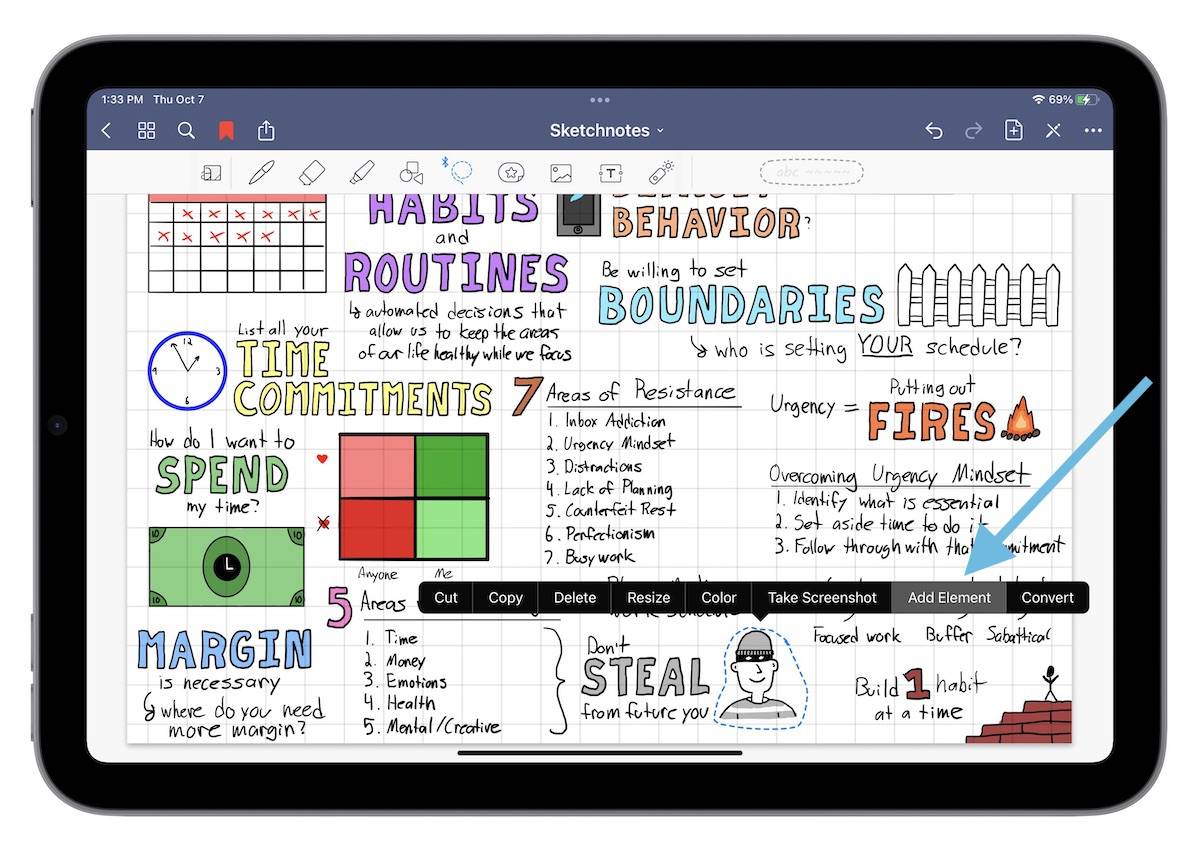
A pop-up appears with several pre-made collections to choose from. You can create a new collection (like I did with this Sketchnotes collection) or tap on a collection icon to add it to a pre-existing collection.
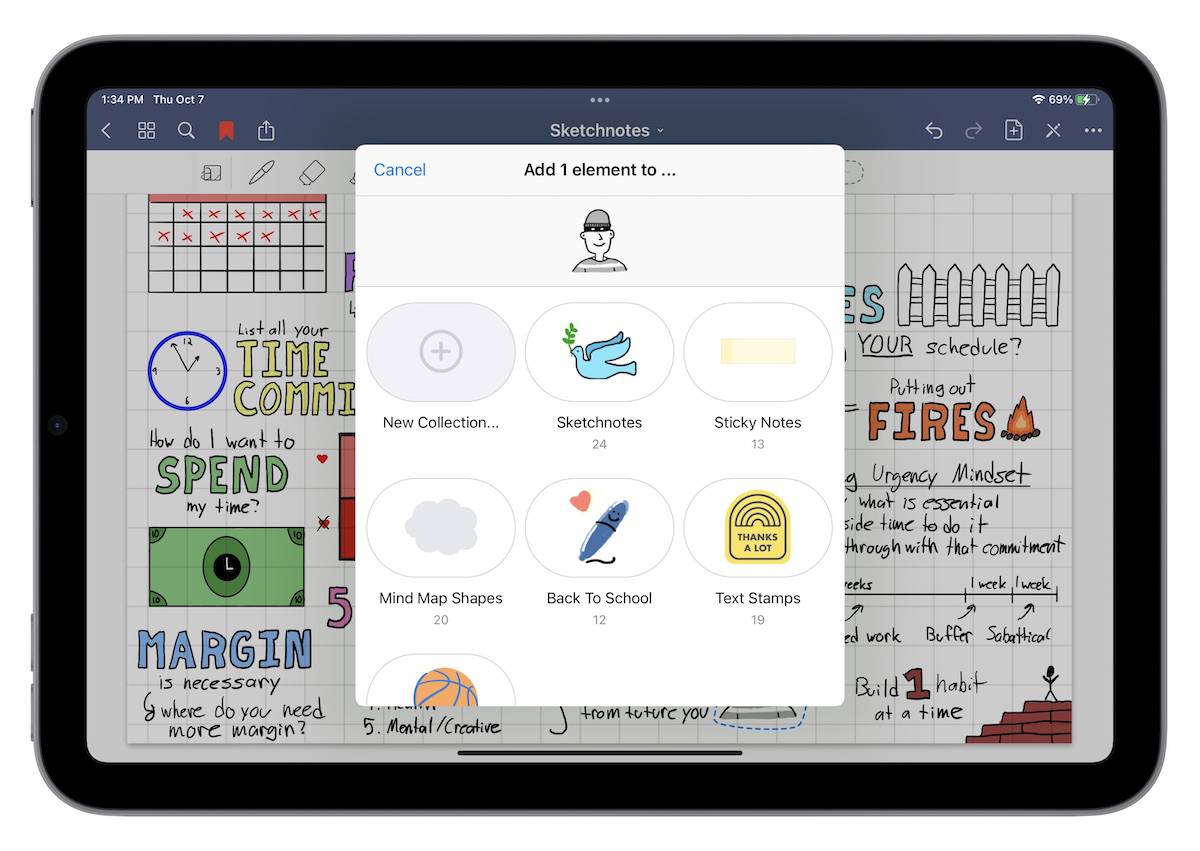
Once you add it to a collection, you can access the element again without having to recreate it from scratch. Just tap the Elements button and you will see all of the elements that you’ve added listed on the right side of the toolbar in chronological order.
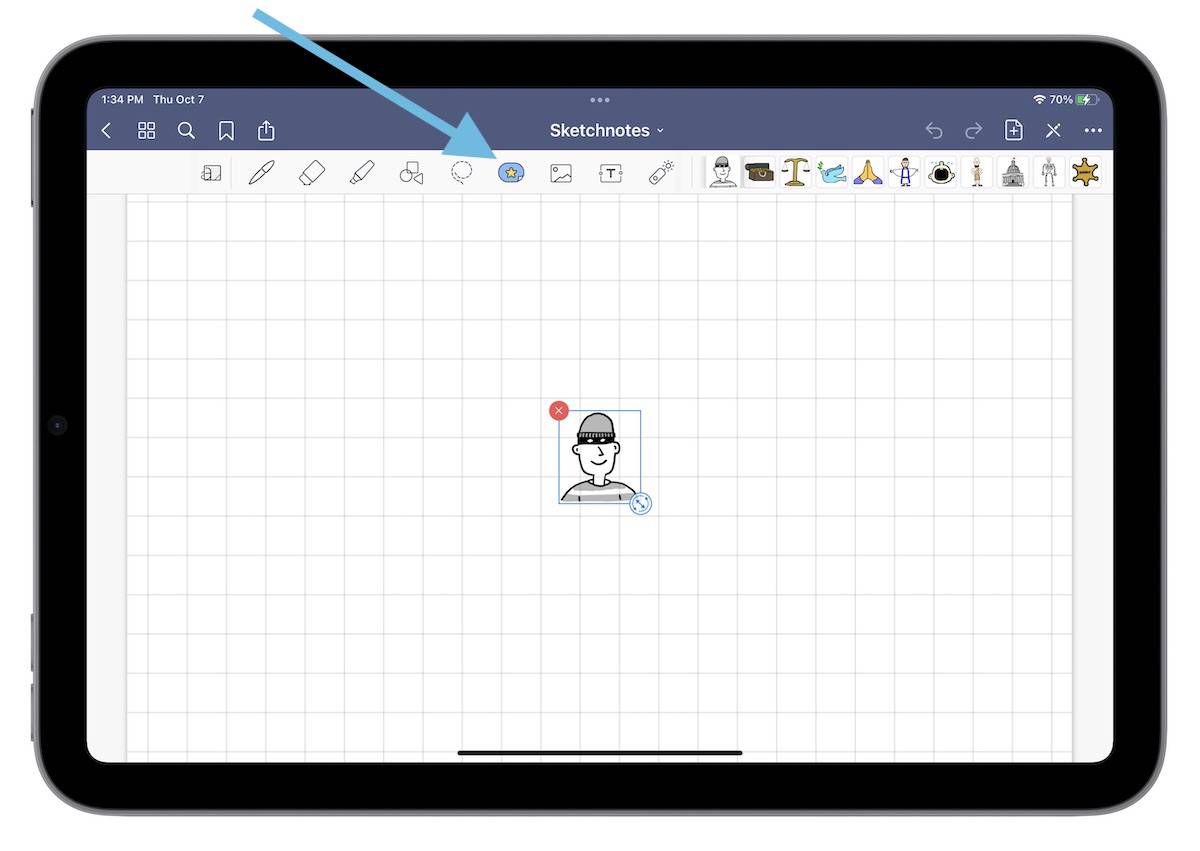
To add an element to your document, just tap on it. GoodNotes will place the element right in the middle of the document, and you can drag it or resize it how you like.
Wait. There’s a Bonus….
Custom Productivity Templates for Your iPad
If you want to use custom productivity templates on your iPad, we’ve put together a free, walkthrough guide along with two of our in-house templates that can help you get started.
We’ll show you…
- How to create and save custom page templates.
- How to use those page templates to transform GoodNotes into your own productivity notebook (or any other type of notebook replacement).
Plus, we also have included two of our custom productivity templates for you to get started with.

This guide is available for FREE to our email subscriber community. And you can get it right now.
By joining the Sweet Setup community you’ll also get access to our other guides, early previews to big new reviews and workflow articles we are working on, weekly roundups of our best content, and more.
