Using Apple Watch Faces to Simplify Your Day

The Apple Watch is a wonderful device that literally goes almost everywhere with us. It allows us to track our workouts, control our music, keep on top of our task management, remember meetings, and much more. But all of that on a screen that’s at most 44mm? That’s a challenge.
Over the years I’ve developed several different watch faces that I transition to throughout the day. This allows me to have the data I need on the screen and easy access to the apps I would normally jump to shown as complications to speed things up.

First of all, there are two ways to set up and customize Apple Watch faces. You can do this directly on the Apple Watch by pressing firmly on the display when it shows a face. Tap Customize at the bottom, or swipe all the way to the right (scroll up with the crown to move faster) and add a new face. When you customize a face, swipe across the face to view all the options. Most faces let you change the primary color as well as the complications, but others have many more options.
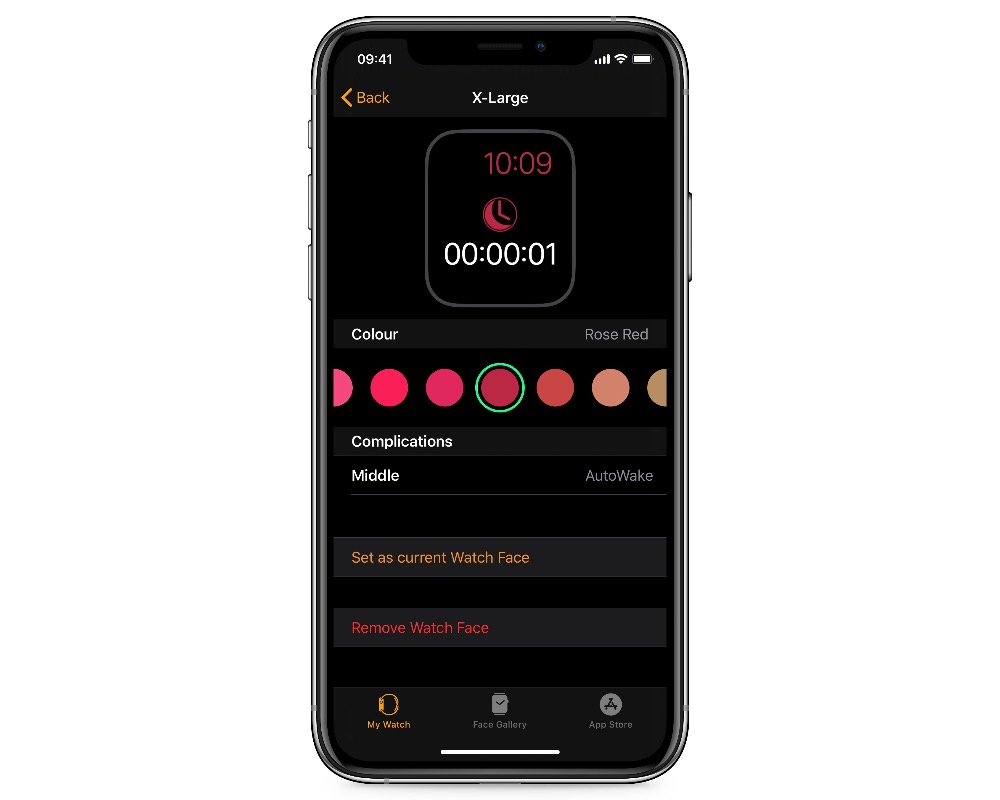
Alternatively, you can open the Watch app on your iPhone, tap any face to edit it, tap the edit button above the faces to re-order them, and browse the Face Gallery to select sample Faces. When you tap a face in the My Watch view to edit it, you can see a list of the complication slots and which app or complication is in which slot.
Now that we know how to edit the faces of the Apple Watch, let’s look at some sample watch faces you might want to use.
Work day face
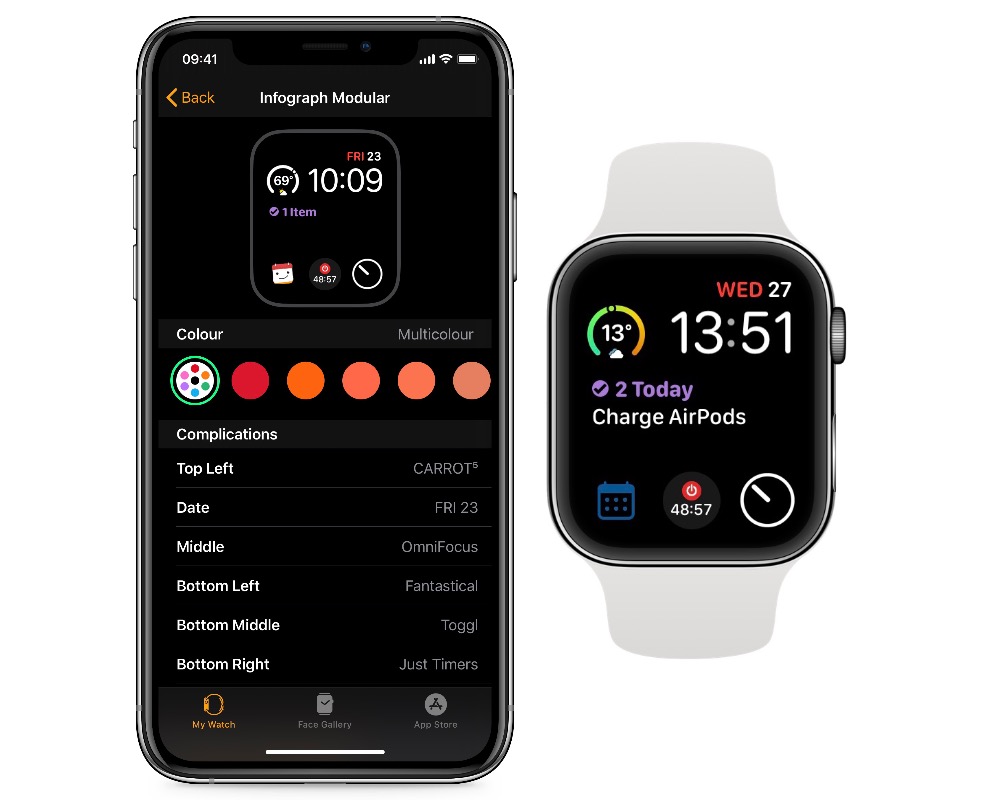
What you need available to you during the day will vary depending on what job you do, but aside from the time it might be useful to have your calendar and your task manager showing you what’s up next. I’ve also added the Toggl app so I can see how long I’ve been working on my current task, and Just Timers so I can quickly set and control my timers (I usually prefer the option to run multiple timers simultanously).
At Home
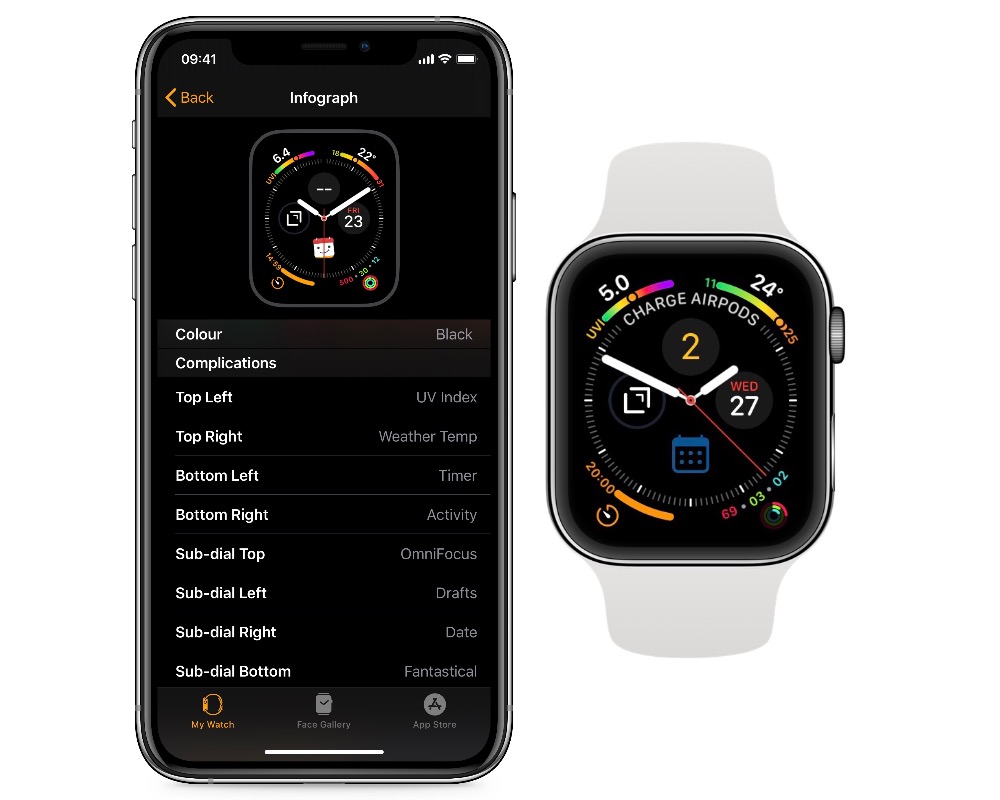
Just because you’re relaxing at home doesn’t mean you only want butterflies or flowers — I actually want more on my screen when I’m at home! I have the weather, the UV index (to prompt me to (re)apply sunscreen), Drafts for quick notes captures, the timer (in case I didn’t switch to the next watch face), and more.
How Long Left?
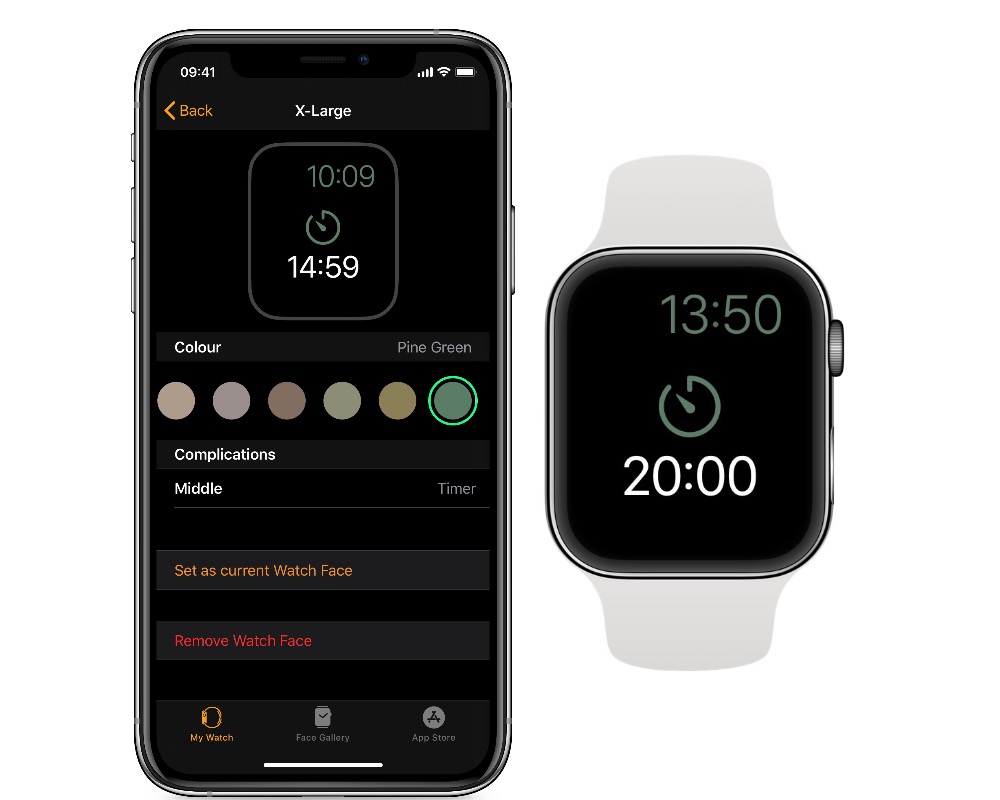
I set timers when I’m cooking, and because my hands are often covered with something, I don’t want to touch my device to do it. Instead, I raise my wrist and use Siri. Fortunately, I can easily switch watch faces using my nose, and this face shows me how long I have until my next action. As a bonus on the Series 5 watch, if your screen is dimmed (so in the “off” mode) you’ll get a rounded version of how is left on your timer.
Goodnight
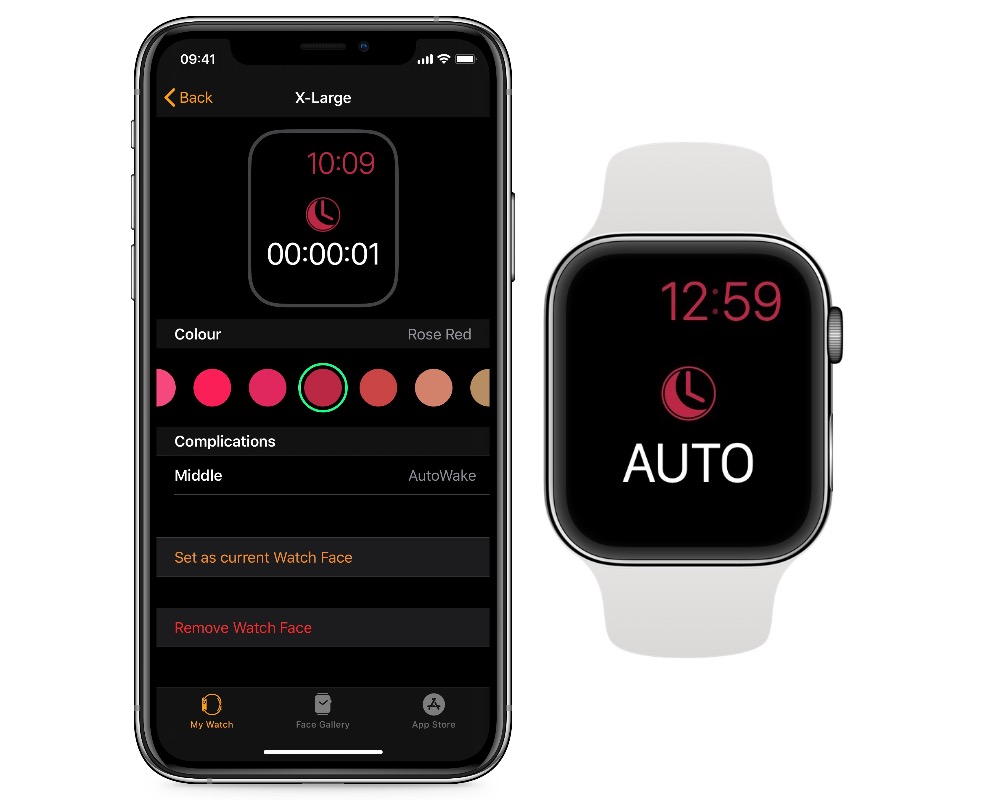
I also wear my watch to track my sleep, and I love using AutoWake as my alarm. This face (used in combination with Theatre/Cinema mode) is perfect for the night. If I want to check the time, I can use the crown or tap on the face to see it, and the red light is nicer on your eyes than something blue.
Have fun setting up some new task focused watch faces!
We have more helpful tips right here.
Wait. There’s a Bonus….
Custom Productivity Templates
We have a set of custom productivity templates that work well with the iPad app, GoodNotes. And if you want to try them out, we’ve put together a free guide that can help you.
We’ll show you…
- How to create and save custom page templates in GoodNotes.
- How to use those page templates to transform GoodNotes into your own productivity notebook (or any other type of notebook replacement).
Plus, we also have included a couple of our custom productivity templates for you to get started with. These templates are right out of our popular productivity course.

The custom templates and the guide are available for FREE to our email subscriber community. And you can get it right now. By joining the Sweet Setup community you’ll also get access to our other guides, early previews to big new reviews and workflow articles we are working on, weekly roundups of our best content, and more.
