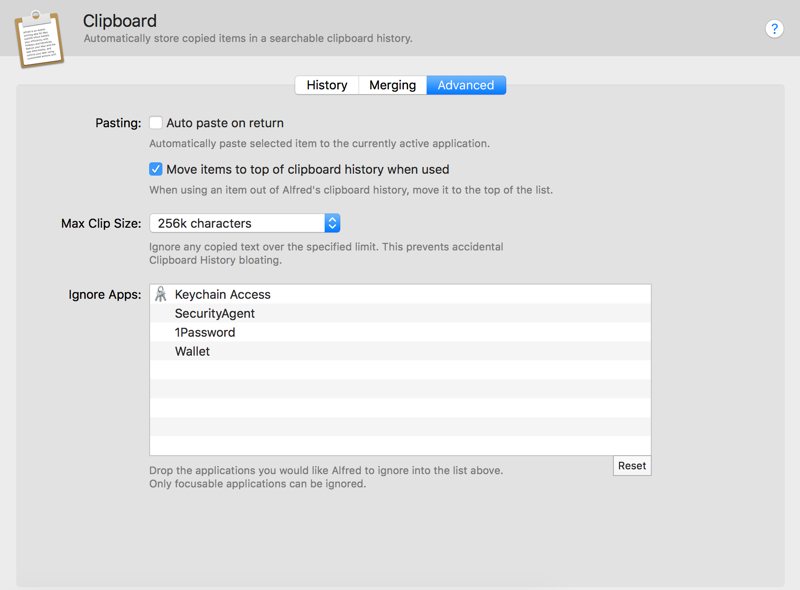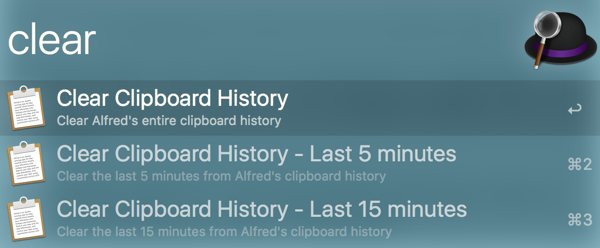How to use Alfred as a clipboard manager
There have been enough times in recent weeks that I wanted to easily swap back and forth between clipboard items that I decided to seek out something to help me with that. After asking on Twitter, multiple responses came back with an app I am very familiar with: Alfred (read our review).
I had gotten away from using Alfred because Spotlight has recently matured, but having access to a clipboard manager convinced me to reinstall it.
To get started, open the Alfred preferences menu. (Click the Alfred menu bar icon and then Preferences).
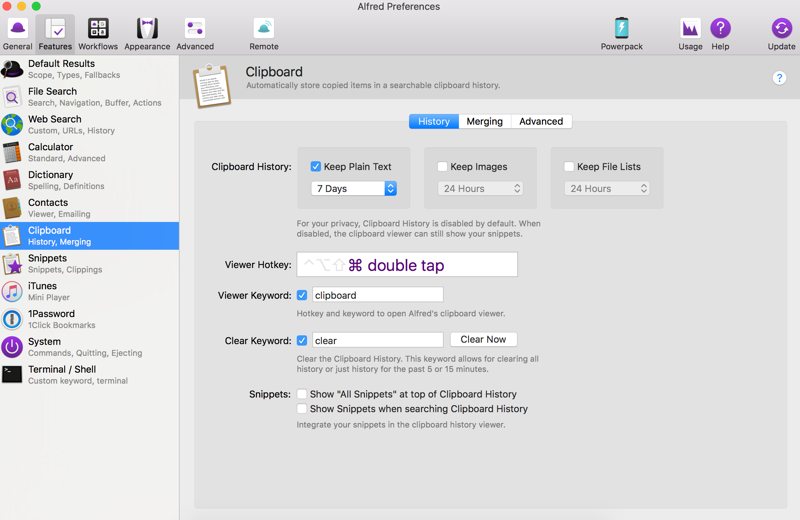
Next, click the Features tab, and select Clipboard in the left hand menu. I set my Hotkey to be CMD + CMD (basically press the button back to back). I also enabled a 7-day clipboard history. I can type “clipboard” into the normal Alfred menu to invoke it, or just use the keyboard hotkey.
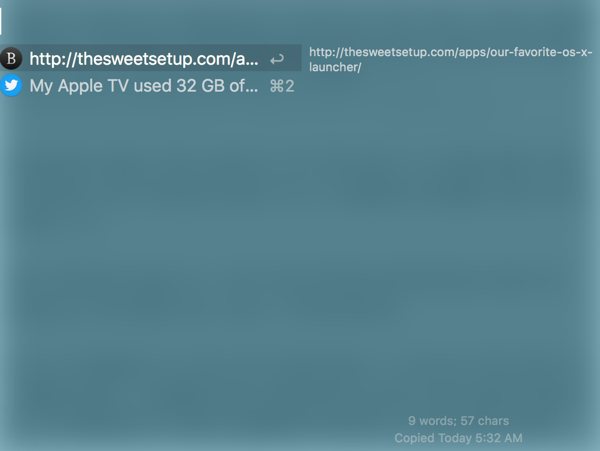
To change active clipboard items, just arrow down to the desired item and press Enter. Under the Advanced section of Alfred’s Clipboard menu, there is an option to “Auto paste on return,” which automatically pastes the item into the active application. I didn’t like this feature, so I disabled it from this window, but it may work well for you.
There’s a few other useful features int the Advanced section, and you can also set up some pretty nifty clipboard merging functions in the Merging section.
If you want to clear your clipboard contents, just type clear into the normal Alfred window.
We have more helpful tips right here.
Free Productivity Guide: Download our simple guide to productivity to help you improve your workflows and be more focused with your time and attention. Get it here.